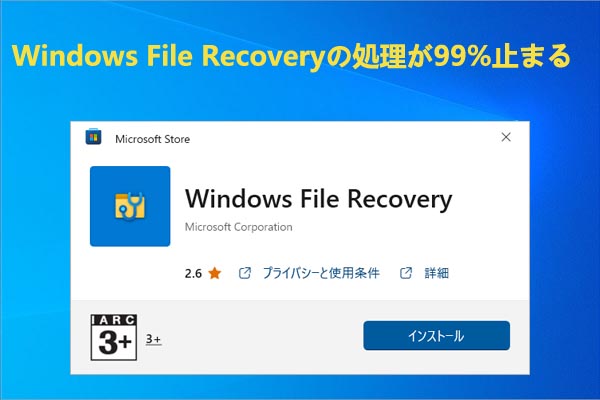IntensoのUSBメモリを使う時に、ファイルを失ったことはありませんか?MiniTool Partition Wizardのこの記事では、Intensoのストレージデバイスから失われたデータを回復する方法をご案内します。
Intensoは、ストレージメディアと家電分野をリードするブランドの1つです。1998年に設立されたこのブランドは、主にブランクCDの販売から始まりました。
ストレージ技術の発展に伴い、Intensoは現在、USBフラッシュドライブ、SDカード、HDD、SSD、モバイル電源、ワイヤレス充電器など、多くの高品質な最新製品をリリースしています。
中でも、Intenso USBメモリは、その高い安定性と高速なデータ転送速度により、最も人気のある製品の 1 つです。そして、レインボーライン、ウルトラライン、スピードラインなど、さまざまなユーザーのニーズに合わせて設定されたさまざまな USB ラインがあります。
Intensoデータ損失の原因
Windows 10でIntenso USBメモリを使用すると、何らかの原因でデータが失われる可能性があります。例えば、以下のような原因が考えられます。
- 誤ってファイルを削除してしまう
- Intenso USBメモリのフォーマット
- USBメモリに論理的または物理的な破損がある
- ウイルスまたはマルウェアの攻撃
- ファイル転送エラー
Intensoデータ回復の方法
Intenso USBメモリ上の重要なファイルを紛失した場合は、専門的なデータ回復ツールを使用して回復することができます。しかしここで紹介するデータ復元ツールは、主に論理レベルの復元に使用されるものです。つまり、誤削除、誤フォーマット、パーティション損失、コンピュータ中毒によるアクセス不能などが原因で失われたデータの復元に使用されます。USB
デバイスが認識できない、物理的な不良セクタがある、ヘッドがずれている、モーターが詰まっているなど、物理層の復旧が必要な場合は、デバイスを直接データ復旧センターに送ることをお勧めします。
ここでは、便利で使いやすいデータ復元ツールを 2 つ紹介します。 ご自身の状況に合わせてお選びいただけます。
方法1:MiniTool Partition Wizardを使用する
MiniTool Partition Wizardは、プロで信頼性の高いデータ回復ソフトウェアです。USBメモリ、内蔵/外付けハードドライブ、メモリカードなどのさまざまなストレージメディアから削除/紛失したデータを取得して回復できます。
さらに、多彩なディスク関連機能を内蔵した総合パーティションマネージャーであるこのソフトを使って、ハードドライブのパーティション分割、ハードドライブのクローン作成、USBをFAT32にフォーマット、MBRをGPTに変換(またはその逆)、ディスクのパフォーマンスチェック、オペレーティングシステムのSSD/HDDへの移行などを行うことができます!
次に、MiniTool Partition Wizardを使用してIntensoから失われたデータを復元する手順を紹介します。
ステップ1:Intenso USBメモリをコンピュータに正しく接続します。
ステップ2:MiniTool Partition WizardをPCにダウンロードしてインストールします。
MiniTool Partition Wizard Pro Demoクリックしてダウンロード100%クリーン&セーフ
ステップ3:本ソフトを起動してメインインターフェースに入ります。
ステップ4:画面左上隅にある「データ復元」をクリックして続行します。
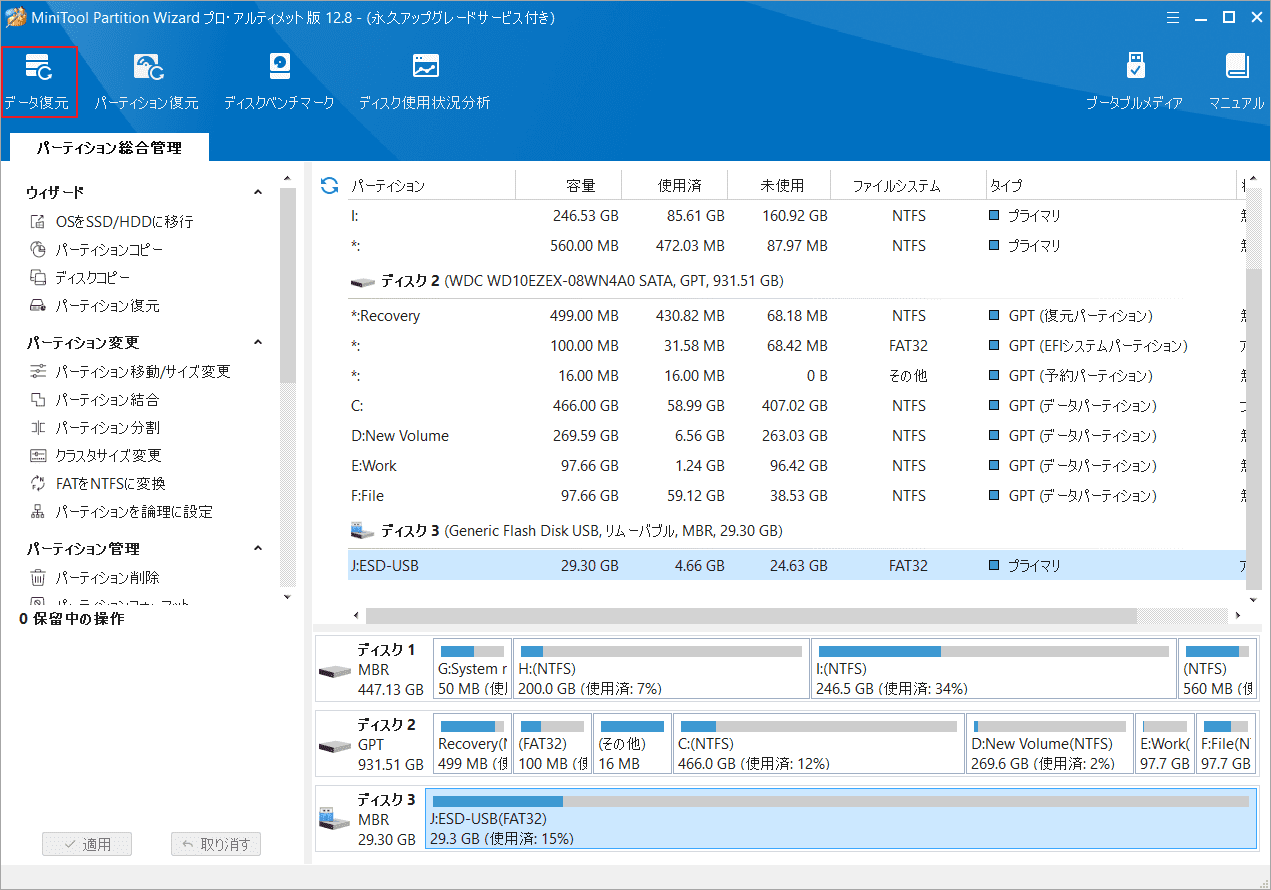
ステップ5:次のウィンドウで、データ復元の場所(ここはIntenso USBメモリ)にカーソルを合わせて、「スキャン」ボタンをクリックします。
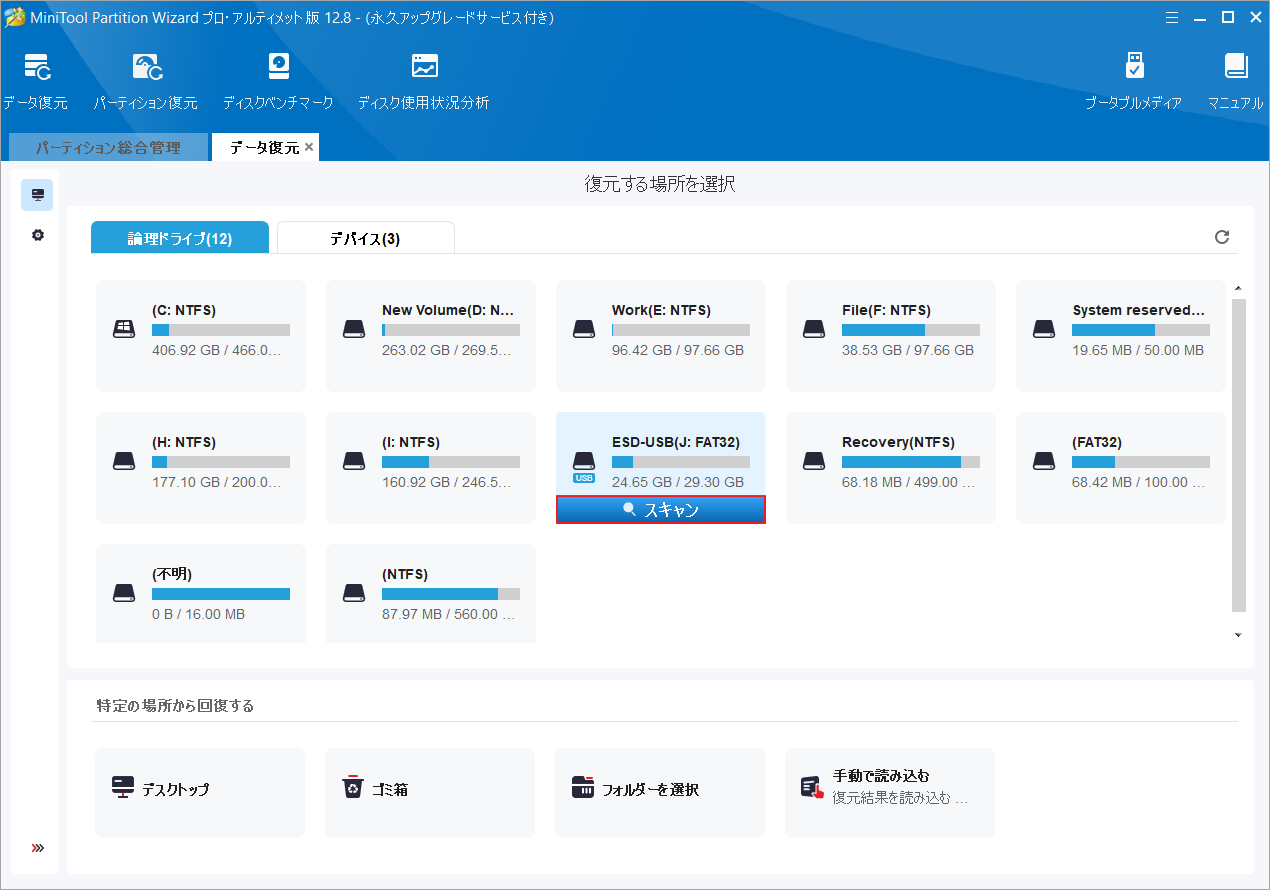
ステップ6:すると、本ソフトは選択された場所をスキャンして、紛失または削除されたファイルを見つけます。スキャン中に回復したいファイルが見つかった場合は、スキャン進行状況バーの横にある「一時停止」または「停止」をクリックしてスキャン処理を中断できます。
ステップ7:スキャン結果から必要なアイテムにすべてチェックを入れて右下の「保存」をクリックします。
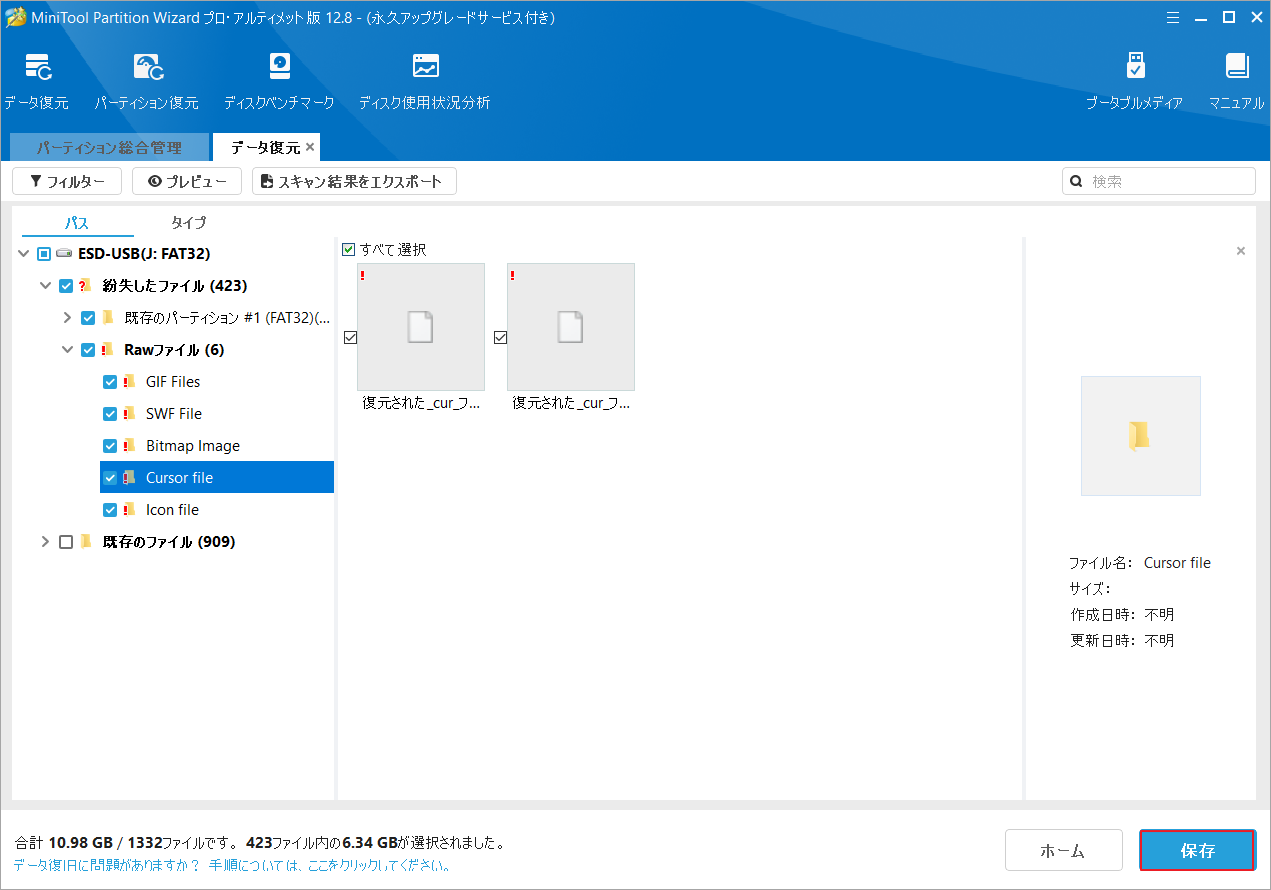
ステップ8:ポップアップ ウィンドウで、選択したファイルを保存するディレクトリを選択します。これらのファイルを保存するには、別のドライブを選択した方がよいでしょう。さもないと、失われた/削除されたデータが上書きされる可能性があります。
方法2:Windows File Recoveryを使用する
Windows File Recoveryは、Microsoftが提供するコマンド ラインを使用してデータ回復を行うソフトウェアです。Windows 10バージョン2004以降では無料で利用できます。このプログラムを使用すると、ローカルのハードディスク ドライブ、USBメモリ、またはSDカードからデータを簡単に回復できます。
次に、Windows File Recoveryでの一般的なコマンド ライン パラメーターとスイッチの一覧をご紹介します。
- /r: ファイル レコード セグメント (FRS) を調べるセグメント モードを使用します。
- /n <フィルター>:ファイル名、ファイル パス、またはワイルドカードを使用して、特定のファイルをスキャンします。 例えば、ファイル名: /n myfile.docx、ファイル パス: /n /users/<username>/Documents/
- /X:署名モードを使用します。これは、ファイルの種類を調べ、すべてのファイル システムで動作します。
- /y:<type(s)>:特定のファイルの種類を持つファイルをスキャンします。 コンマを使用して複数のエントリを区切ります。
- /k:システム ファイルを回復します。
では、Windows File Recoveryを使用して Intensoからデータを回復する手順をご案内します。
ステップ1:Intensoメモリをコンピュータに接続します。
ステップ2:Microsoftストアから「Windows File Recovery」アプリをダウンロードしてインストールします。
ステップ3:その後、検索バーで「Windows File Recovery」を検索して開きます。
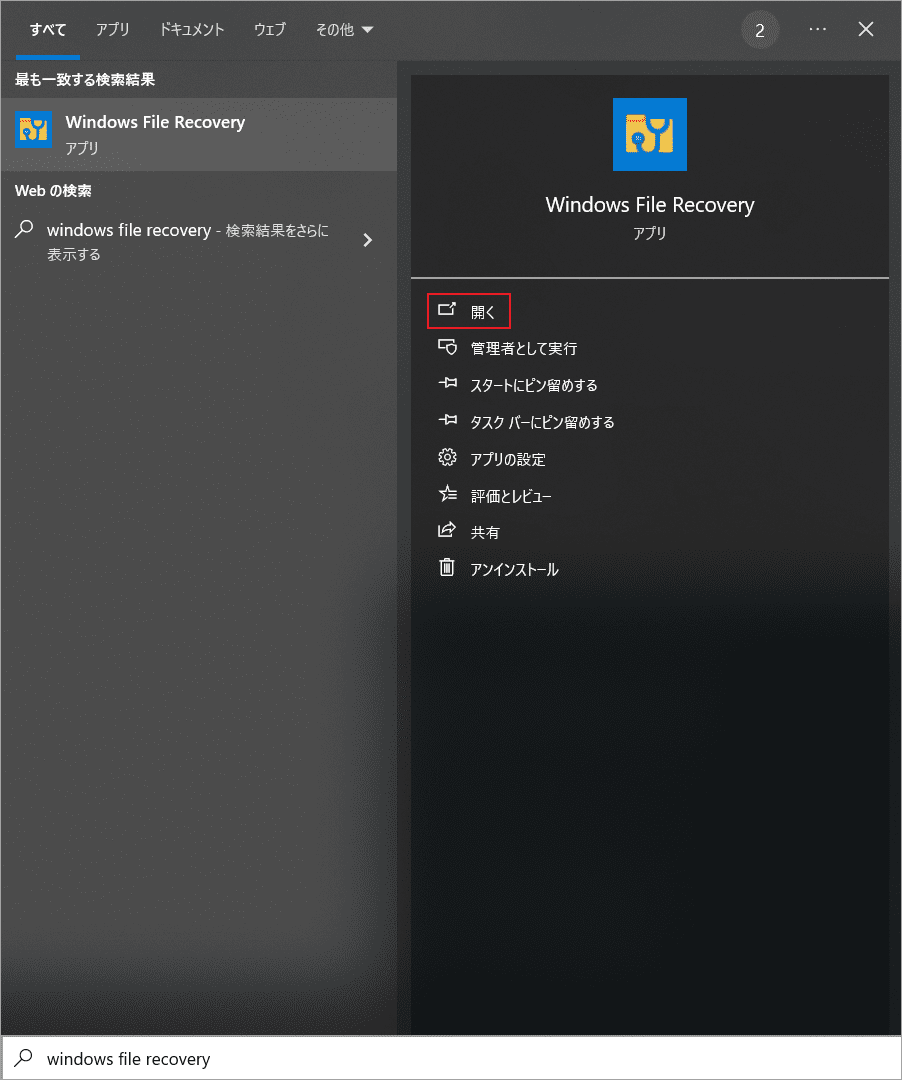
ステップ4:新しいウィンドウで次のコマンドを入力し、Enter キーを押します。
winfr source-drive: destination-folder [/mode] [/switches]
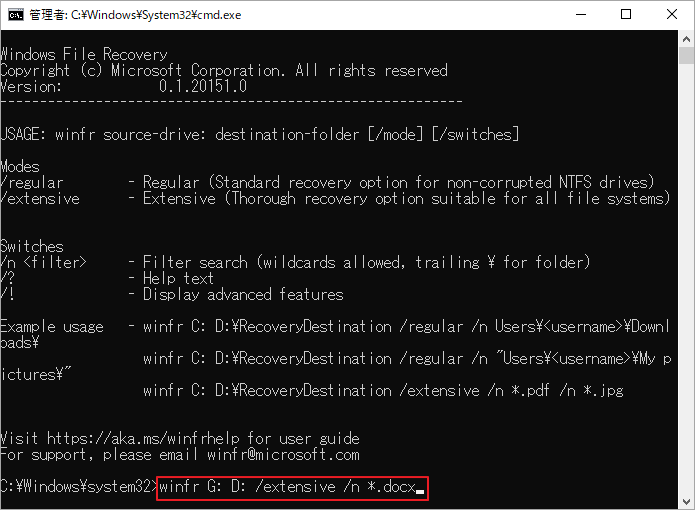
ステップ5:「Y」と入力して Enter キーを押し、データの回復を確認します。回復にかかる時間は、Intenso USBメモリのサイズによって異なります。 プロセスが完了するまで辛抱強く待ちます。
Intensoのパーティション回復を実行する方法
Intenso USBメモリ上のパーティションを誤って削除した場合はどうなりますか?データを含むパーティション全体を回復できますか?MiniTool Partition Wizardを使うと簡単に実現できます。
ここでは、MiniTool Partition Wizardを使用して、Intenso USBメモリ上の失われたパーティションを回復する方法をご紹介します。
ステップ1:Intenso USBメモリをPC に接続します。
ステップ2:MiniTool Partition Wizardをコンピュータにダウンロードしてインストールします。
MiniTool Partition Wizard Pro Demoクリックしてダウンロード100%クリーン&セーフ
ステップ3:本ソフトを起動してメインインターフェースに入ります。
ステップ4:上部のツールバーから「パーティション回復」をクリックします。
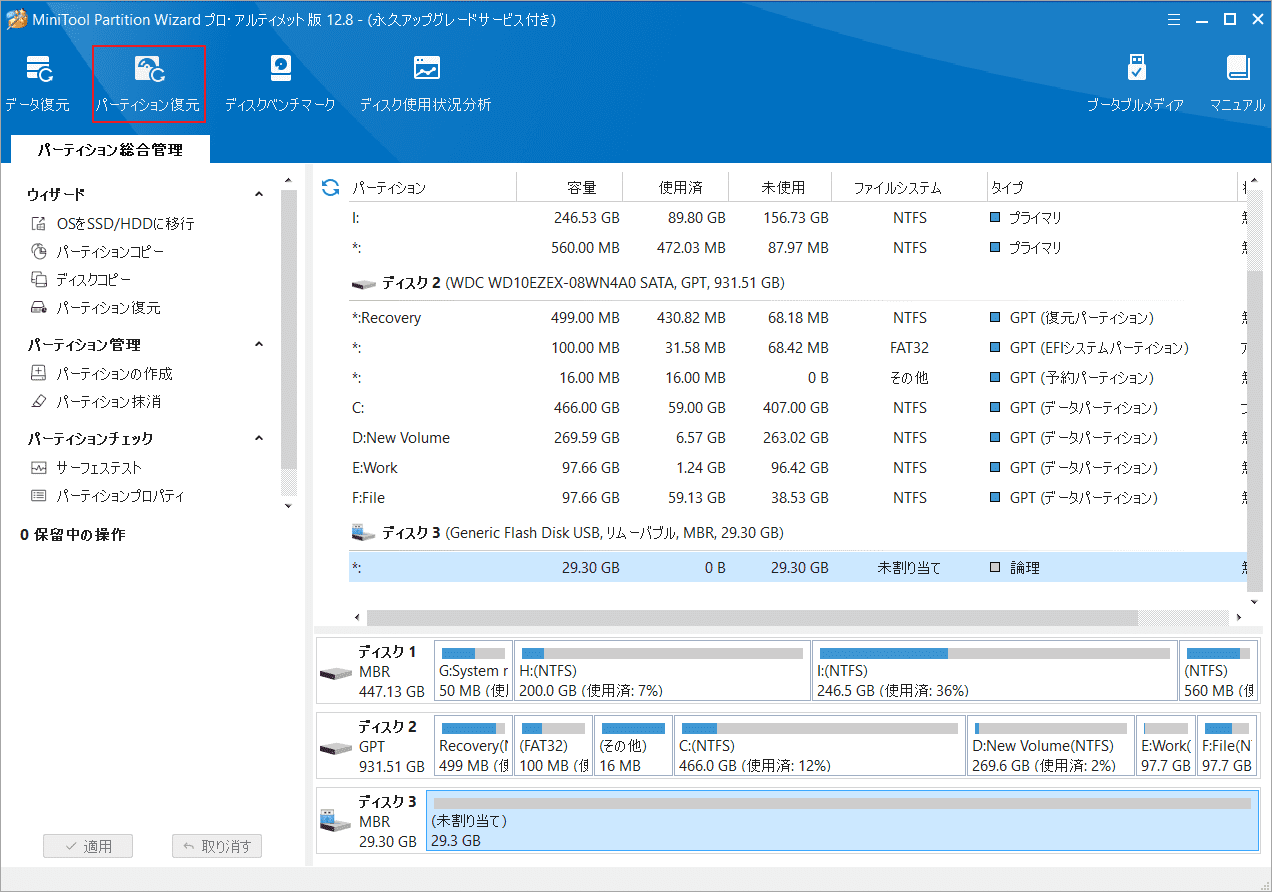
ステップ5:機能の歓迎画面の「次へ」をクリックして続行します。
ステップ6:パーティション回復を行うデバイス(Intenso USBメモリ)を強調表示し、「次へ」をクリックします。
ステップ7:適切なスキャン範囲(デバイス全体、未割り当て領域、指定範囲)を選択して「次へ」をクリックします。
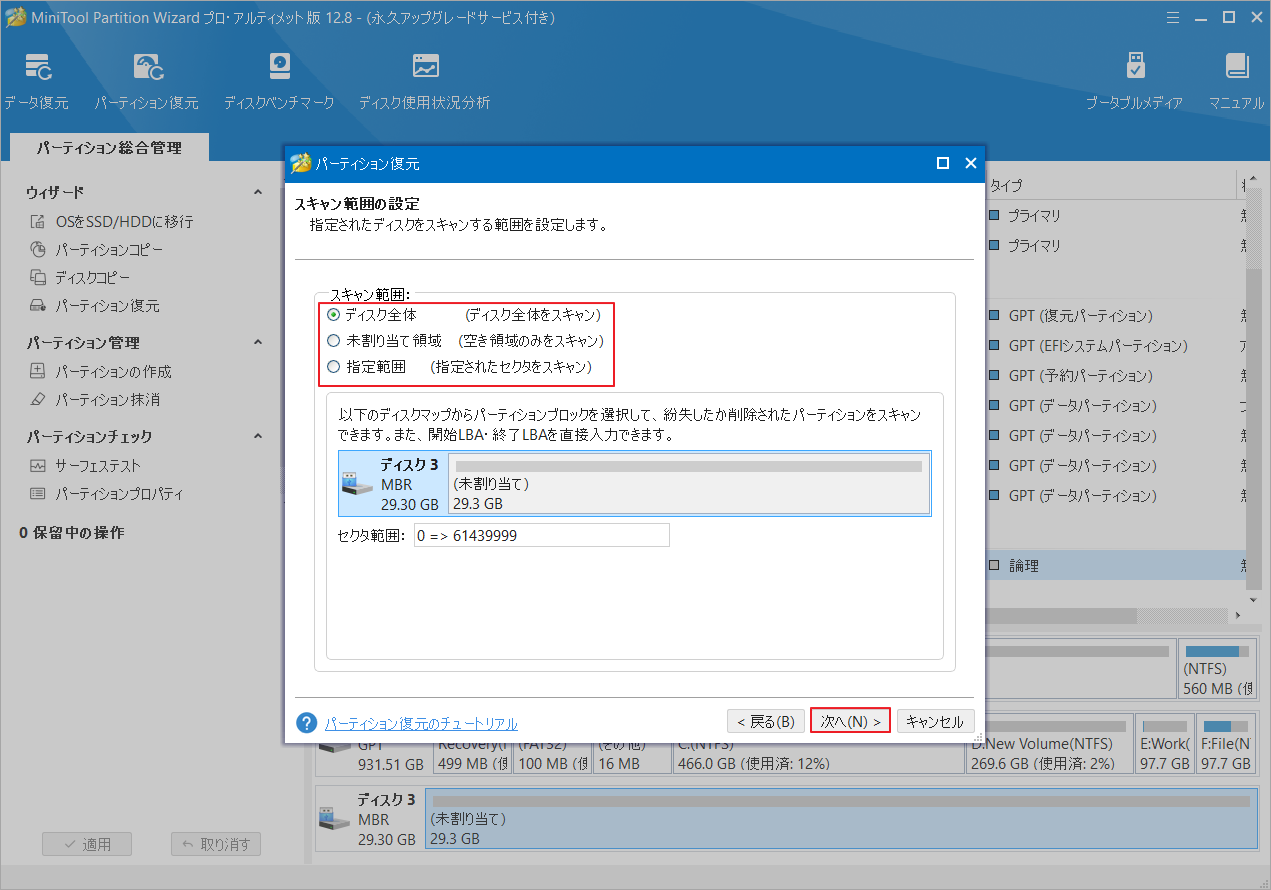
ステップ8:スキャン方法を選択し、「次へ」をクリックします。 通常、最初に「クイック スキャン」を実行することをお勧めします。 「クイック スキャン」で失われたパーティションが見つからない場合は、「フル スキャン」を試してください。
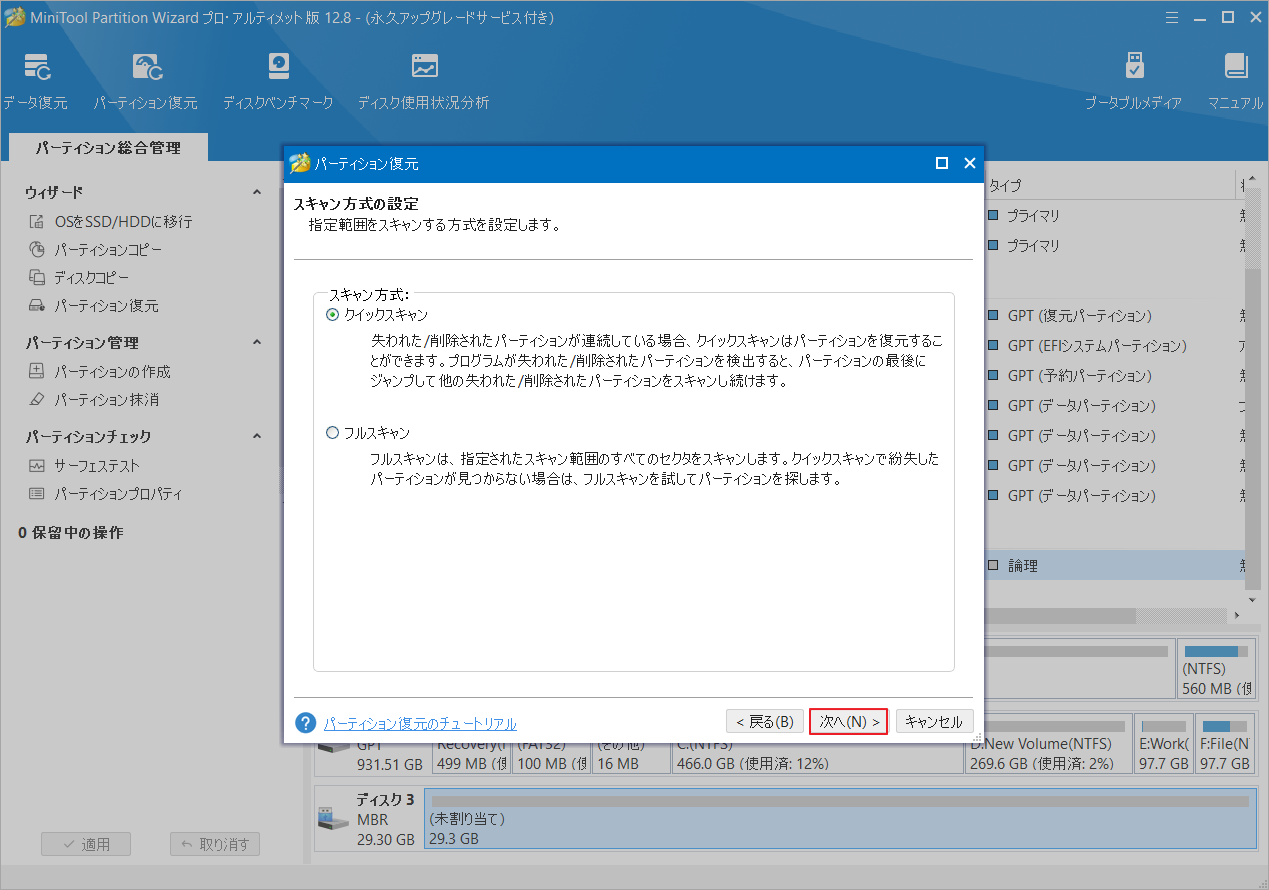
ステップ9:次のウィンドウで、回復したい削除/紛失したパーティションにチェックを入れます。既存のパーティションもリストに表示されているので、必ず選択してください。
ステップ10:既存のパーティションや削除/紛失したパーティションを含む必要なパーティションをすべて確認したら、「完了」→「適用」をクリックして保留中の操作を実行します。
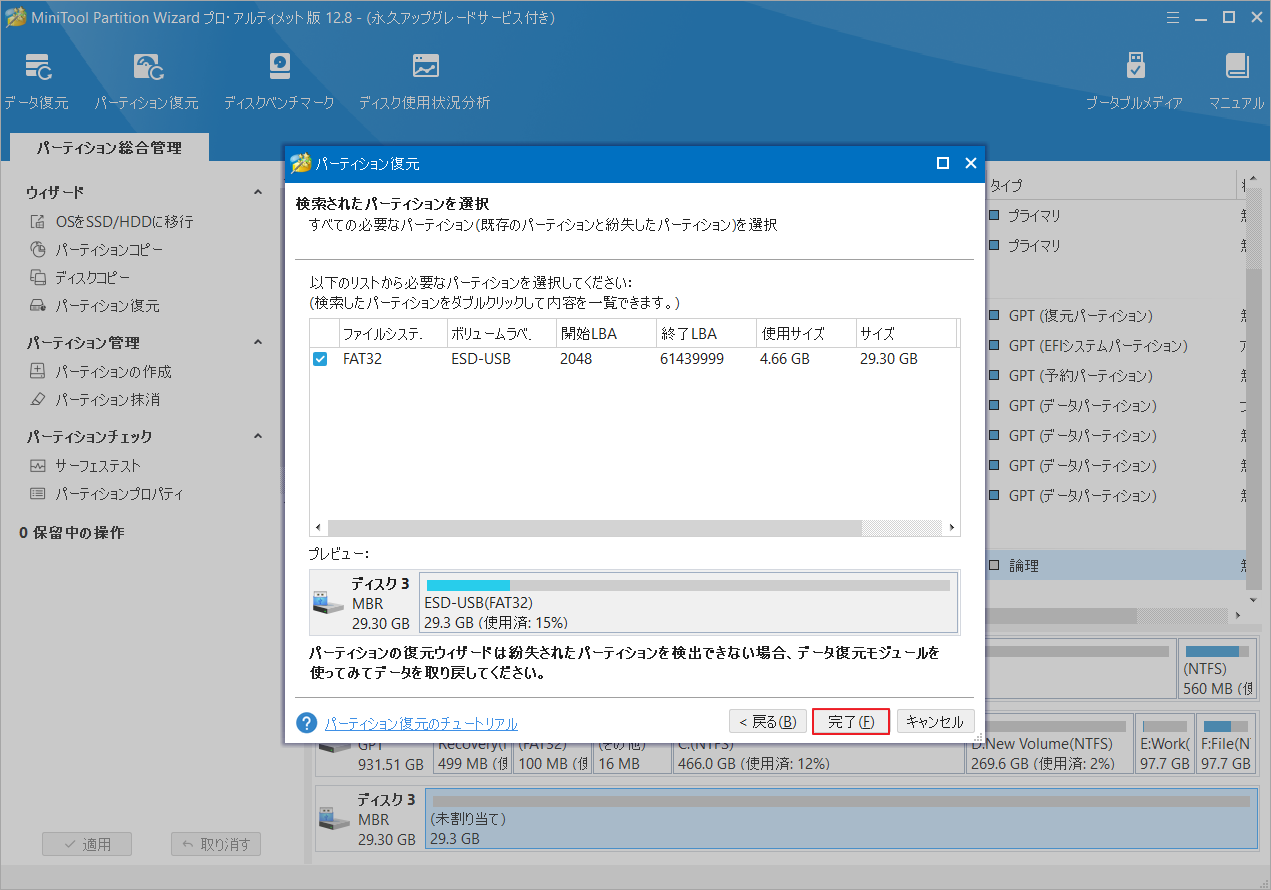
ステップ11:セスが完了したら、復元されたパーティションを右クリックし、「ドライブ文字の変更」を選択します。
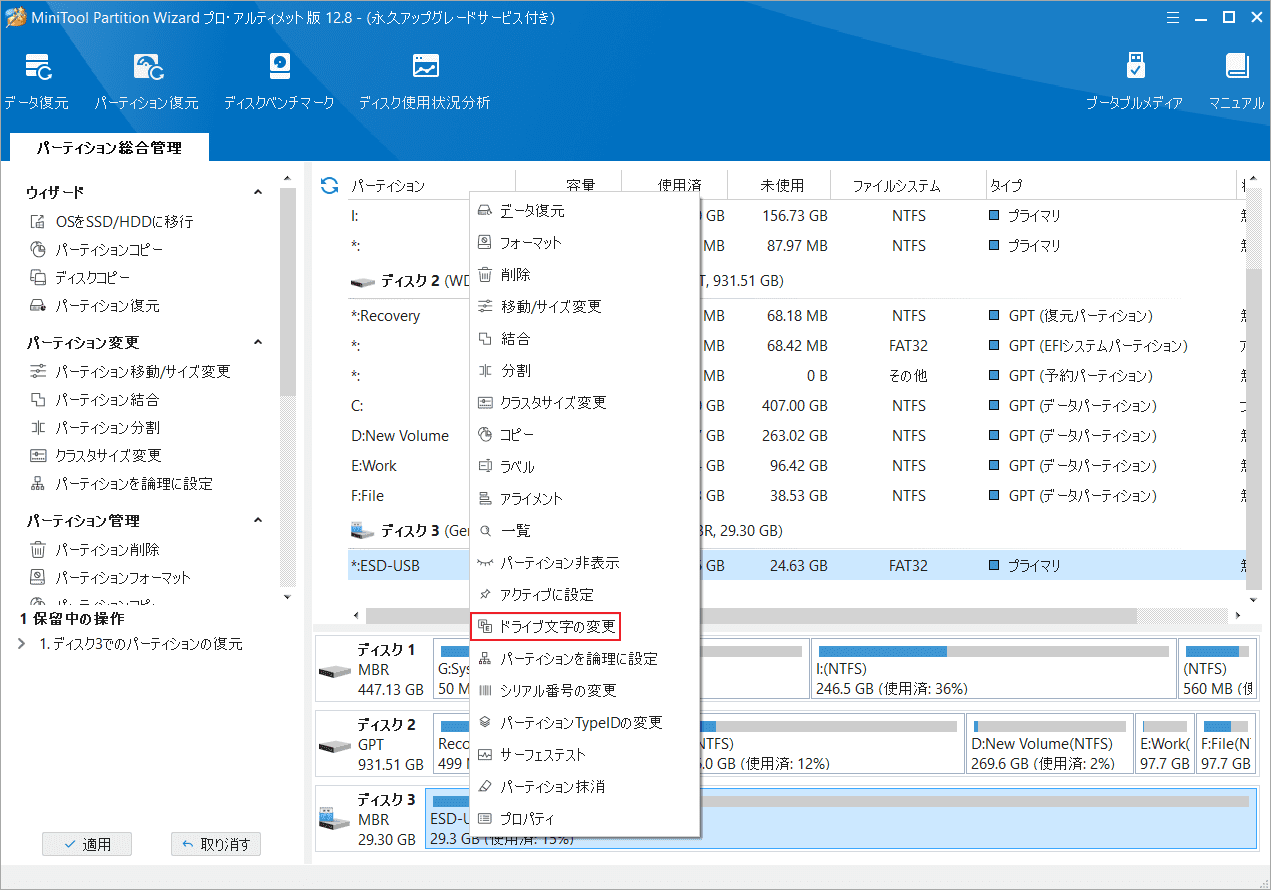
ステップ12:適切なドライブ文字を選択して、「OK」→「適用」をクリックします。これにより、復元されたパーティションに新しいにドライブ文字を割り当て、エクスプローラーに表示できるようにします。
Intensoデバイスのデータ損失を防ぐ方法
実際、Intenso製品であれ、他のブランドのストレージ デバイスであれ、日常使用でのデータ損失を回避するためのヒントと方法がいくつかあります。それでは、どのような方法があるのかを見てみましょう。
方法1:USBメモリのファイルを定期的にバックアップする
Intensoのデータ損失を防ぐ最も簡単な方法として、USBメモリのバックアップを定期的に作成することをお勧めします。そうすることで、USB ファイルを誤って削除したり紛失したりしてもバックアップから簡単に取り戻すことができます。
方法2:ウイルスまたはマルウェアを定期的にスキャンする
前述したように、ウイルスまたはマルウェアの感染により、Intensoのデータが失われる可能性があります。したがって、USBメモリを定期的にスキャンして、脅威が存在するかどうかを確認することをお勧めします。
これを行うには、Intenso USBメモリをWindows PC に挿入し、次のガイド「Windows Defenderのフル/クイック/カスタム/オフライン スキャンを実行する方法」に従ってください。
方法3:USBメモリを書き込み保護する
Intenso USBメモリの書き込み保護を有効にすることで、データ損失のリスクを軽減することもできます。これにより、他の人が保護されたIntenso USBメモリにデータを書き込み、変更、消去することができなくなります。書き込み保護によるデータ損失を回避するには、こちらの記事「USB フラッシュドライブの書き込み保護を有効にする方法」に注目してください。
方法4:USBメモリを暗号化する
Intenso USBメモリの暗号化は、他人によるアクセスや悪意のあるソフトウェアによる攻撃からデータを保護できます。USBメモリを暗号化する方法がわからない場合は、この投稿「Windows 10でフラッシュドライブを暗号化する方法」を参考にしてください。
IntensoのUSBメモリを使用しているときに、データの損失に遭遇したことがありますか?ここをクリックして、Intenso USBメモリのデータ復元方法を見ていきましょう。Twitterでシェア
結語
この記事では、Intenso製品のデータ損失の考えられる理由と、Windows 10 でIntensoデータ復元を実行する方法を紹介しています。また、日常使用におけるデータの損失を避けるために、上記のヒントをご注意ください。
なお、MiniTool Partition Wizardの使用中に何かご不明な点やご意見がございましたら、お気軽に[email protected]までご連絡ください。