Lenovoのノートパソコンをお使いの方は、電源を入れると画面が真っ黒になる状況に遭遇することがあります。そこでMiniToolのこの記事では、このトラブルを対処するための7つの方法と紛失したファイルを回復する方法をまとめて紹介したいと思います。
Lenovoパソコンの黒い画面について
多くのLenovo PCユーザーから、電源ボタンを押してしばらくすると画面が真っ黒になり、システムに正しく入ることができなくなる現象が報告されています。なぜこのようなことが起こるのでしょうか? どうしたらこの問題を解決できますか?
いろいろ調べた結果、Lenovoのパソコンで黒い画面が表示される原因は、以下のように様々なことがわかりました。
- 古いグラフィックスドライバー
- ノートパソコンのバッテリー不良
- ノートパソコンのディスプレイの不具合
- ソフトウェア エラー
- …
次に、上記の原因を踏まえて、問題を解決するために次の方法を試すことをお勧めします。
LenovoノートPCのブラックスクリーンの解決策
- OSとディスプレーの接続をリセットする
- Lenovoノートパソコンをハードリセットする
- グラフィックカードのドライバーを更新する
- exe プロセスを再起動する
- 高速スタートアップを無効にする
- メモリモジュールを再インストールする
- システムの復元を実行する
続いて、これらのソリューションについて詳しく説明します。
対処法1:接続をリセットする
Lenovo PCのディスプレイ画面とオペレーティングシステムの間の接続に問題がある場合、黒い画面が表示されることがあります。したがって、Lenovoのブラックスクリーンを修正するために、両者の接続をリセットしてみてください。
具体的には、Windows + Ctrl + Shift + Bのショートカットキーを使用することができます。
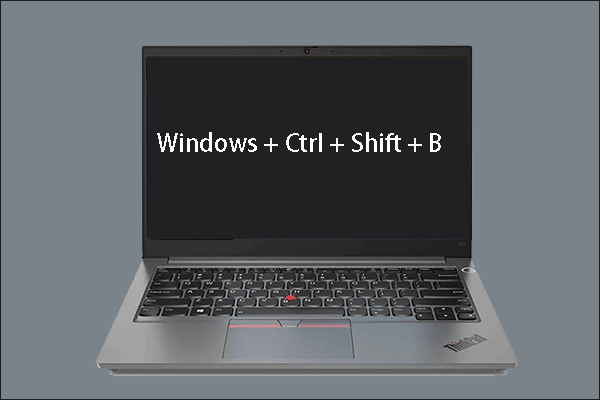
その後、電源を入れ直してブラックスクリーンの状況が解消されるかどうか確認してください。問題が解決しない場合は、引き続き次の修正方法を試してください。
対処法2:Lenovoノートパソコンをハードリセットする
上記のように、Lenovoに接続されている周辺機器などのハードウェアに問題がある場合も、ブラックスクリーンが表示されることがあります。そのような場合は、LenovoのノートPCをハードリセットしてください。
その方法を詳細手順は以下の通りです。
ステップ1:Lenovoノートパソコンの電源をオフにします。
ステップ2:電源コードを抜いてから、ノートパソコンからバッテリーと接続されている外部周辺機器を慎重に取り外します。
ステップ3:30~40 秒間を待機します。
ステップ4:Lenovoラップトップの電源ボタンを約1分間押し続けます。
ステップ5:バッテリーをLenovoノートパソコンに戻し、電源コードを再接続します。
ステップ6:ノートパソコンを再起動します。
その後、Lenovoノートパソコンにまだ黒い画面が表示されるかどうか観察してください。 画面が正常に戻った場合、特定の周辺機器が黒画面を引き起こしたことを示します。問題の原因となる周辺機器を特定するには、ノートパソコンの画面が再び黒くなるまで、すべての周辺機器を1つずつ接続してください。
おすすめ記事:セーフモードでWindowsを開始する6つの方法(起動中に)
対処法3:グラフィックカードのドライバーを更新する
次に、グラフィックカードのドライバーがLenovoブラックスクリーンの原因であるかどうかを確認しましょう。
ステップ1:Windows + Rキーを押して、「ファイル名を指定して実行」ダイアログボックスを起動します。
ステップ2:「実行」ダイアログボックスに「devmgmt.msc」と入力し、Enterキーを押します。
ステップ3: 「デバイスマネージャ」ウィンドウに入り、「ディスプレイアダプタ」カテゴリを展開します。
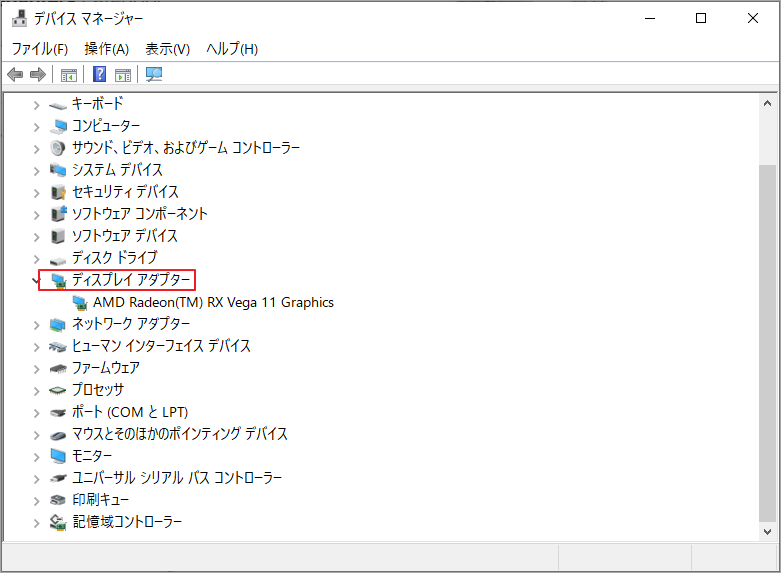
ステップ4: カテゴリの下にあるグラフィックカードをダブルクリックして「プロパティ」ウィンドウに入ります。その後、「ドライバー」タブに切り替え、「ドライバーの更新」ボタンをクリックします。
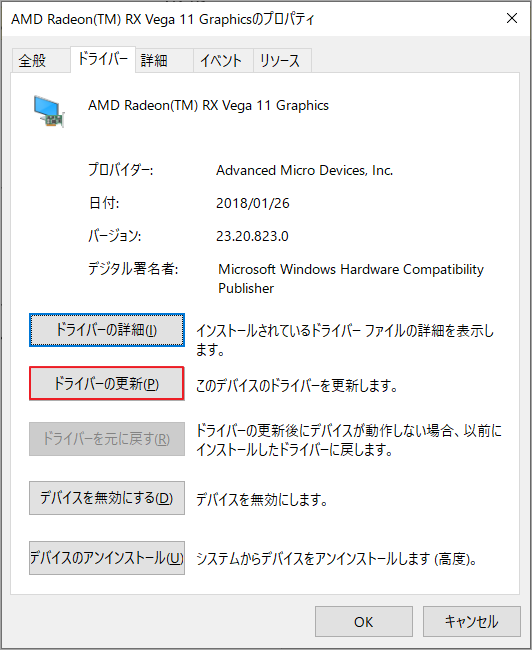
ステップ5:「ドライバーを自動的に検索」オプションを選択します。
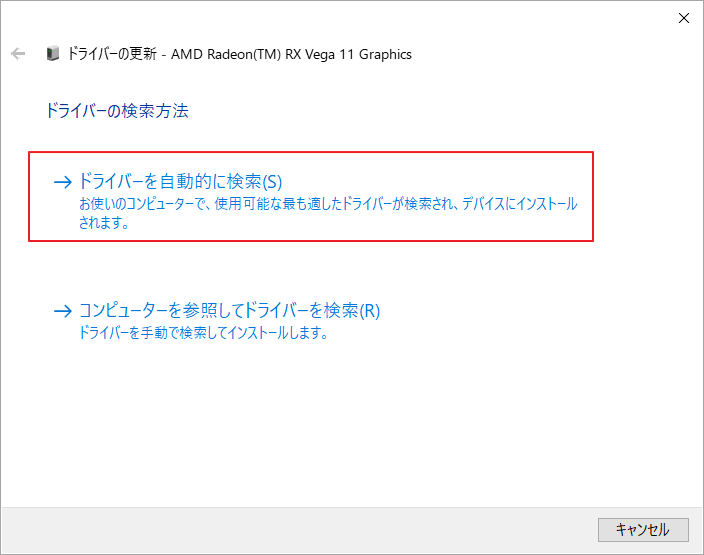
ステップ6:画面上の指示に従って、該当ドライバーのアップデートを完了します。
ステップ7:続いて、変更を有効にするためにコンピュータを再起動します。
黒い画面の問題がまだ発生しているかどうかを確認します。この方法でうまくいかない場合は、次の解決策に進んでください。
対処法4: Explorer.exe プロセスを再起動する
explorer.exeは、スタートメニュー、タスクバーなど、Windowsのグラフィックシェルを管理するために使用される重要なプロセスです。Lenovoラップトップでそれが閉じられると、デスクトップとタスクバーが見えなくなり、画面が黒くなります。そこで、explorer.exeのプロセスを再起動して、黒い画面を解決してみてください。
ステップ1: Ctrl + Shift + Escのショットカットキーで「タスクマネージャ」を開きます。
ステップ2:「詳細」タブに切り替えます。
ステップ3:プロセス一覧からexplorer.exe項目を見つけて、「タスクの終了」ボタンをクリックします。
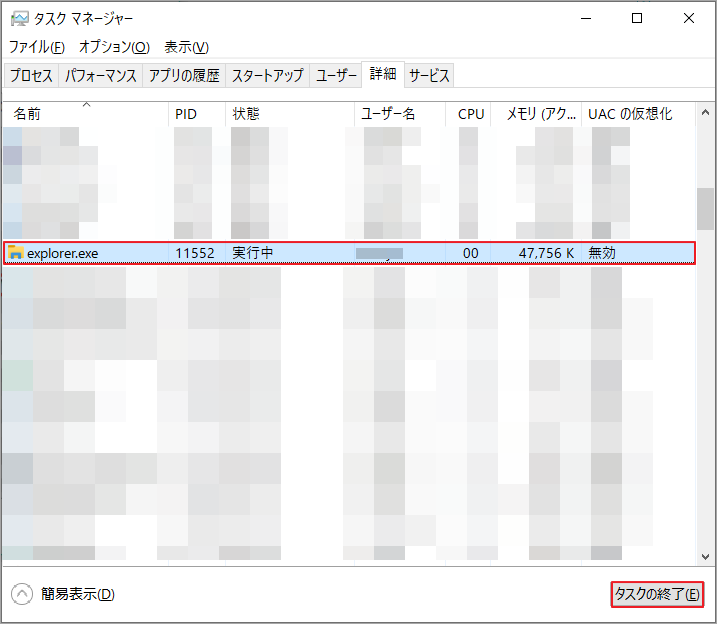
対処法5:高速スタートアップを無効にする
Windows 10には、コンピュータの起動を高速化する「高速スタートアップ」という機能が搭載されています。しかし、この機能は常に期待通りに動作するわけではなく、スタートアッププロセスを混乱させ、死のブラックスクリーンを引き起こすことがあります。そこで、この機能を無効にしてみてください。
ここでは、高速スタートアップ機能を無効にする方法を説明します。
ステップ1:Windows + Rキーを押して、「ファイル名を指定して実行」ダイアログボックスを起動します。
ステップ2: 「実行」ダイアログボックスに powercfg.cpl と入力し、Enter キーを押します。
ステップ3:「電源オプション」ウィンドウで利用可能な「電源ボタンの動作を選択する」オプションをクリックします。次に、次のウィンドウで「現在利用可能ではない設定を変更します」オプションをクリックします。
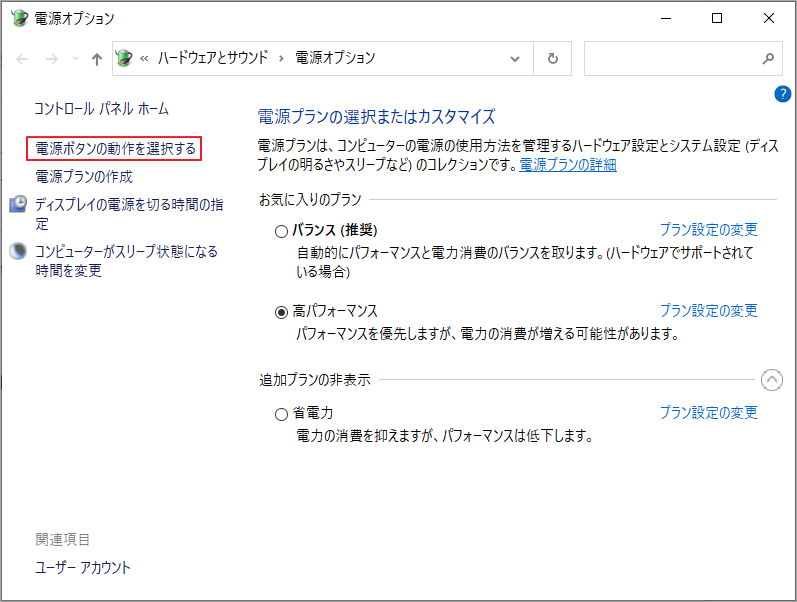
ステップ4:「高速スタートアップを有効にする(推奨)」オプションのチェックを外して、「変更の保存」ボタンをクリックして、ウィンドウを閉じます。
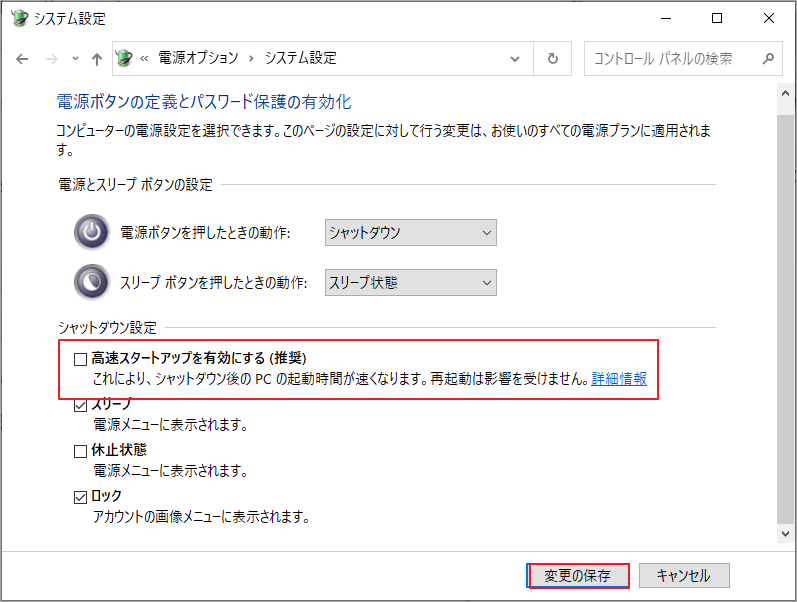
ステップ5:Lenovoノートパソコンを再起動し、画面が正常に戻るかどうかを確認します。
対処法6.メモリモジュールの再装着
また、メモリモジュールの再装着も試してください。この方法は、Lenovoノートパソコンの起動時間が長い、ブラックスクリーンなどの問題を修正することができるそうです。
以下の手順に従って、Lenovo ノート PC のメモリモジュールを再装着してください。
ステップ1:Lenovoノートパソコンの電源を切ってから電源ケーブルを抜いて、ノートパソコンからバッテリーを取り外します。
ステップ2: 機器の背面からネジを外し、サービスドアを引き抜きます。
ステップ3:2本のアームで保持されているメモリスロットが見えたら、これら両方のアームを同時に引いて、メモリモジュールをバネ張力の位置から解放します。
ステップ4:バリカンを使って、ハッチからメモリモジュールを静かに取り出します。
ステップ5: きれいな布を使ってメモリスロットを磨きます。手で直接触れないように注意してください。
ステップ6:メモリモジュールの切り欠きを合わせ、スロットに正しく挿入してください。
ステップ7:メモリモジュールが正しくラッチされるまで、ゆっくりと押し下げます。
ステップ8: サービスドアを締め、バッテリーを所定の位置に取り付けます。
対処法7:システムの復元を実行する
最近、新しいプログラムのインストールやWindowsの更新など、Lenovoノートパソコンに何らかの変更を加えたことがありますか?もしそうなら、これらの変更はLenovoのブラックスクリーンそのため、システムの復元を実行し、ノートパソコンをこれらの変更を加えた前の状態に戻すことをお勧めします。
以下の手順で、システムの復元を行います。
ステップ1:タスクバーの検索アイコンをクリックし、「復元」というキーワードを入力して「復元ポイントの作成」の検索結果をクリックします。
ステップ2:「システムの保護」タブで、「システムの復元」ボタンをクリックします。
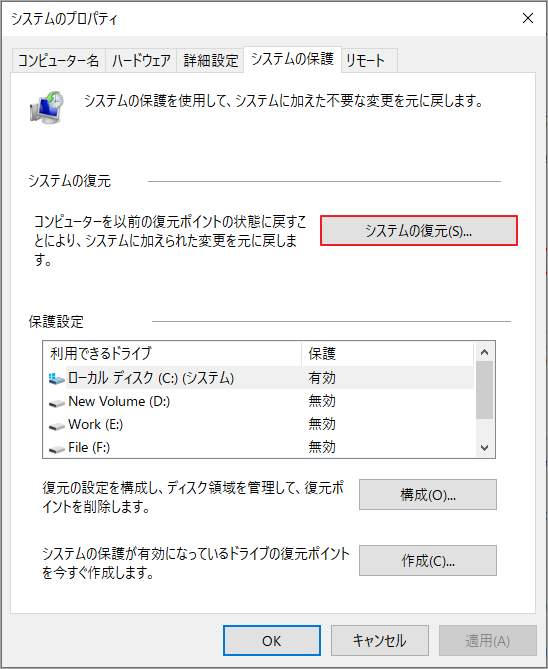
ステップ3:「システムの復元」ウィンドウの説明情報を読み、「次へ」ボタンをクリックして続行します。
ステップ4:「その他の復元ポイントを表示する」のチェックボックスにチェックを入れ、PCに保存されているすべての復元ポイントを表示します。その後、適切なポイントを選択し、「次へ」ボタンをクリックします。
ステップ5: 画面上の指示に従って、システムの復元プロセスを終了します。
ステップ6: コンピュータを再起動して、Lenovoのブラックスクリーンが解決されるかどうかを確認します。
以上、Lenovo ブラックスクリーンのすべての解決策となります。ご参考になされましたら幸いです。
Lenovoブラックスクリーンを修正した後にすべきこと
上記の方法を参照すると、Lenovo の黒い画面の問題をうまく修正できたかもしれません。しかし、この問題は、しばしばハードドライブの不良セクタなどの問題に関連しており、深刻なケースでは、データ損失が発生する可能性があります。そのため、Lenovoの黒い画面の問題を修正した後、ハードディスクの不良セクタとデータ損失を確認することをお勧めします。
ヒント1:ハードディスクをスキャンして不良セクタを検出する
ハードディスクの不良セクタをチェックするには、MiniTool Partition Wizardを試してみてください。このプログラムでは、ハードディスクの健康状態を簡単に確認することができます。
詳細手順は以下の通りです。
ステップ1: MiniTool Partition Wizardを起動してそのメインインターフェイスにアクセスします。
MiniTool Partition Wizard Freeクリックしてダウンロード100%クリーン&セーフ
ステップ2:チェックするディスクをハイライトし、左のパネルから「サーフェステスト」機能を選択します。
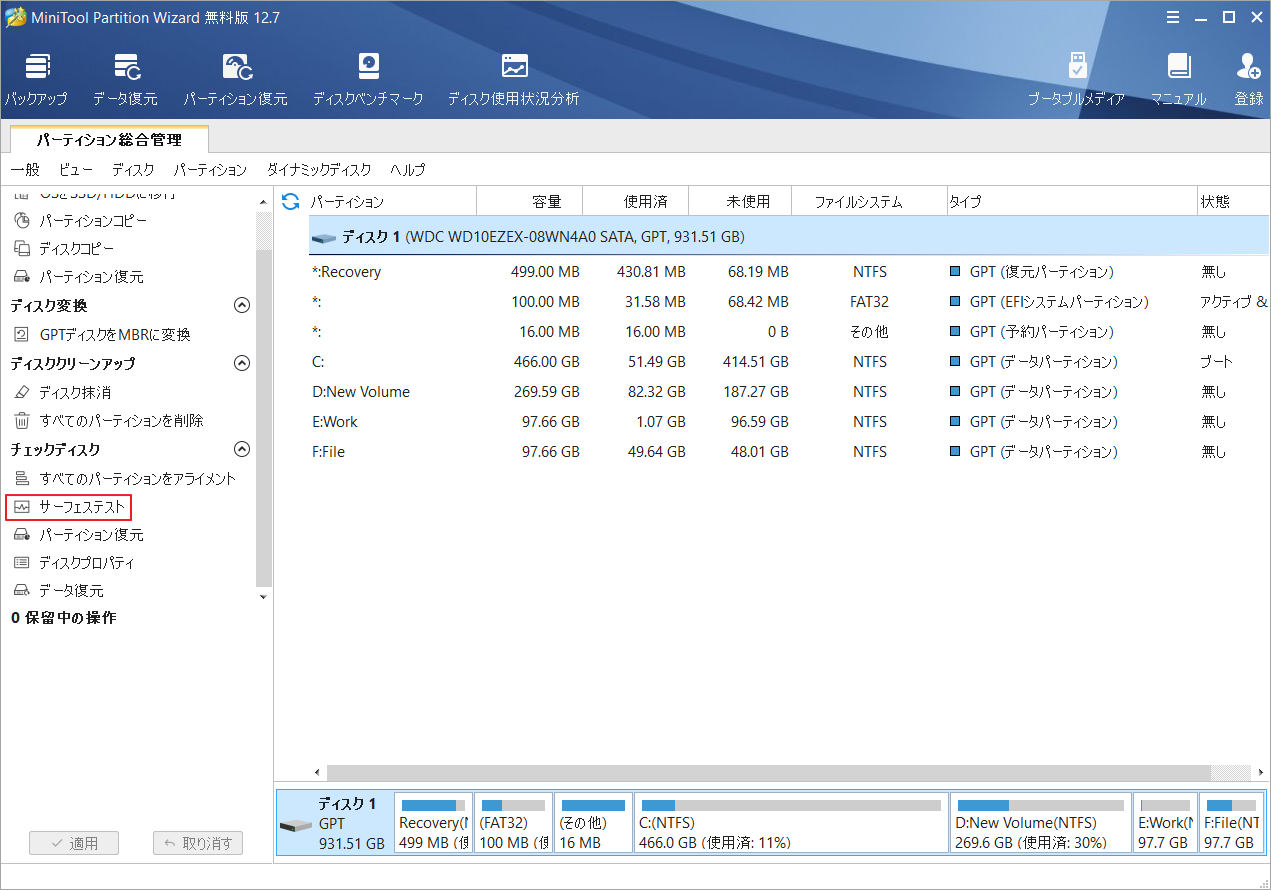
ステップ3: 「今すぐスキャン」ボタンをクリックします。その後、プログラムは選択されたディスクをスキャンし始めます。不良セクタが検出されたら、赤いブロックで表示されます。
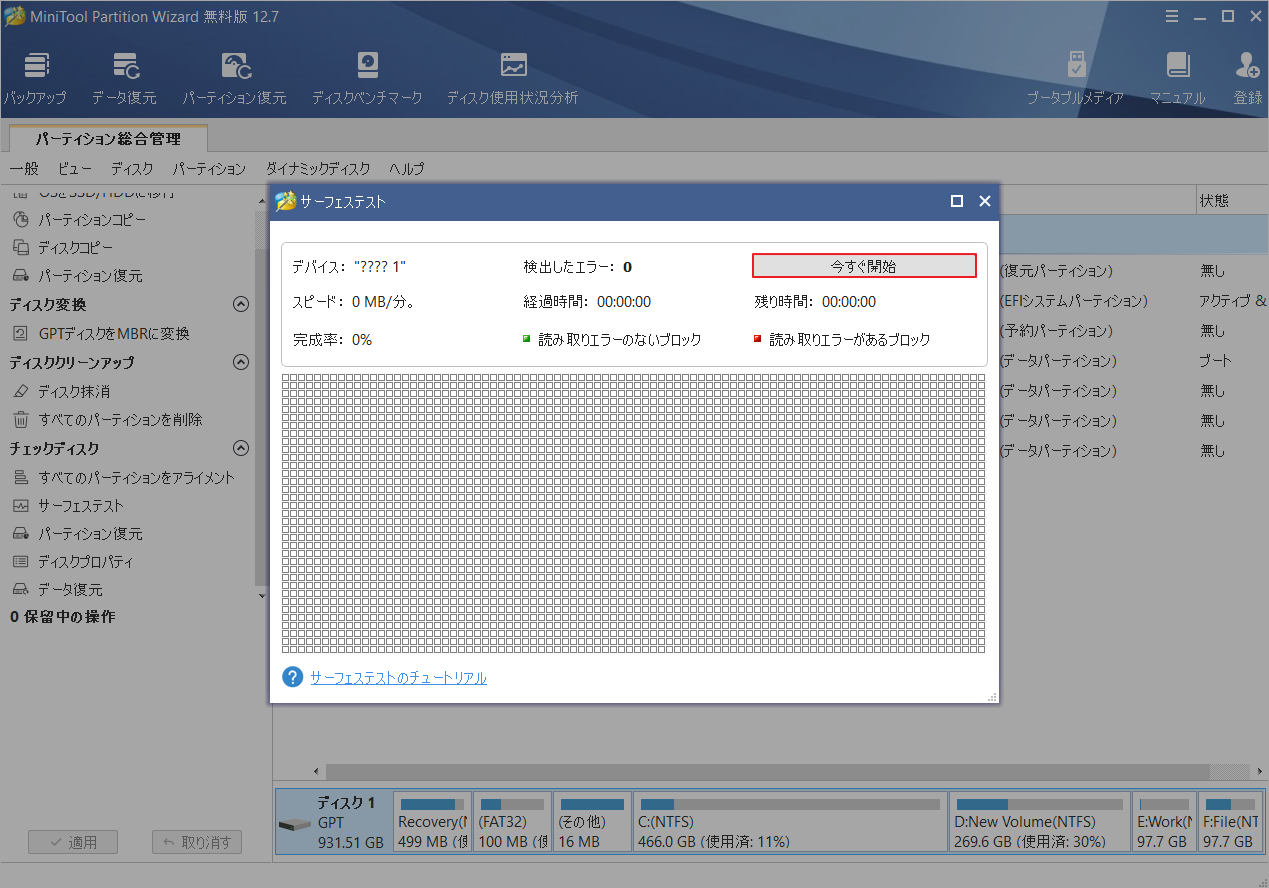
ステップ4:スキャン処理が終了すると、スキャン結果を確認します。赤色で表示されている領域が多い場合は、ハードドライブに多くの不良セクタがあることを意味します。この場合、できるだけ早くコンピュータをバックアップすることを強くお勧めします。
ヒント2:ハードディスクをスキャンして紛失したデータを復元する
Lenovo ブラックスクリーンの問題を修復した後にデータ損失が起こるかどうかを確認するには、MiniTool Partition Wizard を試してみるのもよいでしょう。そのデータ復元機能は、フォルダ、デスクトップ、ごみ箱、パーティション、未割り当て領域、およびハードドライブなどの異なる場所から失われたデータを回復することができます。
MiniTool Partition Wizardを使用してハードディスクをスキャンし、失われたデータを復元するには、以下のチュートリアルに従います。
注意: MiniTool Partition Wizard無料版では、ファイルのスキャンとレビューのみサポートしています。復元したデータを保存したい場合は、プロ・デラックス版またはより上位バージョンにアップグレードする必要があります。各バージョン間の違いについては、こちらの「MiniTool Partition Wizard バージョン別機能一覧」を参照してください。
ステップ1: MiniTool Partition Wizardを起動してそのメインインターフェイスにアクセスします。
MiniTool Partition Wizard Freeクリックしてダウンロード100%クリーン&セーフ
ステップ2:トップバーの「データ復元」機能をクリックします。そして、スキャンする場所を選択して「スキャン」ボタンをクリックします。
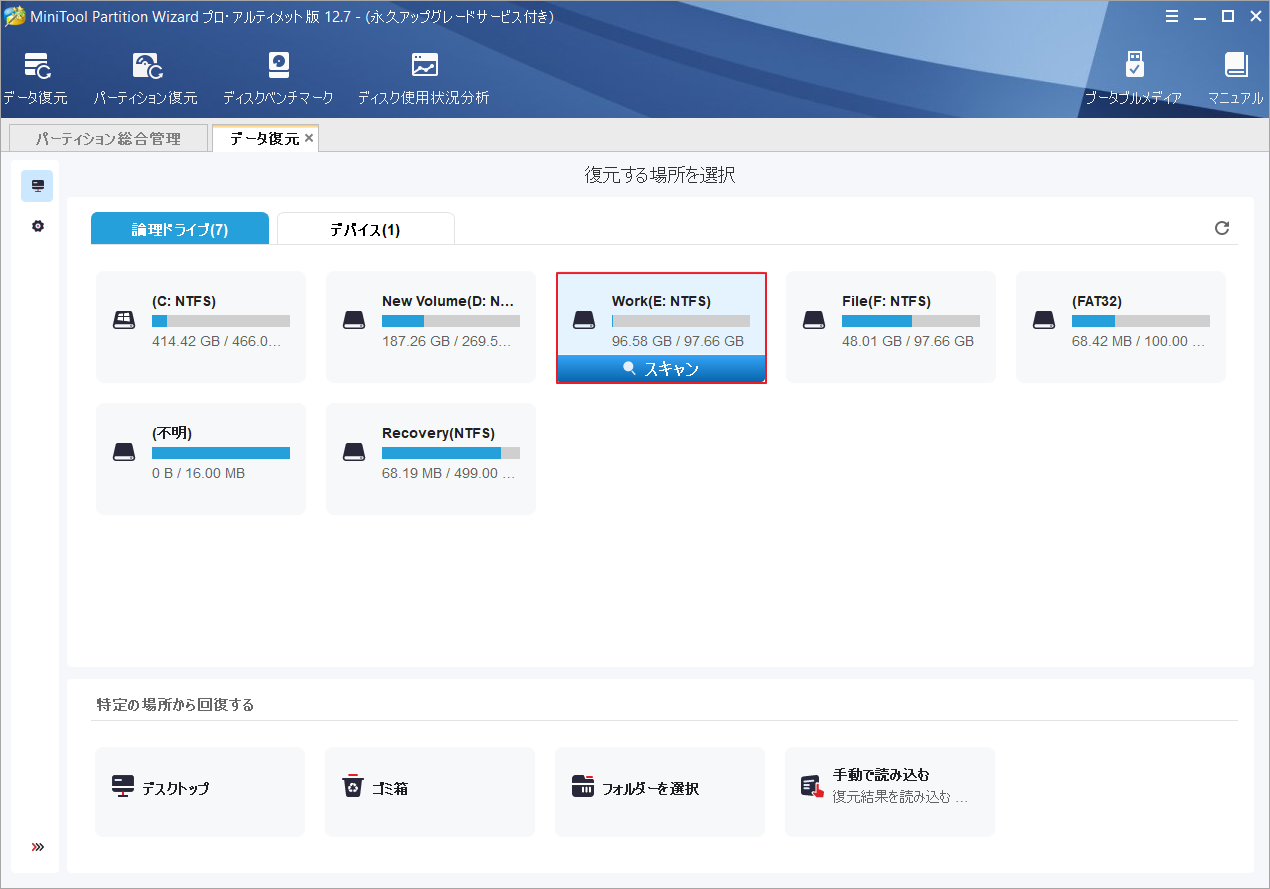
ステップ3:すると、プログラムは選択された宛先のスキャンを開始します。このプロセス中、選択された場所内にある既存および紛失した内容をすべて検出されます。「プレビュー」をクリックすると、ファイルをプログラム内でプレビュー表示することができます。
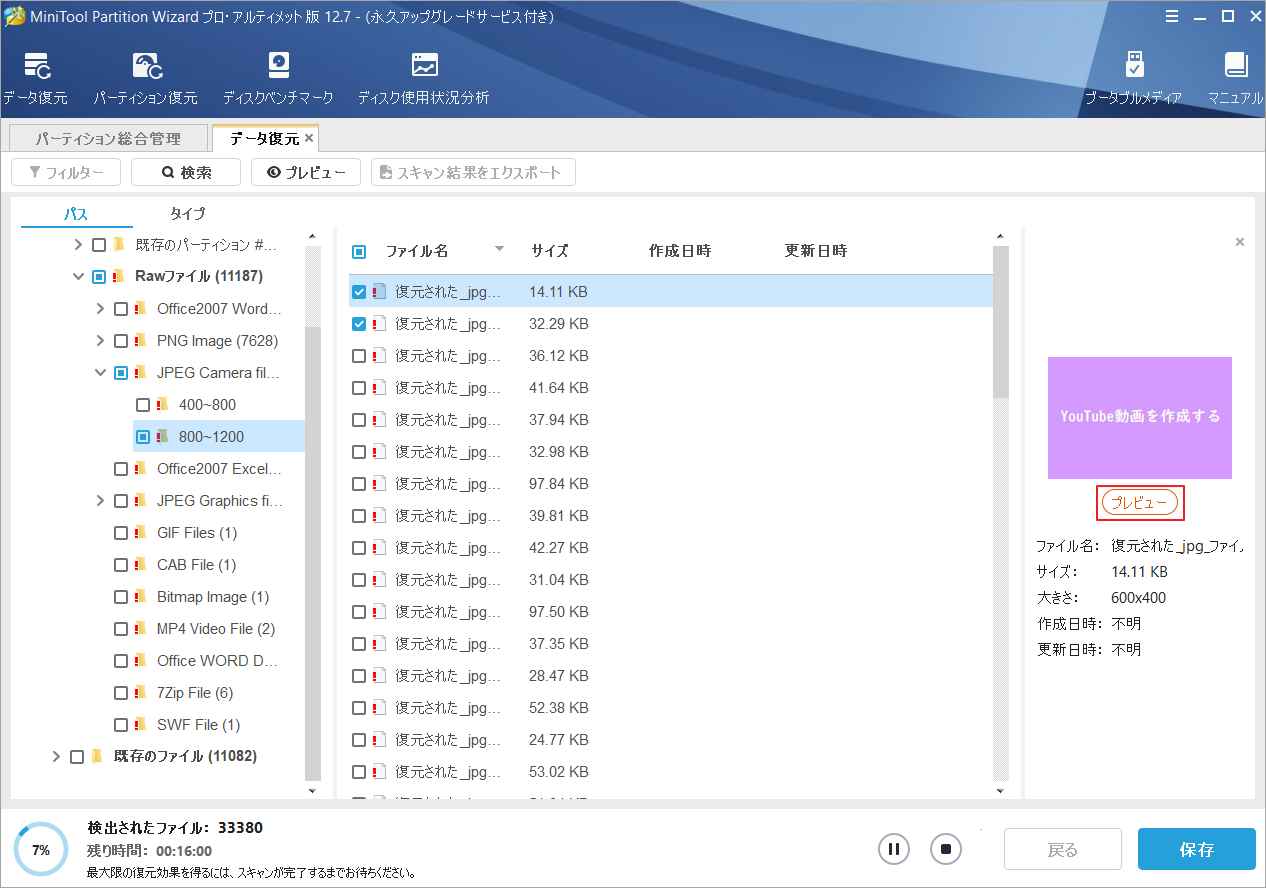
ステップ4:復元したいファイルが見つかったら、アイテムの前にチェックを入れて、「保存」ボタンをクリックします。
復元したファイルは、元とは別のドライブに保存することをお勧めします。さもないと、失われたデータが上書きされる可能性があります。
結語
黒い画面はLenovoパソコンのユーザーにとってよくある問題で、多くの場合、解決するのは難しいことではありません。うまくいけば、上記の方法を参照して、問題を解決することができます。なお、この問題の解決を始める前に、さらなる問題が発生した場合に備えて、数分かけてハードディスクの不良セクタやファイルの欠落をスキャンしておくことをお勧めします。
また、MiniTool Partition Wizardの使用中に何かご不明な点やご意見がございましたら、お気軽に[email protected]までご連絡ください。


