WDドライブの管理ソフトであるWD SmartWareを使って、WDドライブを操作しようとすると、「書き込み可能なWD SmartWareパーティションが見つかりません。」というエラーメッセージが出たいて、ドライブにアクセスできないことはあるでしょうか?そこで、MiniTool Partition Wizardのこの記事では、このトラブルを修正するためのいくつかの方法をご案内します。
「書き込み可能なWD SmartWareパーティションが見つかりません」エラーについて
パソコン内の大切なデータを守るために、多くのユーザーは外付けHDDを使用してデータをバックアップしています。そこで、Western Digitalの外付けHDDを購入した場合、ほとんどの方が付属するデータバックアップソフトウェア「WD SmartWarer」を使用すると思います。
ほとんどのWD外付けハードドライブには、ユーザーの利便性のためにWD Smartwareバックアップソフトウェアが付属しております。しかし、データを保存する通常の外付けハードドライブが必要な場合は、バックアップ機能を無効にすることもできます。また、WDドライブにこのソフトウェアがインストールされていない場合は、お使いのコンピュータにインストールして、バックアップ機能を有効にすることも可能です。
WD SmartWareは、データを連続的またはスケジュール的にバックアップする便利なバックアップアプリケーションです。万が一、パソコンに保存したファイルが壊れたり、紛失したりしても、バックアップ用のWD外付けドライブがあれば、すぐに復元することができます。
WD SmartWaredは、Windows Vistaおよび7/8/10で動作可能です。 また、新しいMy Passport、新しいMy Book、8文字のシリアル番号を持つ8TB My Bookドライブを除き、ほとんどの種類のWDハードディスクがサポートされています(これらのデバイスのバックアップにはWD Backupソフトウェアが必要です)。
要するに、WD製のハードディスクを購入したユーザーは、この便利なバックアップソフトを使って、大切なデータを保護することができます。 ただし、WD製の外付けHDDを接続しているのに、WD SmartWareが書き込み可能なパーティションを見つけられないと言うような問題に遭遇することもあります。
WDの外付けハードディスクを2台購入し、それぞれを数ヶ月使用したところ、「書き込み可能なWD SmartWareパーティションが見つかりません」というメッセージが表示されました...。
--- community.wd.com
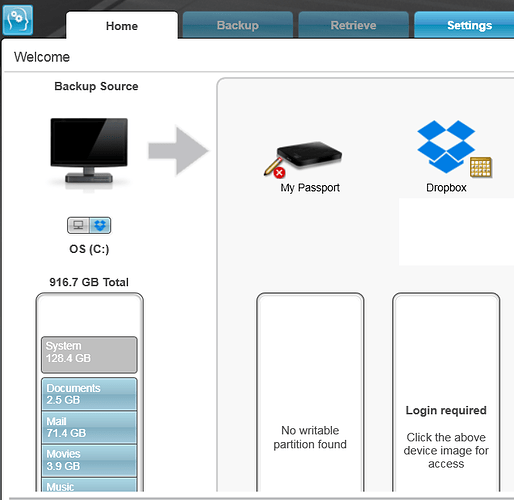
このエラーにより、WD外付けハードドライブとその中のデータにアクセスできなくなります。一部のユーザーは、WD外付けハードドライブに多くの重要なファイルを保存しているかもしれませんが、残念ながら元のファイルが破損してしまっています。このような場合、
この問題については、以下を読んで解決策を見つけてください。
「書き込み可能なWD SmartWareパーティションが見つかりません」エラーの対処法
ディスクの管理を確認して、元のWD SmartWareパーティションが見つかれば、状況はそれほど悪くはないでしょう。この場合、ハードウェアを交換することなく、専門ソフトウェアでエラーを修正することができるかもしれません。
ここでは、ディスクの管理でパーティションを確認する方法について説明します(Windows 10を例にしています)。
ステップ1:「ディスクの管理」を開きます。
- 「Windows + R」キーを同時に押して「ファイル名を指定して実行」を呼び出します。
- 「ファイル名を指定して実行」ボックスに「devmgmt.msc」と入力し、Enterキーを押します。
ステップ2:ディスクとパーティションを検索して、問題があるかどうかを確認します。

ドライブ文字を割り当てる
WDの書き込み可能なパーティションが見つからない問題は、ドライブ文字がないことが原因である場合もあります。WD SmartWareはドライブ文字のないパーティションを表示しないのです。ドライブ文字の割り当てにより、この問題を解決したという報告もあります。
私もついさっきまで、まさにこの問題に悩まされていました...。ディスクの管理セクションに行きました。ドライブはそこにありましたが、ドライブ文字がなく、"アクティブ "ではありませんでした。そこで、ドライブ文字を割り当て、ドライブをアクティブにしたところ、すべてがうまくいきました。
--- community.wd.com
エラーの原因が、ドライブ文字の欠落であるかどうかを確認するには、ディスクの管理を開いて、元のWD外付けHDDのパーティションが大文字のない青色であるかどうかを調べます。その後、この問題を解決するために、パーティションに新しいドライブ文字を割り当てることができます。
ここでは、そのチュートリアルを紹介します。
ステップ1:「ディスクの管理」を開きます。
ステップ2: ドライブ文字のないパーティションを右クリックし、「ドライブ文字とパスの変更…」オプションを選択し、新しいウィンドウを呼び出す。
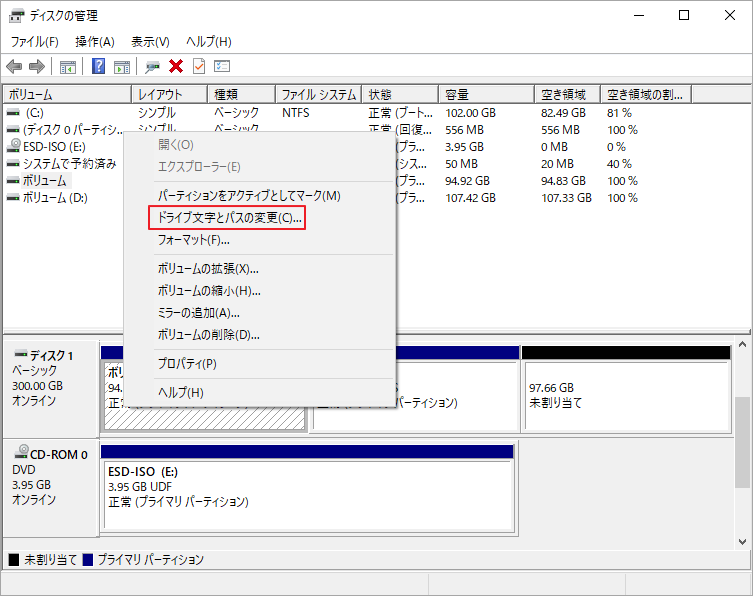
ステップ3:新しいポップアップウィンドウの「追加」ボタンをクリックします。
ステップ4:「ドライブ文字またはパスの追加」ウィンドウのデフォルトオプションを維持し、「OK」をクリックします。
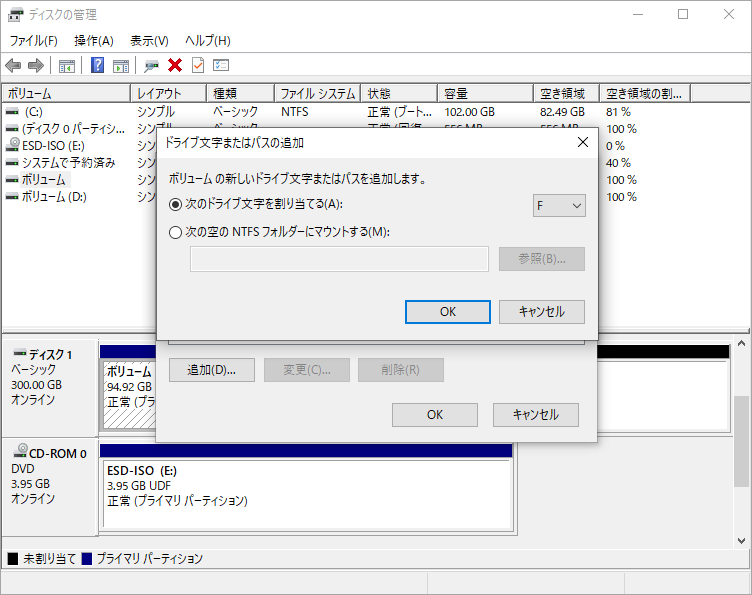
これにより、新しいドライブ文字が自動的にパーティションに割り当てられます。その後、WD Smartwareを起動して、書き込み可能なWD SmartWareパーティションが見つからない問題が解決されたかどうかを確認することができます。
新しいパーティションの作成またはパーティションの回復
また、ディスクの管理でWD HDDにパーティションがあるかどうかを確認することができます。パーティションのないスペースは、黒い未割り当て領域になります。パーティションがなく、ファイルが保存されていない場合は、新しいパーティションを作成して、書き込み可能なパーティションが見つからない問題を解決することができます。
ディスクの管理を開き、未割り当て領域を右クリックして「新しいシンプルボリューム」を選択して「OK」をクリックします。その後、ウィザードに従ってパーティションの作成を完了します。ファイルシステムの選択に注意してください: WindowsではNTFSまたはFAT32ファイルシステム、MacではHFS+ファイルシステムを作成可能です。
しかし、重要なファイルを保存するためにWDドライブを使用していて、パーティションが原因不明で失われた場合、MiniTool Partition Wizardの「パーティション復元」機能を利用して、パーティションの回復を試してください。
MiniTool Partition Wizard Pro Demoクリックしてダウンロード100%クリーン&セーフ
ここでは、そのチュートリアルを紹介します。
ステップ1:「パーティション復元」機能を起動します。
- MiniTool Partition Wizard を起動してメインインターフェイスに入ります。
- ツールバーの「パーティション復元」をクリックします。
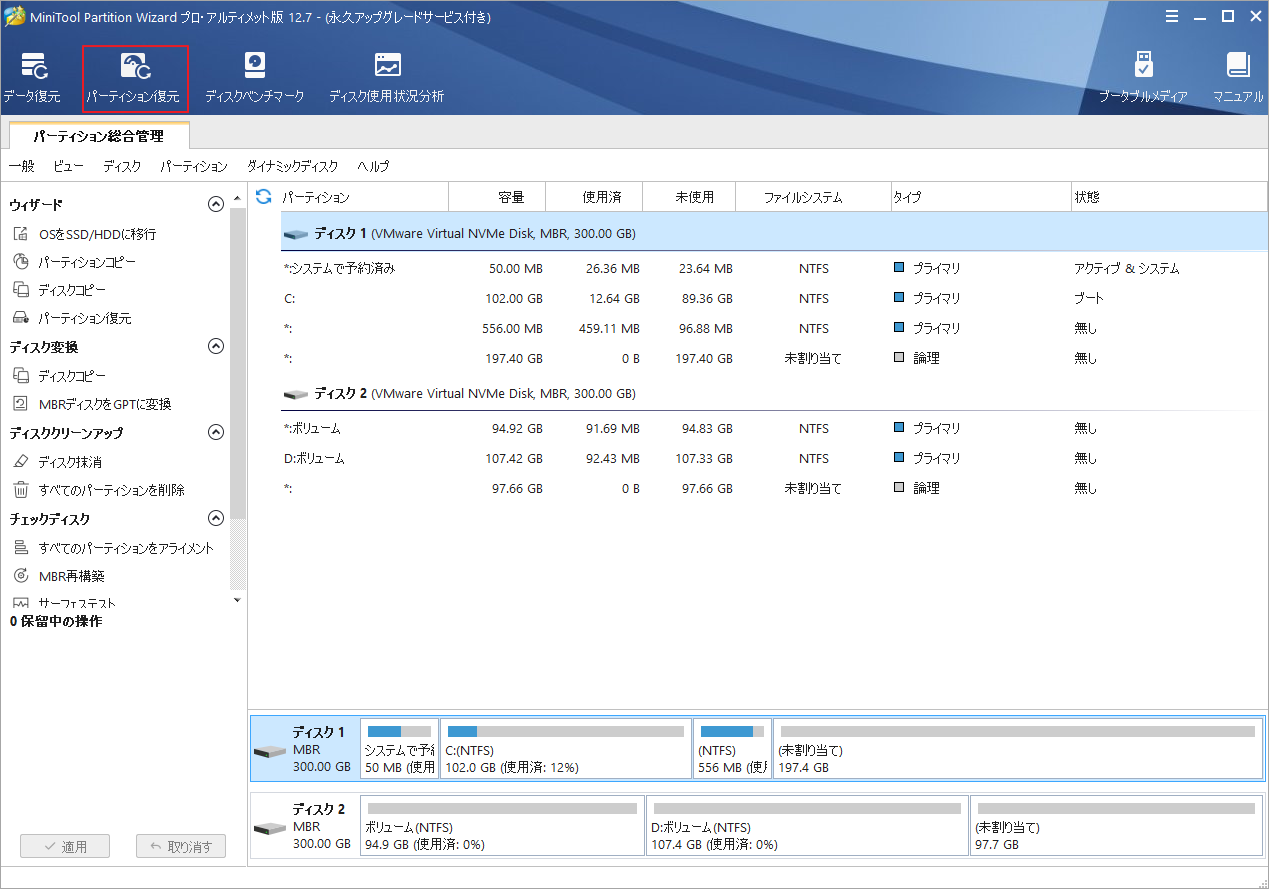
ステップ2:「次へ」をクリックし、失われたパーティションが存在するディスクを選択して再び「次へ」をクリックします。
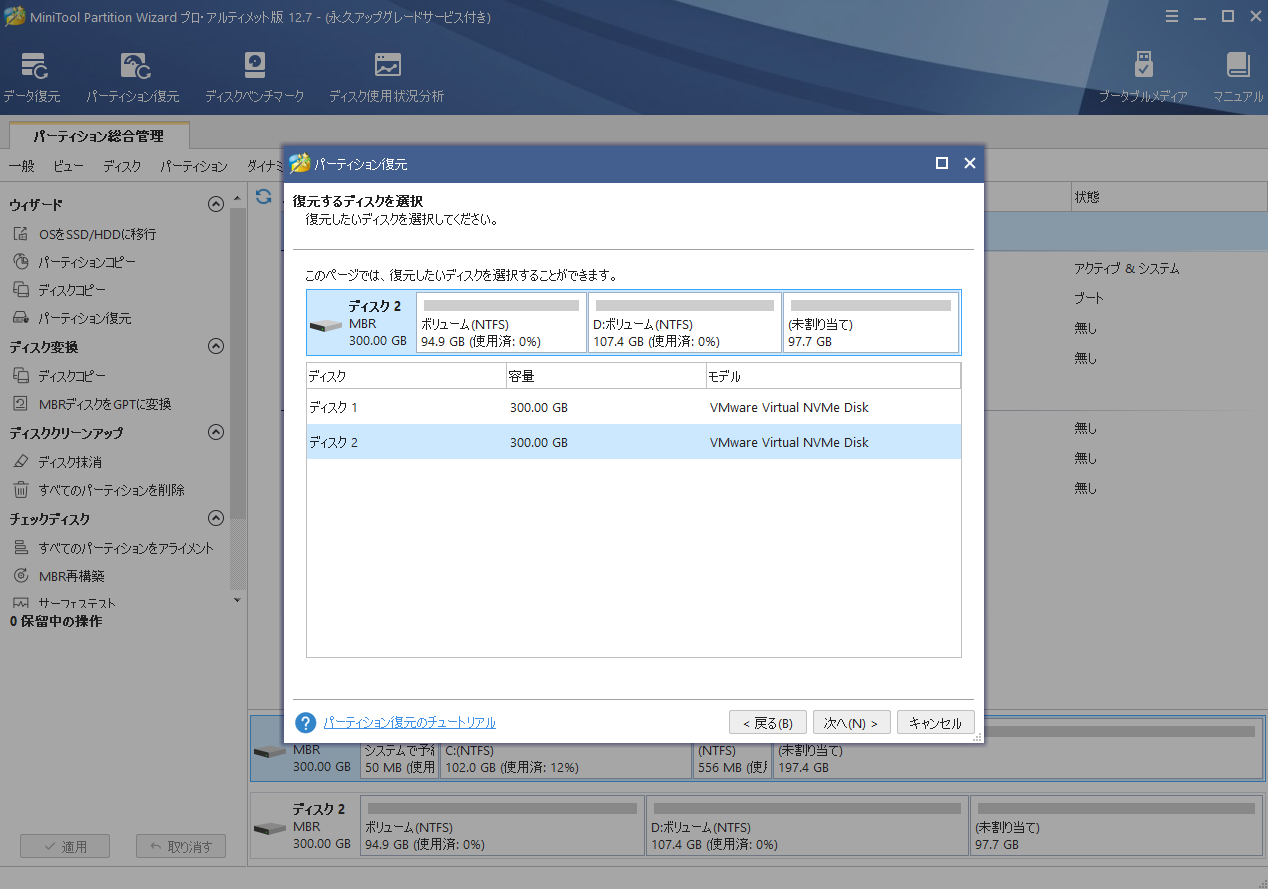
ステップ3:スキャン範囲を設定し、「次へ」をクリックします。
提示:パーティションが失われたばかりで、それを上書きする新しいパーティションは作成されていないため、未割り当て領域の範囲を選択することができます。
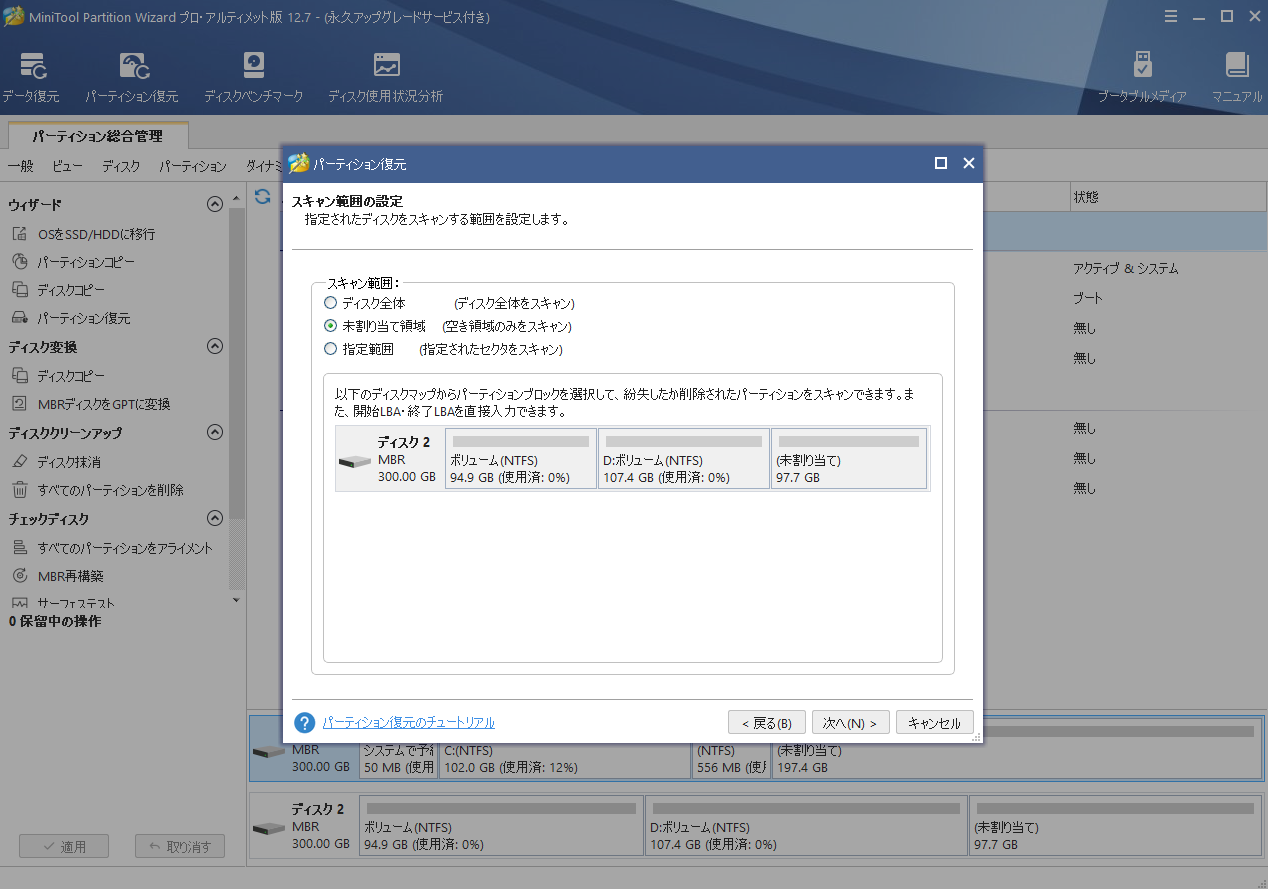
ステップ4:スキャン方法を設定し、「次へ」をクリックします。
提示:パーティションが失われたばかりで、上書きされないので、クイックスキャンモードを選択することができます。
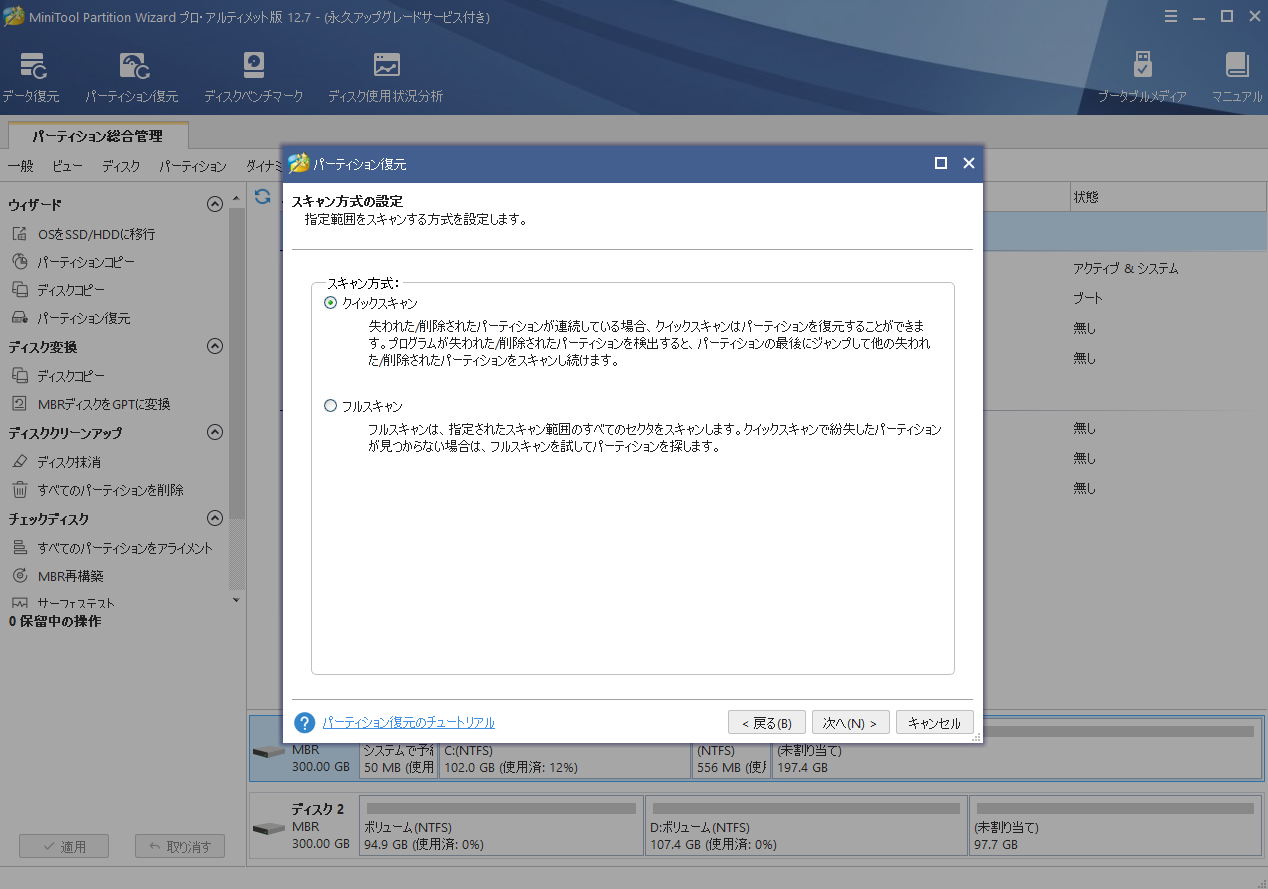
ステップ5:復元したいパーティションを選択し、「完了」をクリックします。
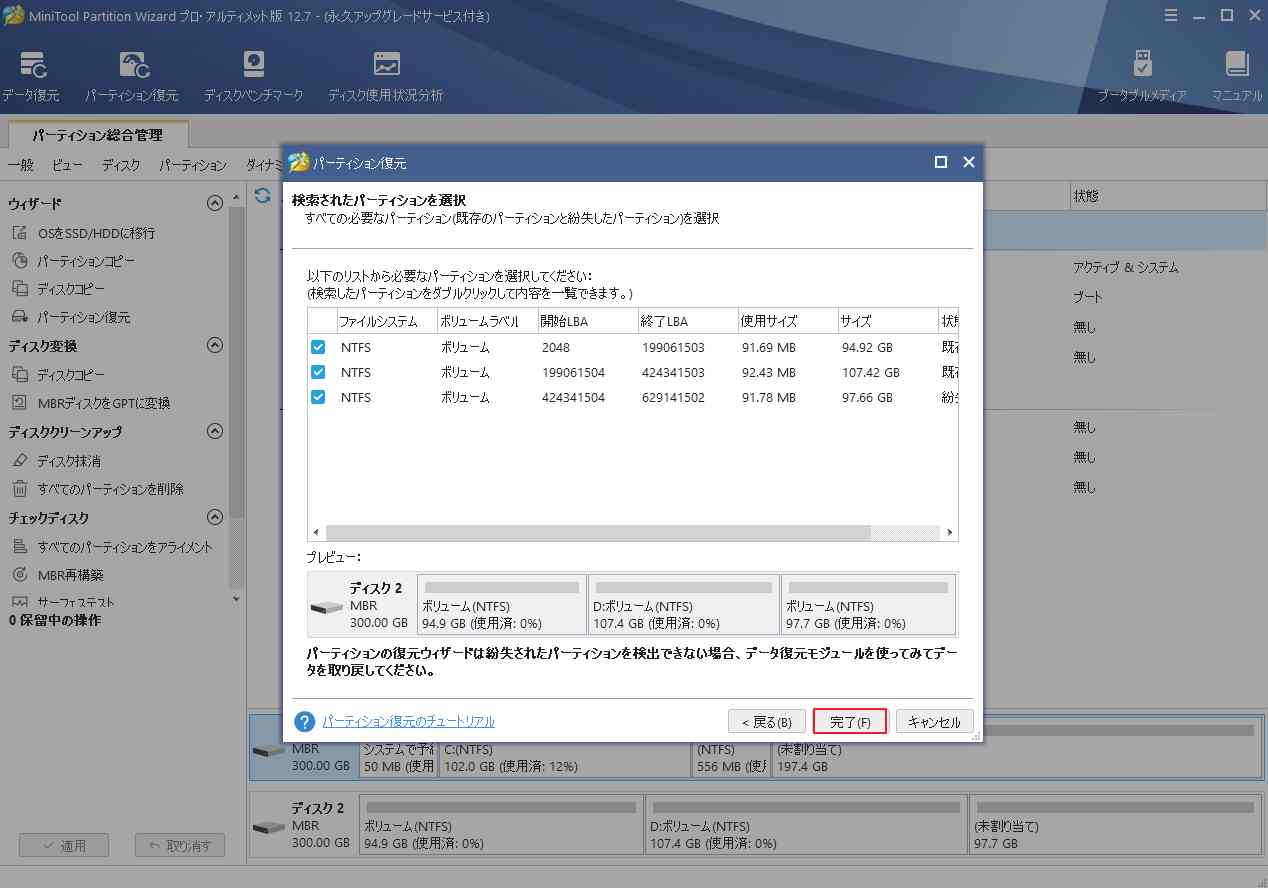
ステップ6:「適用」ボタンをクリックすると、保留中の操作が実行されます。
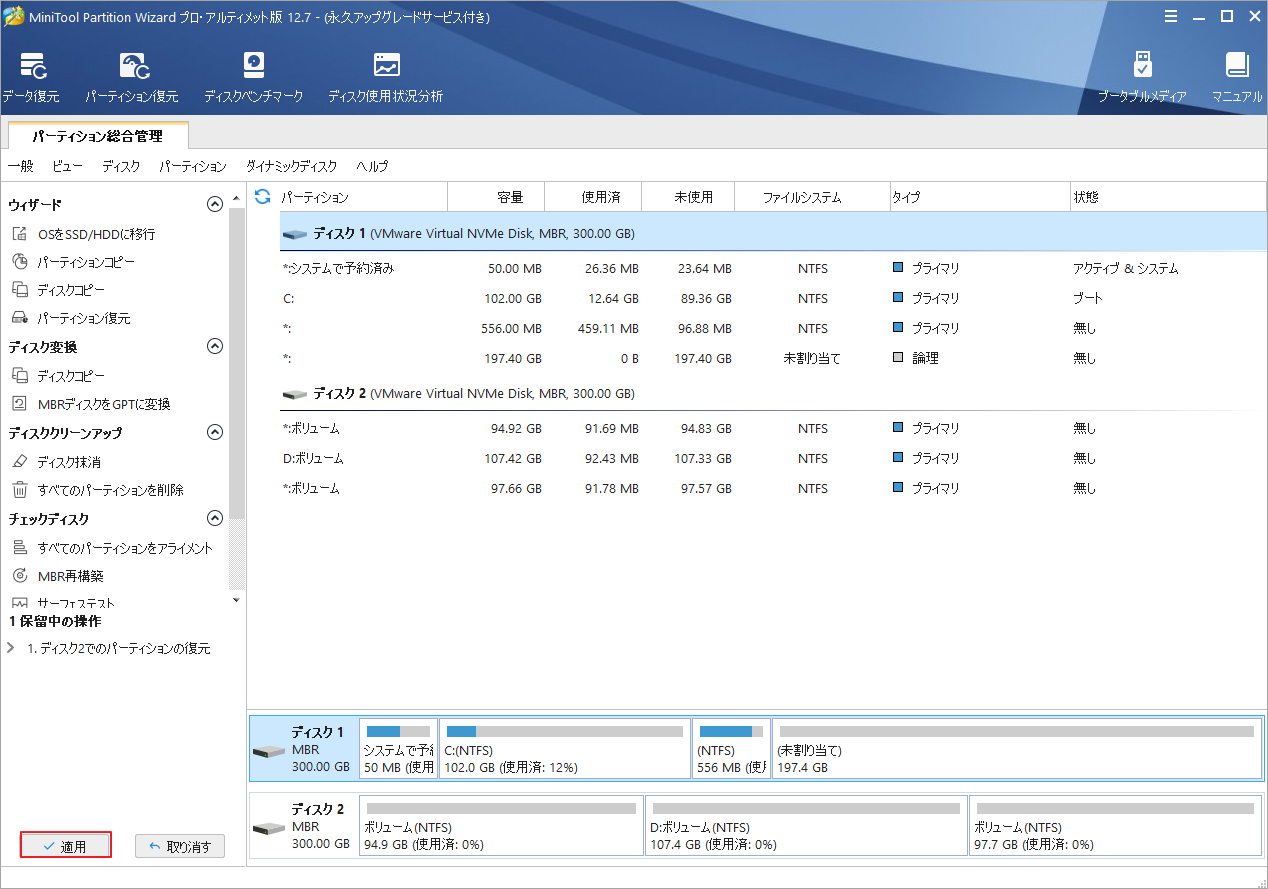
ステップ 7: 「ディスクの管理」または MiniTool Partition Wizard の 「ドライブ文字の変更」機能で新しいパーティションにドライブ文字を割り当てます。
MiniTool Partition Wizardのパーティション復元機能により、パーティションとその中のデータを同時に回復することができます。 その後、WD SmartWareを起動し、WD SmartWareのパーティションとそのデータを通常通り使用できるかどうかを確認することができます。欲しいデータが復元できない場合は、データ復元機能を使って、詳細復元を試すことができます。
提示:WD外付けハードドライブにパーティションがなく、初期化されていない場合、これが真新しいディスクであれば、ディスクを初期化してその上に新しいパーティションを作成するだけでよいでしょう。しかし、WD外付けハードドライブにデータが保存されている場合、ディスクを初期化する前にMiniTool Partition Wizardのデータ復元機能を使ってファイルを復元する必要があります。
パーティションの再フォーマット
WDドライブにパーティションがあっても書き込み可能なパーティションが見つからないの問題がまだ起こっている場合、それを再フォーマットしてみてください。
提示: WD SmartWareのパーティションが見つからない問題は、パーティションテーブルやファイルシステムが破損していることが原因かもしれません。ファイルシステムのチェック機能およびFdiskを使用して修復することができます。そして場合によって、再フォーマットすることで、これらの問題を簡単に修復することもできます。
WD SmartWareはWindowsのNTFSとFAT32ファイルシステム、MacのHFS+ファイルシステムもサポートしています。WindowsとMacを切り替えている場合、書き込み可能なWD SmartWareパーティションが見つからないという問題が発生します。その場合は、パーティションを再フォーマットする必要があります。
しかし、再フォーマットする前に、あらかじめ重要なファイルを復元しておいてください。
MiniTool Partition Wizard Pro Demoクリックしてダウンロード100%クリーン&セーフ
ここでは、そのチュートリアルを紹介します。
ステップ 1: 同様に、MiniTool Partition Wizard を起動してメインインターフェイスに入ります。そして、ツールバーの「データ復元」をクリックします。
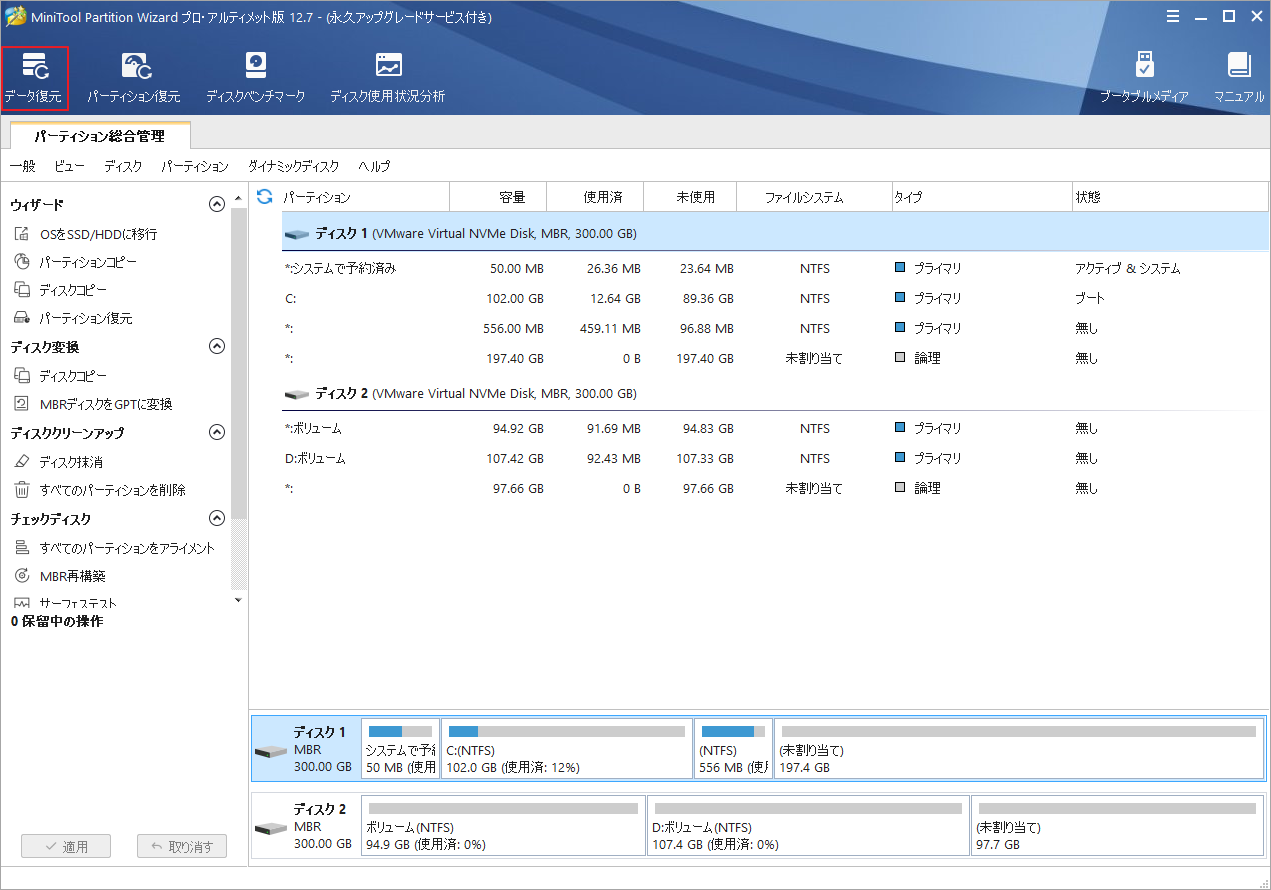
ステップ2:WDパーティションを選択し、「スキャン」をクリックします。
提示:データを迅速に取り出すために、失われたファイルのファイルシステムとファイルタイプがわかっている場合、設定をクリックしてスキャンデータのファイルタイプとパーティションのファイルシステムタイプを制限することができます。
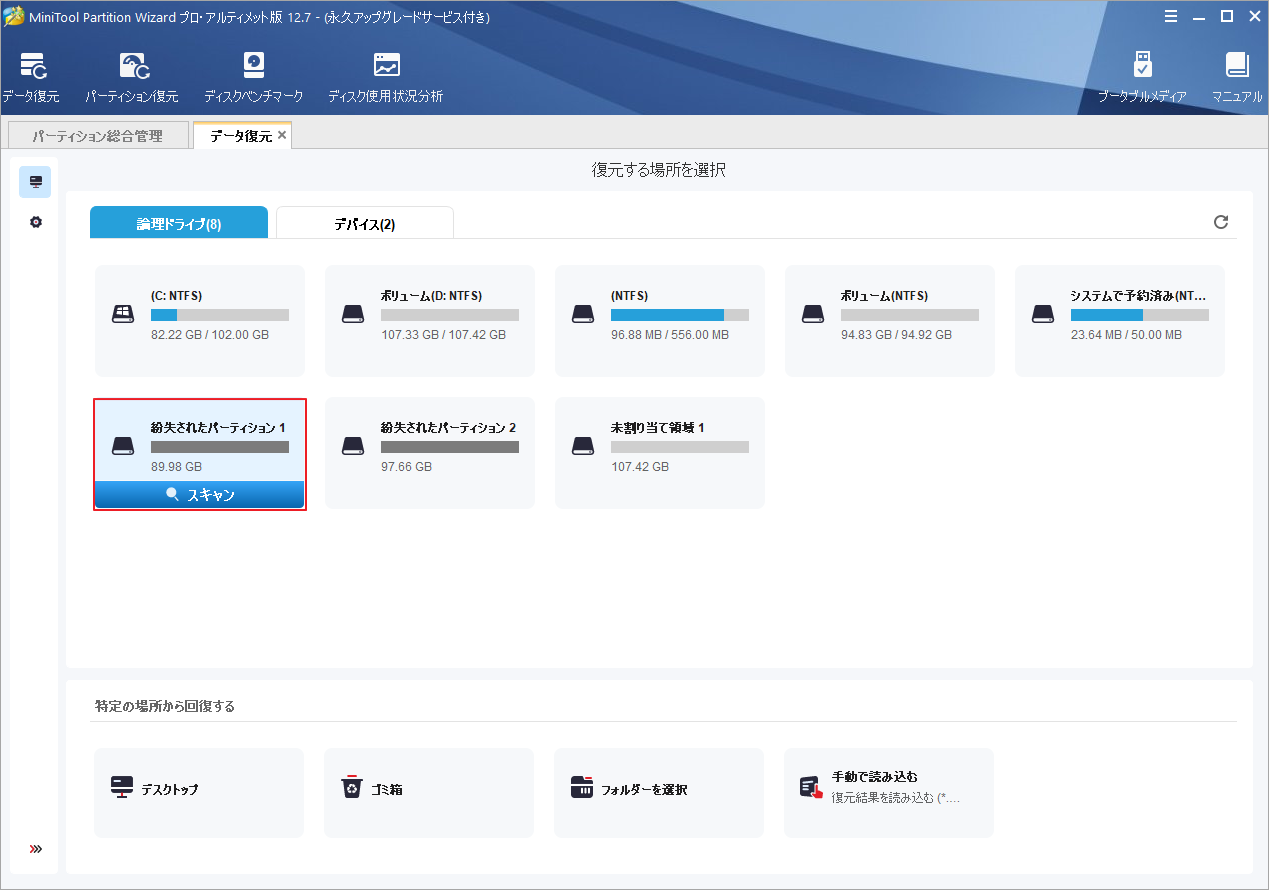
下図は、「設定」のインターフェイスです。
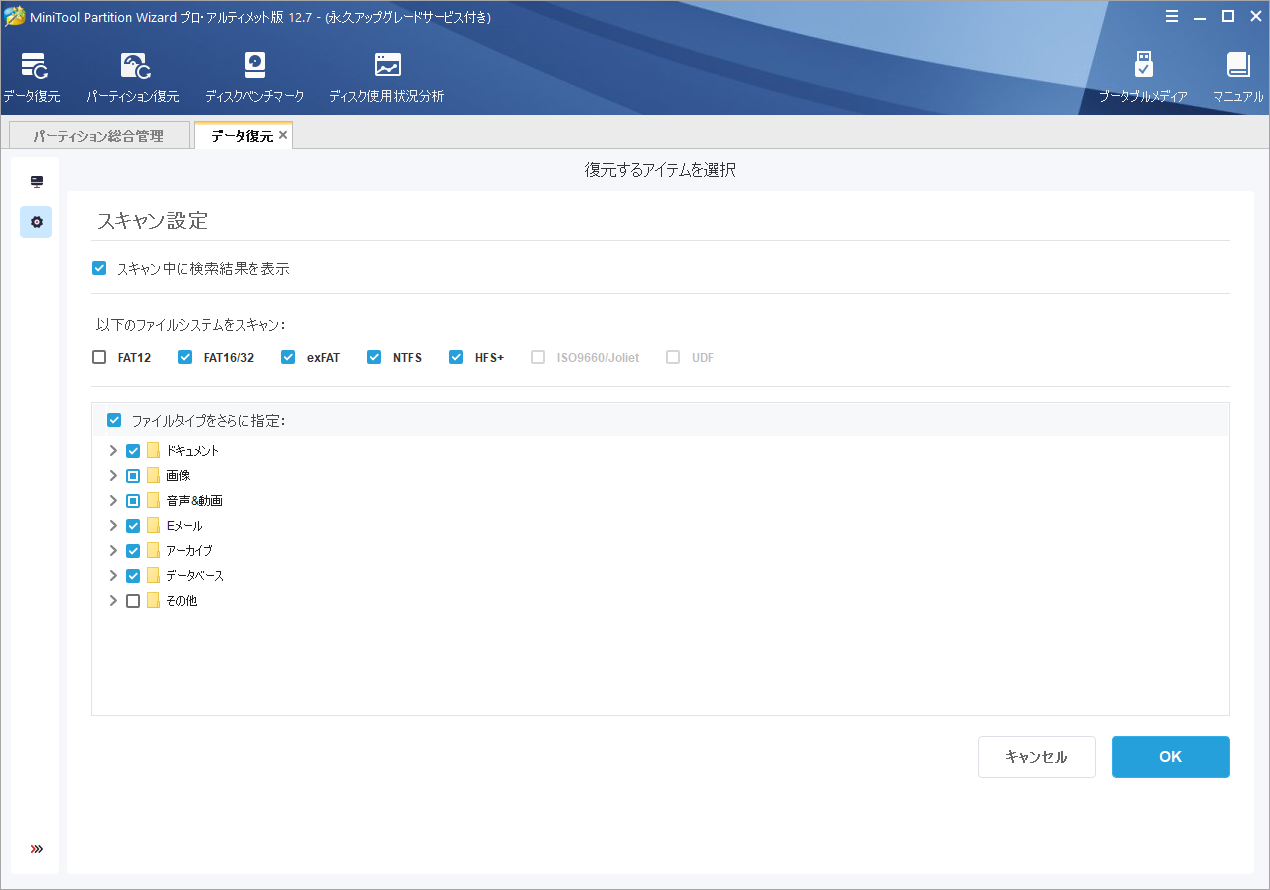
ステップ3:スキャン処理が完了したら、以下のツールを活用して、ターゲット ファイルを素早く見つけることができます。
パス:スキャン結果内のファイルはディレクトリ構造順に表示します。
タイプ:スキャン結果内のファイルは種類別に分類して表示します。
検索: ファイル名でアイテムを検索できます。
フィルター:ファイル名/拡張子、サイズ、作成日、変更日でファイルをフィルターすることができます。
プレビュー:最大70種類のファイル形式をプレビューすることができます。しかし、それぞれのファイルは100MB以下である必要があります。
停止&一時停止アイコン:スキャン中にターゲットファイルをすべて見つかった場合は、この二つのボタンをクリックしてスキャン処理を停止または一時停止することができます。
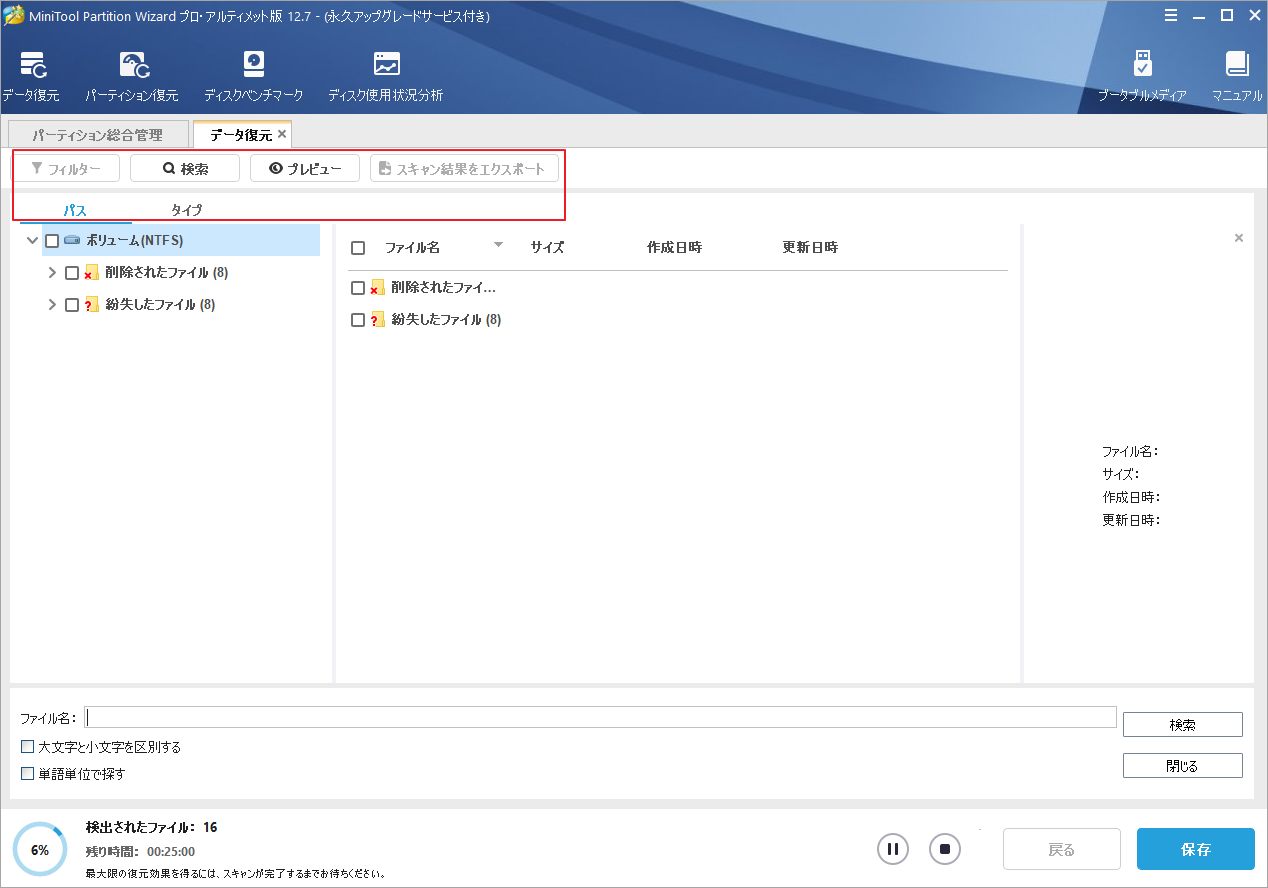
ステップ4:復元したいファイルにすべてチェックを入れ、「保存」をクリックして安全な位置に保存します。
その後、パーティションを再フォーマットすることで、書き込み可能なWD SmartWareパーティションが見つからないという問題を解決できます。
ここでは、そのチュートリアルを紹介します。
ステップ1: WDドライブ上のパーティションを右クリックし、MiniTool Partition Wizardのメインインターフェイスで「フォーマット」を選択します。
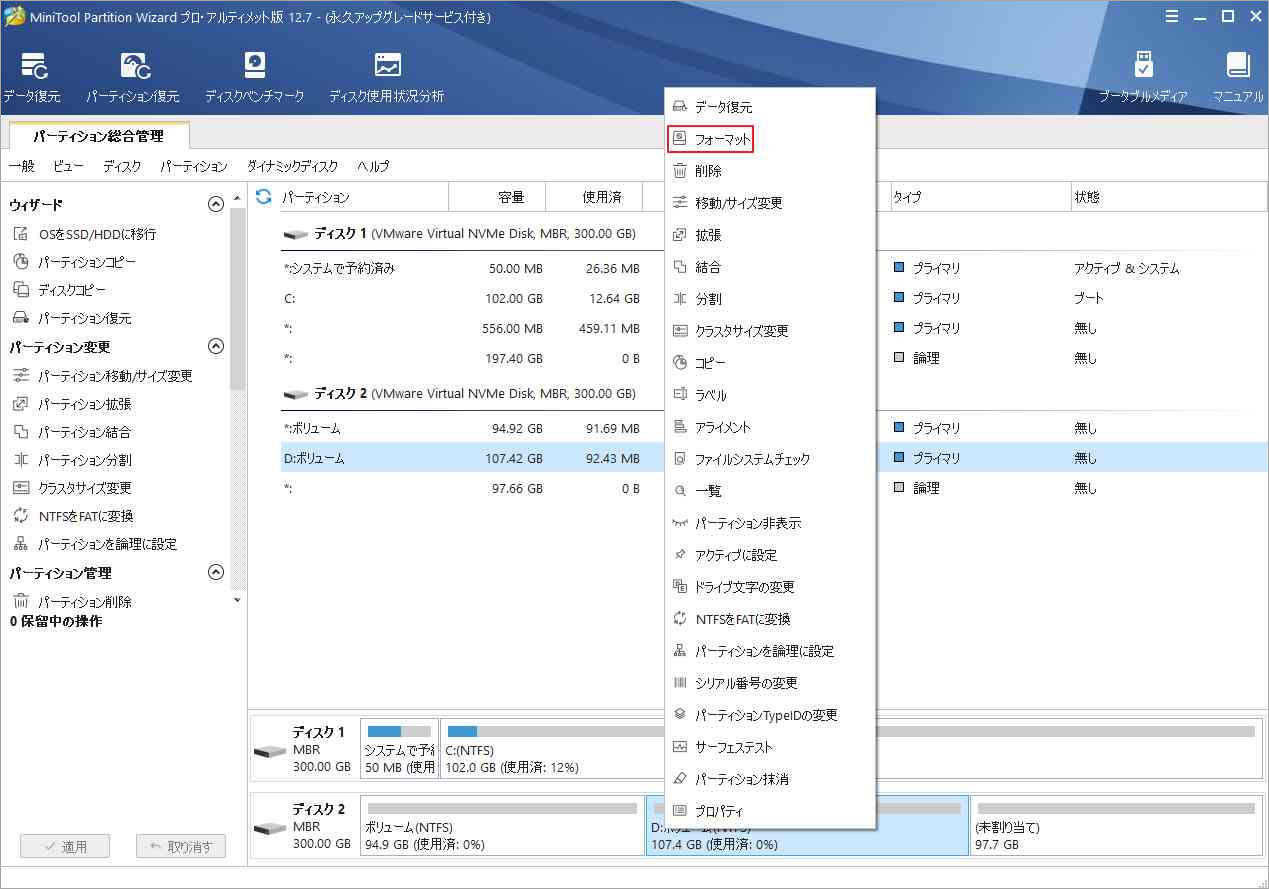
ステップ2:適切なファイルシステムを選択し、ポップアップウィンドウで「OK」をクリックします。
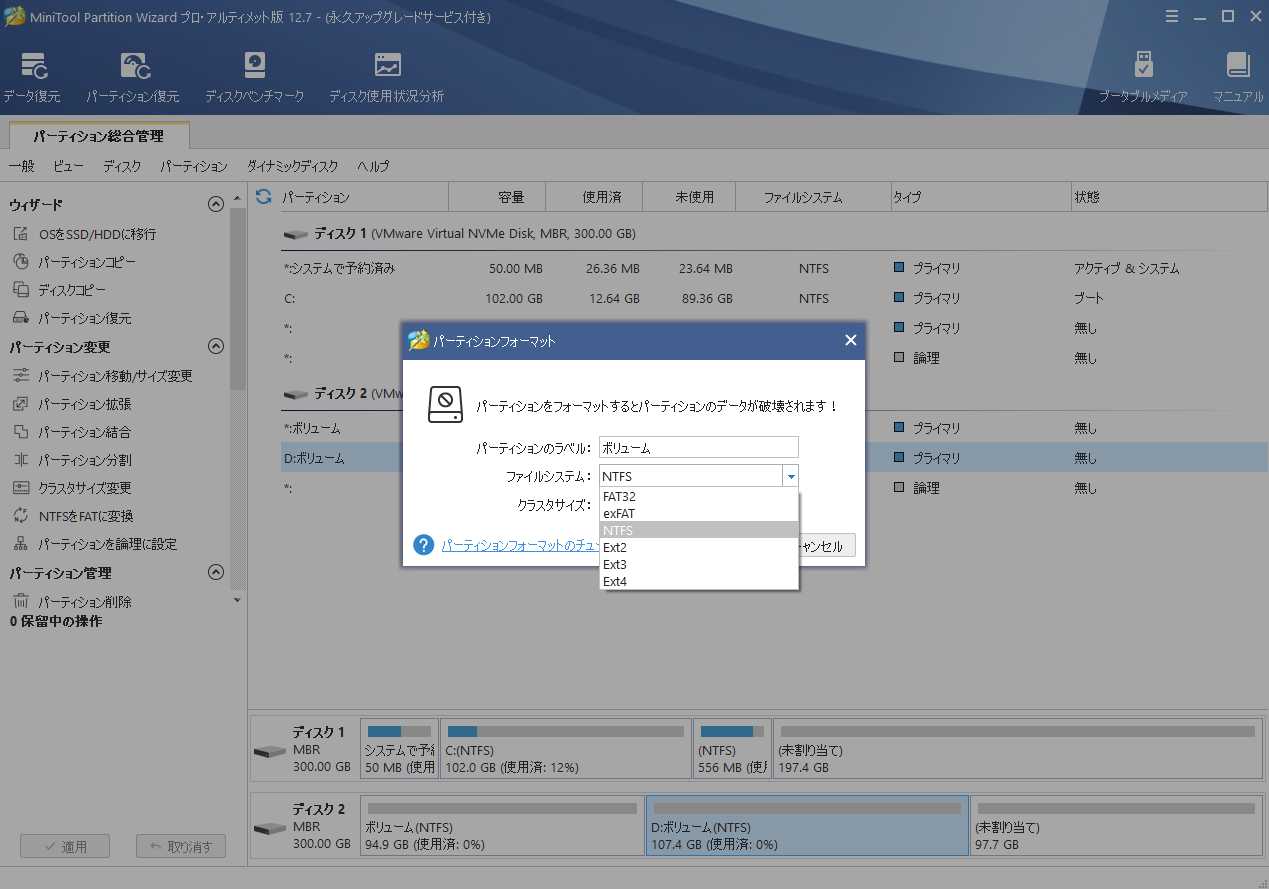
ステップ3:「適用」ボタンをクリックすると、保留されていた操作が実行されます。
また、ディスクの管理でパーティションをフォーマットすることもできます。以下のチュートリアルを参照してください。
ステップ1:ディスクの管理を開きます。
ステップ2: WDドライブのパーティションを右クリックして、コンテキストメニューから「フォーマット…」をクリックします。
ステップ3:適切なファイルシステムを選択し、他のパラメータはデフォルトのままにしておきます。そして、再フォーマットプロセスを開始するために、「OK」ボタンをクリックします。
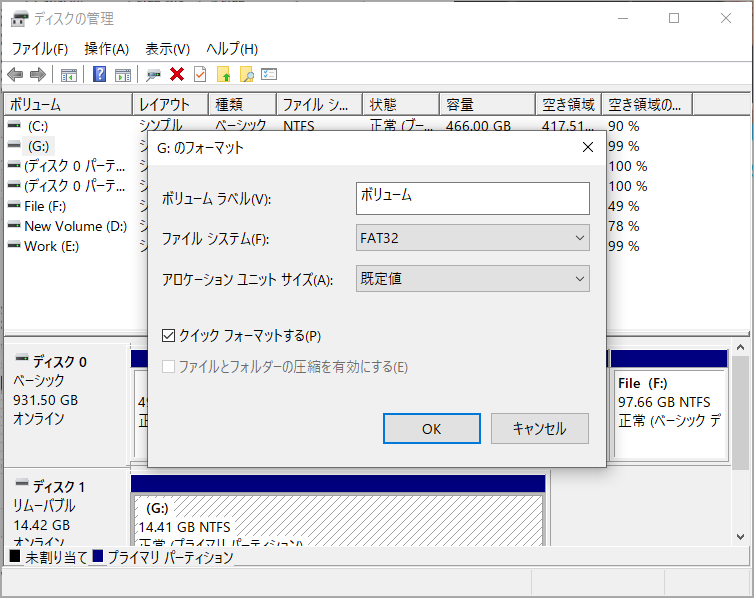
ステップ4:ポップアップの警告ウィンドウの「OK」をクリックします。
再フォーマットにより、論理エラーによって引き起こされた書き込み可能なWD SmartWareパーティションが見つからない問題を根本的に解決することができます。しかし、この方法で問題が解決できない場合、ドライブがロックされているか、故障しているかどうかを確認する必要があります。
結語
上記の解決策で問題は解決するのでしょうか?この記事は、WD SmartWareで「書き込み可能なパーティションが見つかりません。」というエラーメッセージが表示される場合の対処法を紹介しています。ご参考になされましたら幸いです。
なお、MiniTool Partition Wizardの使用中に何かご不明な点やご意見がございましたら、お気軽に[email protected]までご連絡ください。
