WindowsパソコンでQUOTA UNDERFLOWブルースクリーン エラーに遭遇したことはありますか?MiniTool Partition Wizardのこの記事では、このエラーの原因を分析して、いくつかの効果的な解決策を提供します。
多くのWindowsユーザーがQUOTA UNDERFLOW BSODエラーに遭遇したとフォーラムに投稿しています。このエラーは、GPUを多用するゲームをプレイしているときによく発生すると言われています。また、YouTubeやNetflixなどのプラットフォームでビデオを再生するときにも発生することがあります。以下は、Yahoo知恵袋に掲載されている実際の例です。
Windows10 ブルースクリーン
PCでYouTubeやニコニコ動画、テレビを見ているとき、PCがエラーを起こして再起動してしまいます。最近ではアニメーション付きのHPを閲覧しているときにも起きました。エラーを起こしたとき、ブルースクリーン上に「エラー名:QUOTA_UNDERFLOW」と表示されています。
調べてみるとこのエラーは新しいソフトウェアをインストールしたときにおこりやすいそうですが、そのような心当たりはありません。他に何か考えられる原因はありますか。また、解決するにはどうしたらよいでしょうか。https://detail.chiebukuro.yahoo.co.jp/qa/question_detail/q13163009363
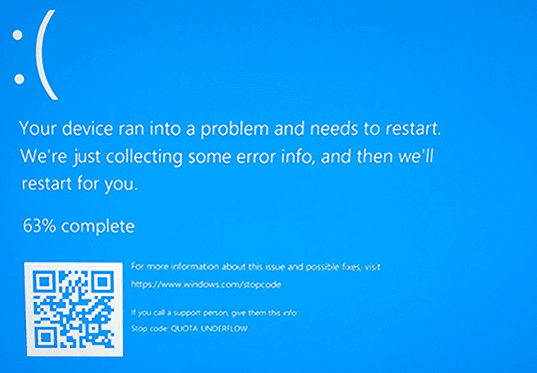
同じエラーに遭遇したことはありませんか?このエラーの原因と解決策については、以下を読み続けてください。
QUOTA UNDERFLOW BSODエラーについて
まず、ディスク クォータという用語について説明します。ディスク クォータは、最新のオペレーティングシステムにおいて、ファイルシステムの利用を特定の局面で制限するためにシステム管理者が設定する制限のことであります。ディスククォータの使用は、限られたディスク領域を合理的に割り当てるのに役立ちます。
そこで、QUOTA UNDERFLOWエラーは、主にWindows 10で発生するディスク クォータの管理ミスが原因で発生します。ちなみに、このエラーのエラーコードは0x00000021で、「エラー コード 0x00000021 BSOD QUOTA UNDERFLOW」、「QUOTA UNDERFLOW Windows 10 エラー」、または「0x00000021 QUOTA UNDERFLOW」とも呼ばれます。
BSOD QUOTA UNDERFLOWエラーが表示される原因
インターネットでこのエラーを検索したところ、QUOTA UNDERFLOW ブルー スクリーン エラーは、主にドライバーが古い/破損、または正しく構成されていないことが原因である可能性があることがわかりました。
また、ストレージ容量の不足、新しいソフトウェアのインストール、Windows 更新プログラムのインストール後の競合、RAMの損傷、ウイルスまたはマルウェアの感染、システム ファイルの破損または欠落、ディスク エラーも原因として考えられます。
BSOD QUOTA UNDERFLOWエラーを修正する方法
BSOD QUOTA UNDERFLOWエラーを修正するにはどうすればよいですか?広範なユーザーレポートと投稿を分析した後、問題を解決するための11の実行可能な方法をまとめました。一つずつ試していきましょう。
#1. スタートアップ修復を実行する
エラー コード 0x00000021 BSOD QUOTA UNDERFLOWを修正するには、スタートアップ修復を試すことができます。この修復ツールは、多くの起動時の問題を迅速に診断し、修復するのに役立ちます。それでは、次の手順に従ってこのツールを実行してみましょう。
ステップ1:PCの電源をオンオフ3回連続で繰り返して「高度な起動オプション」環境を起動します。
ステップ2:Windowsのインストール画面に入ったら、「次へ」→「コンピュータを修復する」を選択します。
ステップ3:「オプションの選択」画面で「トラブルシューティング」を選択します。
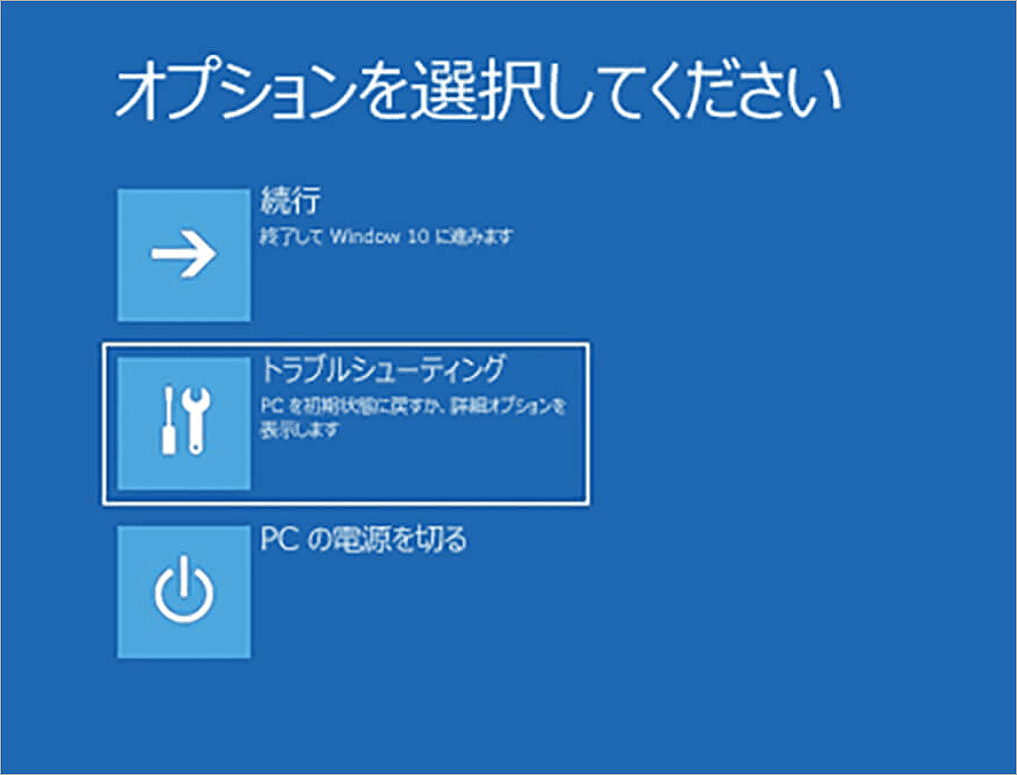
ステップ4:「詳細オプション」を選択します。
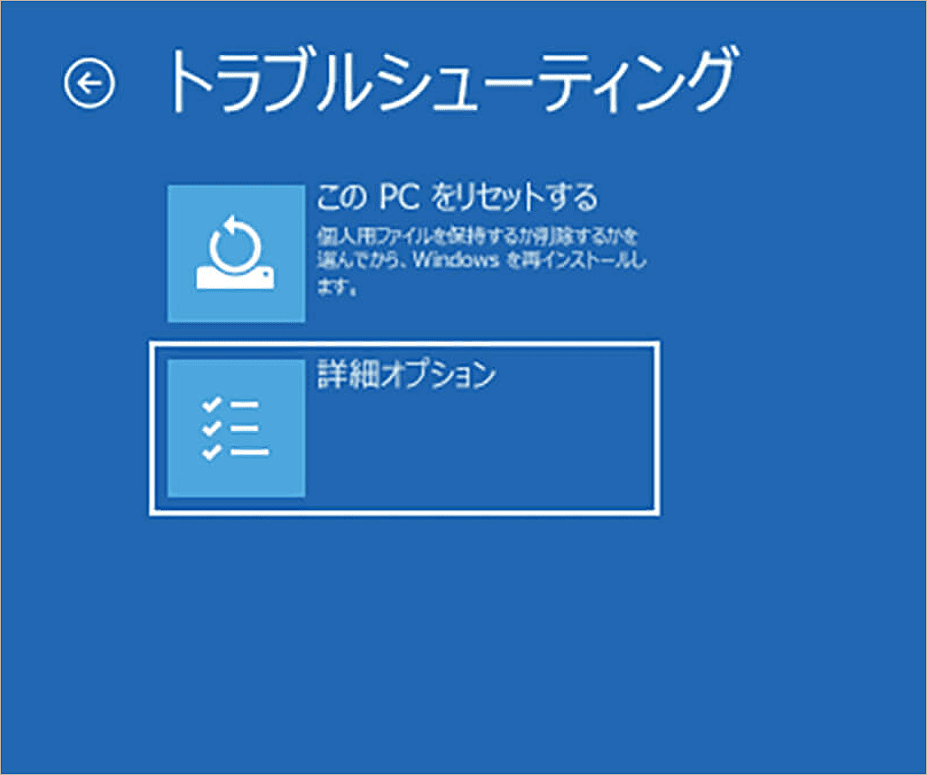
ステップ5:「スタートアップ修復」をクリックします。
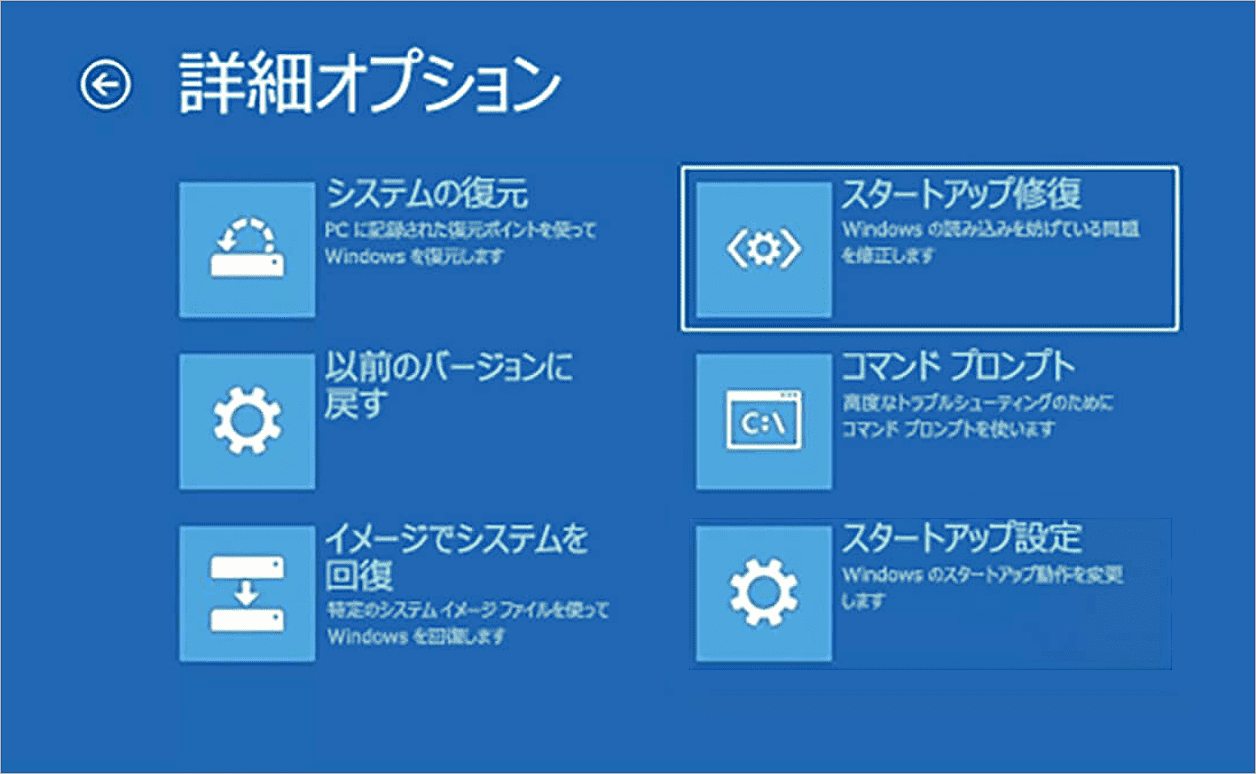
ステップ6:アカウントを選択し、パスワードを入力して、「続行」をクリックします。
ステップ7:スタートアップ修復の処理が完了したら、「シャットダウン」をクリックします。
ステップ8:PCの電源を入れ直してWindows が適切に起動できるかどうかを確認します。
# 2. Windowsとドライバーを更新する
Windowsバージョンまたは特定のドライバーが古いと、QUOTA UNDERFLOWエラーが表示されることがあります。よって、このエラーを回避するには、Windows オペレーティング システムとドライバーを最新バージョンに更新した方がよいでしょう。
# 3. 問題のあるソフトウェアとWindows更新プログラムを削除する
場合によっては、新しくインストールされたソフトウェアまたはWindows更新プログラムの間に競合があり、QUOTA UNDERFLOW BSODエラーが発生する可能性があります。こんな時は、問題のあるソフトウェアとWindows Updateをアンインストールして、BSODエラーを解決してみることができます。
# 4. PCのウイルスをスキャンする
QUOTA UNDERFLOWエラーは、ウイルスやマルウェアの感染が原因で発生する可能性があります。この場合、Windows組み込みのウイルス対策アプリ「Windowsセキュリティ」、または他のサードパーティ製ウイルス対策ソフトを実行してウイルスを検出することができます。Windowsセキュリティを実行するには、次の手順に従ってください。
- Windows検索ボックスに「ウイルスと脅威の防止」と入力して、最も一致する検索結果をクリックします。
- ポップアップ表示されたウィンドウで「スキャンのオプション」リンクをクリックします。
- 適切なスキャン方式(クイック スキャン、フル スキャン、カスタム スキャン、Microsoft Defenderオフライン スキャン)を選択して「今すぐスキャン」をクリックします。
- スキャン処理が開始されます。
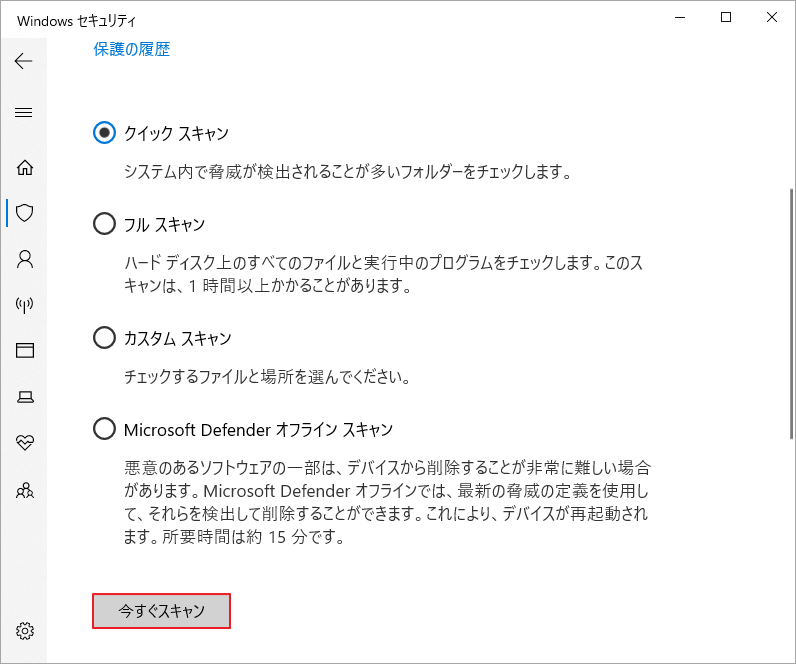
# 5. ジャンクファイルやその他の不要なアイテムを削除する
コンピュータは使用中に大量のキャッシュゴミを蓄積し、パフォーマンスの低下につながることがあります。また、非常に低い確率で、QUOTA UNDERFLOWエラーが発生する可能性があります。したがって、このエラーを修正するには、一時ファイルとジャンク ファイルを削除してみてください。
#6. 破損したシステムファイルを修正する
前述したように、0x00000021 QUOTA UNDERFLOWエラーは、システム ファイルの破損が原因である可能性もあります。 この場合、SFCとDISMを実行すると、コンピュータ上のシステム ファイルの破損を修復することができます。
詳細手順は以下のとおりです。
ステップ1:検索ボックスに「cmd」と入力します。
ステップ2:最も一致する検索結果の「コマンド プロンプト」を右クリックし、メニューから「管理者として実行」をクリックします。
ステップ3:管理者特権のコマンド プロンプト ウィンドウで「sfc /scannow」と入力し、Enterキーを押します。
ステップ4:修復が完了したら、コンピュータを再起動して、エラーが修正されたかどうかを確認します。うまくいかない場合は、引き続きDISMスキャンを実行します。以下のコマンドを順番に実行してください。
- DISM.exe /Online /Cleanup-image /Scanhealth
- DISM.exe /Online /Cleanup-image /Checkhealth
- DISM.exe /Online /Cleanup-image /Restorehealth
ステップ5:完了したら、コンピュータを再起動して、エラー コード 0x00000021 が修正されたかどうかを確認します。
# 7. BSODトラブルシューティング ツールを実行する
Windows PCには、さまざまな状況でエラーを修正するのに役立トラブルシューティング ツールがあります。QUOTA UNDERFLOW BSOD エラーが発生したら、ブルー スクリーンのトラブルシューティング ツールを実行してみることができます。しかし、Windowsのブルー スクリーン トラブルシューティング ツールはWindows 10 v1809以降では削除されました。対応する状況に応じて異なる手順を実行する必要があります。
Windows 10 v1809より前のバージョンの場合は、次の手順を実行できます。
- 設定ウィンドウを開きます。
- 「更新とセキュリティ」→「トラブルシューティング」→「ブルー スクリーン」に移動して、「トラブルシューティング ツールの実行」をクリックします。
Windows 10 v1809以後のバージョンの場合は、次の手順に従ってください。
- 検索ウィンドウを開き、「ヘルプの取得」と入力します。
- 検索結果から「ヘルプ」アプリを選択します。
- 「BSOD エラーのトラブルシューティング」、「ブルー スクリーン エラーのトラブルシューティング」、「ブルー スクリーン エラーの修正」などの関連キーワードを入力します。
- Enter キーを押して、ブルー スクリーンのトラブルシューティング ウィザードを開きます。
- アプリに表示される指示に従ってエラーのトラブルシューティングを行ってください。
#8. ディスクエラーのチェック
システム ドライブにディスク エラーまたは不良セクタがると、QUOTA UNDERFLOWエラーが発生することもあります。ディスクを診断して問題があるかどうかを確認してください。Windowsには、ディスクのメンテナンスに役立つCHKDSKユーティリティなどのツールが用意されていますが、プロセス中に問題が発生して停止する場合があります。
したがって、優れたディスク診断マスターであるMiniTool Partition Wizardを使用することを強くお勧めします。このソフトウェアのファイル システムのチェック機能とサーフェステスト機能を使用して、ディスクのエラーを素早く検出して修復することができます。
さらに、このオールインワンのパーティション管理ツールは、ハード ドライブのパーティション分割、MBR から GPT への変換、データ回復、OSの移行など、多彩な機能も備えており、あらゆるストレージデバイスを簡単に管理できます。
以下の手順に従ってディスクの診断を行いましょう。
MiniTool Partition Wizard Freeクリックしてダウンロード100%クリーン&セーフ
- MiniTool Partition Wizardのインストールパッケージを入手し、画面上の指示に従ってPCにインストールします。
- 本ソフトのメインインターフェースに入ったら、システム ドライブを強調表示して、左側のペインで「ファイル システム チェック」を選択します。
- 「チェックして検出したエラーを修正する」を選択します。
- 「開始」ボタンをクリックします。
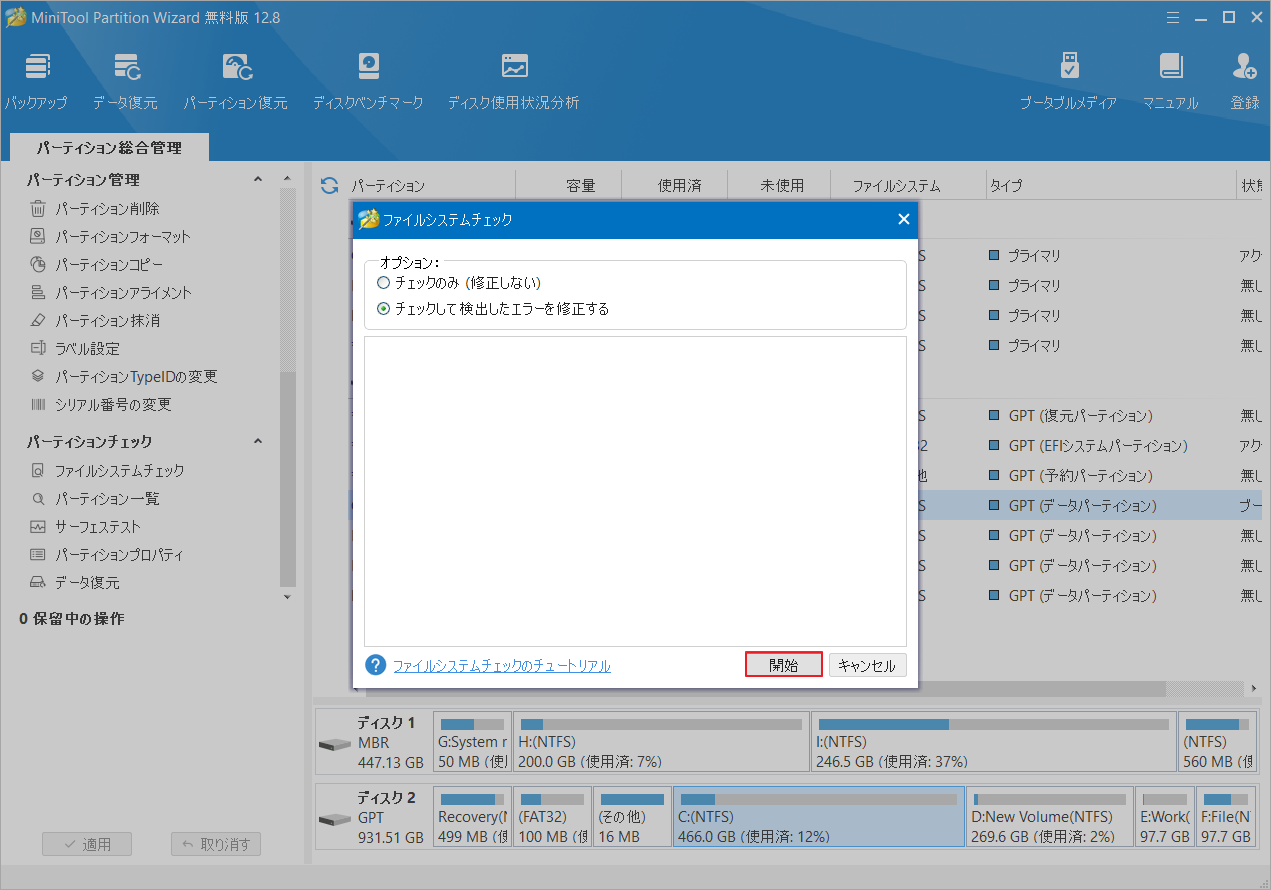
不良セクタを検出するには、次の手順に従ってください。
- MiniTool Partition Wizardを起動してメインインターフェイスを表示します。
- システム ドライブを強調表示して、左側のペインから「サーフェステスト」を選択します。
- 「今すぐ開始」ボタンをクリックしてスキャンを開始します。
- 結果で、正常なブロックは緑、不良セクタは赤で表示されます。
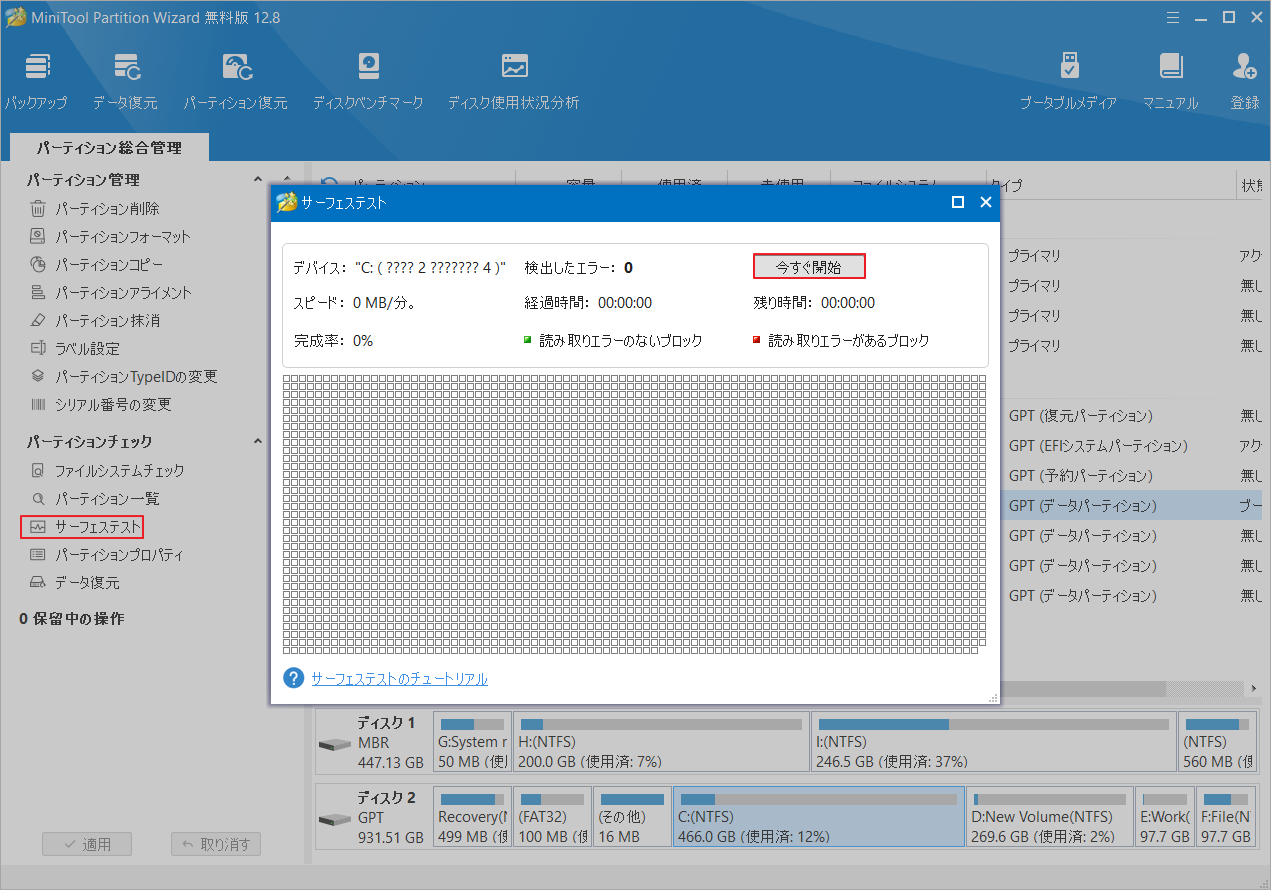
#9. RAM をテストする
メモリの問題によって QUOTA UNDERFLOW エラーが発生することもあるため、Windows メモリ診断ツールを実行してこのエラーを修正してみることができます。 この操作を実行するには、次の手順に従います。
ステップ1:Win + R キーを押して、「ファイル名を指定して実行」ウィンドウを開きます。
ステップ2:「mdsched.exe」と入力し、Enterキーを押します。
ステップ3:ポップアップ ウィンドウで「今すぐ再起動して問題の有無を確認する(推奨)」オプションを選択します。
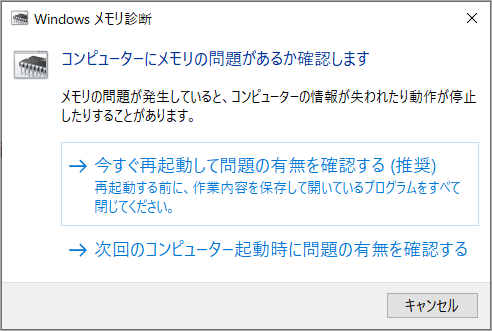
ステップ4:診断処理が完了したら、QUOTA UNDERFLOW エラーが解決されたかどうかを確認します。
#10. ハードウェア トラブルシューティング ツールを使用する
ハードウェアまたはデバイスのエラーによっても、QUOTA UNDERFLOW エラーが発生する可能性があります。 この状況では、ハードウェア トラブルシューティング ツールを実行してエラーを修正してみることができます。 ガイドは次のとおりです。
ステップ1:Win + X キーを押して、クイックリンクメニューを開きます。
ステップ2:メニューから「Windows PowerShell (管理者)」を選択します。
ステップ3:Windows PowerShell ウィンドウで「msdt.exe -id DeviceDiagnostic」と入力し、Enterキーを押します。
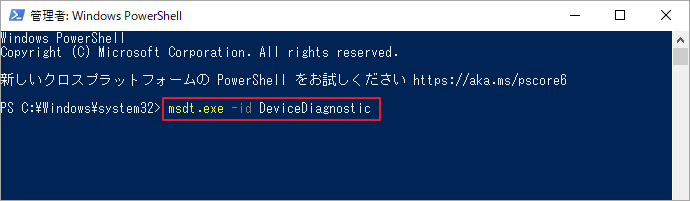
ステップ4:「ハードウェアとデバイス」ウィンドウが表示されたら、右下の「次へ」ボタンをクリックします。
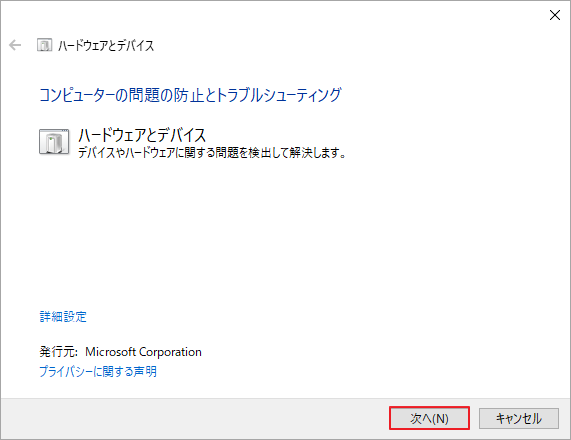
ステップ5:画面上の指示に従ってプロセスを完了します。
#11. システムの復元を実行する
システムの復元機能を使用してPCを正常に動作していた以前の状態に復元し、QUOTA UNDERFLOWエラーを停止することもできます。詳細手順は以下のとおりです。
- 「詳細オプション」画面にアクセスします。
- 「システムの復元」オプションを選択します。
- 「次へ」をクリックして、適切な復元ポイントを選択します。
- 「次へ」ボタンをクリックします。
- 「完了」をクリックします。 「いったんシステムの復元を開始したら、中断することはできません。続行しますか?」のポップアップ ウィンドウが表示されたら、「はい」をクリックして確認します。
- システムの復元プロセスが開始されます。 このプロセスが完了するまで待ちます。
- 完了すると、Windows は正常な状態に戻ります。
QUOTA UNDERFLOWエラーが発生したPCからデータを回復する方法
QUOTA UNDERFLOW BSODエラーを解決した後にファイルを紛失した場合は、専門名ツールで失われたファイルを取り戻すことができます。ここでは、MiniTool Partition Wizardをお勧めします。以下の手順に従ってデータの回復を開始しましょう。
ステップ1:MiniTool Partition WizardをPCにダウンロードしてインストールします。
MiniTool Partition Wizard Pro Demoクリックしてダウンロード100%クリーン&セーフ
ステップ2:本ソフトのメインインターフェースに入ったら、上部のツールバーから「データ復元」をクリックします。
ステップ3:データ復元を行いたい場所を選択して「スキャン」をクリックします。
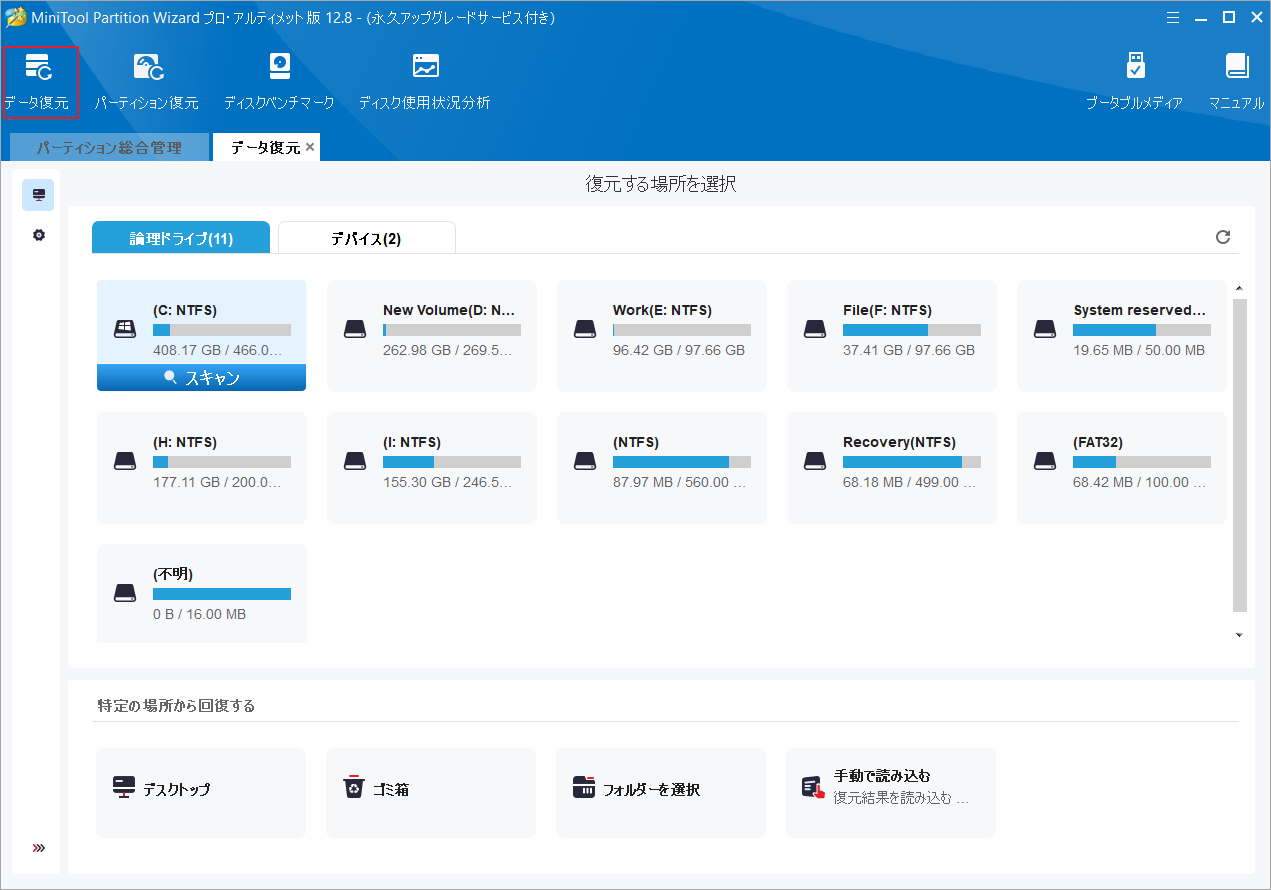
ステップ4:スキャン処理中に、検出されたファイルをプレビューしたり、保存するために処理を一時停止したりすることができます。
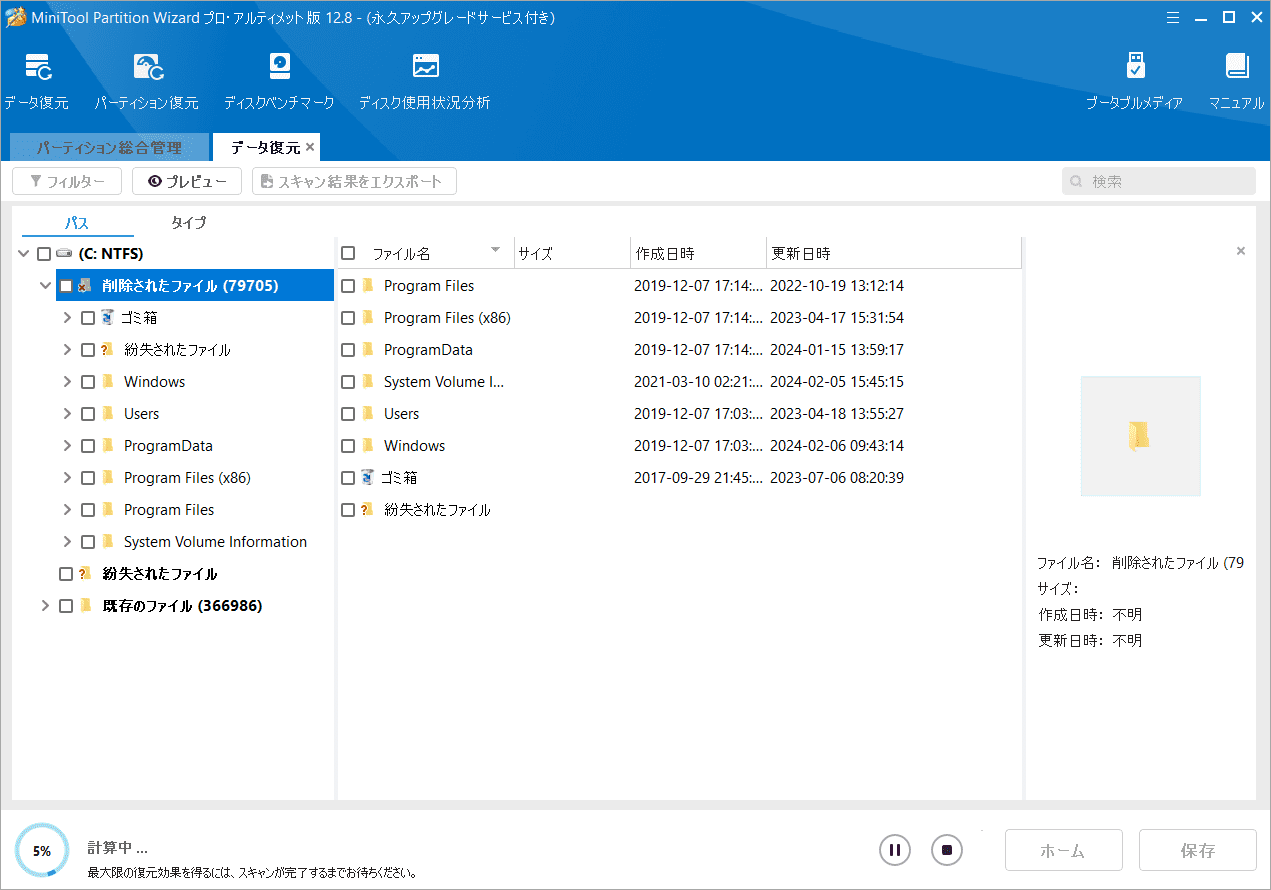
ステップ5:スキャン処理が完了したら、回復したいファイルにチェックを入れて、「保存」をクリックします。
ステップ6:復元されたファイルを保存する安全な場所を選択し、「OK」をクリックします。
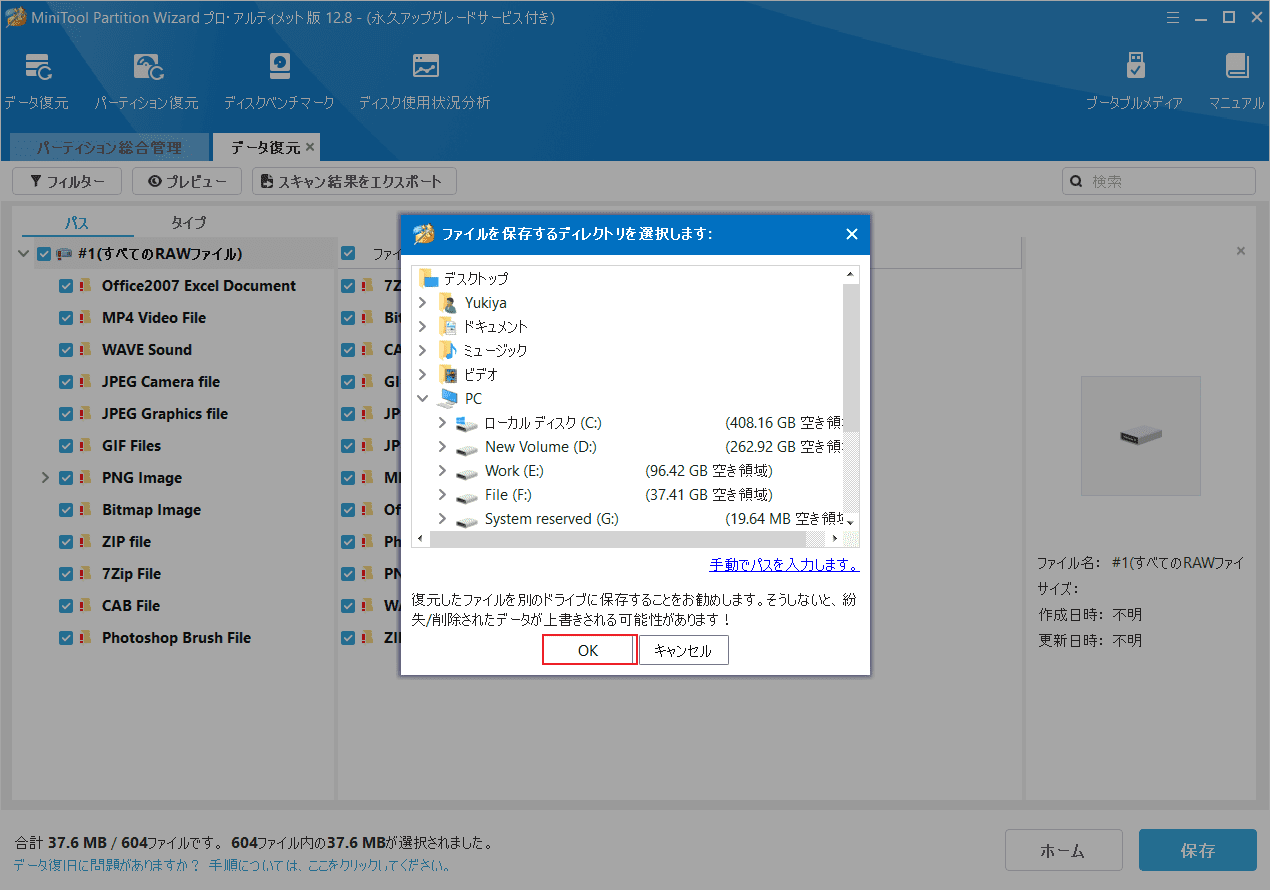
コンピュータでゲームをプレイしているときに、停止コード QUOTA UNDERFLOW が表示されたました!この記事で紹介された解決策を試してこのエラーを修復してみてください。Twitterでシェア
結語
この記事では、QUOTA UNDERFLOW BSOD エラーに対処するための11の解決策を紹介しています。状況に応じて対応するソリューションを試してください。このエラーに対する他のより良い解決策がある場合は、次のコメント領域で共有してください。
また、MiniTool Partition Wizardの使用中に何かご不明な点やご意見がございましたら、お気軽に[email protected]までご連絡ください。
