ASUSノートパソコンのデータ損失の原因
ASUSは多国籍テクノロジー企業であります。主な製品は、デスクトップ、ラップトップ、タブレット、マザーボード、グラフィックカード、モニター、ストレージデバイス、PCの周辺機器、携帯電話、ウェアラブルデバイス、プロジェクター、ネットワーク通信機器、ワークステーション、サーバーなどです。つまり、ASUS は、多数のユーザーが信頼されているコンピューティングのブランドです。
でも、ASUSラップトップを使用すると、多かれ少なかれ問題に発生したことがあります。そのなかで、特に重要なファイルが保存されている場合、データの損失は大変になるでしょう。ASUSラップトップでのデータ紛失は、さまざまな原因で発生する可能性があります。例えば:
- 誤ってファイルを削除する
- 誤ってドライブをフォーマットする
- ラップトップが損害する
- ドライブに不良セクターがある
- 予期せぬ停電
- その他
データの紛失に遭っても、心配しないでください。ここで、ASUSノートパソコンからデータを回復し、またデバイス上のデータ損失を防ぐのに効果的な方法があります。
ASUSラップトップからデータを復元する方法
ASUSノートパソコンからデータを回復するにはどうすればよいでしょうか? ここでは、ASUS ノートパソコンでデータを回復可能な方法を6つ紹介します。必要があれば、お試しください。
方法1.MiniTool Partition Wizardを使用してASUSラップトップからデータを回復する
MiniTool Partition Wizard は、内付き/外付きハードドライブ、USBメモリ、SD カードなど様々なストレージデバイスから削除したまた紛失したデータを復元することができます。
また、このツールは、ディスク/パーティションに関連する様々な操作が実行できる専門的かつ全面的なパーティションマネージャーでもあります。例えば、ハードドライブのパーティション分割、パーティションのサイズ変更、ディスクのクローン作成、USBを FAT32/NTFS/exFAT にフォーマット、MBR から GPT への変換 (またはその逆)、OS からSSD/HDD への移行などを行うことができます。
MiniTool Partition Wizard Pro Demoクリックしてダウンロード100%クリーン&セーフ
現在、続けて読んでいき、下のガイドに従って、ASUSラップトップからデータを復元する方法を試してみましょう。
ステップ1:PCでMiniTool Partition Wizard を起動してメインインターフェスに入ります。次に、左上隅にある「データ復旧」をクリックして続行します。
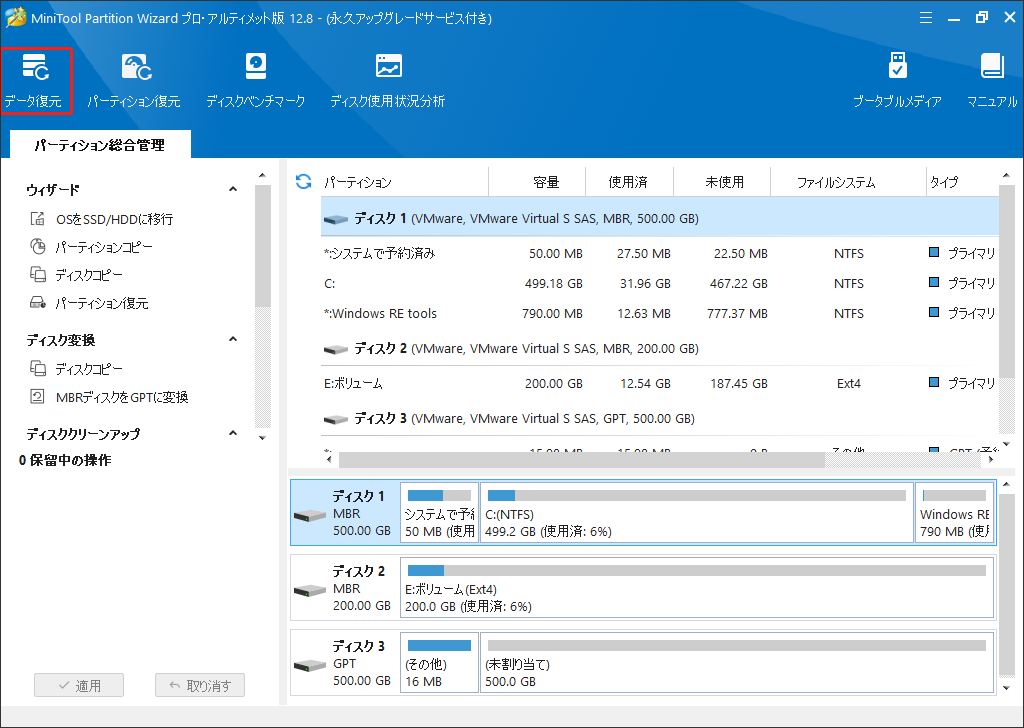
ステップ2:「データ復元」ウィンドウには、コンピューター上で検出されたすべてのストレージデバイスと、データ回復可能な特定の場所が一覧表示されます。次に、カーソルをパーティションに移動して、「スキャン」をクリックします。
- 論理ドライブ:このセクションには、失われたパーティション、未割り当て領域、またUSBドライブなどのリムーバブルデバイスが含まれて、PC上の既存のすべてのパーティションが表示されます。
- デバイス:このセクションには、コンピューターに接続されているすべてのハードディスクが一覧表示されます。ユーザーはハードディスクを選択して、そのディスク上のすべてのパーディションを一括スキャンすることができます。
- 特定の場所から回復する:このセクションでは、デスクトップ、ごみ箱、フォルダー、この3つの特定の場所 から失われたファイルをスキャンして回復できます。「手動で読み込む」オプションを使用すると、以前のスキャン結果 (.rssファイル) をロードして、スキャンを行わずに復元したいファイルを直接に確認できます。
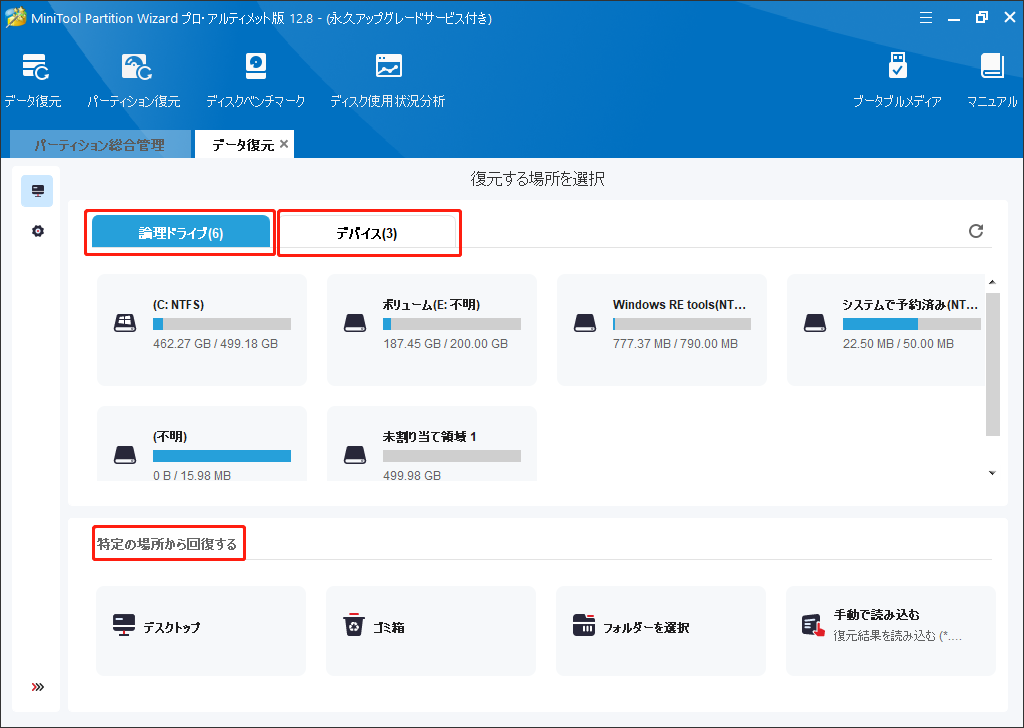
ステップ3:そして、ソフトウェアはターゲットパーティション/デバイス/場所をスキャンして、削除された/失われたファイルを検索しています。必要なデータが見つかったら、「一時停止」または「停止」アイコンをクリックしてスキャンを中止します。ただし、最良の回復結果を得るには、スキャンが完了するまで辛抱強く待っていることをおすすめします。
ステップ4:スキャンが完了したら、復元必要があるファイルのボックスにすべてチェックを入れて、右下にある「保存」ボタンをクリックします。
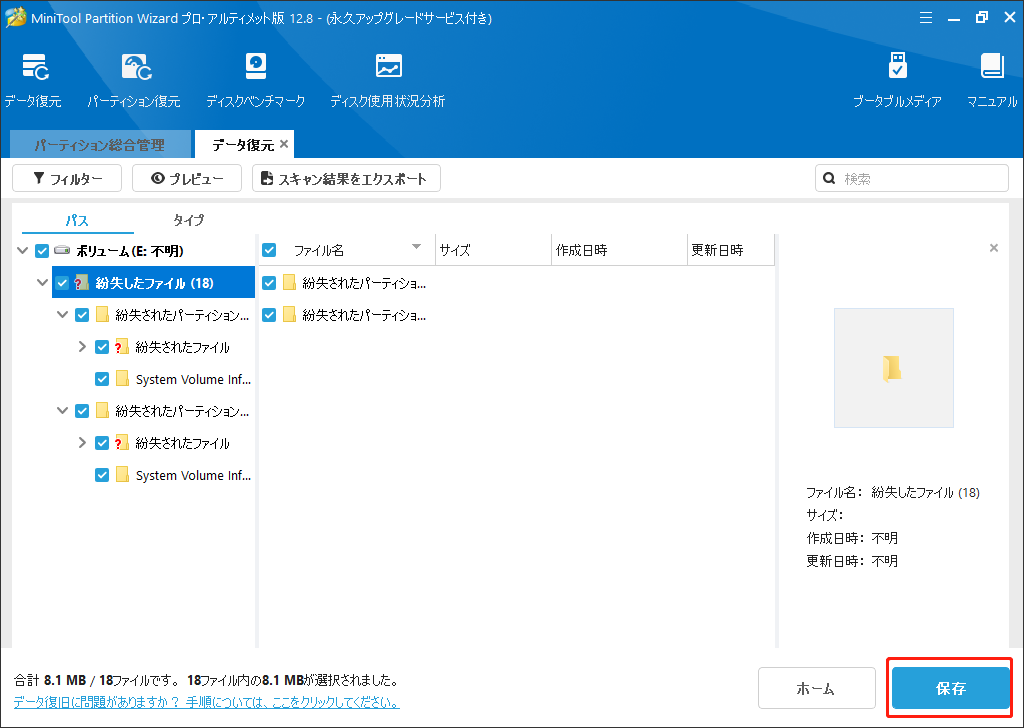
ステップ5:ポップアップウィンドウで、選択したファイルを保存するディレクトリを選択し、「OK」をクリックします。これらのファイルを保存するには、元より別のドライブを選択してください。そうしないと、失われた/削除されたデータが上書きされるかもしれません。
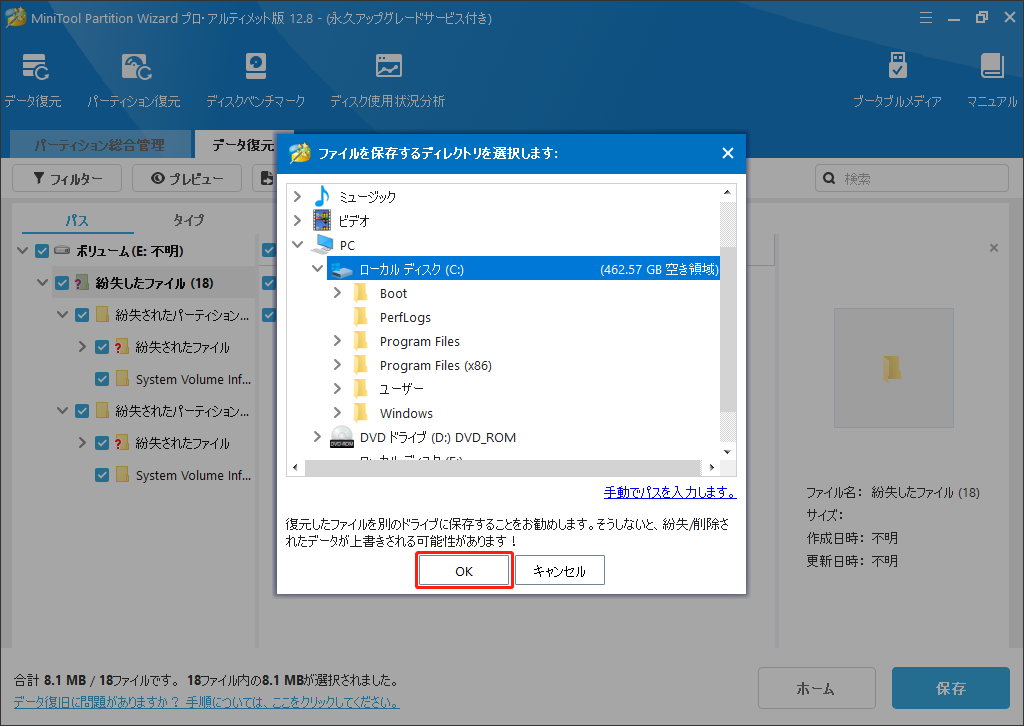
方法2.ASUSラップトップのごみ箱からデータを復元する
ファイルが「Delete」ボタンで削除された場合、ファイルはコンピューターのごみ箱に移動されます。ごみ箱で、一時的に削除されたファイルを直接に見つけて復元できます。
ただし、完全に削除されたファイルを復元したり、外部ストレージメディアからファイルを復元したりする場合は、この方法が役に立たないし、上記でのデータ回復ツールができます。
ごみ箱でデータを回復する具体的な方法は以下の通りです。
ステップ1:デスクトップの「ごみ箱」ショートカットアイコンを右クリックして、「開く」を選択します。
ステップ2:復元したいファイルを探します。「ごみ箱の検索」ボックスにファイル名を入力して直接検索することもできます。
ステップ3:復元必要があるファイルを右クリックして、コンテキストメニューから「元に戻す」を選択します。或いは、ファイルをごみ箱から元の場所に直接ドラッグして戻させることもできます。
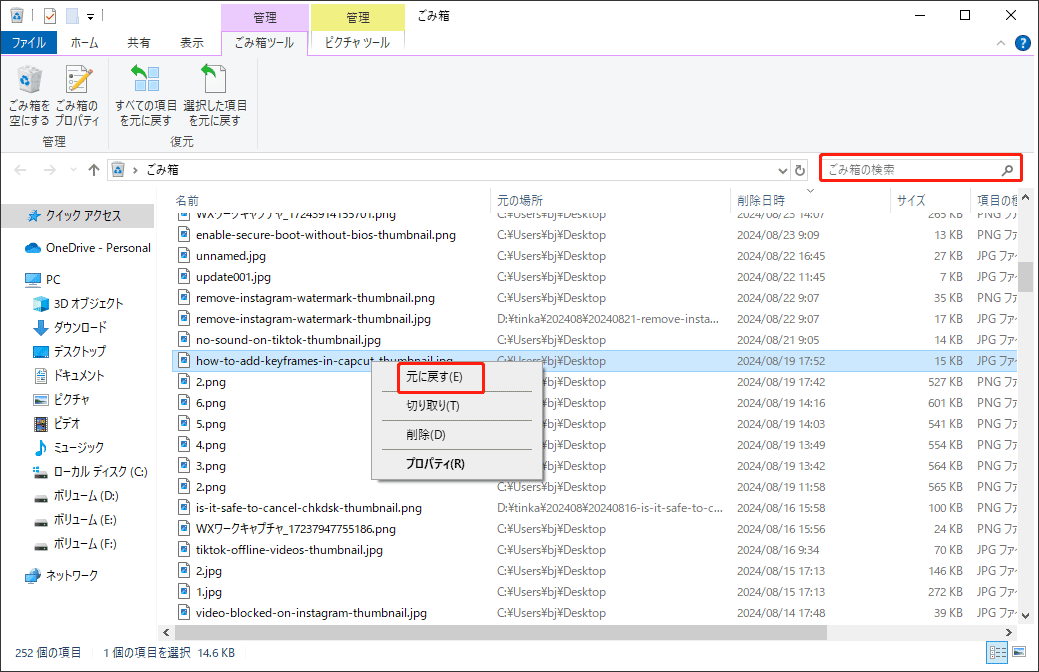
方法3.ファイル履歴を介してASUSラップトップからデータを回復する
ファイル履歴は、コンピューター上の選択したフォルダーを別の場所にバックアップできるWindowsの組み込みツールです。事前にファイル履歴を使用してPC上の削除されたファイルをバックアップしている場合は、もう一度このツールを使用して ASUS ラップトップでデータ復旧を実行します。手順は次のとおりです。
ステップ1:検索バーに「コントロール パネル」と入力し、結果リストから「コントロール パネル」を開きます。
ステップ2:「コントロールパネル」ウィンドウで、表示方法を「カテゴリ」に設定し、「システムとセキュリティ」>「ファイル履歴」>「個人用ファイルの復元」の順に進みます。
ステップ3:ポップアップウィンドウで、復元するファイルまたはフォルダーを見つけて選択し、緑色の「復元」ボタンをクリックします。それで、選択したファイルとフォルダーを元の場所に復元することができます。
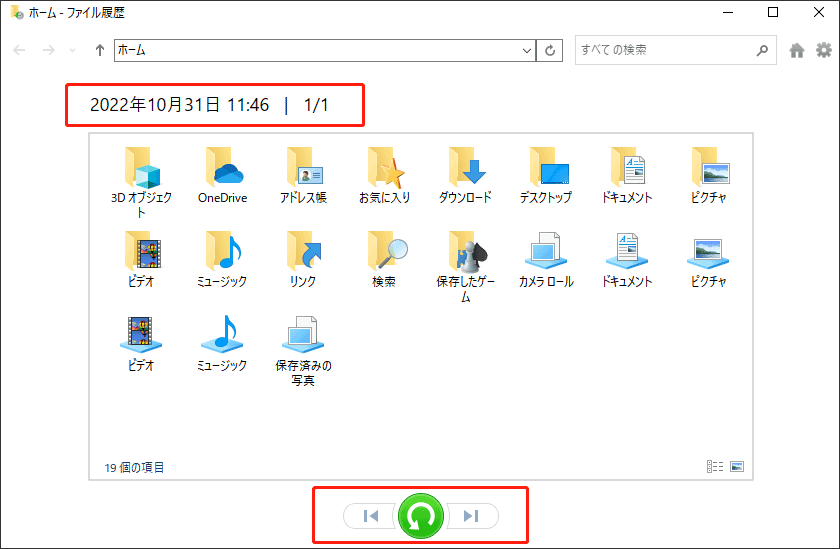
方法4.以前のバージョンに戻すことでASUSラップトップからデータを復元する
復元ポイントを利用して以前のバージョンに戻すことでデータを回復する可能性があります。ファイル履歴などの ASUS ラップトップのバックアップを有効にしている場合は、これらのバックアップを利用して、簡単にデータ復元を実行してみてください。
これからは、Windows復元ポイントを利用して、ASUS ラップトップから削除されたファイルを回復する方法を詳しく紹介します。
ステップ1:「Windows+E」キーを同時に押して、「ファイルエクスプローラー」を開きます。
ステップ2:元々削除されたファイルが保存されていたディレクトリに移動します。
ステップ3:ディレクトリを右クリックし、「以前のバージョンの復元」を選択します。
ステップ4:ポップアップウィンドウで、削除されたファイルを含むバージョンを選択し、「復元」をクリックします。
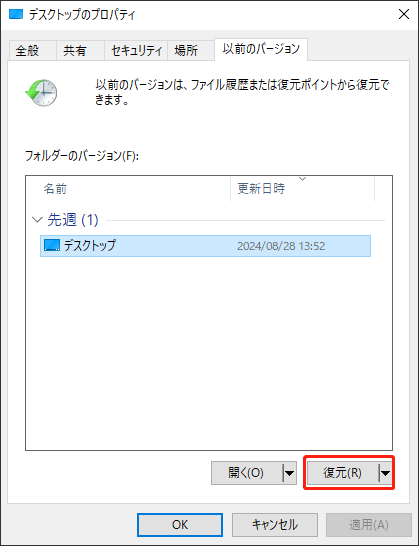
方法5.バックアップと復元でASUSノートパソコンからデータを復元する
以前、Windowsバックアップを設定したことがある場合は、それを利用してASUSラップトップから削除されたファイルを回復することもできます。バックアップからファイルを回復するには、次の手順に従います。
ステップ1:「コントロールパネル」を再度開きます。
ステップ2:コントロールパネルウィンドウで、「システムとセキュリティ」セクションの下にある「バックアップと復元 (Windows 7)」オプションを選択します。
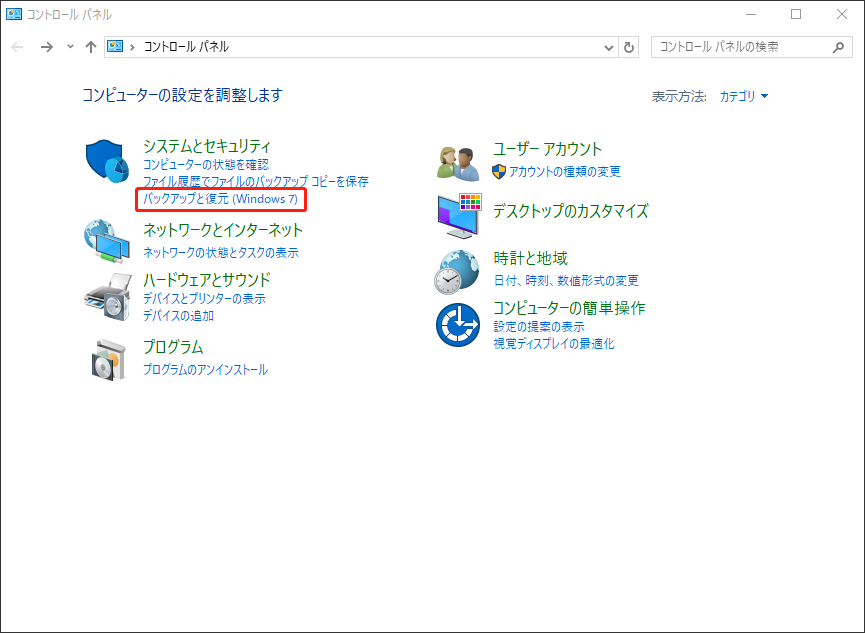
ステップ3:「ファイルの復元元として別のバックアップを選択します」をクリックし、バックアップを選択します。
ステップ4:「次へ」をクリックし、画面の指示に従って復元プロセスを完了します。
方法6.システムの復元を介してASUSラップトップからデータを回復する
システムの復元ポイントを実行して、ASUSラップトップ上のデータを回復することもできます。これにより、システムを以前の状態に簡単に復元できます。ただし、事前にシステム復元ポイントを作成しない場合この方法を利用しないです。
ステップ1:再びコンピューターの「コントロールパネル」を開きます。
ステップ2:表示方法をアイコンに選択してから「回復」を見つけてクリックします。そして、「システムの復元を開く」をクリックします。
ステップ3:そして新しいウィンドウをポップアップします。このウィンドウで「システムの復元を実行しても、ドキュメントや画像、その他の個人データには影響はありません。最近インストールしたプログラムとドライバーは、アンインストールされる可能性があります」という内容が表示されています。これを確認してから、「次へ」をクリックします。
ステップ4:一般的に言えば、「推奨される復元」オプションを選択することがおすすめします。「別の復元ポイントを選択する」必要がある場合は、次のウィンドウで適切なポインを選択してから、「次へ」に進みます。
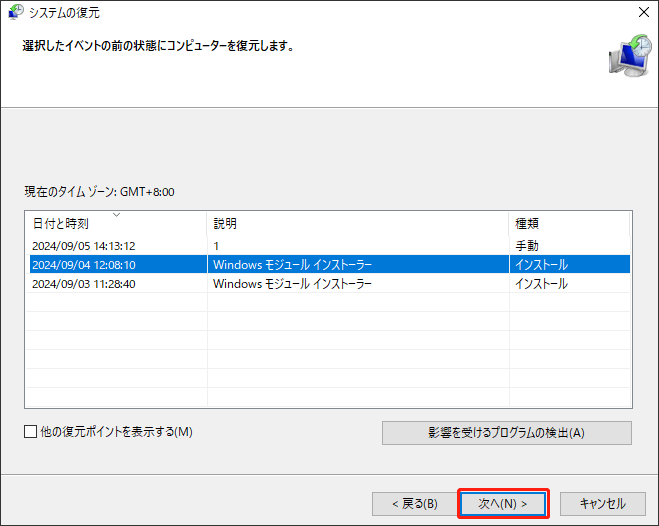
ステップ5:次のウィンドウで、復元ポイントを確認し、「完了」ボタンをクリックします。しばらくすると、システムは選択したポイントに復元されます。その後、ASUS ラップトップのデータが復元されたかどうかを確認します。
起動しないASUSラップトップからデータを復元する方法
ASUS ラップトップが故障して起動できなくなった場合は、どうすればデータを回復しますか?この状況で、まず起動可能なUSBフラッシュドライブを作成してPCを起動し、そしてMiniTool Partition Wizard起動版を使用してデータ回復を実行します。以下はガイドです。
MiniTool Partition Wizard Pro Demoクリックしてダウンロード100%クリーン&セーフ
ステップ1:動作できるコンピューターで起動可能なUSBドライブを作成します。
- 動作できる別のPCにUSBフラッシュ ドライブを挿入します。
- MiniTool Partition Wizardを起動し、右上の「ブータブルメディア」をクリックします。
- ポップアップウィンドウで、「MiniTool プラグインを搭載したWinPEベースのメディア」をクリックします。
- USB フラッシュドライブをクリックします。USB ディスク上のすべてデータが破壊されるという警告が表示されます。そして、「はい」をクリックして、MiniTool Partition Wizardが起動可能なドライブの作成を開始します。
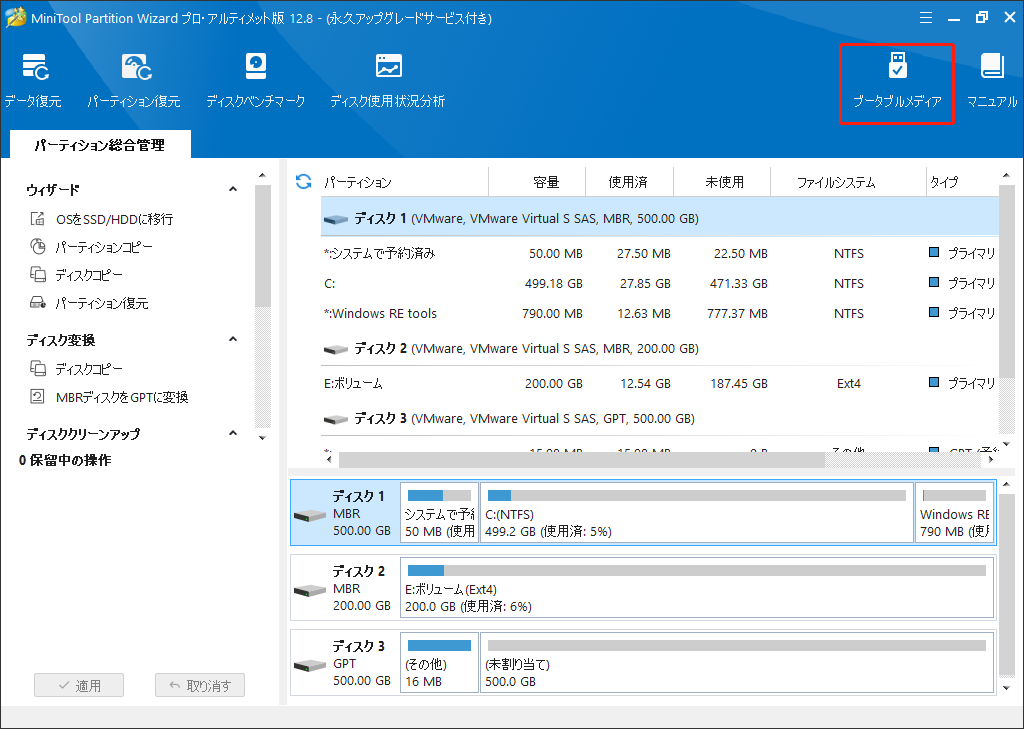
ステップ2:ブータブルUSBドライブからコンピューターを起動する
- USBドライブをPCに正しく挿入します。
- PCをシャットダウンします。
- PCの電源を入れ、PCのロゴ画面が表示されたらすぐに BIOS キー (通常はF2、Del、Esc など) を押します。
- BIOS設定画面に入ったら、「Boot」タブに移動し、USBドライブを最初のブートデバイスとして設定します。
- 変更を保存してBIOSを終了します。そうすると、PCは新しい起動順序でUSBドライブから起動するはずです。コンピューターを再起動して、しばらくすると MiniTool Partition Wizard起動版のメインインターフェスが表示されます。
ステップ3:故障した ASUS ラップトップからデータを復元します。
- メインインターフェスで、「データ復元」をクリックします。
- カーソルをターゲットパーティションに移動し、「スキャン」をクリックします。
- スキャンが完了したら、必要なファイルをすべてチェックし、「保存」をクリックします。
- 選択したファイルを保存するディレクトリを選択し、「OK」をクリックします。
ASUSノートパソコンからデータを回復したい場合は、この記事をお読みください。この記事では、ASUSノートパソコンのデータ回復を実行するのに役立つ方法を幾つ紹介します。Twitterでシェア
ASUSノートパソコンでのデータ損失を防ぐ方法は?
ASUSノートパソコンのデータ損失を防ぐには、次の対策が役に立ちます。
- 定期的にバックアップを実行します。例えば、サードパーティ製のWindows バックアップユーティリティである MiniTool ShadowMakerを使用してデータをバックアップすることができます。
- ウイルスによってデータが削除されるのを防ぐために、ウイルス対策ソフトウェアを常に最新の状態にします。
- 定期的にハードドライブの状態をテストします。
- ASUSノートパソコンへの物理的な損傷を回避します。
結語
本記事では、ASUS ラップトップからデータを回復する方法について詳しく説明します。ラップトップのデータ損失に困られている場合は、この投稿で説明した方法でデータを復元してみましょう。
MiniTool Partition Wizardの使用中に何か問題が発生したら、[email protected]までお気軽にお問い合わせください。可能な限り早く返信いたします。


