Windows 11/10にアップグレードしている時、誤ってハードドライブをフォーマットしたユーザーが多くいます。フォーマットされたハードドライブが復元できますか?フォーマットされたハードドライブからデータを復元する方法は何ですか?では、MiniTool Partition Wizardと一緒に答えを探しましょう。
周知の通り、HDD/SSDをフォーマットすると、ドライブ上にあるすべてのデータが削除され、新しいファイルシステムが設定され、Windows OS用の空き領域が作成されます。しかし、フォーマットする前にデータをバッグアップすることが忘れた人が多いです。例えば、answers.microsoft.comのフォーラムで、Windows 10からWindows 11へのアップグレード途中ハードディスクをフォーマットしてしまったというユーザーの投稿があります。
Windows 11をインストールする時、どうすればフォーマットされたハードドライブからファイルを復元しますか?Windows 10をWindows 11にアップグレードしようとしたときに、ラップトップのハードドライブを誤ってフォーマットしてしまいました。「再インストール」の代わりに「新規インストール」ボタンをクリックしてHDDをフォーマットしました。最初に Windows をインストールして、回復ソフトウェアを使用してもよいですか?それとも他の方法がありますか?助けてください。心から感謝いたします。——https://answers.microsoft.com/en-us/windows/forum/all/how-recover-files-from-formatted-hdd-while/f8d4c807-e42c-44c1-bff1-26c6fca4abd3
フォーマットされたハードドライブが復元できますか
フォーマットされたハードドライブからファイルを復元することができますか。もちろんできます!ハードドライブのフォーマットはドライブアドレステーブル中のデータが削除されるだけで、メディアに保存されているデータは削除されないからです。従って、プロなデータリカバリーツールを使用する限り、フォーマットされたハードドライブからデータを復元することが可能です。
ハードドライブの種類によってデータ復元の難しさも異なるのは当たり前のことです。一般的に言えば、HDDはデータの物理的な跡を保存しているため、SSDよりHDDからのデータ復旧の方が簡単です。しかも、SSDはフォーマット時にTRIMを使用してデータブロックを消去するため、リカバリーがより困難になります。
それ以外、フォーマットする方式(クイックフォーマットとフルフォーマット)もデータ復元の速度に影響を与えます。クイックフォーマットはハードドライブからファイルを削除してファイルシステムを再構造します。データはまだハードドライブに残っており、本当の意味でのフォーマットではありません。一方、フルフォーマットはハードドライブからデータを削除するだけでなく、ゼロを使って上書きします。ですから、フルフォーマットのハードドライブからデータを復元することはほとんど不可能です。
幸いなことに、「ディスクの管理」でハードドライブをフォーマットする際、デフォルトでクリックフォマードを選択します。不注意でクリックフォマードでHDDやSSDをフォマードしたら、MiniTool Partition Wizardのようなリカバリーソフトを使って簡単にデータを復元することができます。どうすればWindows10/11でフォマードされたハードドライブを復元しますか?続けて読んでみましょう。
Windows10/11でフォーマットされたハードドライブからデータを復元する方法
Windows10/11でフォーマットされたハードドライブをどうすれば復元できますか?プロなデータリカバリーツールを使用することをお勧めします。MiniTool Partition Wizardは信頼的なデータ/パーディション復元プログラムで、フォーマットされたハードドライブ、SSD、メモリカード、TFカードなどを深くスキャンしてデータを復元することができます。操作不当、OSクラッシュ、予期せぬ停電など様々な原因で紛失したファイルも復元できます。
この強力なソフトウェアは写真、ビデオ、オーディオ、ドキュメント、アーカイブなど百種類以上のフォーマットをサポートできます。更に、素晴らしいディスクマネージャーとして、パーディション拡張/サイズ調整/コピー/フォーマット、OSをSSDに移行、MBR再構造、クラスタサイズ変更、サーフェイステスト、データを失わずにMBRをGPTに変換など色々な機能があります。
以下はMiniTool Partition Wizardを使ってフォーマットされたハードドライブからデータを復元する手順ガイドです。
MiniTool Partition Wizard Pro Demoクリックしてダウンロード100%クリーン&セーフ
ステップ1:MiniToolソフトを起動してメインインタフェースに入ります。左上にある「データ復元」ボタンをクリックします。
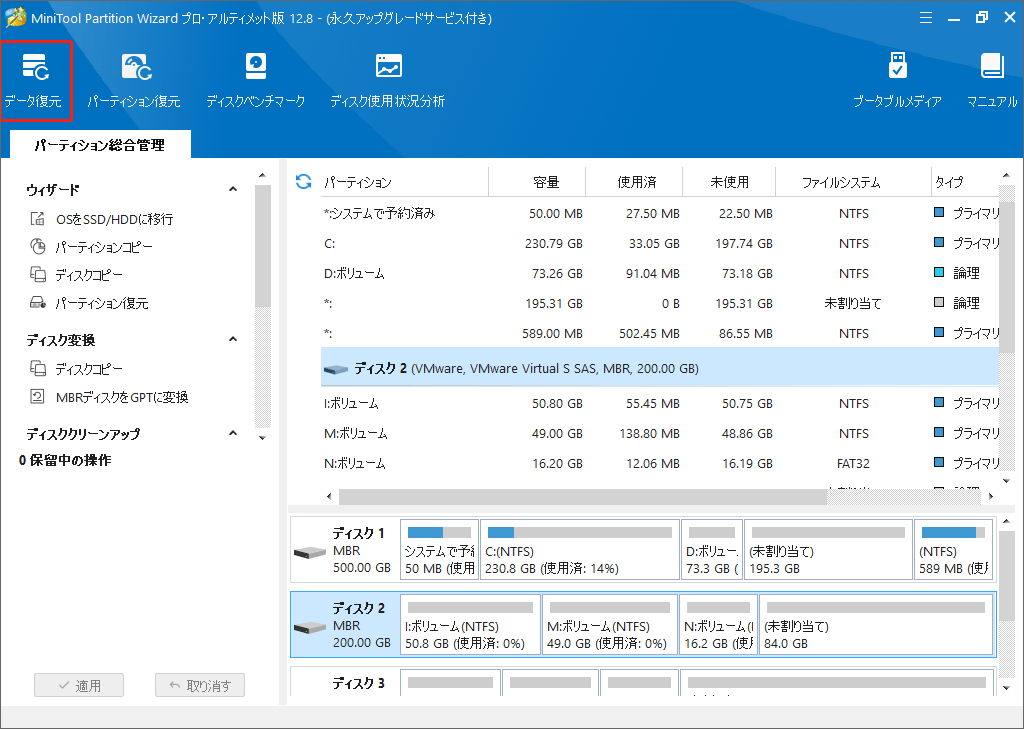
ステップ2:ポップアップウィンドウで「デバイス」に行き、フォマードされたハードドライブを選択して「スキャン」をクリックします。或いは、「論理ドライブ」でスキャン必要があるパーディションやドライブを選択することもできます。ある特定の位置からデータを復元したい場合、「特定の場所から回復する」タブで場所を選択してファイルをスキャンします。
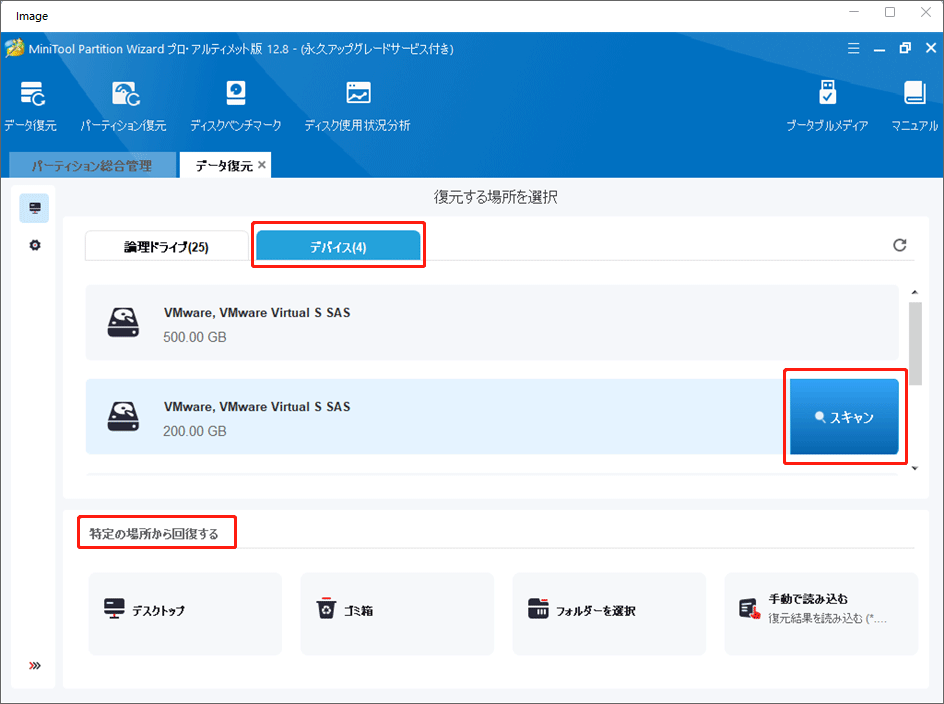
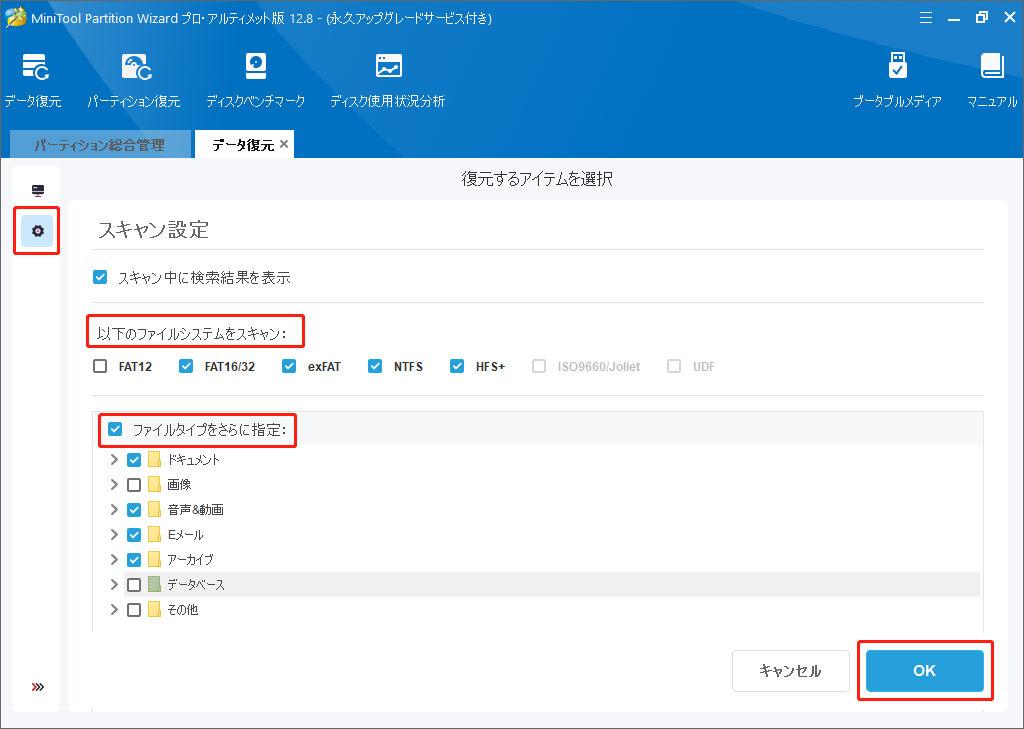
ステップ3:スキャンが終わるまで少々お待ちください。必要なデータを探すと、「一時停止」或いは「停止」ボタンをクリックして、スキャンプロセスを停止します。スキャンされたファイルをプレビューしたいなら、右にある「プレビュー」ボタンをクリックします。
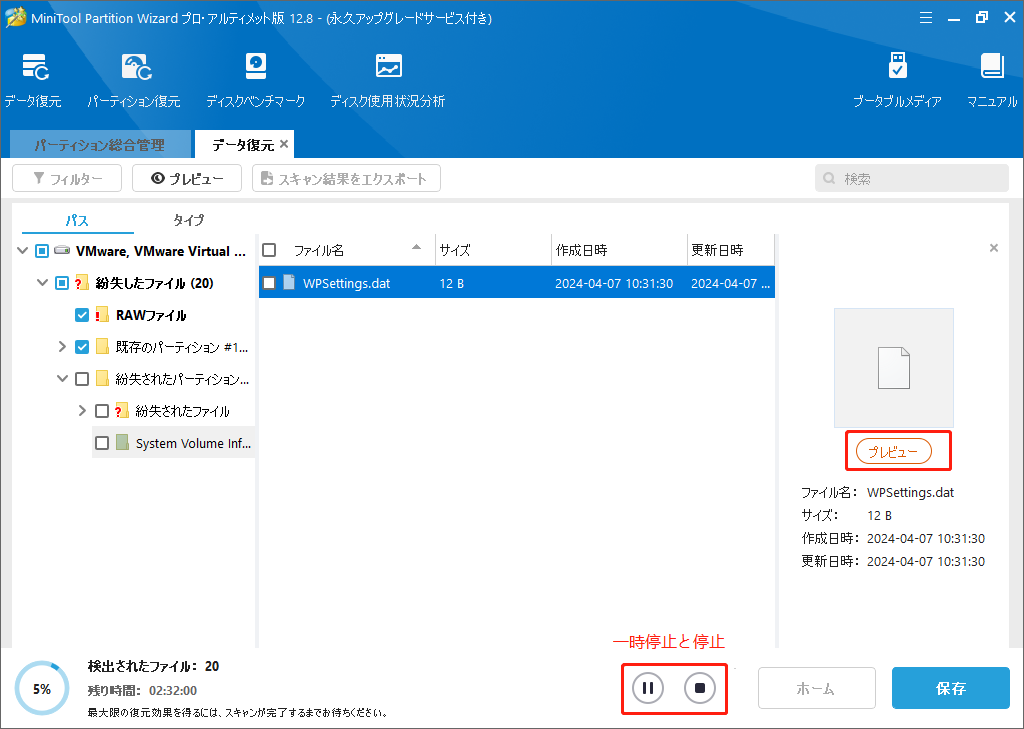
ステップ4:検出されたファイルから目的なファイルを速く見つけるために、右上に検索ボックスにファイル名を入力してください。復元したいファイルの前の小さいボックスにチェックを入れ、「保存」ボタンをクリックします。
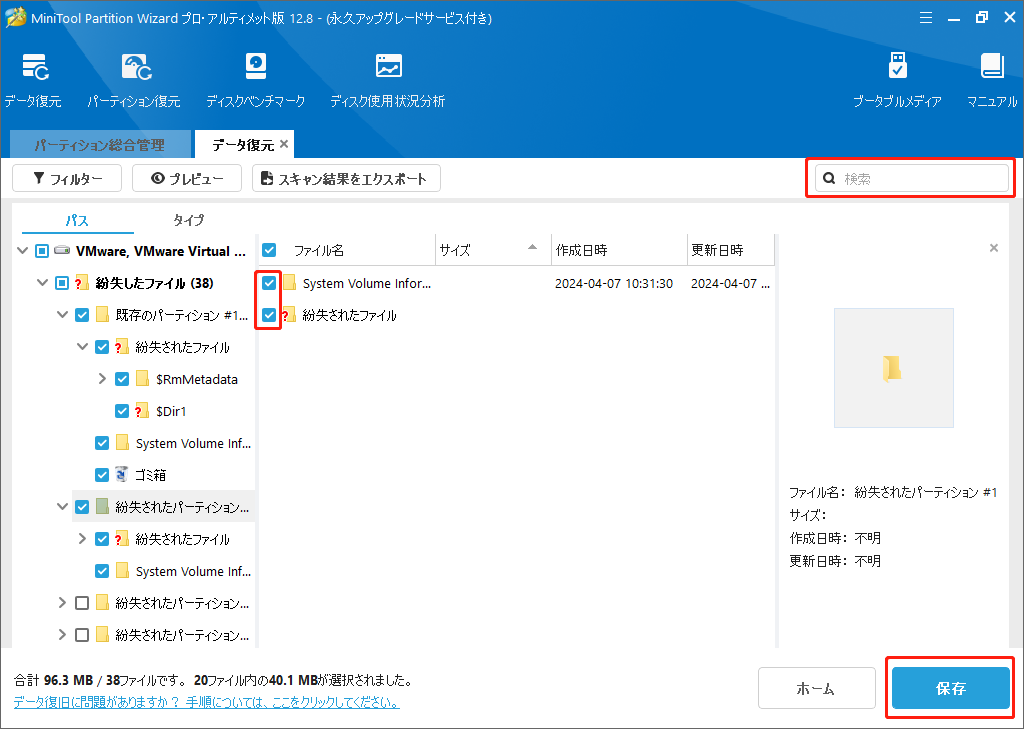
ステップ5:ポップアップウィンドウで選択したファイルの保存するディスプレイを選択してから「OK」をクリックします。
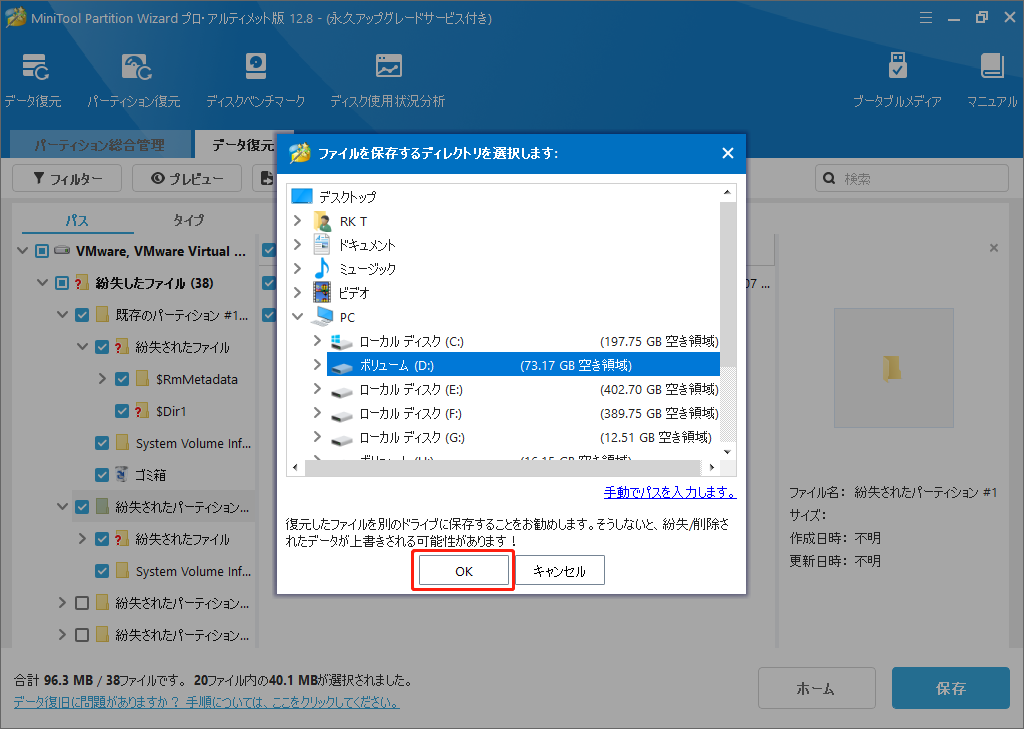
Windows 10/11でフォーマットされたハードドライブからデータを復元する方法は? 今、答えがもう知っていると信じます。「フォーマットされたハードドライブの復元」というテーマについてもっとお知りになりたいと、続けて読んでいきましょう。
フォーマットされたハードドライブについてよくある質問
フォーマットされたハードドライブの復元以外に、データを失わずにハードドライブをフォーマットする方法など、その問題に関連する話題に対して興味がある人が多いです。ここでは、よくある質問をまとめ、その答えを以下に説明します。
1.ハードドライブをフォーマットすることの影響
実際に、ハードドライブをフォーマットすることはどういう意味と知らない人もたくさんいます。人々はこれが単にハードドライブ上のデータをすべて削除してプライバシーを保護することだと思っています。それ以外、ハードドライブのフォーマットは色々な影響があります。以下でリストします。
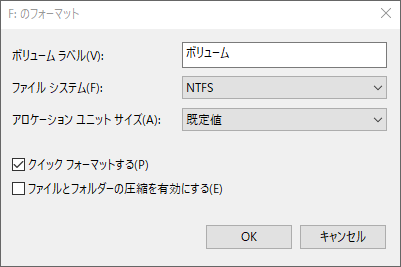
- ファイルシステムを変更:「ディスクの管理」でドライブをフォーマットする時、ファイルシステムをFAT32、NTFS、exFATに変更することができます。しかし、Windowsの内蔵するツールは32GB以上のドライブをFAT32にフォーマットすることができないし、一部のドライブはexFATにフォーマットできないなど、いくつかの制限があります。これらの制限を破りたい場合、MiniTool Partition Wizardのようなプロなツールを試してみてください。
- アロケーションユニットサイズを変更:アロケーションユニットサイズは、「クラスタサイズ」とも呼ばれ、ディスクのパフォーマンスに影響を与えます。ハードドライブに小さなファイルを大量に保存する必要がある場合は、ディスクスペースの使用率を高めるため、クラスタサイズを小さくに変更する方がいいです。
- コンピューターのパフォーマンスを高める:パソコンが遅くなって様々なクラッシュエラーは屡々発生することがあります。ディスクをフォーマットすると、ディスク容量を解放して、不必要なシステムファイルをクリーニングし、コンピューターのパフォーマンスを上げることができます。
2.HDD/SSDをフォーマットする必要がある場所
もう一つのよくある質問は、HDD/SSDをフォーマットする必要がある場所は何ですか?ハードドライブをフォーマットしなければならない理由は時々あります。ここでは、ハードドライブをフォーマットすることで解決できる一般的な状況をいくつかまとめました。
- ファイルシステムが損害する/互換性はない:ハードドライブのファイルシステムは損害したり、互換性がなかったりすると、このデバイスにアクセスできないようになります。適切なファイルシステムにフォーマットしてから限り、使用できます。
- 突然の停電:Windowsのハードドライブでデータの読み書き中にコンピューターの電源が突然切れた場合、ドライブを中断して、再フォーマットされるまで使用できなくなる結果に導きます。
- マルウェア感染:ハードドライブにウイルスがあるソフトウェアをインストールしたら、ドライブがクラッシュして、再フォーマットする必要があります。
- ハードディスクに不良セクターがある:ハードディスク不良セクターがある場合、ドライブをフォーマットすると、その不良セクターにデータを書き込むことができなくなります。これは、不良セクターに起因するアプリケーションやファイルのクラッシュ問題を解決するのに役立ちます。
3.データを失わずにハードドライブをフォーマットする方法
今、重要な問題はどうすればデータを失わずにハードドライブをフォーマットできますか?答えはHDD/SSDをフォーマットする前に、すべての重要なデータをバックアップします。では、Windows 10/11でハードドライブ/パーディションをバックアップする方法は?MiniTool Partition Wizardがいい選択であります。これを利用すれば、パーディションコピー、OSをSSD/HDDに移行、すべてのディスクコピーすることもできます。
もっと重要なのは、この強力なパーディション管理ソフトが再インストールせずにSSDにアップグレードできます。データを失わずにWindows 10からWindows 11にアップグレードしたい場合、このプログラムを使えば簡単にできます。更に、ドライブをFAT32/NTFS/exFAT/Extにフォーマットできるだけでなく、データを失うことなくFAT32をNTFSに変換することもできます(逆も然り)。
これからはMiniTool Partition Wizardを使って、データを失わせずにフォーマットする方法を紹介します。
MiniTool Partition Wizard Pro Demoクリックしてダウンロード100%クリーン&セーフ
パート1.ハードドライブをバックアップします。
ステップ1:MiniTool Partition Wizardを開き、メインインタフェースに入り、フォーマットしたいディスクを選択して、左側のパネルから「ディスクコピー」をクリックします。
ステップ2:ポップアップウィンドウで行先ディスクを選択して「次へ」をクリックします。
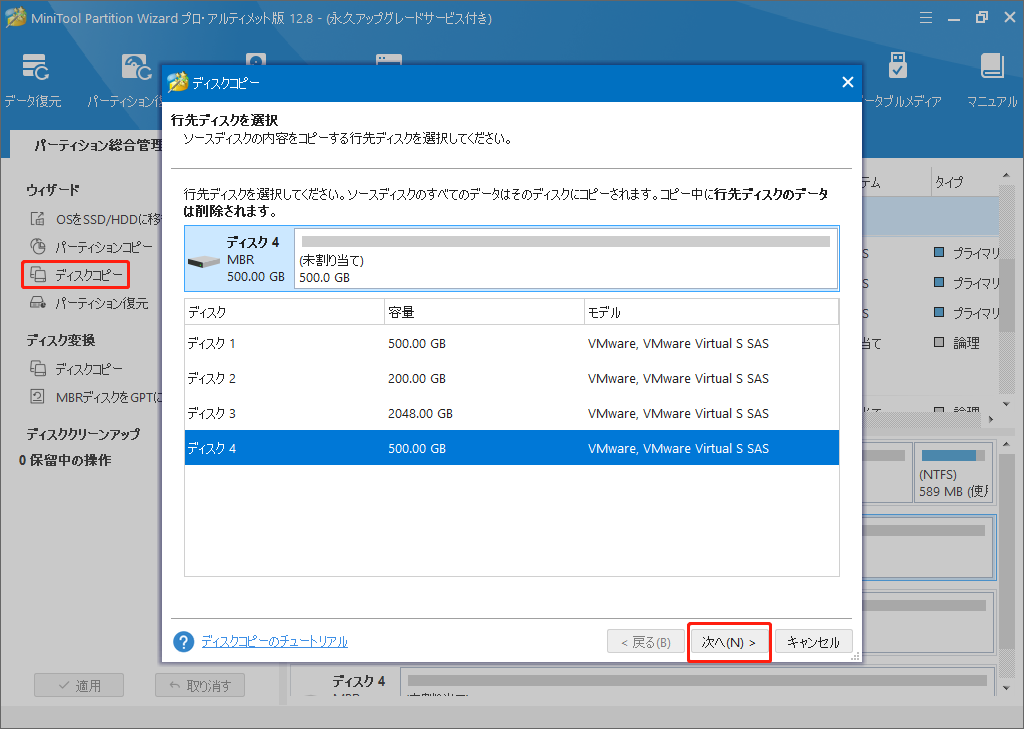
ステップ3:自分の要求によってコピーオプションを選択します。MBRディスクである場合、デフォルトオプションでいいです。オプションを確認してから「次へ」をクリックします。
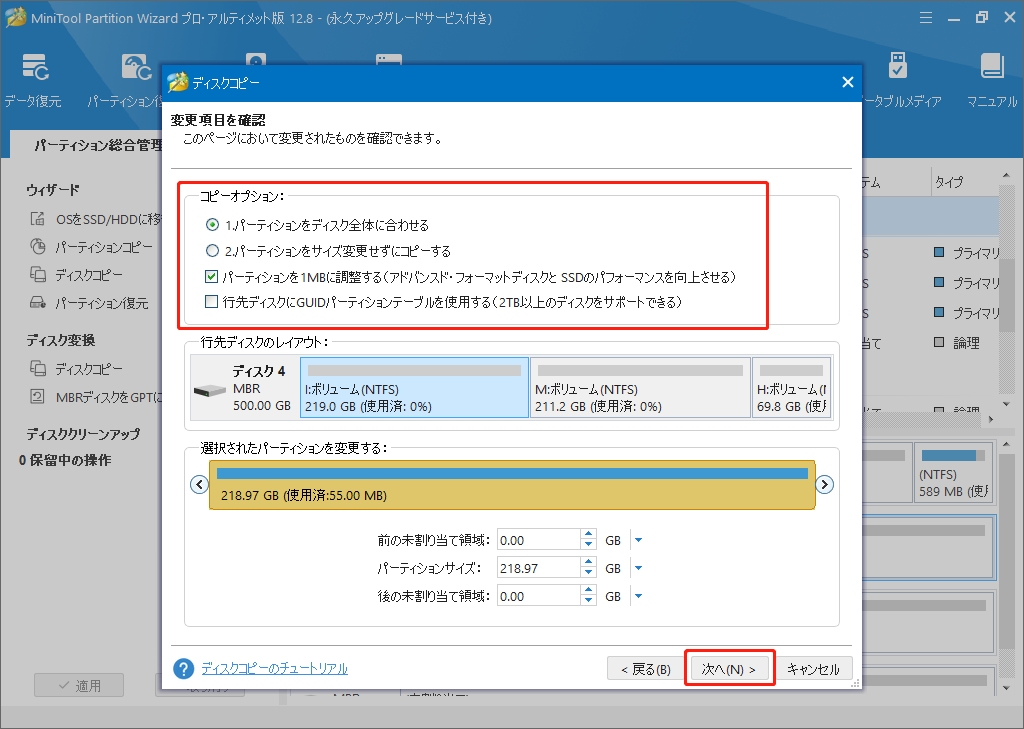
ステップ4:注意メッセージを読んだ後「完了」をクリックします。そして「適用」をクリックして操作を実行します。
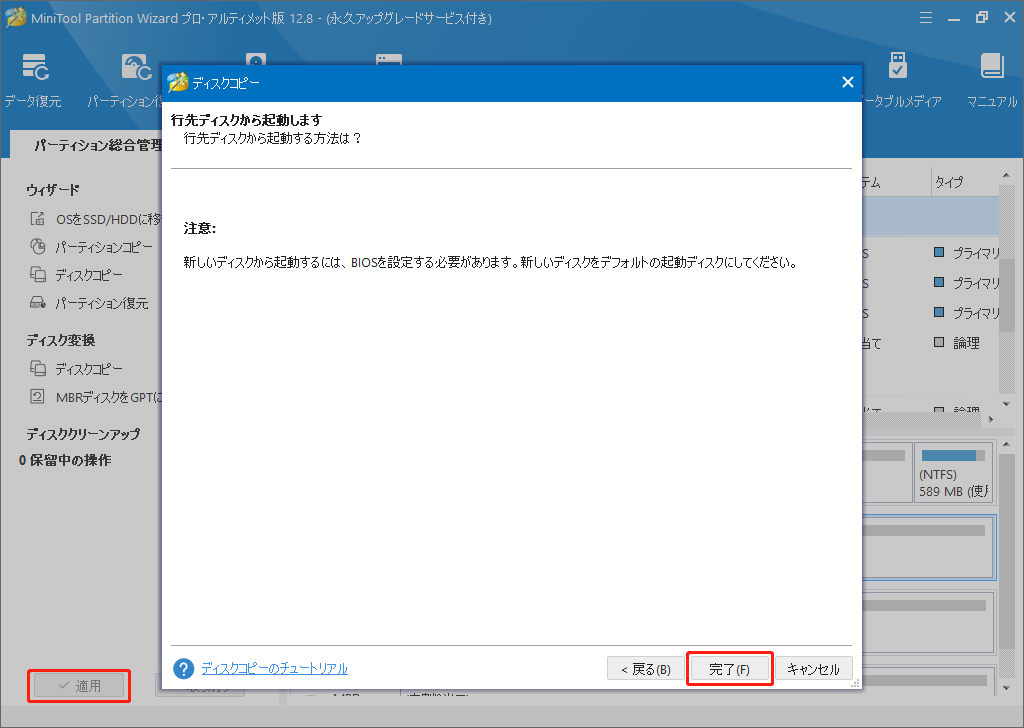
ハードドライブをバックアップしてから、以下の手順を従ってフォーマットします。
パート2.ハードドライブをフォーマットする
ステップ1:メインインタフェースでディスク上のパーティションを選択して、左側のパネルで「パーティションフォーマット」をクリックします。
ステップ2:タブから適切なファイルシステムを選択して、「OK」をクリックします。ここでセクターサイズとパーティションのラベルを調整することができます。
ステップ3:「適用」をクリックしてフォーマットプロセスを実行します。
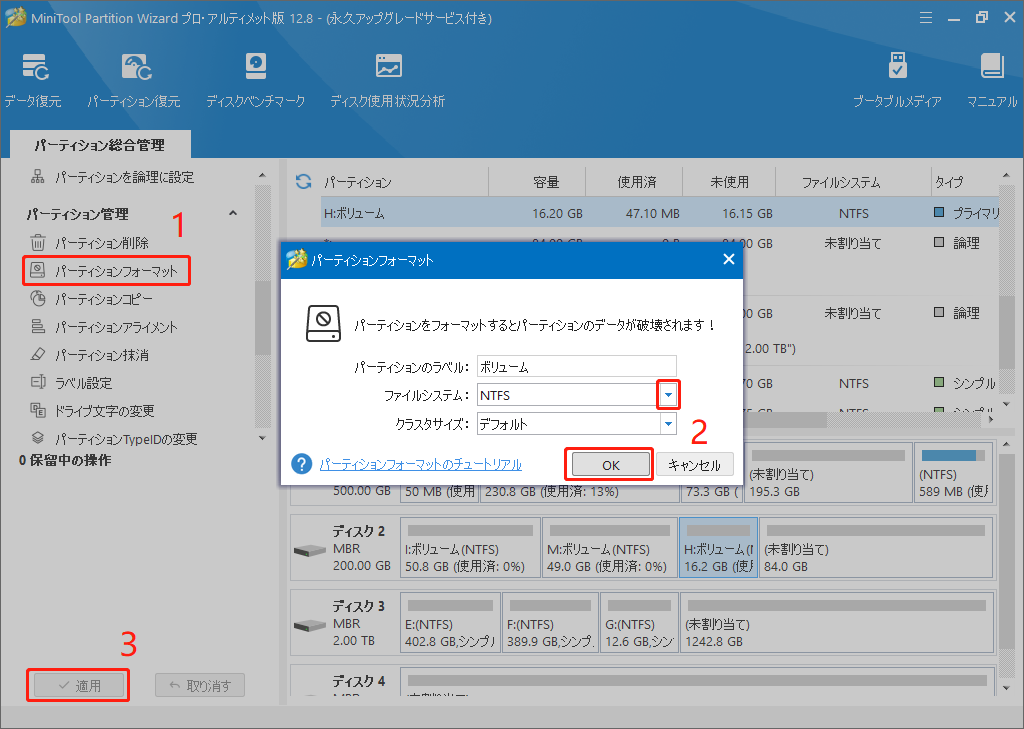
結語
この記事では、Windows 10/11でフォーマットされたハードドライブを復元する方法を中心に、その他の関連情報をいくつか紹介いたします。フォーマットされたハードドライブからデータを復元するについて何か他の意見があれば、或いはMiniToolソフトウェアの使用中に何か問題に遭ったら、[email protected]までお気軽にお問い合わせください。

