Revit の一時ファイルを復元するにはどうすればいいですか? 誤ってRevitの一時ファイルを削除した場合でも、ご心配には及びません。Partition Magicからのこの投稿では、Revit一時ファイルの復元を簡単に実行できるようにする方法を提供します。
Revitファイルとは?
RevitファイルはAutodesk Revitによって作成され、拡張子「.rvt」であり、Autodesk RevitやAutoCAD Architectureなどのソフトウェアで開くファイルです。Autodesk Revitは、建築家、構造エンジニア、機械、電気、配管 (MEP) エンジニア、設計請負業者向けの4D建物情報モデリングアプリケーションです。
しかし、何日もかけて取り組んできたプロジェクトが突然に突然失われてしまい、大変困っていると報告するユーザーもいます。同じエラーに遭遇して、Revit の一時ファイルを回復する方法を知りたい方は、ぜひこの記事を最後までお読みください。
方法1:バックアップからファイルを復元する
Revit ファイルのバックアップを作成している場合は、バックアップフォルダーから削除/紛失/破損した Revit ファイルを回復することができます。Revitモデルの復元方法は、ファイルの種類によって異なります。Revitモデルのバックアップを復元する方法がわからない場合は、この公式的な投稿を参照してください:Revitモデルのバックアップを復元する方法
更に読む:
Revit のバックアップを作成する方法は?
Revitのバックアップを作成するには、バックアップの数を指定する必要があります。次の手順に従って、Reviファイルをバックアップしましょう。
- Autodesk Revit でRevit一時ファイルを開きます。
- 「ファイル」タブに移動します。
- 「名前を付けて保存」>「プロジェクト」を選択します。
- ポップアップ ウィンドウで、「オプション」をクリックします。
- 「最大バックアップ数」ボックスに値を設定します。
- 「OK」をクリックして続行します。
- 「保存」をクリックして確定します。
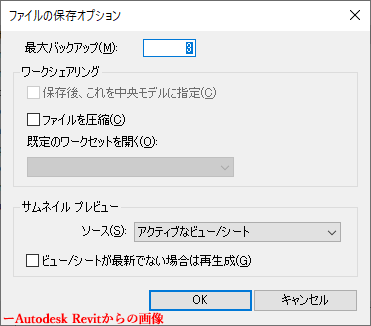
方法2:ジャーナルからファイルを復元する
ほぼすべての操作がJournalsファイルに記録されるため、Journals フォルダーを使用してRevitの一時ファイルを復元することもできます。具体的な方法は次のとおりです。
ステップ1:「Win+E」キーを同時に押して、ファイル「エクスプローラー」ウィンドウを開きます。
ステップ2:次の場所に移動します:「D:\ユーザー名\デバイス名\AppData\Local\Autodesk\Revit\プロジェクト名\Journals」
ステップ3:ジャーナルファイルを別の場所にコピーします。
ステップ4:「メモ帳」を使用してジャーナルのコピーを開きます。
ステップ5:Jrn.Data「ファイル名」がある行を探します。
ステップ6:パスを次のように変更します:「IDOK」「.rvt」。
ステップ7:ジャーナルファイルの最後に保存される間違ったアクションやエラーメッセージを削除します。次に、ジャーナルファイルを保存します。
ステップ8:次に、変更したジャーナルをプライマリ .RVTファイルと同じディレクトリに移動します。
ステップ9:その後、ジャーナルファイルをデスクトップにあるRevitアイコン (Revit.exe) にドラッグします。
方法3:一時フォルダーからファイルを復元する
保存されていないRevitファイルを一時フォルダーから正常に回復できたという報告もあります。この方法を試して、削除された/失われた/破損した Revitファイルを回復してみましょう。
これを実行には、「C:\Users\ユーザーな\AppData\Local\Temp」に移動し、Revitフォルダーと、ファイル名と似ているがいくつかの文字が追加されているファイル名を見つけます。
方法4:MiniTool Partition Wizardを使用する
上記の解決策がどれも役に立たない場合は、専門的なデータ回復ツールを使用して Revit ファイルを回復してみてください。ここで、MiniTool Partition Wizardをお勧めします。「データ復元」機能を使用すると、Revit の一時ファイルを簡単に復元できます。
MiniTool Partition Wizard は、ストレージデバイスからデータを回復するだけでなく、再インストールせずにOSをSSD に移行したり、MBRを再構築したり、MBRをGPTに変換したり、パーティションを論理/プライマリとして設定したり、USBをFAT32にフォーマットしたりするなど、ディスクとパーティションの管理に役立つ豊富な便利な機能も提供します。
MiniTool Partition Wizardをコンピューターにダウンロードしてインストールした後、次の手順を参照して、Revit一時ファイルを復元します。
MiniTool Partition Wizard Pro Demoクリックしてダウンロード100%クリーン&セーフ
ステップ1:MiniTool Partition Wizard を起動してメインインタフェースに入り、上部のツールバーから「データ復元」機能をクリックします。
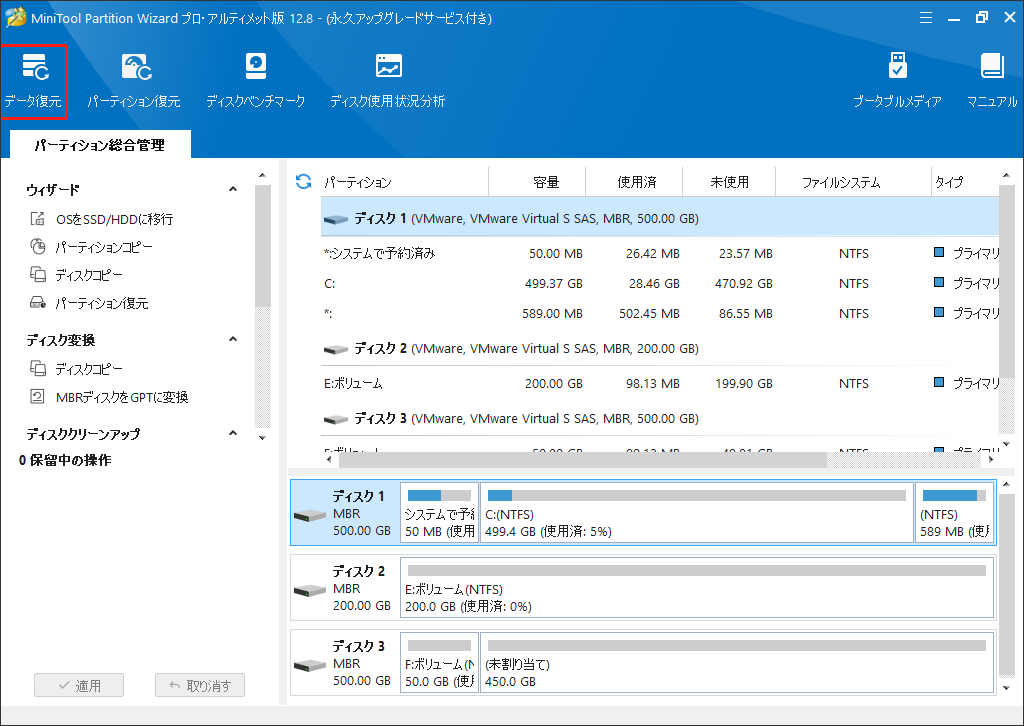
ステップ2:次の画面で、Revitファイルが含まれているパーティションを選択し、「スキャン」ボタンをクリックしてスキャンを開始します。
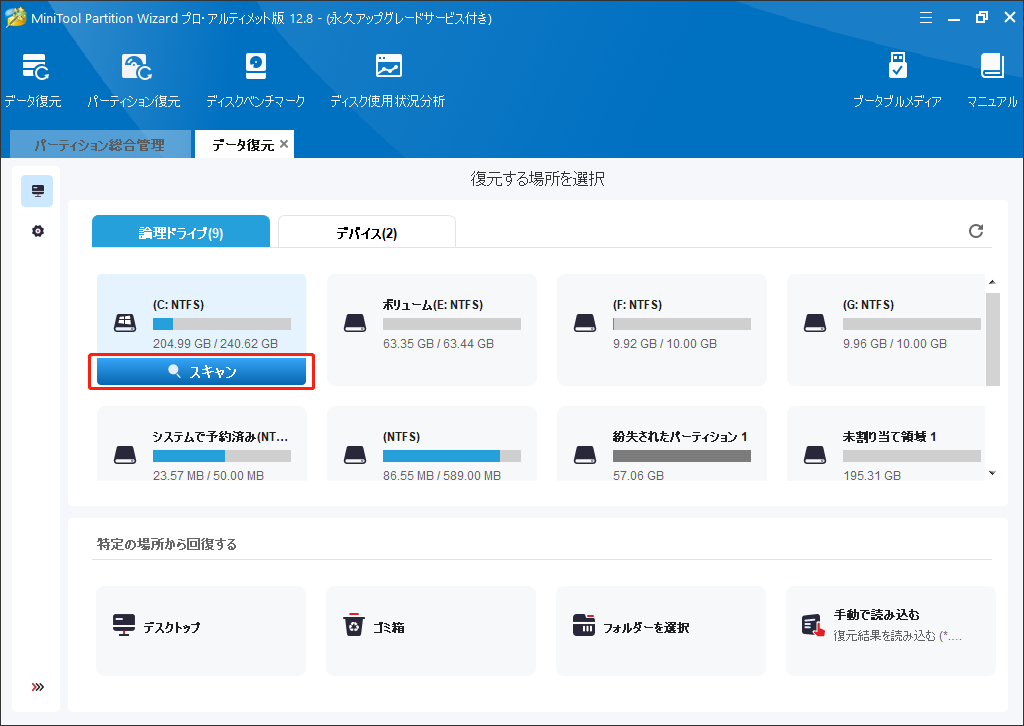
ステップ3:スキャンプロセスが完了したら、フィルター、パス、タイプなどの機能を使用して、検出されたすべてのファイルから回復したいRevitファイルをすばやく見つけることができます。次に、復元したいRevitファイルを選択し、「保存」をクリックします。
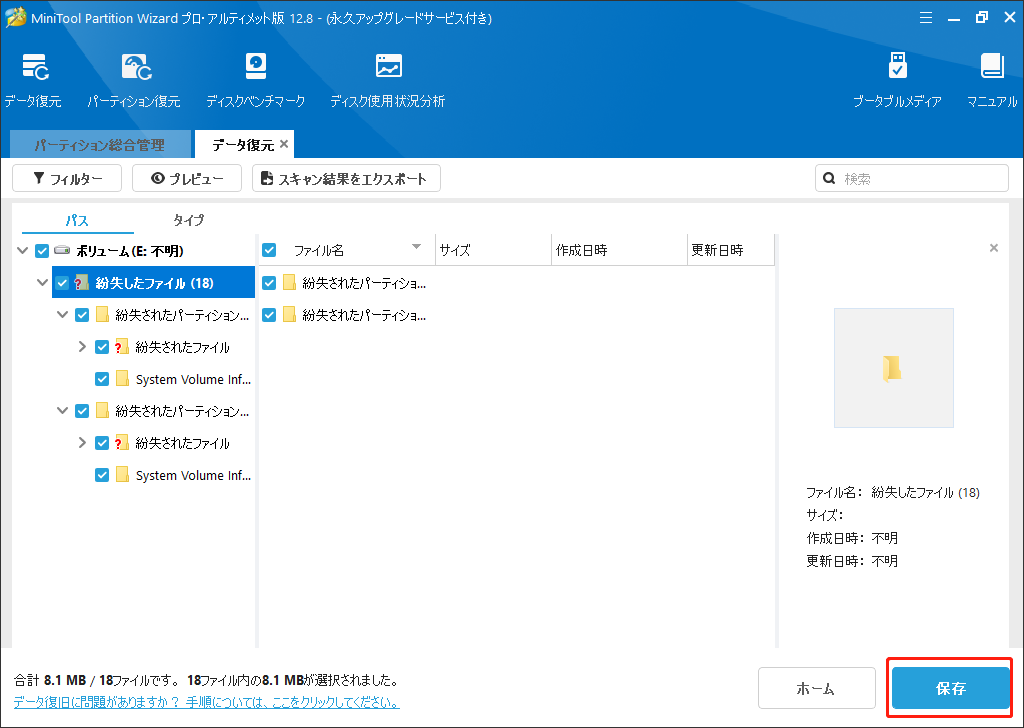
ステップ4:ポップアップウィンドウで、選択したファイルを保存する安全な場所を選択し、「OK」をクリックして確認します。
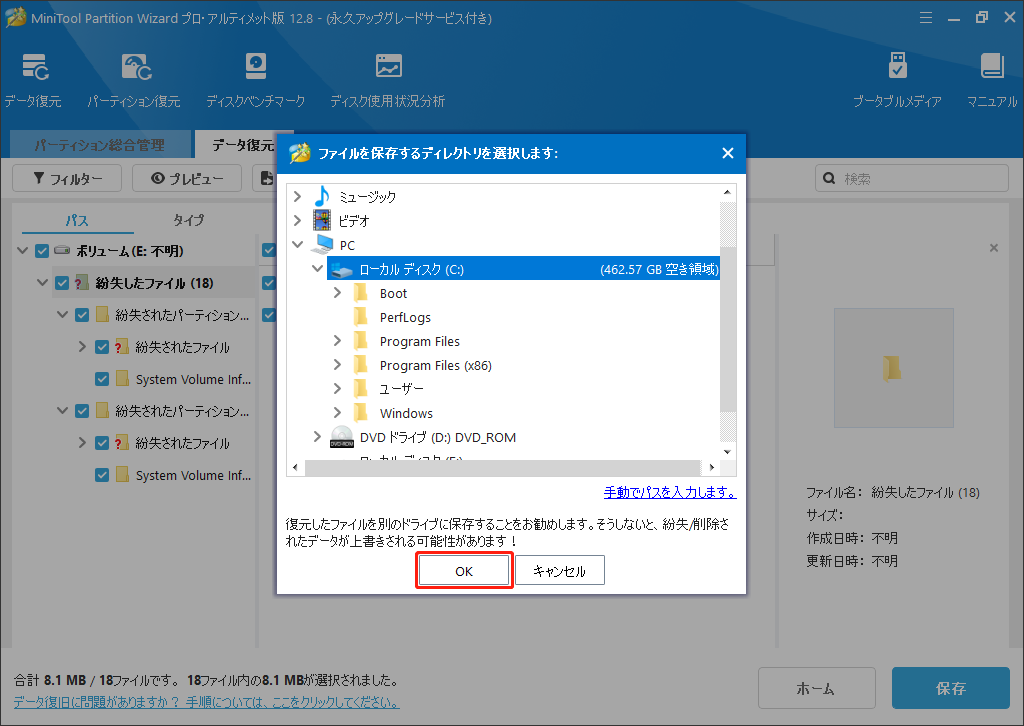
結語:
この投稿では、Revitの一時ファイルを復元する方法をいくつ提供して、また詳しい手順も説明します。重要なRevitファイルを失われた場合、ぜひ記載されている方法を試してみてください。
さらに、MiniTool Partition Wizard を使用してRevitファイルを復元したり、パーティションやディスクを管理したりする際に、問題が発生した場合は、[email protected]までお問い合わせください。できるだけ早く返信いたします。


