エラーを修正するためにWindowsセーフモードで起動しようとする時、セーフモードを起動できなかった?ご心配なく、この投稿では、6つのソリューションを紹介します。さっそく、読みましょう!
セーフモードで起動しない?!
セーフモードでは、Windowsが限られたファイルとドライバーで通常状態で起動できます。また、コンピューターに問題がある場合は、セーフモードで起動してトラブルシューティングできます。
- セーフモードで問題が発生しないなら、デフォルト設定とデバイスドライバーの問題ではなく、サードパーティのアプリの問題になります。
- セーフモードで問題が再び発生するなら、Windowsオペレーティングシステムに何らかの問題があり、修復する必要があります。
でも、トラブルシューティングする必要がある場合、Windowsがセーフモードで起動しないことにあります。何度も試行しても、Windowsはまだセーフモードで起動できません。
だから、ここでは、この問題を効果的に解決する方法を紹介したいと思います。次のコンテンツでは、考えられる解決策をいくつかまとめます。試しませんか?
Windowsがセーフモードで起動しない問題を修復
パソコンがセーフモードで起動しない問題は、すべてのWindowsバージョンで発生する可能性があります。次のコンテンツでは、Windows 10でのソリューションを例として、説明させていただきます。他のWindows OSの場合、手順はほぼ同じです。
また、セーフモードでコマンドプロンプトが実行できない場合も、次のソリューションを試してみてください。
解決策1:システムの復元を実行する
以前にシステムの復元ポイントを作成したことがあれば、システムの復元を実行して、セーフモードを元に戻してみてください。もし利用可能なシステムの復元ポイントがないなら、他の解決策に進んでください。
ステップ1:「検索」ボックスに「restore」と入力し、検索結果から「復元ポイントの作成」を選択します。ユーザーアカウント制御インターフェイスが表示されたら、「はい」ボタンをクリックして続行します。
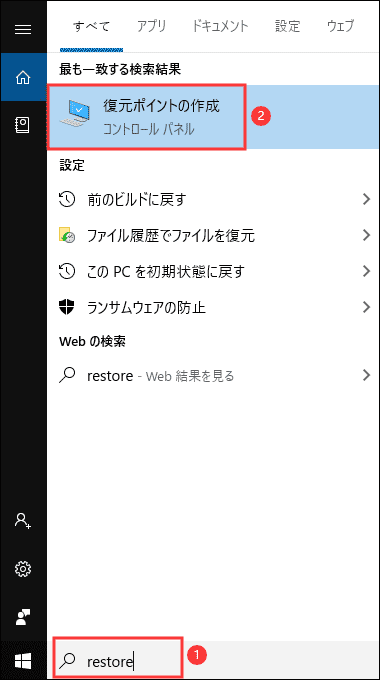
ステップ2:次に、システムのプロパティのインターフェイスが見えます。「システムの保護」タブで、「システムの復元」を選択してください。
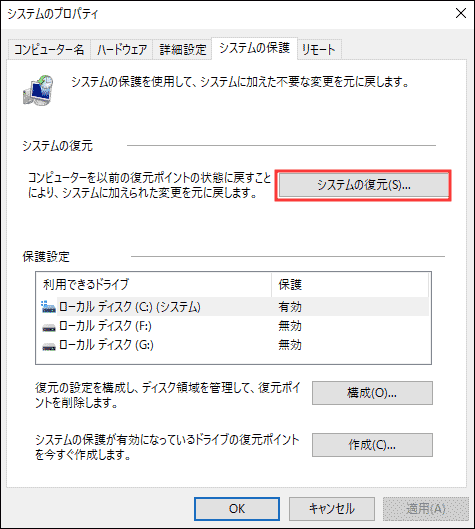
ステップ3:そして、システムの復元インターフェイスが表示されます。
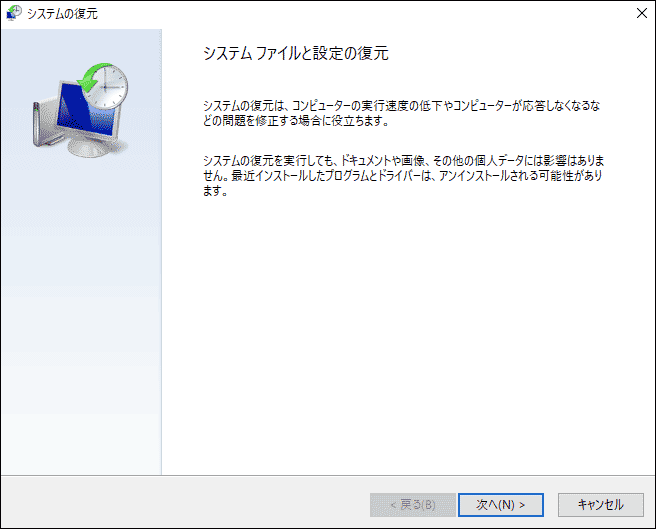
「次へ」ボタンをクリックして、作成した復元ポイントを選択するインターフェイスに進みます。希望の復元ポイントを選択したら、「次へ」ボタンをクリックし、ウィザードに従ってシステムの復元を完了してください。
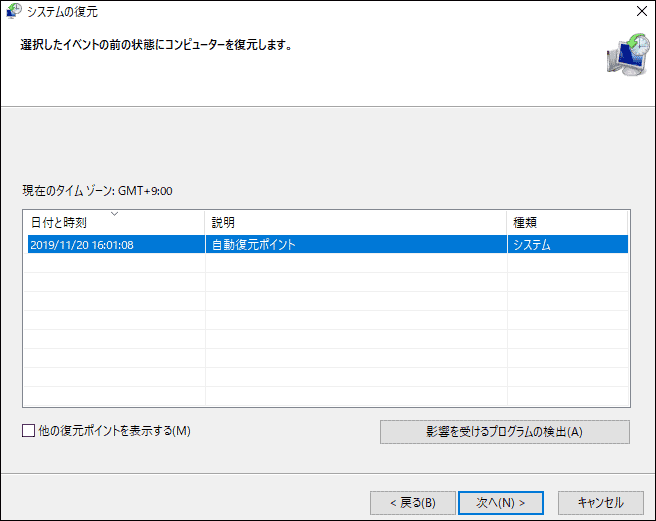
これらの3つの手順の後、Windowsを再起動して、問題が解決されるかどうかを確認してください。
システムの復元が途切れ、コンピューターが起動できない場合、データを復元する方法は…
通常、システムの復元はドキュメント、写真、その他の個人データには影響しませんが、システムの復元が偶発的に途切れた場合、ブラックスクリーンやシステムの復元のハングなど、コンピューターが誤動作している可能性があります。
この場合、セーフモードにならないので、セーフモードで問題を修復するのもできません。最も効果的な解決策は、Windowsを再インストールすることです。でも、問題がまだ一つあります。コンピューターには重要なファイルがあるなら、どうすればいいのですか?
だから、ここでは、Windowsを再インストールする前に、安全な場所にファイルを転送/復元することをお勧めします。
ここでは、パソコンが起動しない場合でも既存のファイルを検出/転送できるデータ復元ソフトウェア– MiniTool Partition Wizardをおすすめです。
MiniTool Partition Wizard Pro Demoクリックしてダウンロード100%クリーン&セーフ
まず、正常に動作しているコンピューターにソフトウェアをインストールして登録してください。その後、ブータブルメディア(ブートディスク)を作成して、このブートディスクで問題のあるコンピューターを再起動します。
ソフトウェアを開いた後、コンピューターからデータを回復するには、次のようにしてください。
ステップ1:「データ復元」機能を選択します。次に、対象ドライブを選択し、「設定」「スキャン」ボタンをクリックして続行します。
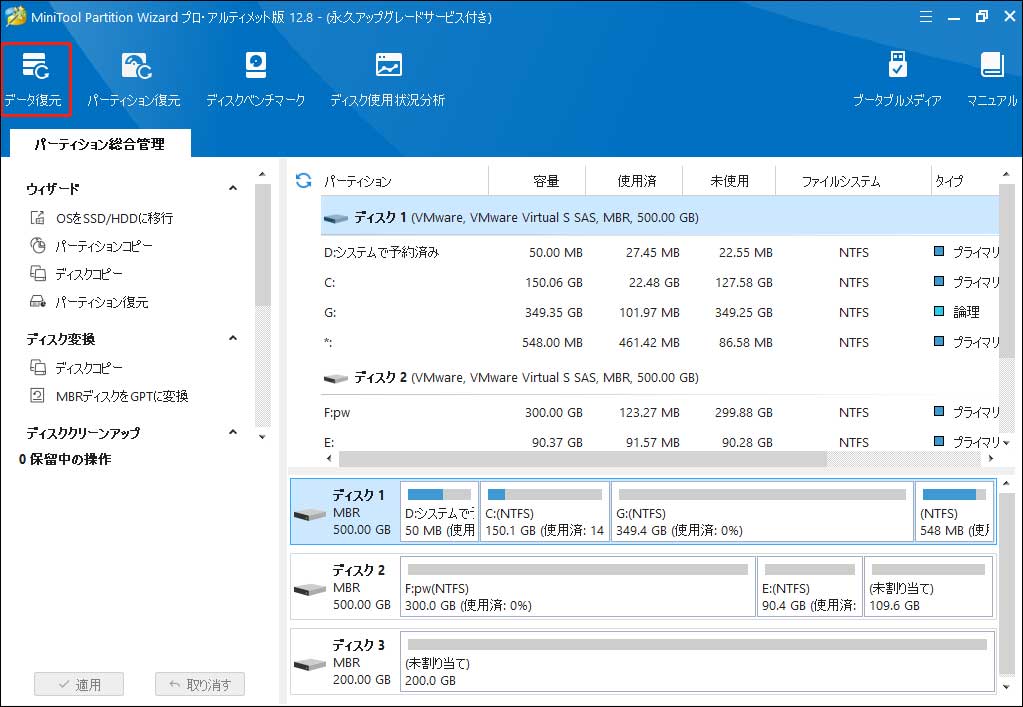
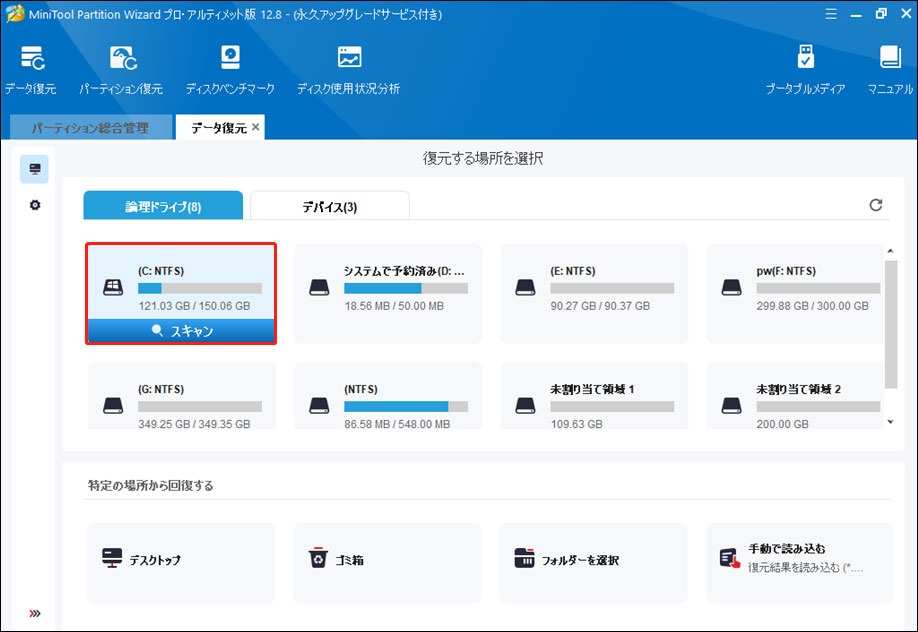
ステップ2:そして、選択したドライブのスキャンが始まります。完了すると、スキャン結果のインターフェイスが表示され、検出されたファイルがパス別にリストされます。各パスを展開するか、「種類」を展開するか、必要なファイルを見つけます。
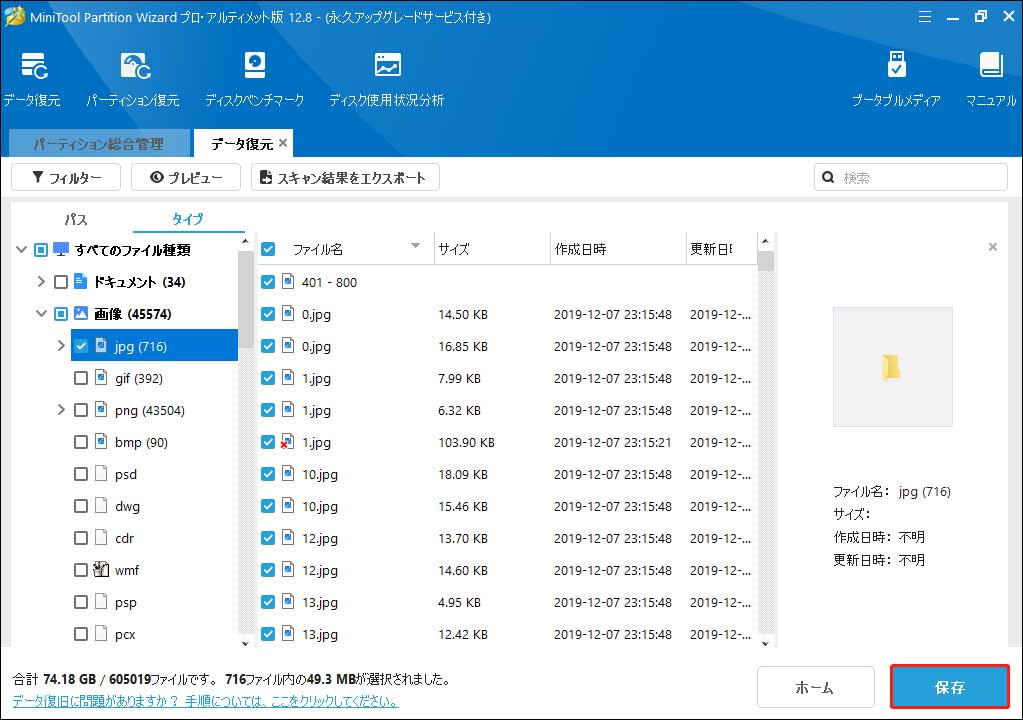
ちなみに、「検索」および「フィルター」機能で、ファイルをすばやく見つけます。
ステップ3:必要なファイルが選択されたら、「保存」ボタンをクリックして、保存場所を選択します。そして、ファイルの転送が始まります。
いま、Windowsを再インストールして、コンピューターを再び正常に動作させましょう!
起動しないパソコンからファイルを取り出す方法をお見逃しなく!Twitterでシェア
解決策2:システムファイルチェッカーを実行する
Windowsシステムファイルが紛失/破損すると、パソコンがセーフモードで起動しない問題も発生します。システムファイルチェッカーまたはsfc.exeで、破損したWindowsシステムファイルをスキャンおよび復元できます。
この操作を実行するには、このMicrosoft公式投稿を参照してください。
システム ファイル チェッカー ツールを使用して不足または破損しているシステム ファイルを修復する
解決策3:PCをリセットする
Windowsセーフモードが実行できない場合、PCのリセットが役立つかもしれません。
ステップ1:「設定」→「回復」に移動し、「このPCを初期状態に戻す」下の「開始」をクリックします。
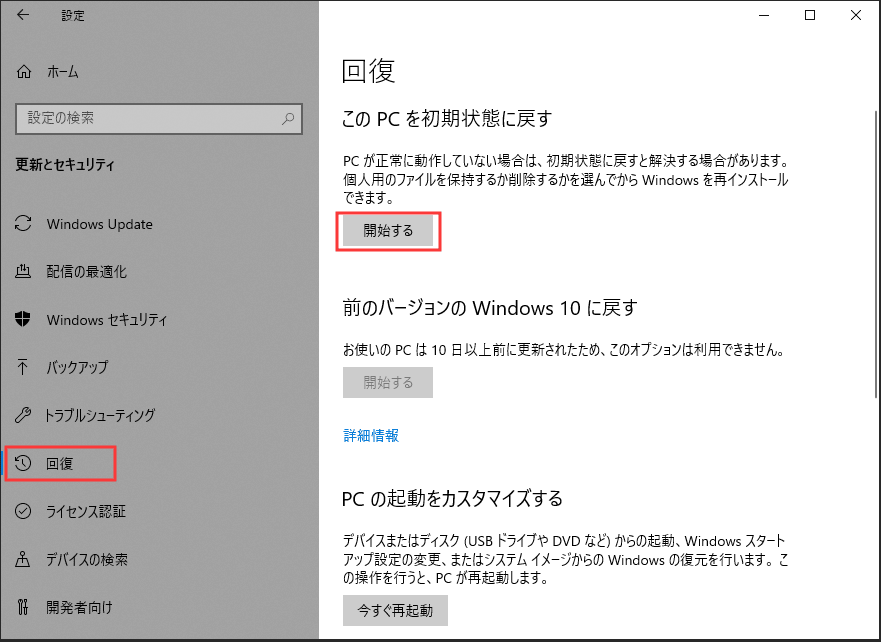
ステップ2:次に、二つのオプションが表示されます。実際の状況に応じて、一つを選択して、コンピューターをリセットします。
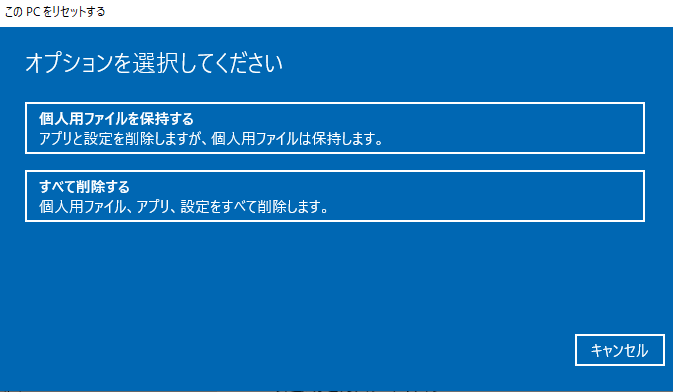
リセットプロセスが完了するまでに時間がかかり、コンピューターも数回再起動します。しばらくお待ちください。
リセットプロセスが終了したら、セーフモードにならない問題が消えるかどうかを確認してください。
解決策4:システム構成で問題を修復する
実は、WinREでセーフモードにならない場合、強制的にセーフモードで起動することができます。
ステップ1:Windows 10 検索ボックスにmsconfigと入力し、Enterボタンを押します。次に、システム構成のインターフェイスが表示されます。
ステップ2:「ブート」タブで、いくつかのブートオプションが見えます。そして、「セーフブート」と「最小」にチェックを入れて、「適用」と「OK」をクリックします。
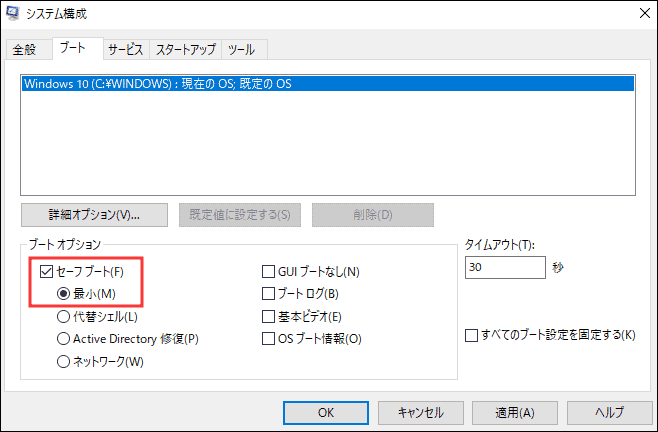
ステップ3:その後、次のインターフェースが表示されます。ここで、「再起動」ボタンをクリックして、セーフモードで起動できるかどうかを確認してください。
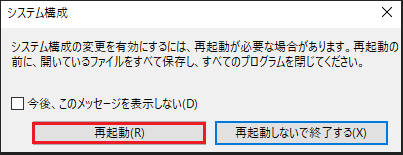
ステップ4:正常にセーフモードで起動できるなら、セーフモードで必要な操作を実行してから、もう一度システム構成を開き、セーフブート設定を元に戻します。
解決済み:パソコンがセーフモードで起動しない|MiniTool TipsTwitterでシェア
Windows 10/8でF8キーでセーフモードを起動しない?!
F8キーが役に立たない原因
Windows 7の場合、Windowsをロードする前にF8キー連打でセーフモードを起動できますが、なぜ、Windows 10/8の場合、F8キーが役に立たないのですか?
Microsoftは、F8キー利用可能の時間をほぼゼロ(200ミリ秒弱)に短くしたので、このような短い時間ではF8キーをほとんど使えません。つまり、WindowsがF8キーを検出してブートメニューを呼び出してからセーフモードに入る機会はほとんどありません。
運がよければ、コンピューターの起動時にF8キー連打でセーフモードの設定画面にアクセスできる場合がありますが、ほとんどの場合、できません。
だからといっても、Windows 10/8でF8キーでセーフモードを起動する方法もあります。
ブート構成データ(BCD)の編集コマンドで、この機能を再度アクティブにすることができます。
Windows 10/8でF8キーでセーフモードを起動する方法
BCD Editは、Windows組み込みのツールで、オペレーティングシステムの起動方法を制御するために使用できます。
ステップ1:「検索」ボックスに「cmd」と入力し、検索結果リストから「コマンドプロンプト」を右クリックして、「管理者として実行」を選択します。
ステップ2:次のコンテンツをコピーして、コマンドプロンプトインターフェイスに貼り付け、Enterキーを押します。
bcdedit /set {default} bootmenupolicy legacy
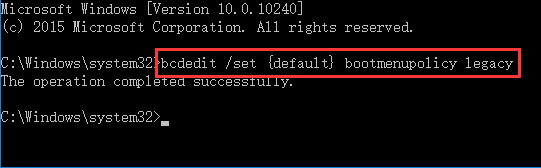
ステップ3:その後、コンピューターを再起動して、F8キーを押してセーフモードを起動できるかどうかを確認してください。
結語
パソコンがセーフモードで起動しない問題が発生した場合、この投稿で紹介したソリューションを試しましょう!
MiniToolソフトウェアについて、ご質問がありましたら、[email protected]までお問い合わせください。また、役に立つアイデアや提案も歓迎します。


