SDカードを使ってファイルをコピーする際、デバイスとの接続が勝手に切断されてしまうといった事態に遭遇したことはありませんか?MiniTool Partition Wizardのこの記事では、この問題の考えられる原因を分析し、いくつかの対処方法をご案内します。
SDカードは、非常に便利な記憶容量拡張デバイスであり、その小型、高速データ転送、ホットスワップ対応などの優れた特徴により、デジタルカメラ、タブレットコンピュータ、マルチメディアなどのさまざまなポータブル機器で広く使用されています。
しかし、長期間の使用によってSDカードが物理的な寿命を迎え、性能の低下やデータの読み書きができなくなることがあります。また、「水没」や「加熱・加圧」、「折れ曲がり」などの物理的障害により、SDカードが故障することもあります。以下は、answers.microsoft.comフォーラムからのあるユーザーの投稿です。
ファイルをコピーしようとすると、Micro USBアダプターが切断、再認識を繰り返します。Micro SDカードリーダーを持っています。メモリ カードをリーダーに挿入すると、メモリ カードが表示され、ファイルをメモリ カードに転送しようとするまでそこに留まります...接続が切断されます... すべてのサポートに感謝します。よろしくお願いします。https://answers.microsoft.com/en-us/windows/forum/all/micro-usb-adapter-keeps-disconnecting-when-i-try/df00f89b-c7fe-49c2-809b-bbf81b9ba175
Windows 10/8/7でSDカードが勝手に切断、再認識を繰り返す原因
多くのユーザーからの投稿を調査した結果、この問題について考えられる原因を以下にまとめました。
- WindowsとSDカード/カード リーダー間の接続が緩んでいます。
- SDカード本体が壊れています。
- お使いのSDカードはデバイスと互換性がありません。
- お使いのPCは、「電力の節約のために、コンピューターでこのデバイスの電源をオフにできるようにする」機能を有効にしています。
- SDカード/カード リーダーのドライバーが古い、破損している、または互換性がありません。
- PCの既知バグによる接続障害
「コピー中にSDカードが勝手に切断される」問題を解決する方法
ファイルのコピー中にSDカードが勝手に切断されてしまったらどうすればよいですか?ここでは、この問題に対処できる8つの効果的な解決策をご案内します。
事前にやるべきこと
多くの場合、SDカードに重要なデータが保存されている可能性があります。したがって、SDカードが勝手に切断される問題を解決する前に、データを安全な場所に転送してください。また、データ損失が発生した場合は、専門のデータ回復ソフトウェア(MiniTool Partition Wizardなど)を使用して、できるだけ早くデータを回復してください。
MiniTool Partition Wizardは、主にディスク/パーティションを管理·設定するためのソフトウェアですが、優れたデータ回復ツールを内蔵しており、さまざまなストレージデバイスから簡単にデータを回復できます。また、この機能豊富なディスク マネージャーは、ディスク エラーのチェック、ハード ドライブのパーティション分割、MBR から GPT への変換、OSの移行、USBのFAT32フォーマット、MBRの再構築などにも役立ちます。
MiniTool Partition Wizardを使用してSDカードからファイルを回復する方法は次のとおりです。
ステップ1:以下の「無料ダウンロード」ボタンをクリックしてMiniTool Partition Wizardのインストールパッケージを入手します。次に、画面上の指示に従って本ソフトをPCにインストールします。
MiniTool Partition Wizard Pro Demoクリックしてダウンロード100%クリーン&セーフ
ステップ2:ソフトウェアのメインインターフェースに入り、上部のツールバーから「データ復元」オプションをクリックします。
ステップ3:データ復元を行う場所を選択します。ここでは、「論理ドライブ」タブでSDカード上の特定のパーティションを選択するか、「デバイス」タブに切り替え、SDカード全体を選択することができます。
ステップ4:「スキャン」をクリックして選択した場所をスキャンし始めます。
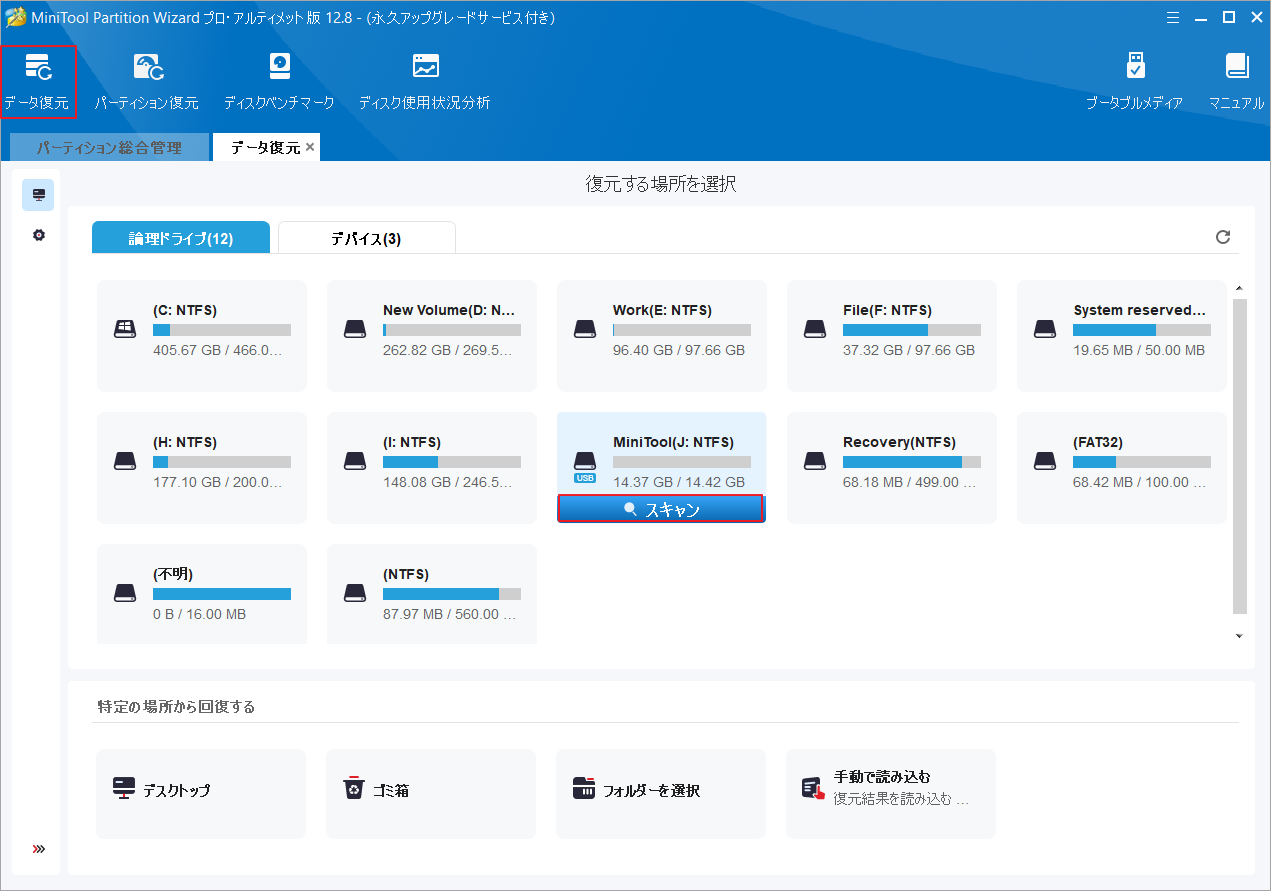
ステップ5:スキャン処理中、検出された結果から必要なファイルを見つかったら、「一時停止」/「停止」ボタンをクリックして、処理を中止することができます。この時、必要なファイルをプレビューしたり、安全な場所に保存したりできます。
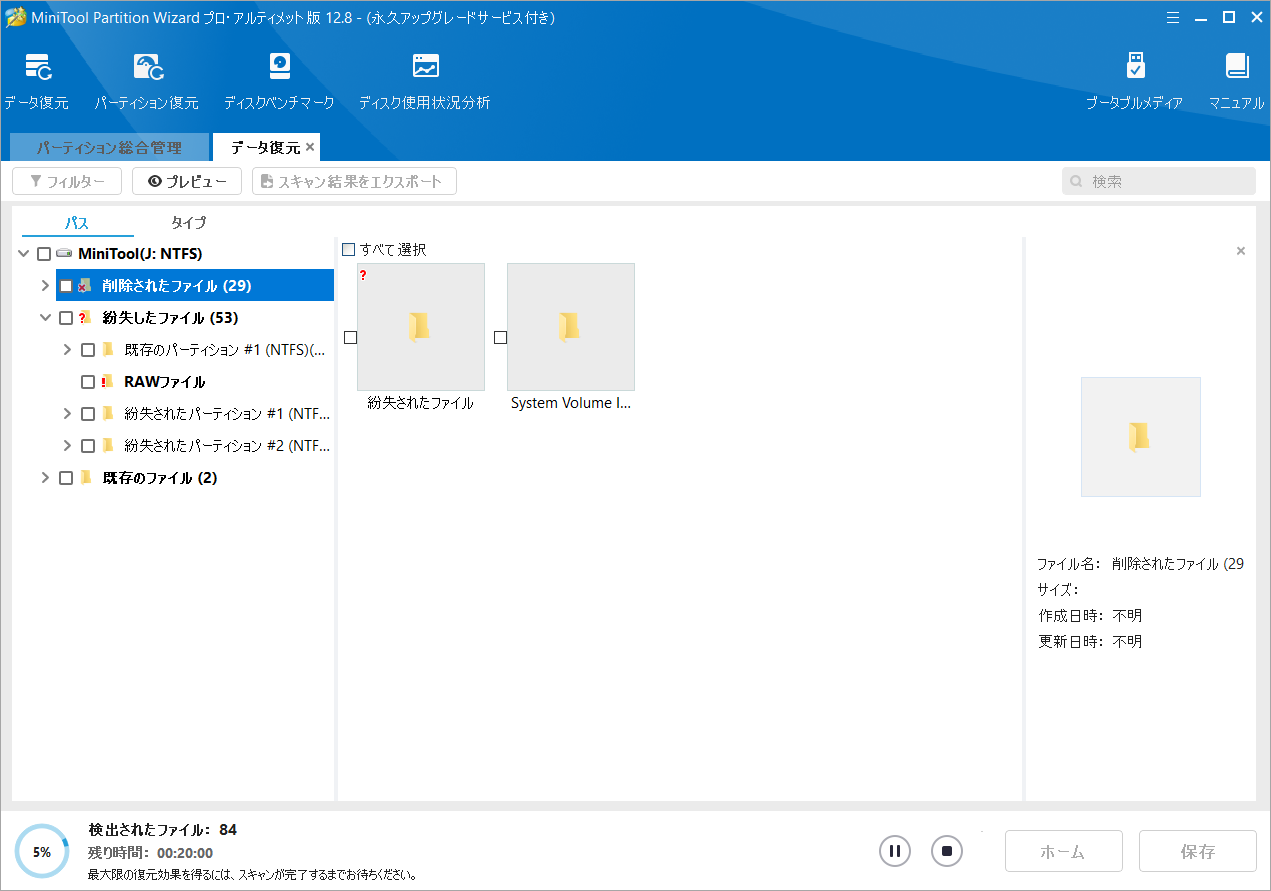
ステップ6:スキャン処理が完了したら、、回復したいファイルにチェックを入れて「保存」をクリックし、安全な場所を選択して「OK」をクリックします。
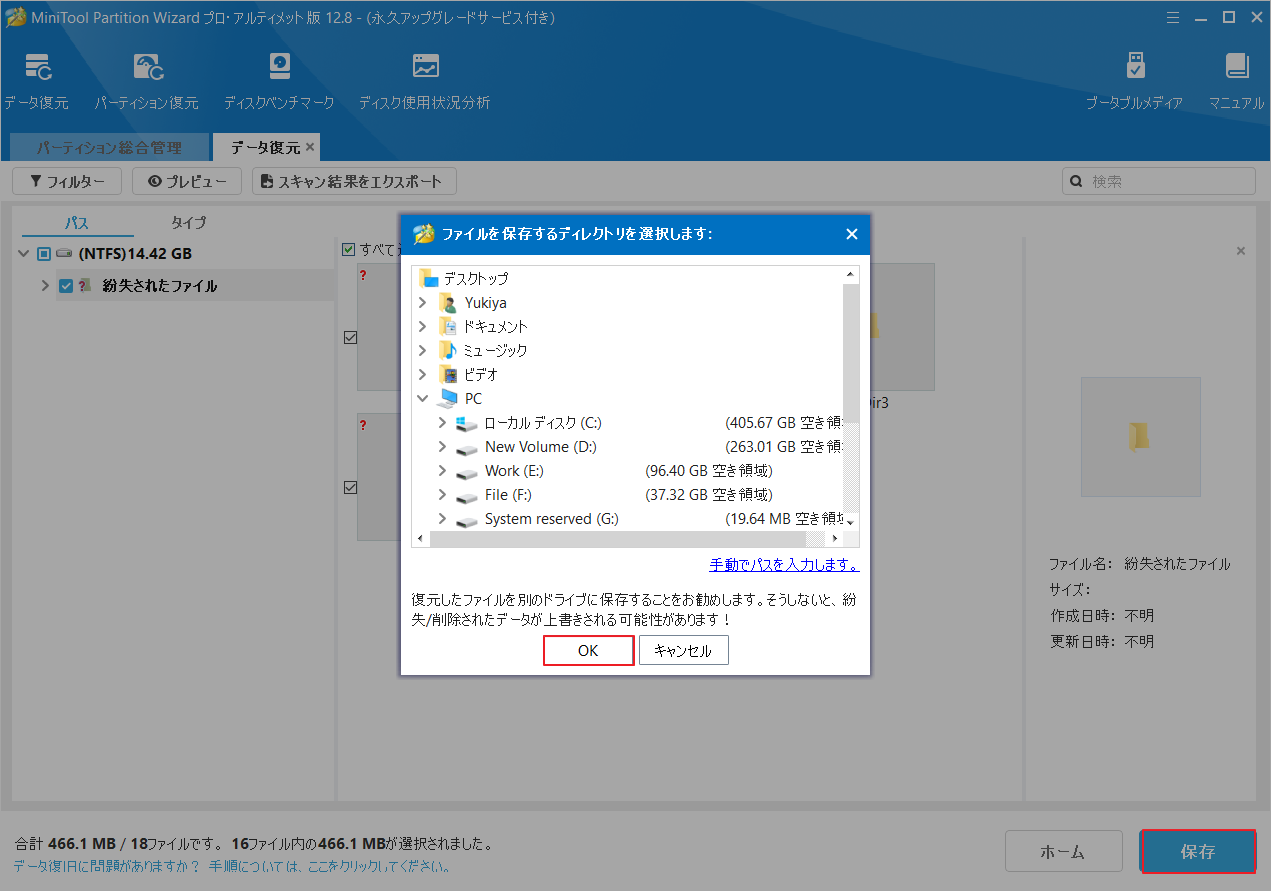
SDカードからデータを回復したら、以下の解決策を参考して「コピー中に SD カードが切断される」問題を解決できます。
解決策1:SDをWindowsから取り外してから再度挿入する
SDカードがWindowsパソコンに正しく接続されていない場合、使用中に勝手に切断される可能性があります。SDカードをコンピュータから取り外し、再度挿入して確認してください。
解決策2:別のSDカード リーダーを使用する
使用しているSDカード リーダーが故障している場合、SDカードが勝手に切断・再接続を繰り返す可能性があります。この場合、別のSD カード リーダーを使用してPCに接続してみてください。
解決策3:SDカードを別のコンピューターに挿入する
PCの問題によってSDカードが勝手に切断されてしまう場合もあります。これを確認するには、SDカードを別のコンピュータに挿入してみてください。それでもSDカードの接続に問題がある場合は、別の解決策に進めます。
解決策4:PCが大容量記憶装置の電源をオフにできないようにする
コンピューターが大容量記憶装置の電源をオフにすると、SDカードが認識されなくなることがあります。この場合、この機能を無効にして、問題を解決してみてください。詳細手順は以下のとおりです。
ステップ1:Windows + X キーを同時に押してクイック メニューを開き、メニューから「デバイス マネージャー」を選択します。
ステップ2:「ユニバーサル シリアル バス コントローラー」カテゴリを展開し、「USB大容量記憶装置」デバイスをダブルクリックします。
ステップ3:「電源の管理」タブに移動し、「電力の節約のために、コンピューターでこのデバイスの電源をオフにできるようにする」のチェックを外します。
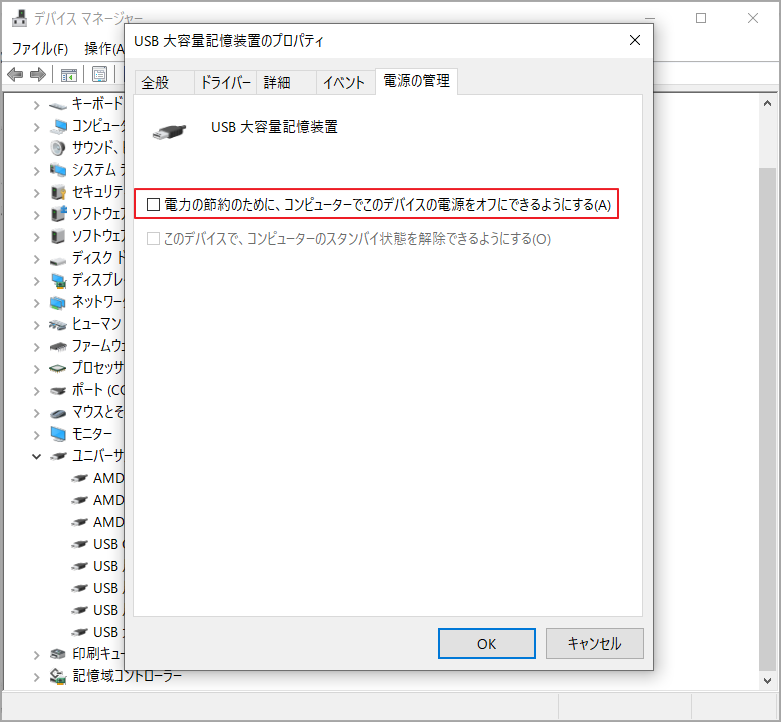
ステップ4:「OK」をクリックして変更を保存します。
解決策5:SDカード/SDカード リーダーのドライバーを更新/再インストールする
SDカードまたは SD カード リーダーのドライバーが古い、デバイスと互換性がない場合、認識問題が発生しやすくなります。この状況では、ドライバーを更新または再インストールして問題を解決してください。詳細手順は以下のとおりです。
- 「デバイスマネージャー」を開きます。
- 「ディスク ドライブ」または「メモリ テクノロジ デバイス」カテゴリを展開します。
- SDカード/カード リーダーのドライバーを右クリックし、「ドライバーの更新」を選択します。
- 次のウィンドウで「ドライバーを自動的に検索」を選択します。
- 画面上の指示に従ってプロセスを完了します。
完了したら、「コピー中にSDカードが勝手に切断される」問題が解決されたかどうかを確認してください。それでもうまくいかない場合は、ドライバーを再インストールしてみてください。
ドライバーを再インストールするには、デバイス マネージャーで対応するカテゴリを展開し、ドライバーを右クリックして、「デバイスのアンインストール」を選択します。その後、公式Webサイトに移動して最新のドライバーを入手し、PCにインストールするだけです。
解決策6:SDカードのドライブ文字を変更する
ファイルのコピー中にSDカードの接続が切断された場合は、ドライブ文字を変更することで問題を解決することもできます。以下の手順に従って行ってください。
ステップ1:クイックリンクメニューを開き、メニューから「ディスクの管理」を選択します。
ステップ2:操作するドライブを見つけて右クリックし、「ドライブ文字とパスの変更」を選択します。
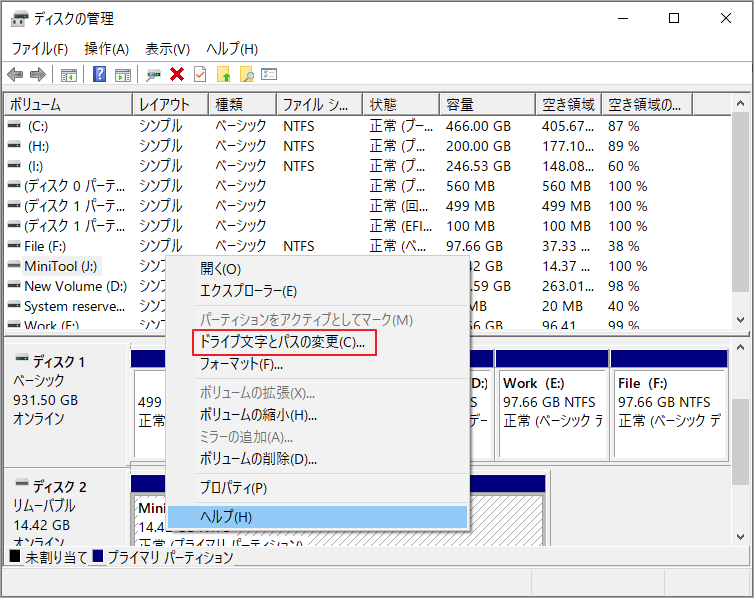
ステップ3:ポップアップウィンドウの「変更」ボタンをクリックします。
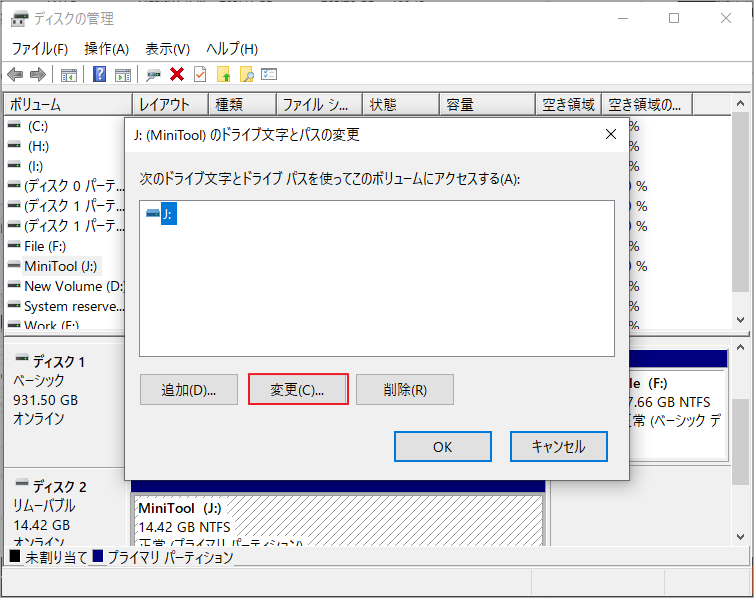
ステップ4:新しいドライブ文字を選択し、「OK」をクリックします。
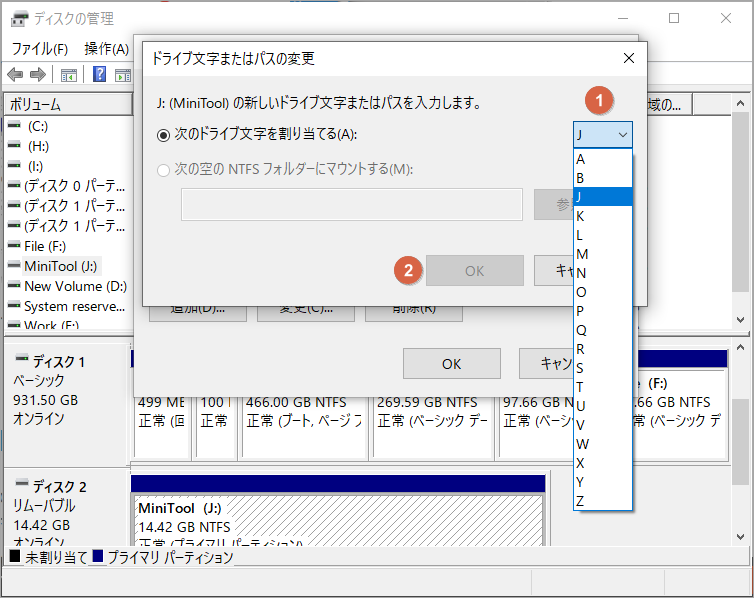
ステップ5:今回の操作を確認するためのポップアップが表示されたら、「はい」をクリックします。
ステップ6:PCを再起動してSDカード正常に使えるようなったのかを確認します。
解決策7:SDカードのエラーチェックを行う
SDカードに論理エラーが発生すると、切断・再接続を繰り返す可能性があります。そのため、CHKDSKを実行してエラーを検出して修正してみてください。CHKDSKの実行中にエラーが発生した場合は、代替品としてMiniTool Partition Wizardを使用することもできます。
本ソフトは、SDカードのエラーをチェックして修正するための「ファイル システム チェック」と、不良セクターの検出に役立つ「サーフェステスト」機能が提供されます。
ステップ1:MiniTool Partition Wizardをダウンロードしてインストールします。
MiniTool Partition Wizard Freeクリックしてダウンロード100%クリーン&セーフ
ステップ2:アプリを起動してメインインターフェースに入ります。
ステップ3:SDカードのエラーを確認して修正します。
- ディスクマップからチェックしたい特定のパーティションを選択します。
- 左側のペインから「ファイル システム チェック」機能を選択します。
- 「チェックして検出したエラーを修正する」を選択します。
- 「開始」ボタンをクリックします。
- スキャンが開始され、エラーが修正されます。
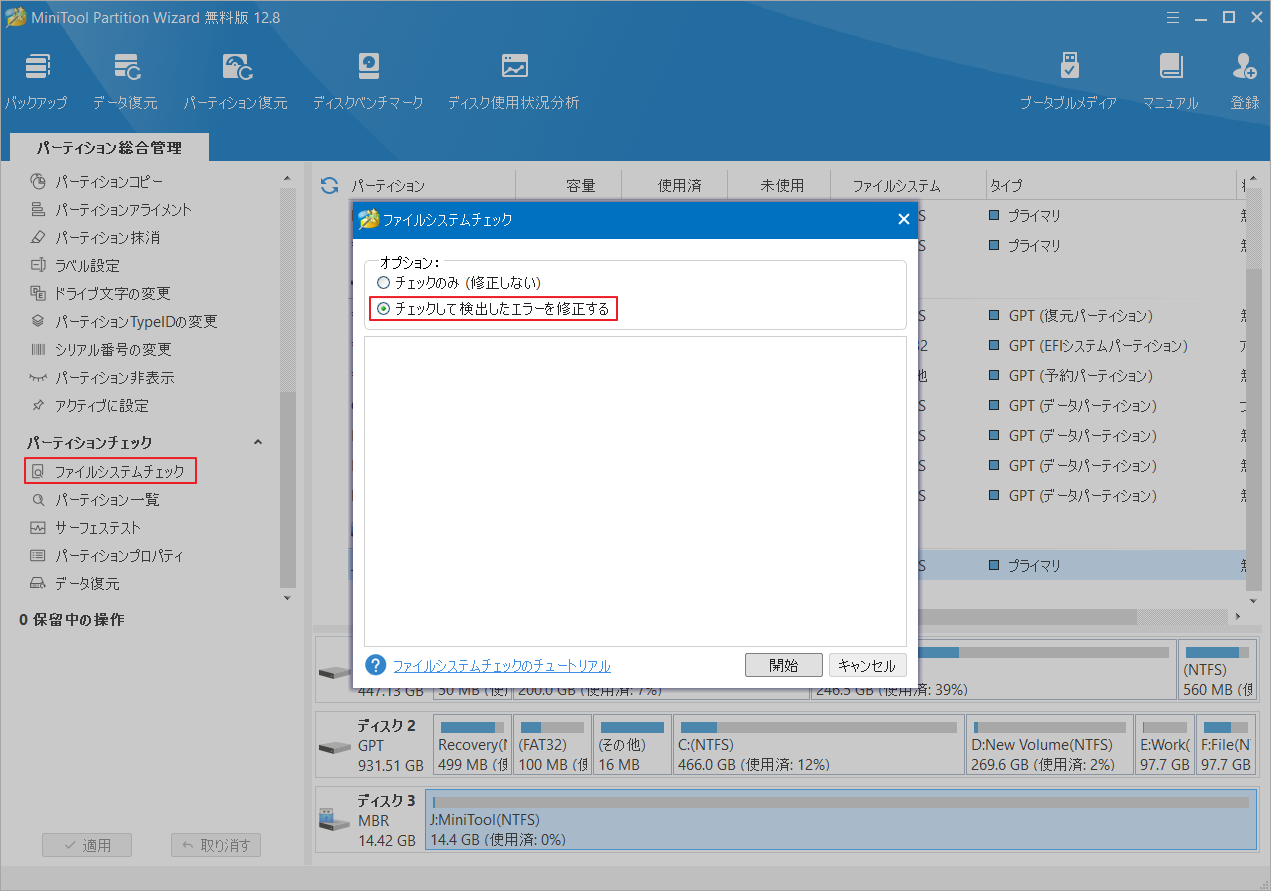
ステップ4:不良セクターを検出します。
- ディスクマップからチェックしたいパーティションを選択します。
- 左側のペインから「サーフェステスト」機能を選択します。
- 「サーフェステスト」ウィンドウの「今すぐ開始」ボタンをクリックします。
- 不良セクターが検出されたら、スキャン結果で赤色でマークされます。
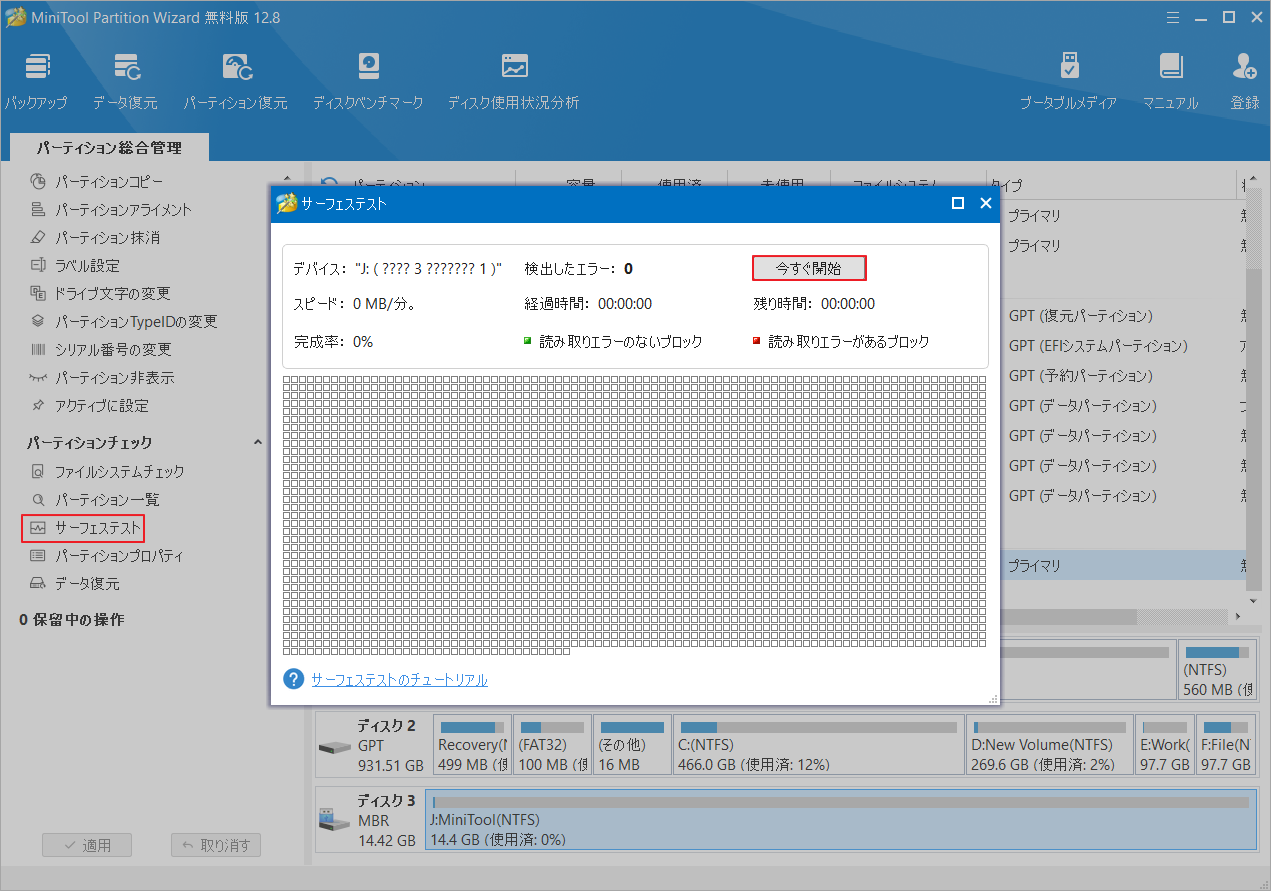
解決策8:SDカードをNTFS/FAT32にフォーマットする
上記のどの方法でも「コピー中にSDカードが勝手に切断される」問題を解決できない場合は、SDカードをNTFS/FAT32にフォーマットして問題を解決してみてください。
MiniTool Partition Wizard Freeクリックしてダウンロード100%クリーン&セーフ
- MiniTool Partition Wizardをダウンロードしてコンピュータにインストールします。
- メインインターフェースに入ります。
- ディスク マップからSDカード上のパーティションを選択します。
- 左側のペインから「パーティション フォーマット」機能を選択します。
- ポップアップ ウィンドウで、「ファイル システム」のドロップダウン メニューから「NTFS/FAT32」を選択し、「OK」をクリックします。
- 「適用」→「はい」をクリックして変更を実行します。
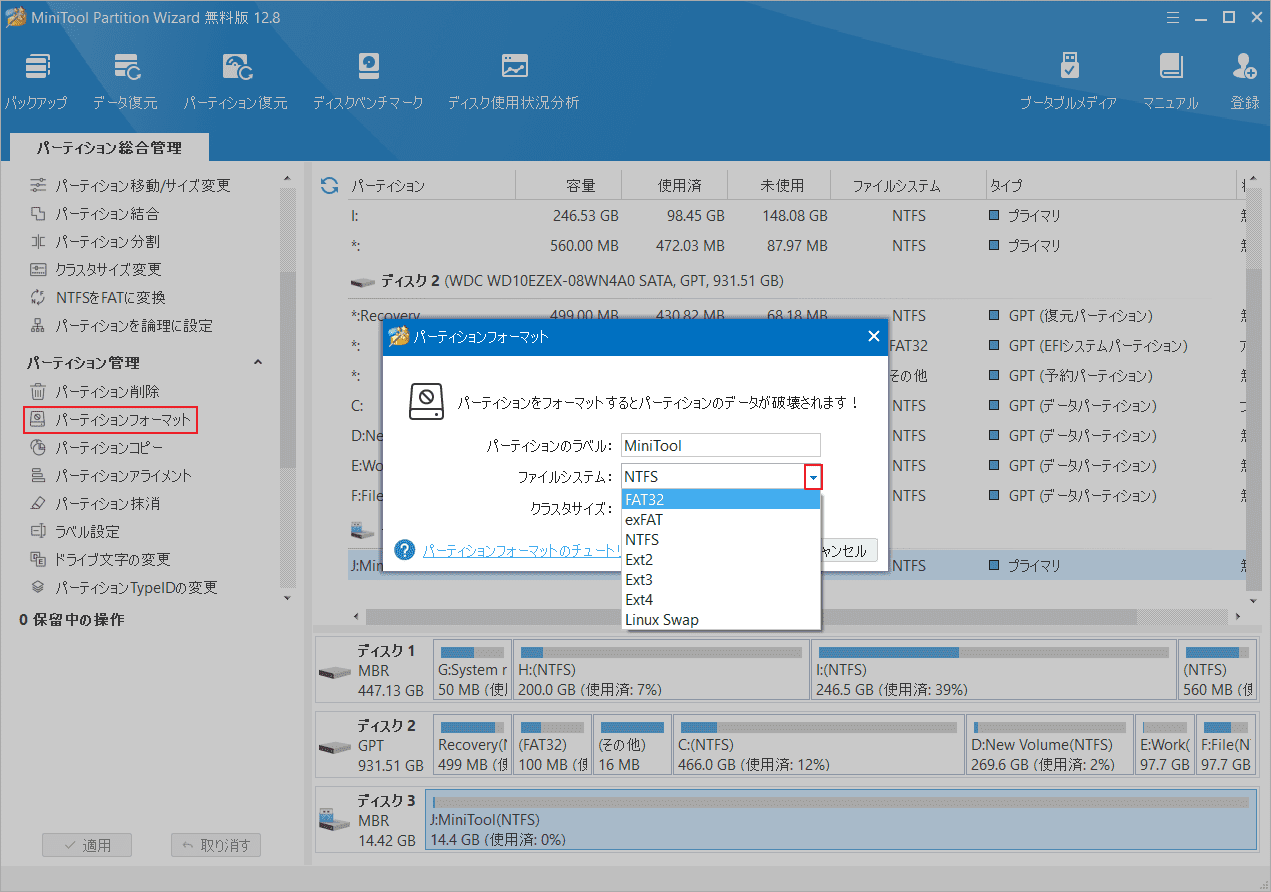
結語
この記事では、ファイルのコピー中にSDカードが勝手に切断された場合の対処法を紹介しています。ご参考になされましたら幸いです。この問題に対処できる他の方法があれば、ぜひ私たちと共有してください。
また、MiniTool Partition Wizardの使用中に何かご不明な点やご意見がございましたら、お気軽に[email protected]までご連絡ください。
