Windowsコンピュータを使用しているユーザーは、さまざまな理由でブルースクリーンエラーに遭遇することがあります。これらのエラーの中には、修復ツールで簡単に解決できるものもありますが、原因不明のせいでそう簡単には解決できないものもあります。その代表的なエラーがwdf01000.sysの破損によるエラーです。今回はMiniToolよりこのエラーの対処法を紹介していきます。
Windowsシステムには多くの重要なファイルがあり、それらにはそれぞれ固有の役割があります。 では、wdf01000.sysとはどのような役割を果たしているのでしょうか。Wdf01000は、Windows Kernel-Mode Driver Framework Runtimeの略で、コンピュータとハードウェアとの通信を可能にするWindowsドライバです。
しかし、場合によって、新しいハードウェアやソフトウェアをインストールした後や、特定のプログラムを実行しているときに、wdf01000.sysのブルースクリーンエラーが発生することがあります。
wdf01000.sysのBSODには様々なエラーメッセージが付随しています。このエラーに関連する記述は次のようなものがあります。
状況に応じて、wdf01000.sysのブルースクリーンエラーに表示されるメッセージは異なります。 大まかには以下の通りです。
- DRIVER_IRQL_NOT_LESS_OR_EQUAL
- SYSTEM_THREAD_EXCEPTION_NOT_HANDLED
- PAGE_FAULT_IN_NONPAGED_AREA
- SYSTEM_SERVICE_EXCEPTION
- KMODE_EXCEPTION_NOT_HANDLED
- DRIVER_VERIFIER_DETECTED_VIOLATION
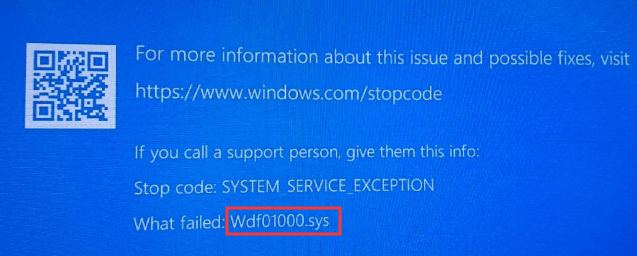
現在、wdf01000.sysのブルースクリーンエラーの解決策を探しているのであれば、以下の9つの解決策が考えられます。
対策1:Windows Updateを実行する
前述したように、wdf01000.sysは一つのシステムドライバなので、Windows Updateを行うことで、このドライバーに関連するエラーを修復するかもしれません。そのため、以下の手順に従ってWindows Updateを実行してください。
ステップ1:Windowsアイコンを右クリックし、「設定」を選択して「Windowsの設定」を開きます。
ステップ2:下の項目から「更新とセキュリティ」を選択します。
ステップ3:「Windows Update」セクションで、右ペインの「更新プログラムのチェック」をクリックします。
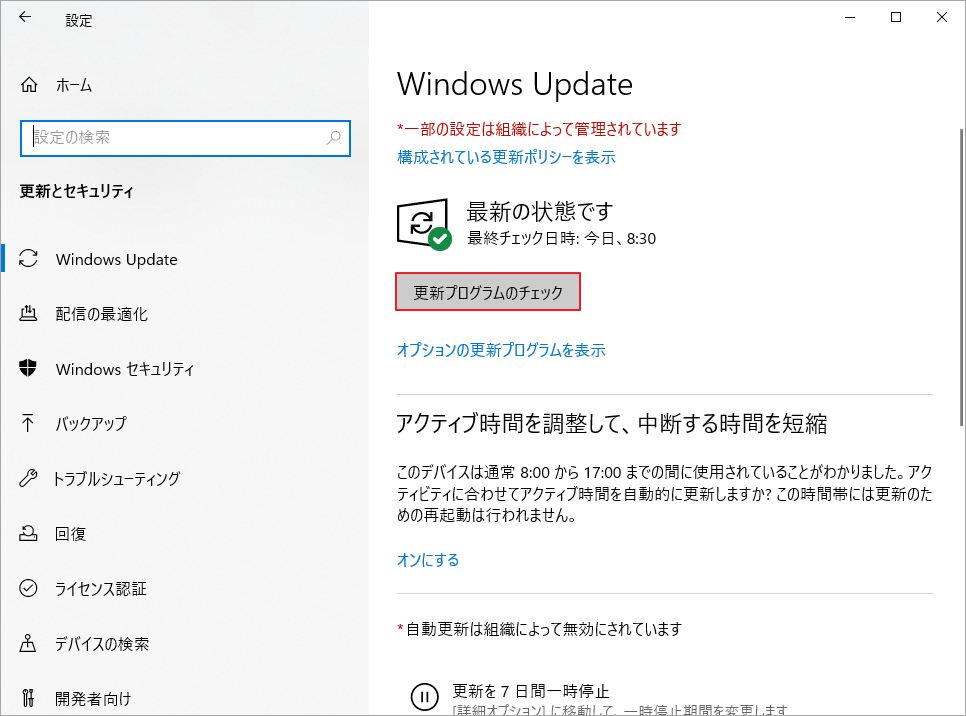
更新プログラムの有無を自動的に検出し、見つかったプログラムをインストールします。その後、コンピュータを再起動して、wdf01000.sysのBSOD問題が解消されたかどうかを確認します。この方法でうまくいかない場合は、次の方法をお試しください。
対策2: デバイスドライバのエラーをチェックする
.sysファイルに関連するエラーは、ドライバーファイルの破損が原因である可能性があります。したがって、wdf01000.sysのエラーを解決するには、破損したデバイスドライバーを再インストールまたは更新することができます。
ステップ1: Windows +Xを押して、メニューから「デバイスマネージャー」を選び、デバイスマネージャーを起動します。
ステップ2: すべてのデバイスカテゴリを展開して、黄色の感嘆符を探します。
ステップ3: マークのついたデバイスドライバーを右クリックして、ドロップダウンメニューから「アンインストール」を選択します。その後、コンピュータを再起動すると、自動的にドライバが再インストールされます。
ステップ4: 壊れたデバイスドライバーを再インストールしても問題が解決しない場合は、ドライバーの更新を試みます。ドライバーを右クリックして「ドライバーの更新」を選択し、画面に表示されるプロンプトに従って更新を完了させます。その後、PCを再起動して、エラーが解消されたかどうかを確認します。
ドライバーに黄色い感嘆符がない場合、または感嘆符を削除してもエラーが解決しない場合は、引き続き、以下の解決策を試してみてください。
対策3:問題のあるソフトウェアを再インストールする
Wdf01000.sysのブルースクリーンエラーは、特定のアプリケーションの起動や実行時に表示されることがあります。この場合、プログラムの不適切なインストールまたは重要なファイルの欠落が原因で、Wdf01000.sysブルースクリーンエラーが表示されていることが考えられます。問題のあるソフトウェアをアンインストールまたは再インストールして、そのすべてのファイルとレジストリキーを置き換えることができます。
ステップ1:コントロールパネルを起動します。
ステップ2:「プログラム」→「プログラムと機能」の順に選択します。
ステップ3:プログラム一覧から問題のあるソフトウェアを強調表示し、リスト上部の「アンインストール」をクリックします。
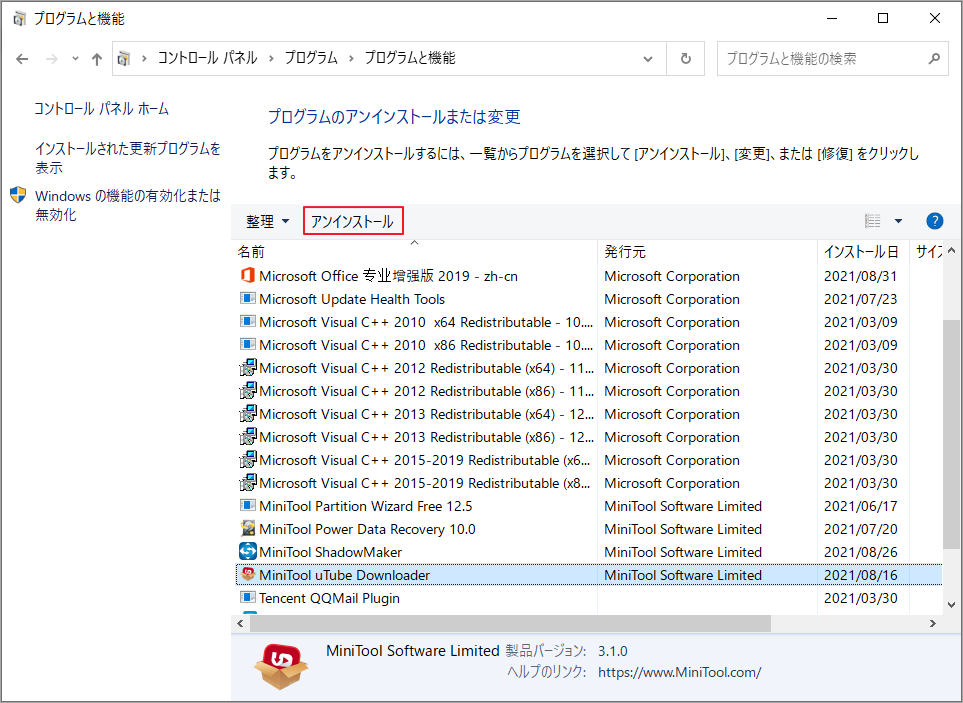
ステップ4: 削除するかどうかを尋ねる確認メッセージで、「はい」をクリックして続行します。
その後、コンピュータを再起動してください。 Wdf01000.sysのブルースクリーンエラーが、削除されたプログラムに起因するものであれば、これまでにエラーは解消されているはずです。 また、プログラムをまだ利用する必要がある場合は、公式サイトから最新版のソフトウェアをダウンロードして再インストールしてください。
時々、コントロールパネルが開かないという状況に遭遇することがありますが、こちらのガイドを参考にして、問題を回避することができます。
対策4:ウイルスとマルウェアの有無をスキャンしてチェックする
また、コンピューター上にウイルスやマルウェアが存在すると、wdf01000.sysブルースクリーンエラーを含むさまざまなブルースクリーンエラーを引き起こす可能性があります。そのため、エラーが発生した場合は、コンピューターにウイルスやマルウェアが存在しないかどうかをスキャンしてください。
ここでは、お好みのアンチウイルスプログラムをダウンロードして使用することができます。また、Windows 10に搭載されているウイルス対策ツール「Windows Defender」を利用することもできます。
ステップ1:「Windowsの設定」を開き、「更新とセキュリティ」>「Windowsセキュリティ」を選択します。
ステップ2:「ウイルスと脅威の防止」をクリックし、Windowsセキュリティセンターを開きます。
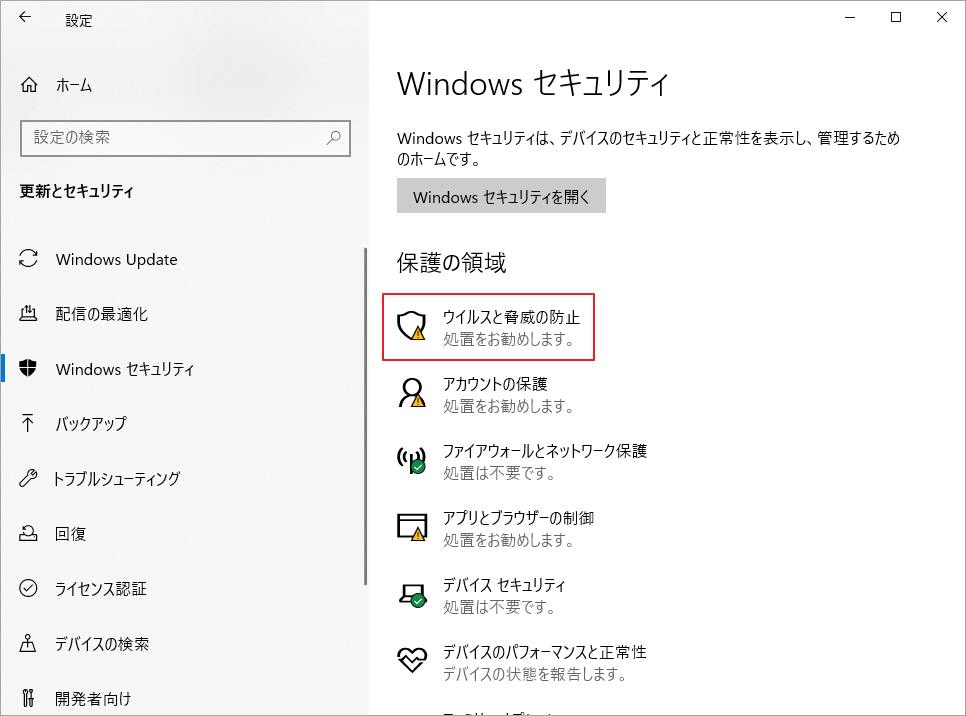
ステップ3: ポップアップウィンドウで「スキャンのオプション」をヒットします。
ステップ4:新しいページで、「フルスキャン」を選択し、下の「今すぐスキャン」をクリックします。
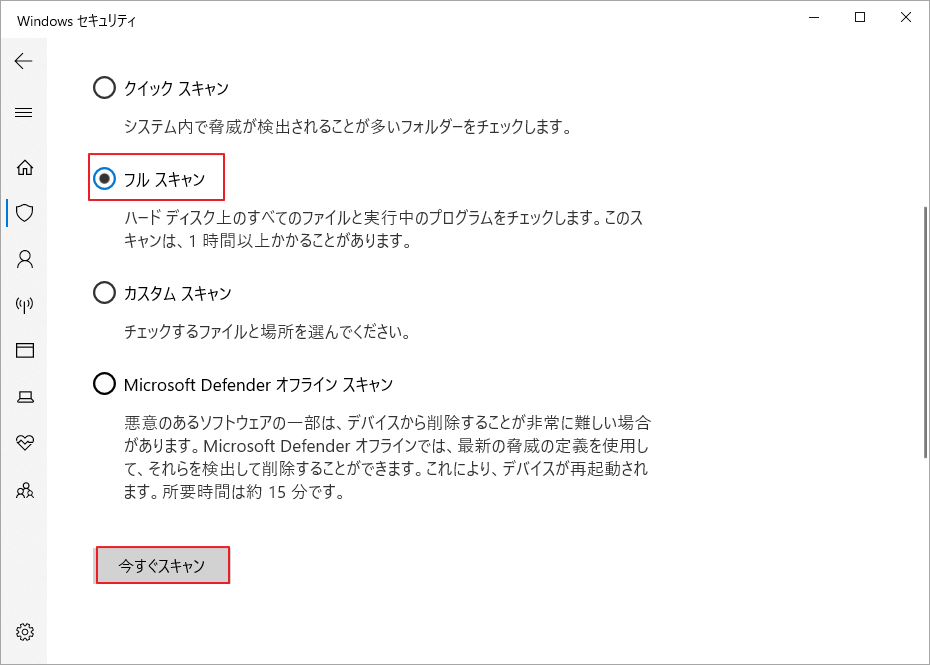
スキャンが完了すると、自動的にコンピュータが再起動されます。その後、問題が解決したかどうかを確認することができます。残念ながら失敗した場合は、次の解決策に進んでください。
対策5:ディスクエラーのチェックと修復
wdf01000.sys ブルースクリーンエラーのもう一つの原因は、ハードディスクの破損です。そのため、ディスク上のエラーを確認し、修復することを検討します。ここでは、CHKDSKコマンドとMiniTool Partition Wizardの2つの推奨ツールをご紹介します。
#1 CHKDSKコマンドの使用
CHKDSKとしても知られるチェックディスクユーティリティプログラムは、ディスク上のエラーを一覧表示して修正し、ファイルシステムの整合性を検証するWindows内蔵のツールです。以下の手順で、今すぐディスクをチェックできます。
ステップ1: 検索バーに「cmd」と入力します。最も一致する検索結果を右クリックして「管理者として実行」をクリックし、管理者としてコマンドプロンプトを開きます。
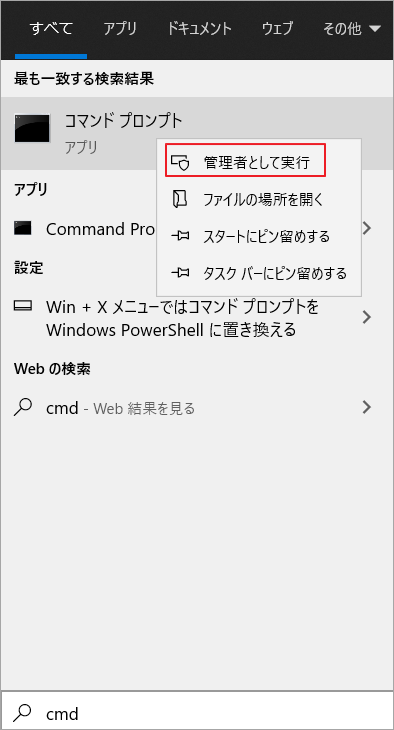
ステップ2: chkdsk /f /rというコマンドを入力し、Enterキーを押します。これにより、現在のドライブがチェックされ、そこにあるエラーが修復されます。
ステップ3: 次回のシステム再起動時にボリュームをチェックするよう求めるメッセージが表示されます。「Y」と入力してEnterキーを押すと、スケジュールが確定します。
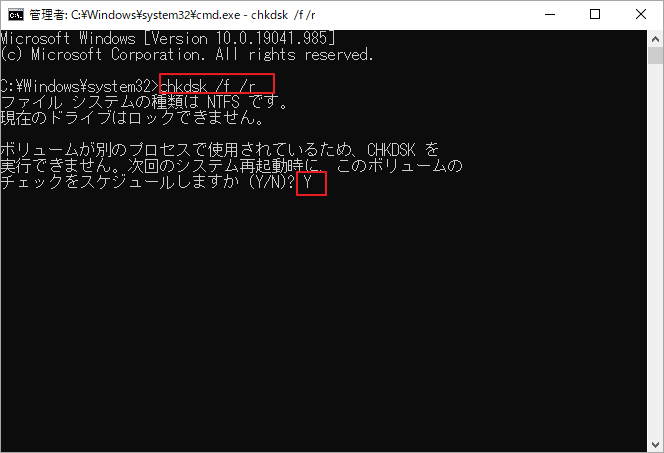
ステップ4:続いて、作業内容を保存して、コンピュータを再起動します。途中で自動的にスキャンが開始されます。
スキャンプロセスが止まってしまったり、長い時間かかっている場合は、この記事を参考にして実現可能な解決策を見つけてください。
#2 MiniTool Partition Wizardの使用
また、CHKDSKコマンドと同じ機能を持つソフトウェア「MiniTool Partition Wizard」も、ディスクのエラーを検出して修復するのに適しています。
MiniTool Partition Wizardは、ハードドライブに関連する一部の問題を解決することもできます。wdf01000.sysのBOSDがハードディスクの破損によるものであれば、MiniTool Partition Wizardに搭載されている「ファイルシステムチェック」機能を使ってエラーを修正することができます。
さらに、このソフトウェアは強力なパーティションマネージャであり、パーティションやディスクをより簡単に管理することができます。例えば、このプログラムを使って、Windows 10のOSを再インストールすることなく、SSDや大容量のHDDに移行することができます。
それでは、ファイルシステムチェック機能を実行して、wdf01000.sysのBSODエラーを修正してみましょう。
もちろん、コンピュータが正常に動作していれば、下のボタンをクリックしてのMiniTool Partition Wizardをダウンロードしてインストールしてください。
MiniTool Partition Wizard Freeクリックしてダウンロード100%クリーン&セーフ
MiniTool Partition Wizardの「ファイルシステムチェック」機能は、無料版でもサポートされています。 それでは、この機能の手順をご紹介しましょう。
ステップ1: MiniTool Partition Wizard無料版を起動して、メインインターフェイスに入ります。
ステップ2: チェックしたいパーティションを強調表示し、左ペインから「ファイルシステムチェック」を選択します。また、ターゲットパーティションを右クリックして、コンテキストメニューから該当機能を選択することもできます。
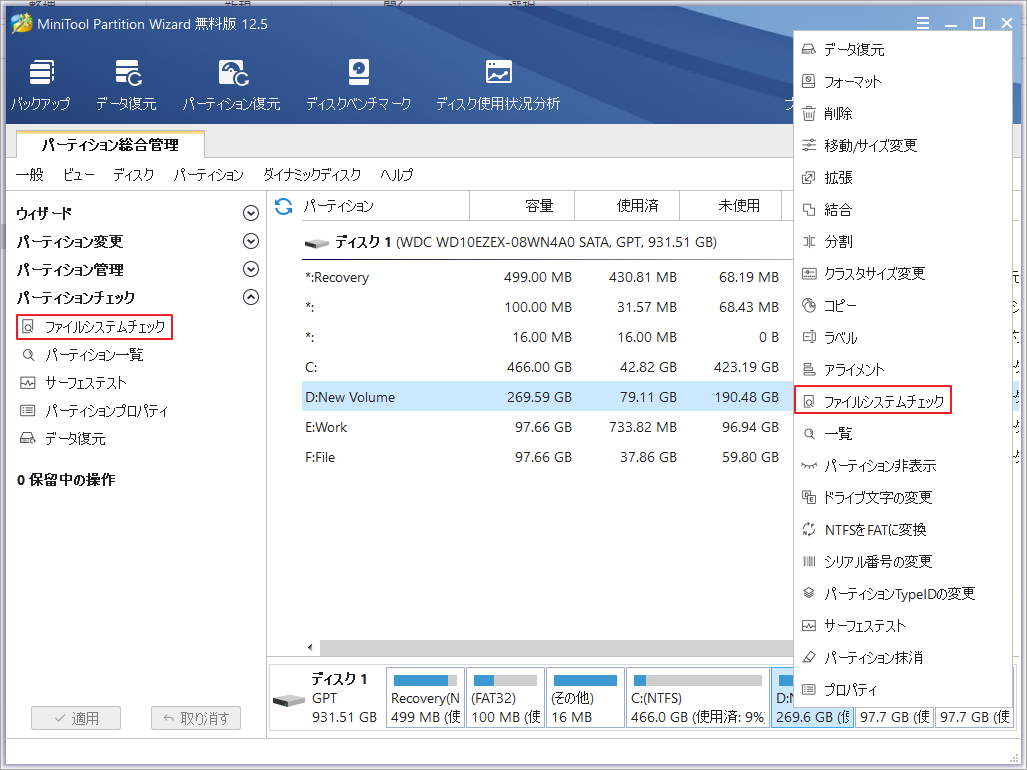
ステップ3: ポップアップウィンドウには2つのオプションがあります。ここは、「チェックして検出されたエラーを修正する」を選択し、「開始」ボタンをクリックしてください。
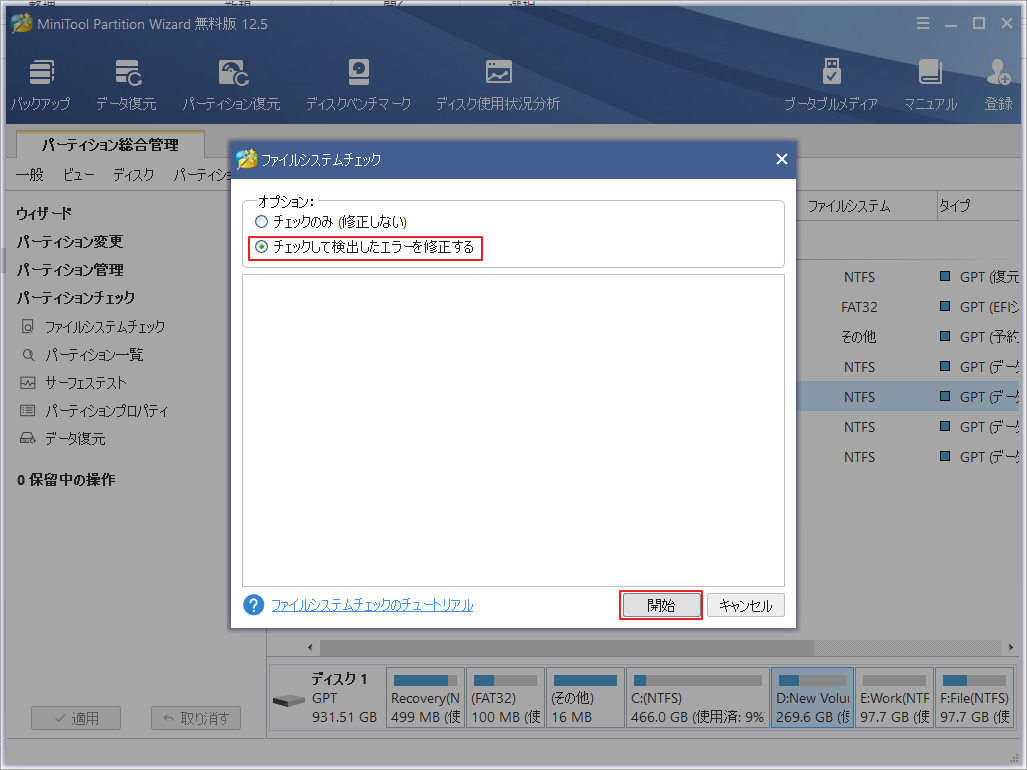
ステップ4:選択されたパーティションが普通のデータドライブである場合、スキャンはすぐに開始されます。
選択されたパーティションがシステムドライブの場合は、次回システムを再起動する時にチェックを行うようにスケジュールされます。「はい」をクリックして、コンピュータを再起動します。
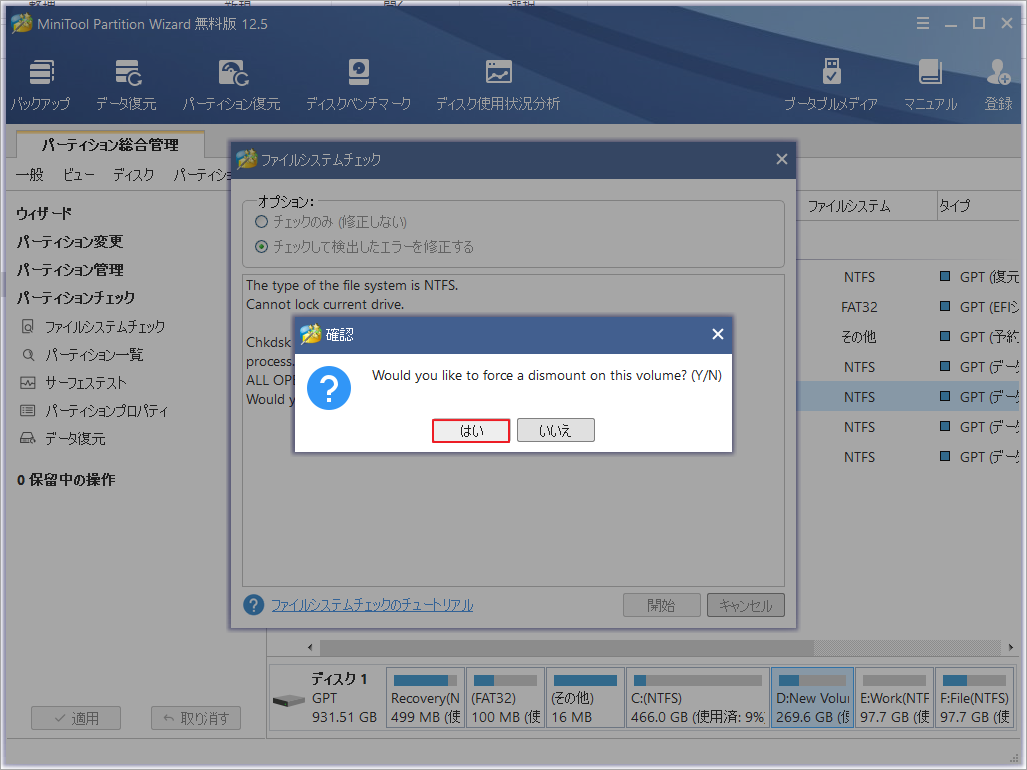
ディスクのチェックを行った後、ファイルシステムの破損が原因の場合は、wdf01000.sysのエラーを修正するはずです。
対策6: SFCスキャンの実行
システムファイルの破損や欠落も、wdf01000.sysエラーの原因となります。システムファイルチェッカー(SFC)スキャンを実行して、破損したシステムファイルを復元することができます。
ここでは、Windows 10でSFCスキャンを実行する方法をご紹介します。
ステップ1:コマンドプロンプトを管理者として実行します。
ステップ2:sfc /scannowと入力し、Enterキーを押すとスキャンが開始されます。
ステップ3:スキャンが100%完了するまで、気長にお待ちください。「Windows リソース保護は、破損したファイルを検出し、正常に修復しました」というプロンプトが表示されたら、コンピュータを再起動してwdf01000.sysの問題が解決したかどうかを確認してください。
ステップ4:ファイルが修復されない場合は、DISMスキャンを試みます。DISM.exe /Online /Cleanup-image /Restorehealthと入力し、Enterキーを押します。その後、SFCスキャンを再度実行します。
コンピュータを再起動すると、エラーが解消されるはずです。
対策7:ブルースクリーントラブルシューターを実行する
Windowsシステムには様々なブルースクリーンエラーが発生しますが、マイクロソフト社はより便利なソリューションを提供するためにブルースクリーントラブルシューターを開発しました。
ステップ1:「設定」を開き、「更新とセキュリティ」セクションに移動します。
ステップ2:左側のペインで、「トラブルシューティング」を選択します。
ステップ3:セクションの右側のペインで、下にスクロールして「ブルースクリーン」を見つけます。これをクリックして、「トラブルシューティングの実行」をクリックします。
その後、問題の検出が開始されます。終了すると、画面の指示に従ってトラブルシューターを完了してください。
対策8:Wdf01000.Sysファイルを再登録する
wdf01000.sysのエラーは、wdf01000.sysファイルがレジストリに正しく登録されていない場合に発生することがあります。幸いなことに、コマンドプロンプトでファイルを再登録することができます。
コマンドプロンプトを管理者として起動します。そして、regsvr32 C:system32driverswdf01000.sysと入力し、Enterキーを押します。
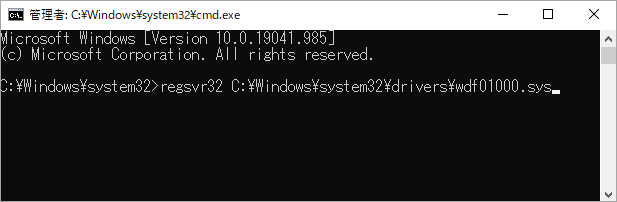
その後、システムを再起動して、wdf01000.sysの問題が解決したかどうかを確認してください。
対策9:システムの復元を行う
上記すべての解決策を試しても問題は解決しない場合は、システムの復元を検討してください。wdf01000.sysのブルースクリーンが最近発生したのであれば、システムの復元は間違いなく問題を解消する方法です。
システムファイルや設定を、エラーが出る前の状態に戻すことができます。また、個人的なファイルは含まれませんので、データにとっても安全です。
ステップ1:キーボードのWindows とRキーを同時に押して、「ファイル名を指定して実行」ウィンドウを起動します。
ステップ2:rstrui.exeを入力し、「OK」をクリックします。
ステップ3: 「システムファイルと設定の復元」の「次へ」ボタンをクリックして続行してください。
ステップ4:以前に作成したすべての復元ポイントがここに一覧表示されます。「他の復元ポイントを表示する」にチェックを入れると、さらに復元ポイントを見られます。wdf01000.sysの問題が発生する前に作成した復元ポイントを選択し、「次へ」をクリックします。
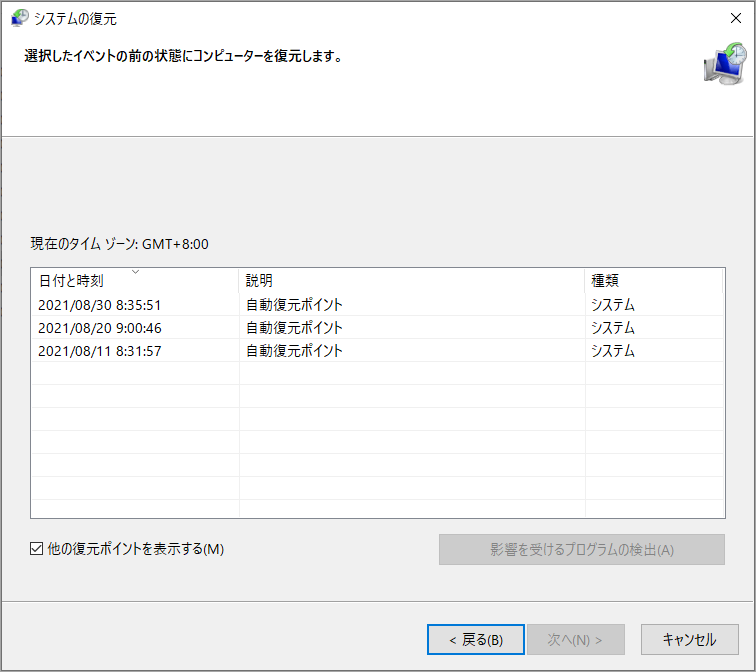
これにより、復元ポイント以後にインストールされたプログラムが削除されるため、「影響を受けるプログラムの検出」をクリックして、後で再インストールする必要のあるプログラムを確認することができます。
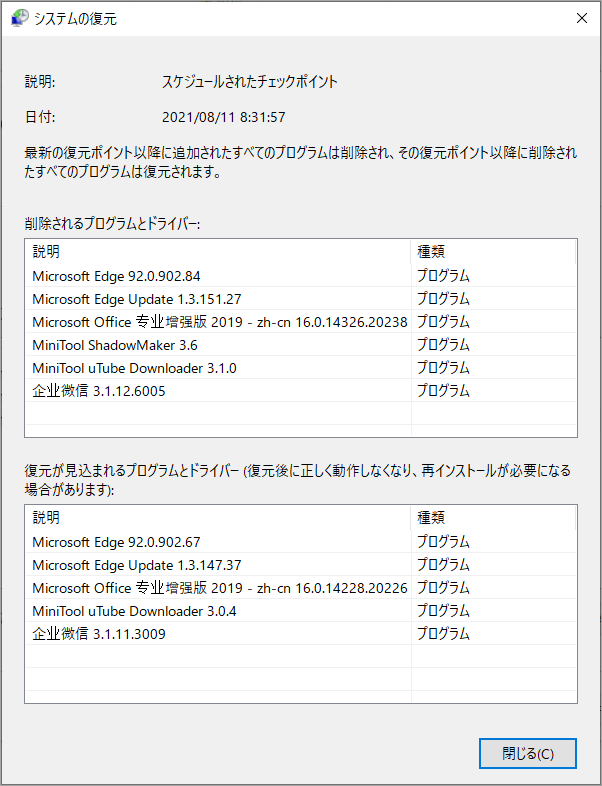
ステップ5: 次のページで「完了」をクリックします。すると、警告メッセージを含むウィンドウが表示されますので、「はい」をクリックして操作を確定します。
結語
この記事はWindows 10でWdf01000.sysブルースクリーンエラーが表示される場合の対処法を紹介しました。ご参考になされましたら幸いです。また、もしMiniToolについて何かご質問/ご意見がありましたら、お気軽に[email protected]までご連絡ください。

