技術が進化し、以前は高価だったSSDディスクが手頃な価格になったことで、M.2インターフェースのソリッドステートドライブが徐々に普及してきました。 現在、M.2は主にコンピュータの超高速SSDのインターフェースとして使用されており、通常のSATAインターフェースのソリッドステートドライブに比べてはるかに高速です。
M.2 SSDまたはM.2についてもっと知りたい方は、以下をお読みください。
M.2 SSDとは
M.2 SSDとは何かを理解するためには、まずM.2の定義について説明する必要があります。M.2は、Next Generation Form Factor (NGFF)として発表された、コンピュータの内部に実装される拡張カードと関連するコネクターの仕様です。M.2仕様は、Wi-Fi、USB(Universal Serial Bus)、PCI Express(PCIe)、SATA(Serial ATA)などのアプリケーションに対応しています。
では、M.2 SSDとは?M.2 SSDは、M.2インターフェイスを持つSSDで、スーパーブックやタブレットなど、電力に制約のある薄型・軽量機器での高性能ストレージを実現するために設計されています。
また、M.2は、多くのmSATAカードよりも高速で、より多くのデータを保存できるため、mSATAの代替品として考えられることが多い。その結果、コンピュータのパフォーマンスを向上させるために、M.2 SSDにOSをインストールしようとする人が増えています。
次に、M.2 SSDにWindows 10をインストールする方法を簡単に説明します。
M.2 SSDにWindows 10をインストールする
M.2 SSDにWindowsをインストールするには、以下の手順にしたがって、各手順が正しいことを確認してください。 なぜなら、インストール作業中にエラーが発生すると、M.2 SSDからWindows 10が起動できなくなる可能性があるからです。
手順1.Windowsメディア作成ツールを使って、Windows 10 をインストールするためのUSBドライブを作成します。
手順 2. PCを再起動してBIOSに入り、上記作成されたUSBドライブを起動ディスクに変更します。
手順3. すると、Windows 10が自動的にセットアップ画面に入ります。インストールするシステムの言語、時間と通貨の形式、キーボードまたは入力方法を選択します。その後、「次へ」をクリックします。
手順4. 「今すぐインストール」をクリックして続けます。
手順5. 「Windowsのインストール場所を選んでください。」画面に入り、M.2 SSDドライブをシステムドライブとして選択します。
手順6. Windows 10のライセンスキーを入力します。入力しない場合は、後でライセンスキーの入力が必要になります。
手順7. ライセンス条項に同意し、「次へ」をクリックします。
手順8. Windows 10をインストールする方法を選択します。新規にWindows 10 をクリーンインストールする場合は「カスタム: Windowsのみをインストールする」を選びます。
手順9. すると、M.2 SSDドライブにWindows 10のインストールを開始します。このプロセスは少し時間がかかりますので、気長に待ちましょう。
新しいM.2 SSDにWindows 10をインストールすると、システムの起動時間が大幅に短縮されます。
新規インストールに時間がかかりすぎると感じる場合は、サードパーティ製のソフトウェアを利用して、OSをM.2 SSDに直接移行することもできます。
Windowsのインストール方法に関わらず、通常は素早く起動できるはずです。
しかし、M.2 SSDにインストールした後、Windowsシステムが起動しなくなった場合、どのように修正すればよいのでしょうか?下記をご参照ください。
M.2 SSDからWindowsを起動できない場合の対処法
M.2 SSDからWindowsを読み込めない場合はどうすればいいですか?ここでは、4つのソリューションをご紹介します。
- 問題を解決しようとする前に、M.2 SSD自体が故障していないかを別のコンピュータでテストすることができます。SSDに故障がある場合、インストール作業が正確に行われていてもシステムは起動できないわけです。 そのため、SSDを交換する必要があります。
- 誤操作により予期せぬデータの損失が発生し、システムが起動できなくなることがあります。そのため、重要なファイルはあらかじめバックアップしておいてください。
対策1. PC上の他のストレージドライブの接続を解除する
M.2 SSDからWindowsを起動できない場合は、コンピューター上の他のストレージデバイスを取り外し、NVMe M.2ドライブのみが接続されたストレージドライブになるようにしてみてください。
その後、コンピュータを再起動し、システムが正しく起動するかどうかを確認します。
対策2. CSMモジュールを無効にする
CSMとは、Compatibility Support Module(互換性サポートモジュール)の略で、一部のUEFIファームウェアの実装に含まれています。CSMは、BIOS環境をエミュレートすることでレガシーBIOSとの互換性を提供し、UEFIをサポートしていないレガシーOSや一部のオプションROMを引き続き使用することができます。
では、BIOSでCSMを無効にするにはどうすればいいのでしょうか? 詳しい手順を見てみましょう。
手順1. PCのBIOS設定を入力します。 BIOSに入るために特定のキーを押す必要があります、そしてそのキーはPCの生産元によって異なります。詳しい情報は生産元の公式サイトにてお調べしましょう。
手順2. 「Boot」セクションに移動します。
手順3. PCまたはラップトップのモデルとEFIファームウェアによって、CSMを変更するための設定が異なる場合があります。可能な設定名に注目してください。オフにしたり、無効にしたりすることができます。
- Legacy Support
- Boot Device Control
- Legacy CSM
- Launch CSM
- CSM
- UEFI/Legacy Boot (UEFI Onlyに設定)
- Boot Mode (No Legacy Supportに設定)
- Boot Option Filter (UEFI Only に設定)
- UEFI/Legacy Boot Priority (UEFI Only に設定)
手順4. 変更内容を保存し、BIOS設定を終了します。
M.2 SSDを搭載した後にWindowsが起動しないという問題が発生した場合は、この方法を試して問題を解決することができます。
対策3. BIOSを更新する
M.2 SSDがシステムを起動できないもう一つの理由は、コンピュータのマザーボードが、M.2 SSDからシステムが起動することを認識するための最新バージョンにアップデートされていないことです。
したがって、常に最新版のBIOSがPCにインストールされていることを確認してください。 メーカーのWebサイトで最新のBIOSアップデート(.capファイル)を入手するか、ユーザーマニュアルを参照して、コンピュータのBIOSをアップデートする方法を確認してください。
起動できないPCの失われたデータを復旧する方法
M.2 SSDにシステムをインストールした後、Windowsが読み込めないことに気づきました。このような場合、重要なファイルをPCに戻すにはどうすればよいでしょうか?
ここで、MiniTool Partition Wizardを使って、起動できないコンピュータからファイルを取得してみましょう。MiniTool Partition Wizardは、ドキュメント、写真、ビデオ、オーディオ、音楽、メールなど、コンピュータ上の様々なファイルを復元することができます。
詳細な手順をご紹介します。
手順1. 次のボタンをクリックして、MiniTool Partition Wizardをダウンロードします。
手順2. 本ソフトウェアに搭載されているブータブルメディア機能を使って、起動可能なUSBドライブを作成します。
手順3. 作成したブータブルドライブを、起動しないパソコンに接続します。
手順4. BIOS設定メニューに入り、作成されたUSBドライブを起動順序の最上位に設定してPCを起動します。
手順5. 十数秒経つと、MiniTool Partition Wizardのインターフェイスが表示され、画面左上の「データ復元」をクリックします。
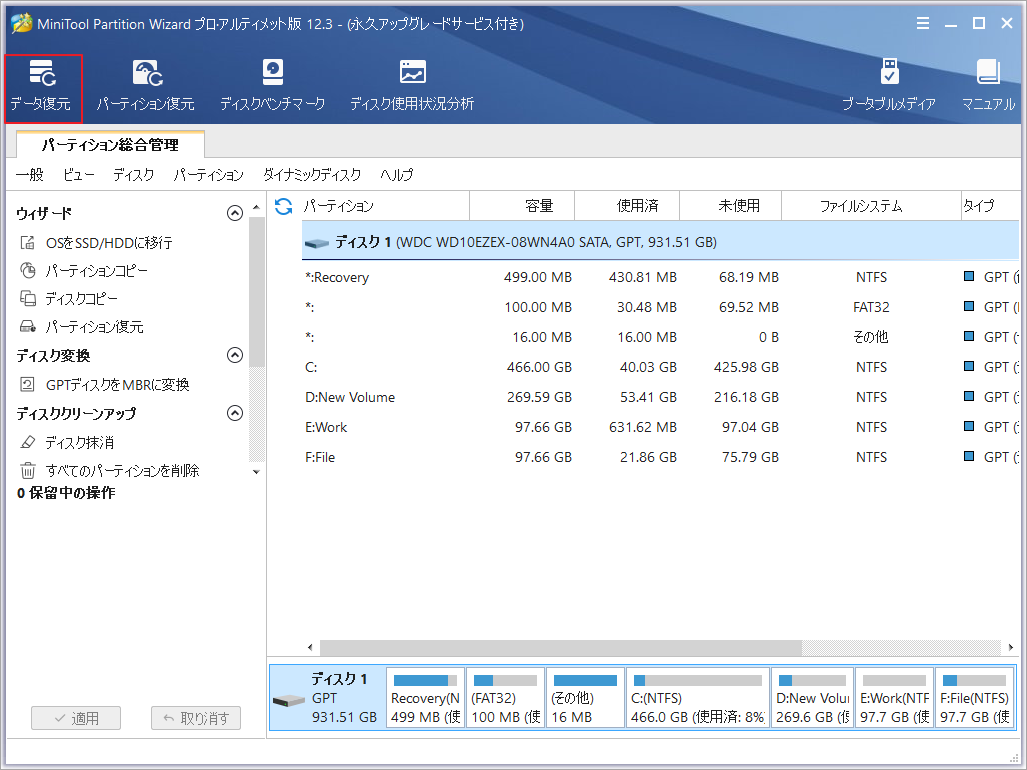
手順6.次の画面で、ファイルを復元する必要のあるパーティションを選択し、「スキャン」をクリックします。
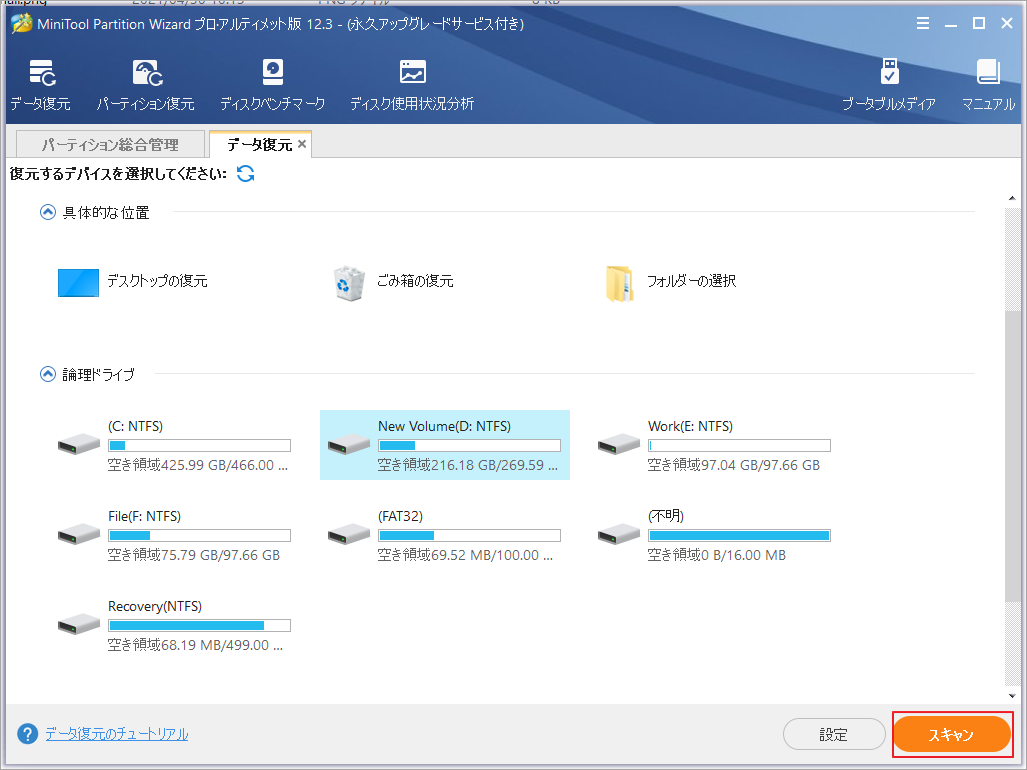
このページには5つの異なるセクションがあり、その詳細は以下の通りです。
- 復元結果:この部分には、最後のスキャン結果の記録が表示されます。
- 論理ドライブ:この部分はコンピュータに存在するすべてのパーティションを表示します。
- 紛失したパーティション:この部分はお使いの PC 上のすべての失われたパーティションを表示します。
- 未割り当て領域:この部分はコンピュータ上のすべての未割り当てスペースを表示します。
- ハードディスク:この部分は、コンピュータ上のすべてのハードディスクを一覧表示します。また、スキャンするハードディスクを選択することもできます。
手順8.スキャンが開始されます。 このプロセス中に、対象となるパーティション内のすべてのファイル(既存および紛失)が1つずつ検出されます。 途中で必要なファイルが見つかった場合、プログレスバーの近くにある「一時停止」または「停止」ボタンをクリックすることで、スキャンを一時停止または停止することができます。
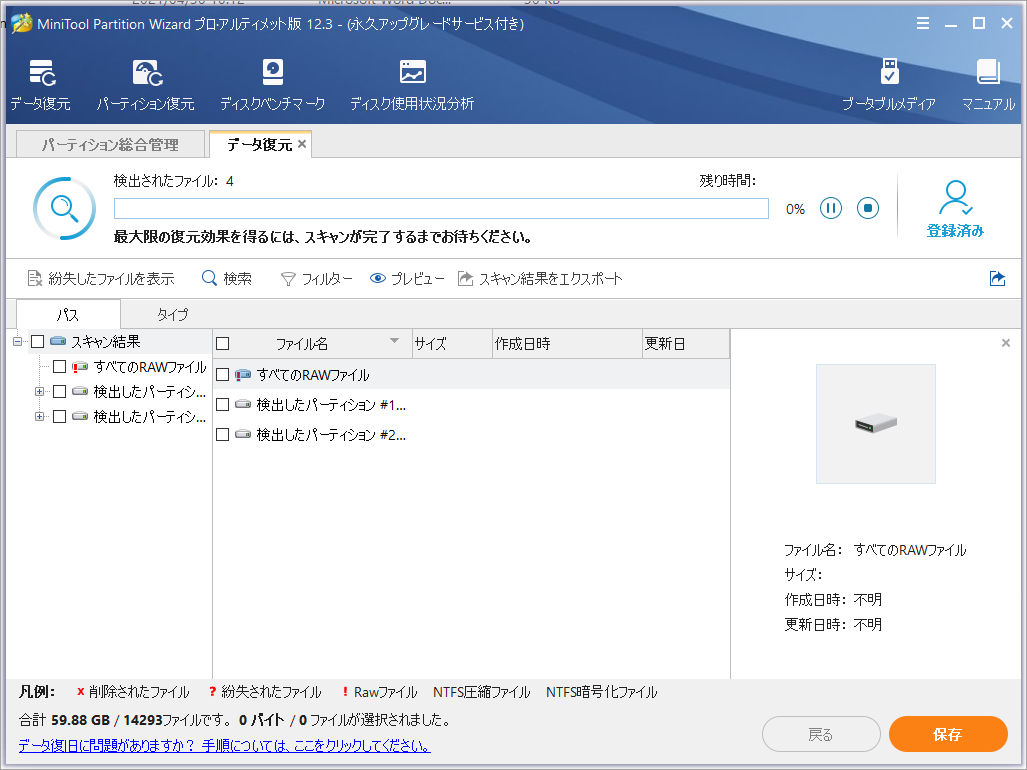
手順9. 復元結果から必要な項目をチェックし、「保存」ボタンをクリックします。
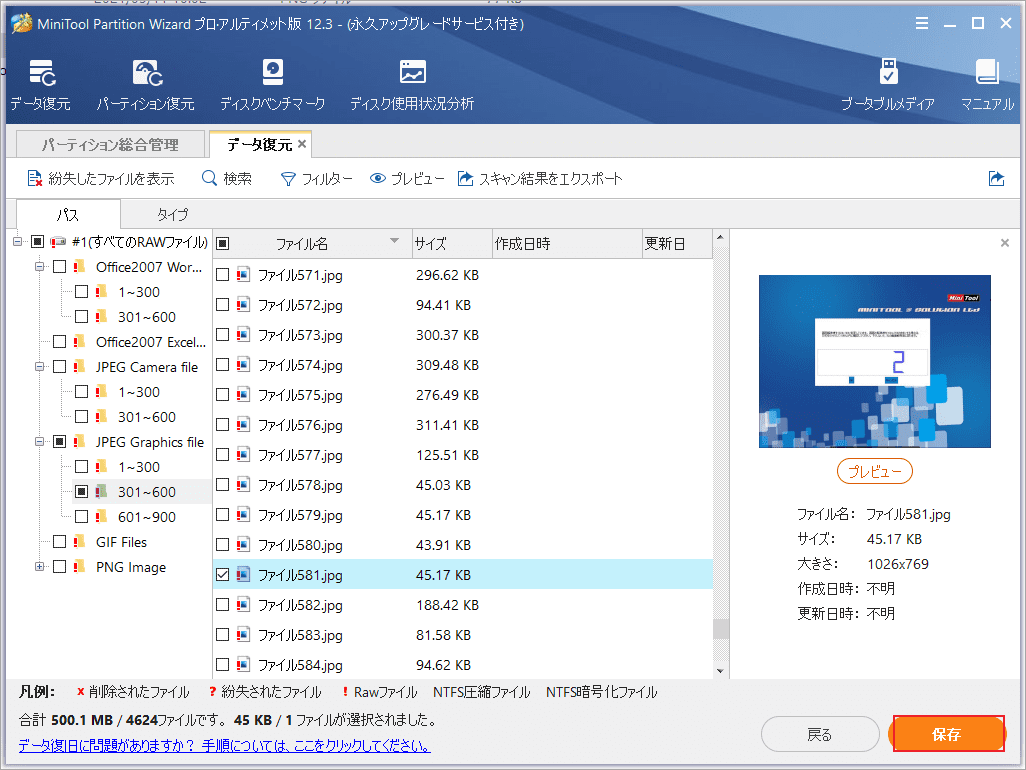
必要なファイルをすばやく見つけるには、次の3つのツールを利用できます。
- 紛失したファイルを表示。この機能は、USBドライブ上の失われたアイテムのみを表示することができます。
- 検索:この機能は、特定のファイル名を入力することで、目的のファイルを見つけることができます。ファイル名を正確に検索するには、Match Case(ファイル名の大文字と小文字を正確に入力する)またはMatch Word(ファイル拡張子を含む完全なファイル名を入力する)をチェックします。
- フィルター。ファイル名や拡張子、サイズ、作成日や更新日などでファイルを検索する機能で、必要なデータを効率的に探すことができます。
手順10.保存先を選択したら、「OK」をクリックして保存します。
ちなみに、復旧したファイルは別のドライブに保存することをお勧めします。 そうしないと、失われた/削除されたデータが上書きされてしまう可能性があります。
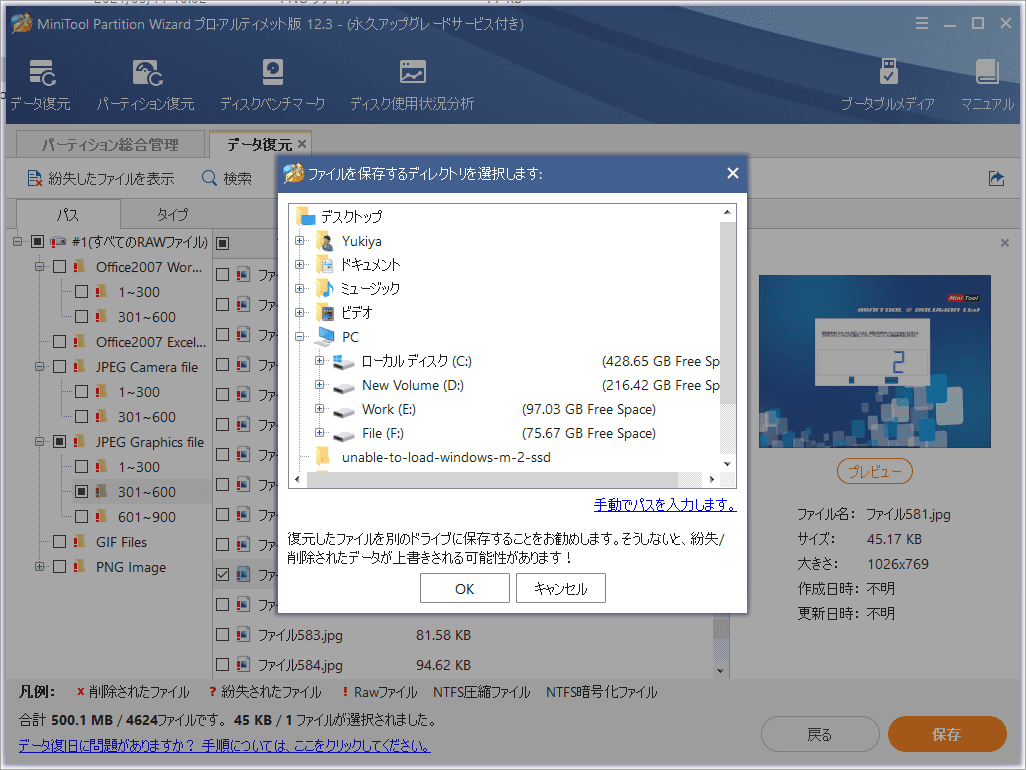
結語
この記事はWindowsをM.2 SSDにインストールした後にシステムを起動できない場合の対処法を紹介しました。少しでもお役に立ちましたら幸いでございます。また、もしMiniToolについて何かご質問/ご意見がありましたら、お気軽に[email protected]までご連絡ください。

