USBフラッシュドライブが破損が何らかの原因で破損して、データが紛失される場合はあります。今回は MiniToolより破損したUSBドライブからデータを回復する方法とドライブを修復する方法を紹介していきます。
USBフラッシュドライブは、サムドライブ、ペンドライブ、ギグスティック、USBスティック、またはジャンプドライブとしても知られています。データの保存、バックアップ、コンピューター間のデータ転送などに広く使われています。
しかし、USBドライブは、予期しないシステムのシャットダウン、不適切なデータ削除、ウイルス攻撃などの理由でエラーが発生する場合があります。すると、USB本体が破損してパソコンに認識されなくなります。ところで、どのように破損したUSBドライブを修復できますか?まずは、USBドライブ上のデータを回復しましょう。
以下のコンテンツでデータの回復方法を詳しく説明していきます。
USBドライブからデータを復元する方法
USBストレージデバイスが破損した場合、インターネット上で様々な修復ツールを探して修復しようとすることができます。 しかし、すべてのUSB修復ツールが信頼できるわけではありません。誤った操作をすると、USBメモリー内のファイルが永久に削除されてしまうこともあります(復元不可)。
したがって、USBストレージデバイスが故障したときに最も重要なことは、失われたデータをできるだけ早く復元することです。紛失したファイルを確実に復元するには、そのUSBストレージデバイスを再びデータ保存に使用しないようにしてください。
ネット上では様々なデータ復旧ツールが提供されていますが、ここでは、プロのディスク/パーティション・マネージャーであるMiniTool Partition Wizardを使うことをお勧めします。
このソフトウェアは、ドキュメント、写真、オーディオ、音楽、ビデオ、電子メール、アーカイブなど、USBで失われた様々なファイルを復元することができます。 また、Windows 10/8/8.1/7/XPを含むすべてのWindowsバージョンでの動作をサポートしています。
下のボタンをクリックして、ソフトウェアをダウンロードしてください。
MiniTool Partition Wizard Freeクリックしてダウンロード100%クリーン&セーフ
続いて、以下の手順でUSBからデータを復元しましょう。
手順1. データ復元機能を起動します。
- USBメモリをPCに接続します。
- MiniTool Partition Wizard プロ アルティメット版を起動します。
- 「データ復元」をクリックします。
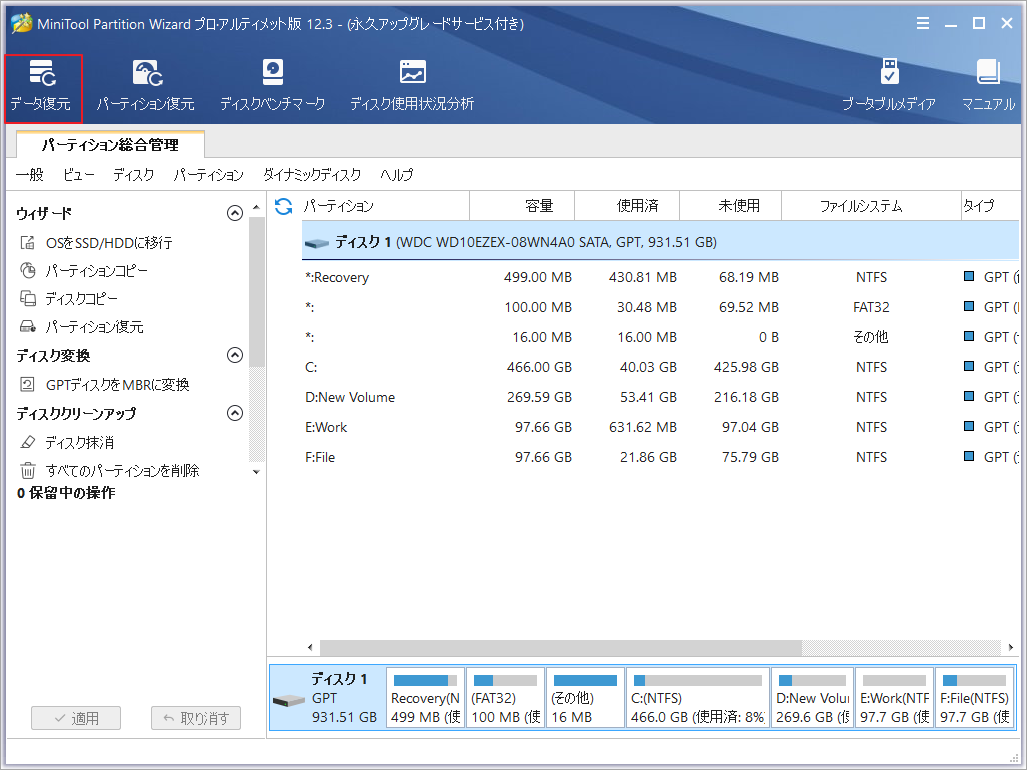
手順2.USBドライブをスキャンします。
- ドライブリストからターゲット パーティションを選択します。
- 右下の「スキャン」をクリックします。
- ターゲットパーティションがリストで表示されていない場合は、画面上部の更新アイコンをクリックしてインターフェースを更新することができます。
- USBドライブ上の指定されたファイルタイプを復元したい場合は、「スキャン」ボタンの近くにある「設定」ボタンをクリックして、パラメータを設定することができます。
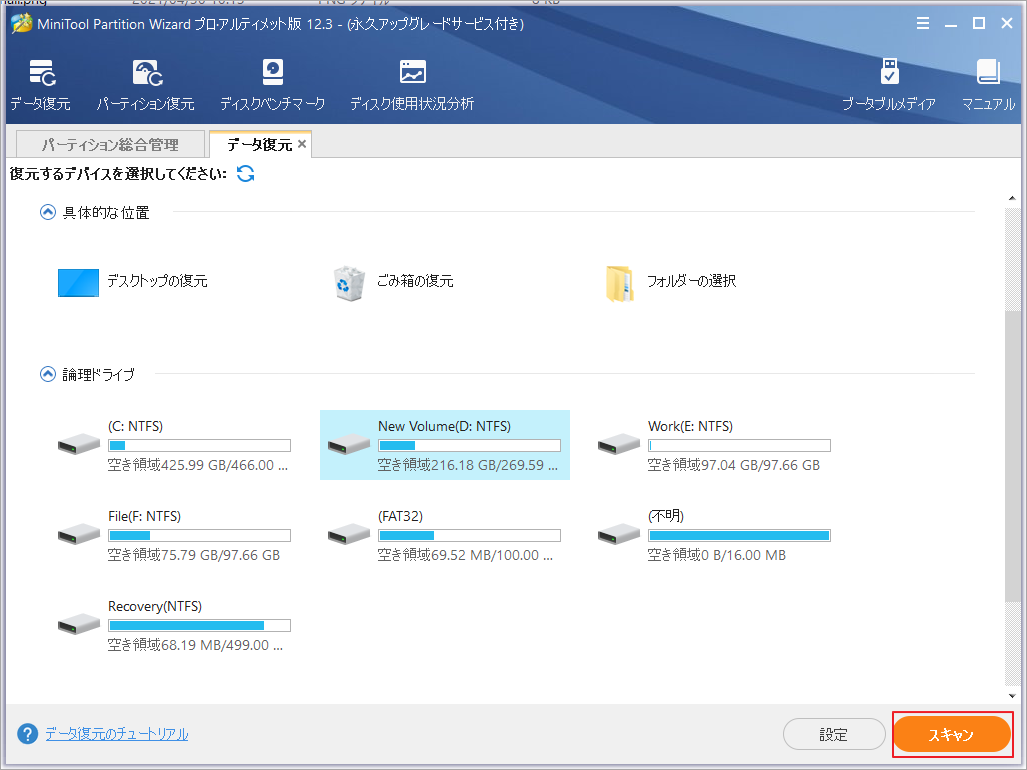
ここでは、このインターフェースのさまざまな部分を簡単に紹介します。
- 復元結果:この部分には、最後のスキャン結果の記録が表示され、手動でスキャン結果を読み込み、復元するために必要なデータをチェックすることもできます。
- 論理ドライブ:この部分は、SSD、SDカード、USBドライブ上のパーティションを含む、コンピュータ上のすべての既存のパーティションを表示します。
- ハードディスク:このパートでは、USB、SSD、HDDなど、コンピュータ上で検出されたすべてのディスクが一覧表示されます。この部分では、スキャンするディスクを選択することもできます。
- お使いのコンピュータに未割り当てのスペースや失われたパーティションがある場合、「紛失されたパーティション」と「未割り当て領域」の部分もリストアップされます。
手順3. スキャン結果から必要なファイルにチェックをいれます。
1.スキャン処理が完了するまで待ちます。
スキャンプロセス中に欲しいアイテムが見つかった場合、手動でプロセスを一時停止または完全停止することができます。
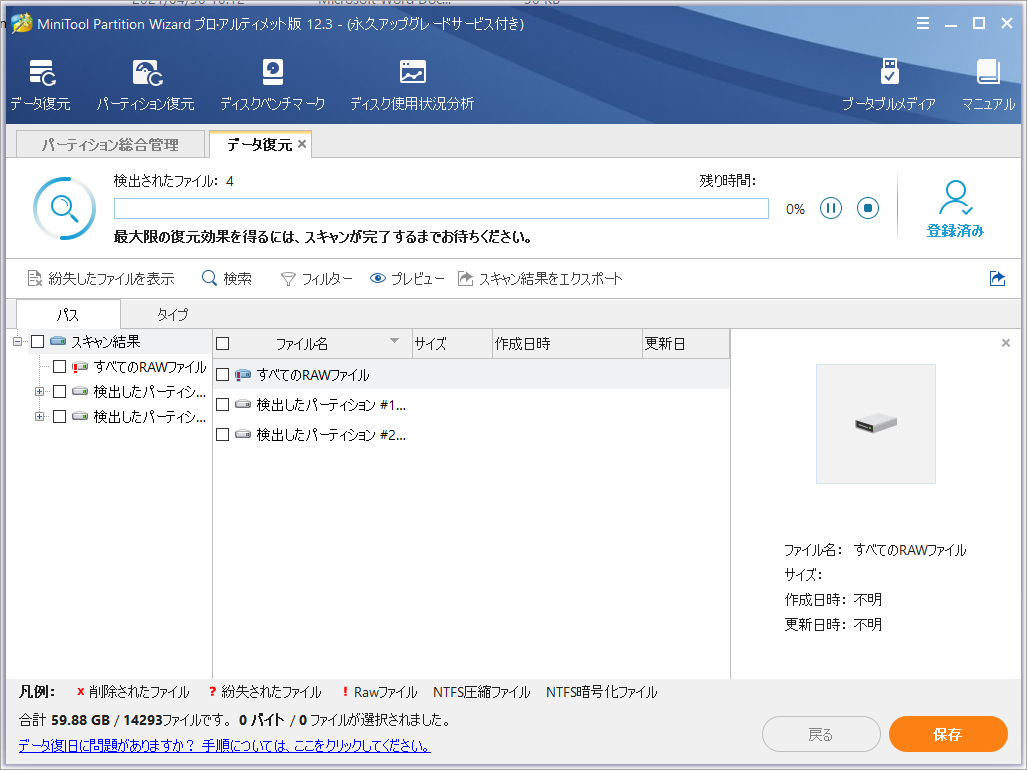
2.スキャン結果から必要なデータを検索します。
「紛失したファイルを表示」「検索」「フィルタ」ツールを利用して、失われたファイルを素早く見つけることができます。
- 紛失したファイルを表示。この機能は、USBドライブ上の失われたアイテムのみを表示することができます。
- 検索:この機能は、特定のファイル名を入力することで、目的のファイルを見つけることができます。ファイル名を正確に検索するには、Match Case(ファイル名の大文字と小文字を正確に入力する)またはMatch Word(ファイル拡張子を含む完全なファイル名を入力する)をチェックします。
- フィルター。ファイル名や拡張子、サイズ、作成日や更新日などでファイルを検索する機能で、必要なデータを効率的に探すことができます。
3.復元したいファイルにチェックを入れます。スキャン結果をプレビューすることができます。
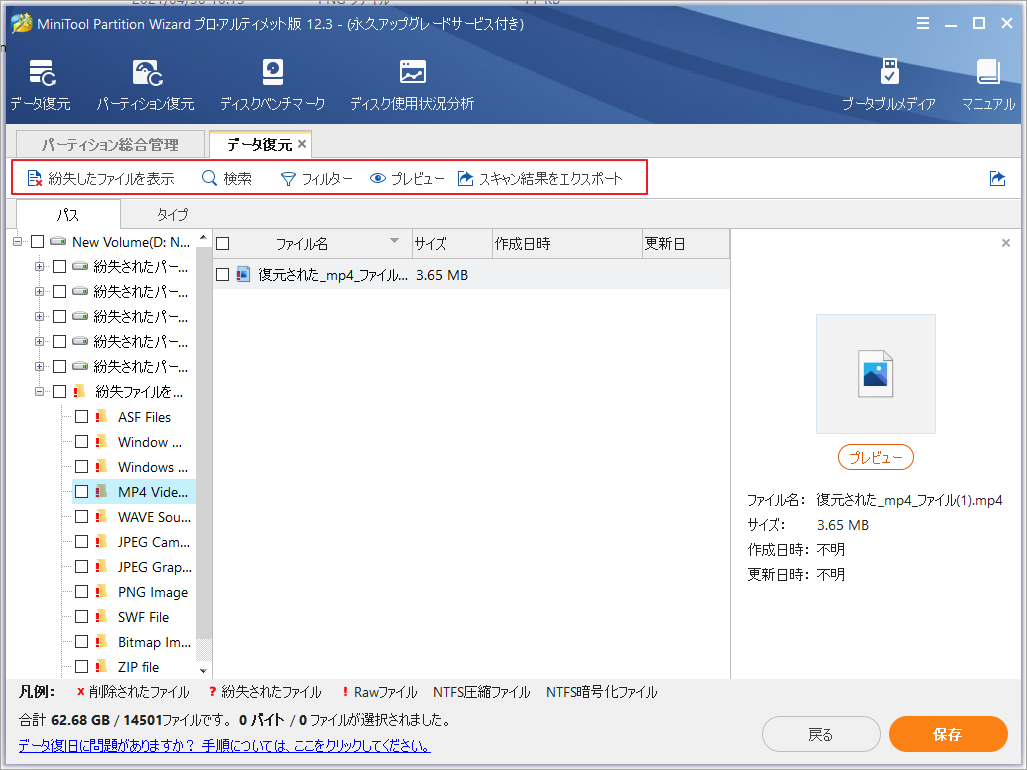
- プレビュー機能では、20MB以下の画像または.txtファイルをプレビューすることができます。
- スキャン結果のエクスポートでは、スキャン結果をエクスポートし、.rssとして保存することができます。
手順4. ファイルを安全な場所に保存します。
- 右下の「保存」ボタンをクリックします。
- 保存先を選択します。復元したファイルは、別のドライブに保存することをお勧めします。そうしないと、失われた/削除されたデータが上書きされてしまう可能性があります。
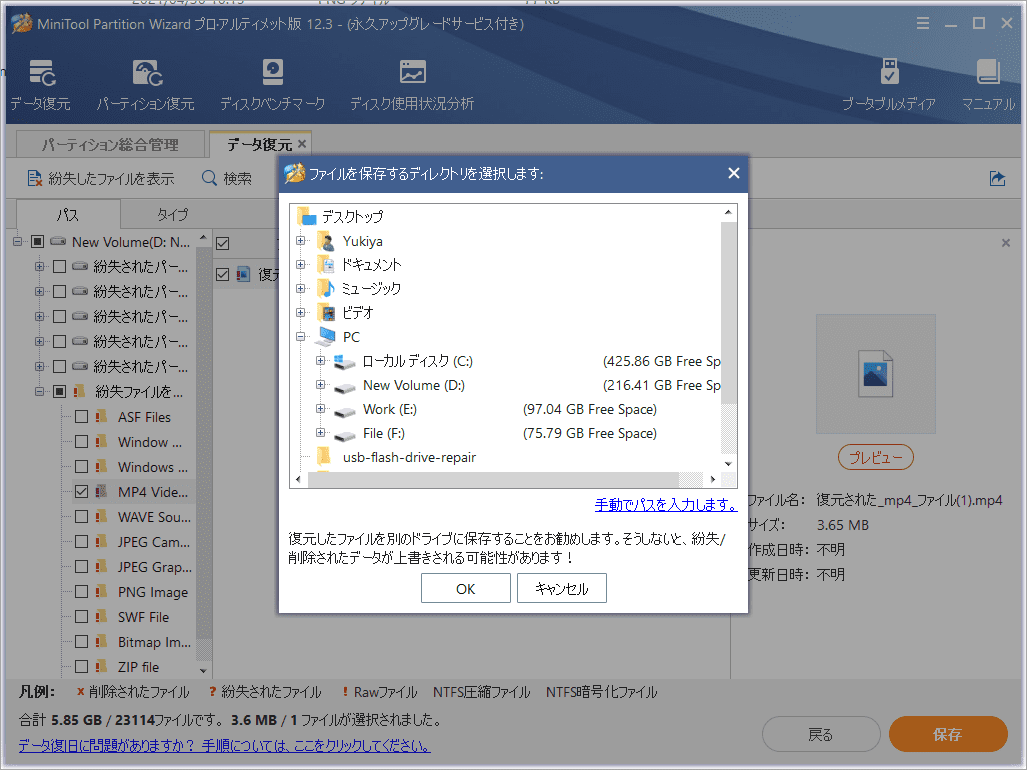
ファイルが正常に保存された後、デバイスにアクセスして、ファイルが正常に開けるかどうかを確認できます。
USBを修復する方法トップ5
解決策1. 別のUSBポートをします
USBメモリーがパソコンで認識されない場合は、別のポートに差し込んでみてください。
USBメモリー自体の問題ではなく、パソコンのポートが破損している場合もあります。したがって、USBドライブが認識されない場合は、コンピュータの他のポートをすべて試してみてください。
解決策2.USBドライバーを再インストールします
パソコンのすべてのポートを試してもUSBメモリーが認識されない場合は、USBドライバーの再インストールをご検討ください。
これは、ドライブを実行するドライバが破損している場合、PCがUSBを検出しないためです。 ドライバを再インストールして、USBドライブが認識されるかどうかを確認してください。
手順 1. デバイスマネージャーを起動します。
以下の2つの方法で起動することができます。
- Windowsのスタートメニューを右クリックし、「デバイスマネージャー」を選択します。
- Windowsの検索ボックスに「デバイスマネージャー」と入力し、最適なものをクリックします。
手順2. デバイスのアンインストールを行います。
- ディスクドライブを見つけて、ダブルクリックします。
- 破損したマスターファイルテーブルエラーが発生したドライブを選択します。
- 右クリックして「デバイスのアンインストール」を選択します。
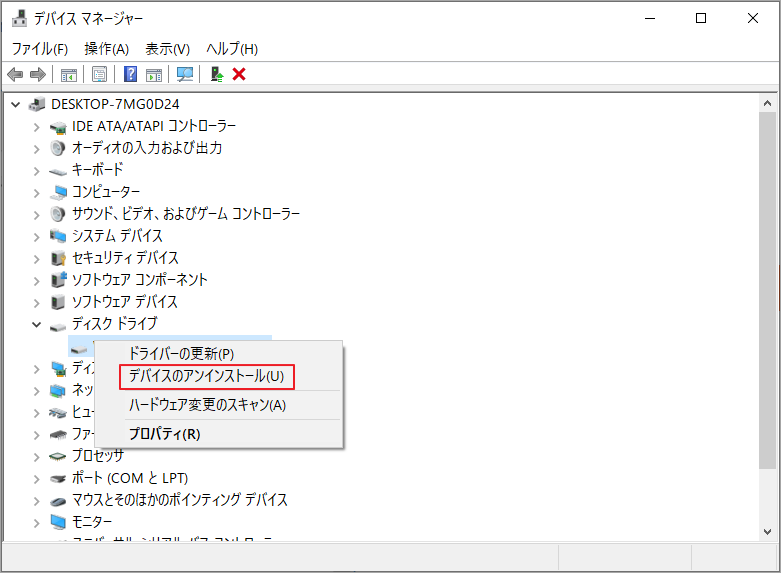
手順3.ドライブを再インストールします。
- 操作バーの「ハードウェア変更のスキャン」をクリックします。
- アンインストールしたディスクが検出され、再インストールされるのを待ちます。
- コンピュータを再起動します。
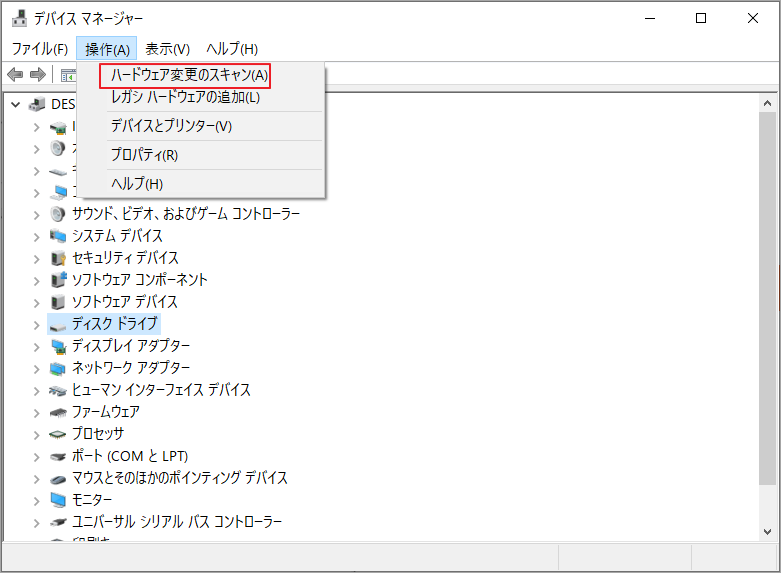
その後、通常通りにUSBを使用できるかどうかを確認します。
解決策3. ドライブレターを変更する
USBが検出されているにもかかわらず、Windowsのエクスプローラに表示されない場合、USBに保存されているファイルを開くことができません。このような場合、USBにドライブレターを割り当てて修復する必要があります。やり方はとても簡単です。以下に詳しい手順とスクリーンショットを掲載しますので、ご参考にしてください。
手順1.Windows10でディスク管理を開く。
ここでは、Windows 10で「ディスクの管理」を開くための2つの方法をご紹介します。
- Windowsのスタートメニューを右クリックし、「ディスクの管理」を選択します。
- Win + Rキーを押して「ファイル名を指定して実行」ボックスを開き、diskmgmt.mscと入力してEnterキーを押します。
手順2. ドライブ文字を変更します
1.「ディスクの管理」でターゲット パーティションを選択します。
2.右クリックして「ドライブ文字とパスの変更」を選択します。
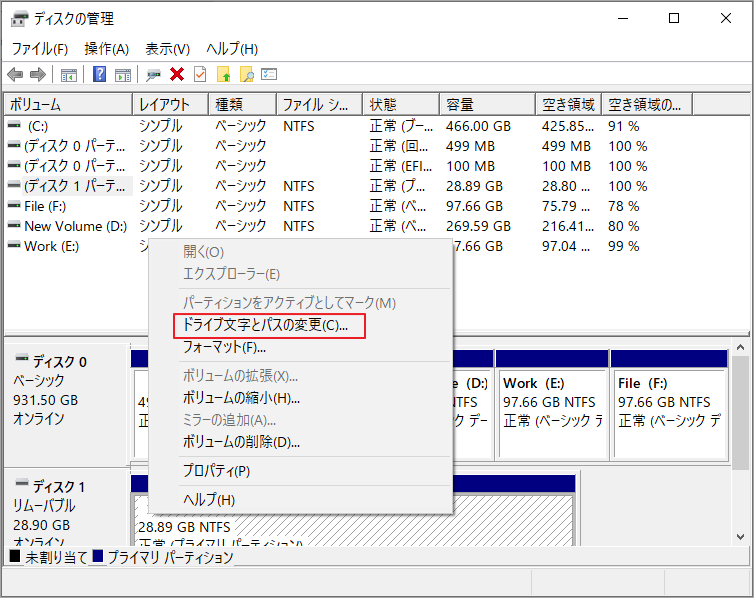
3.「追加」をクリックすると、新しいドライブレターが追加されます。この方法で、必要なすべてのパーティションのドライブレターを追加することができます。
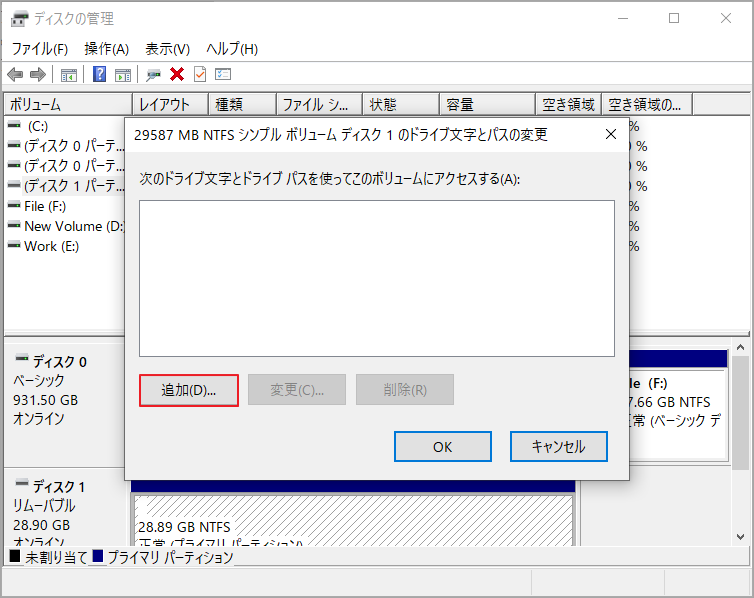
4.「OK」をクリックします。
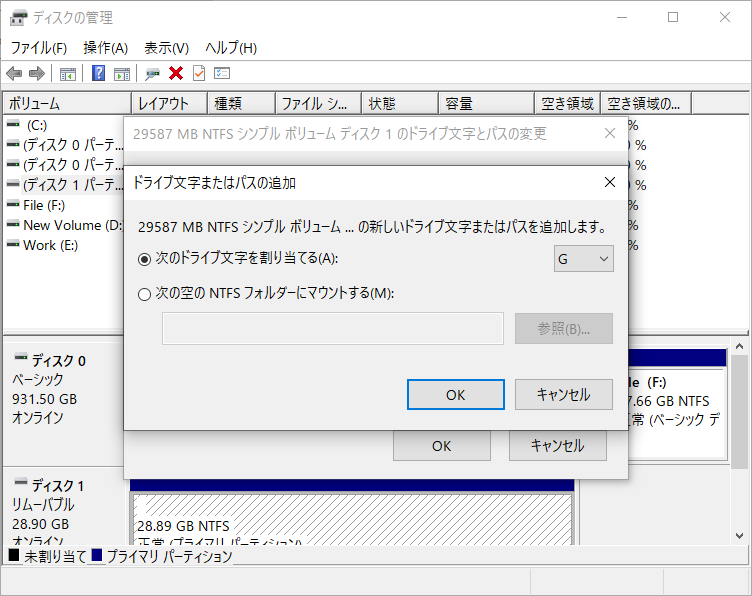
その後、メインインターフェイスに戻り、USBデバイスが正常になったかどうかを確認できます。
解決策4. ファイルシステムをチェックします
また、ファイルシステムが間違っているために、USBドライブが故障し、保存されているデータを正しく開けないこともあります。このような場合、USBメモリーを再び使用するためには、まずUSBメモリーをフォーマットする必要があります。
しかし、フォーマットした後は、USBドライブ上のすべてのデータが削除されますので、その前にMiniTool Partition Wizardを使ってUSBをチェックし、エラーの修復を試みてください。
手順1. USBドライブのパーティションを選択します。
- MiniTool Partition Wizard無料版を起動します。
- ディスクマップでターゲット パーティションを選択します。
- 左のアクションパネルから「ファイルシステムチェック」を選択します。
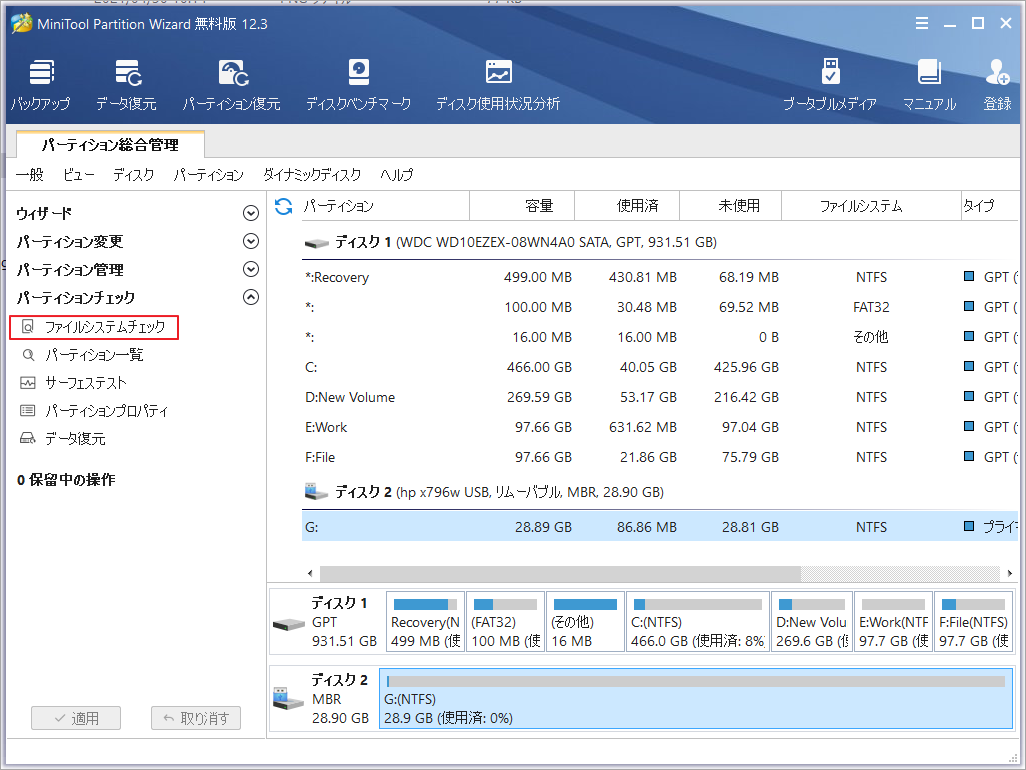
手順2. ファイルシステムエラーの確認と修正
1.ポップアップウィンドウで「チェックして検出したエラーを修正する」を選択します。
- チェックのみ。ソフトウェアは、ドライブの問題をスキャンするだけで、プロセス中に問題を修復することはありません。
- チェックして検出したエラーを修正する。検出されたエラーを自動的にスキャンして修正します。
2.「開始」ボタンをクリックすると、ファイルシステムのチェックと修正が直ちに行われます。
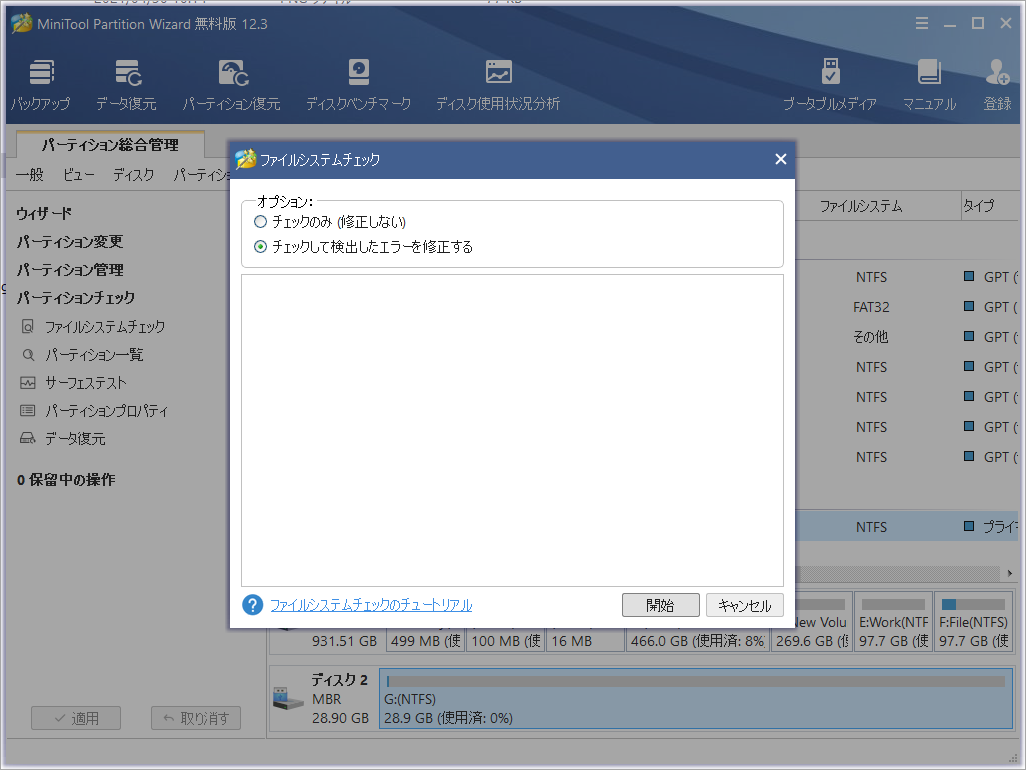
解決策5. USBメモリをフォーマットする
USBからファイルを復元した後、上記の対処法がうまくいかない場合は、専門のUSBフォーマットユーティリティーを使って直接フォーマットすることができます。
手順1.Windows10で「ディスクの管理」を開く。
Windows 10で「ディスクの管理」を開くには、以下の2つの方法があります。
- Windowsのスタートメニューを右クリックし、「ディスクの管理」を選択します。
- Win + Rキーを押して「ファイル名を指定して実行」ボックスを開き、diskmgmt.mscと入力してEnterキーを押します。
手順 2. USBメモリのフォーマットを開始します。
1.フォーマットしたいパーティションを選びます。
2.そして、それを右クリックして「フォーマット」を選択します。

3.ボリュームラベル、ファイルシステム、アロケーションユニットサイズを設定し、「OK」をクリックします。
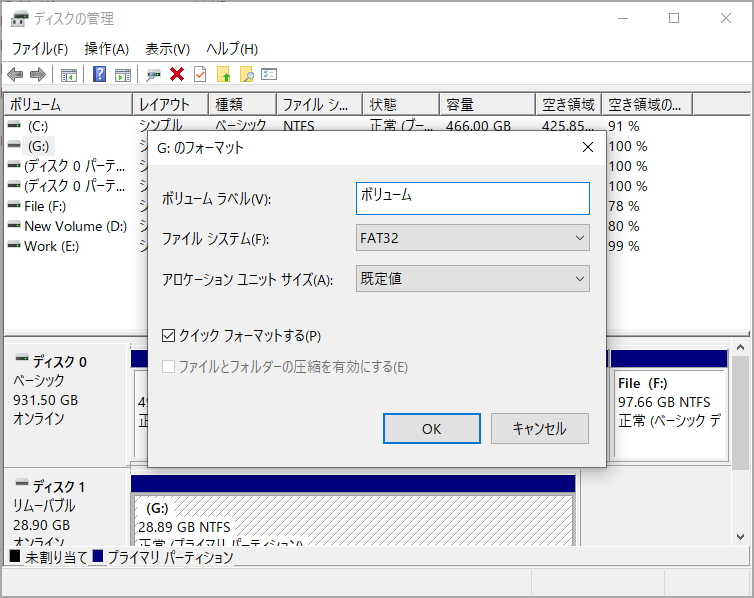
4.「OK」をクリックして続行します。
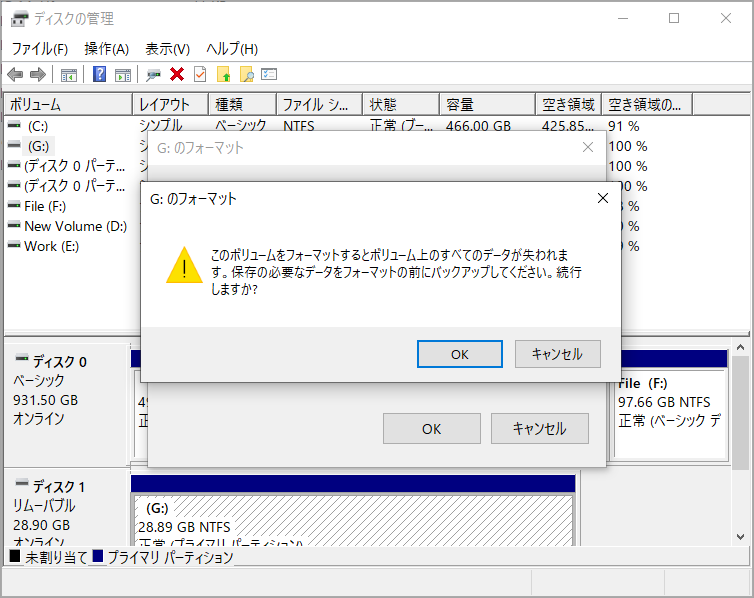
フォーマットが完了し、ドライブ上のすべてのデータが消去されました。 この時点で、ドライブは通常のストレージデバイスとして再び使用できるようになります。
上記の試みの後、USBドライブの障害は修正されているはずです。 しかし、上記のすべての解決策で問題が解決しない場合は、ドライブが物理的に破損していると考慮されます。
この場合、USBメモリーの修理は、専門的な機器や知識を必要とするため、非常に複雑です。したがって、物理的に破損したUSBメモリーを修理するには、専門的なUSBストレージ修理ツールの使い方を知っているプロたちに作業を委ねるのが最善の方法です。
結語
この記事はUSBドライブが故障し、パソコンに認識できない場合、その上のデータを回復し、ドライブを修復する方法を紹介しました。少しでもお役に立ちましたら幸いでございます。また、もしMiniToolについて何かご質問/ご意見がありましたら、お気軽に[email protected]までご連絡ください。
USBドライブの修復についてよくある質問
PCでUSBストレージが認識できない場合は、デバイスマネージャーでUSBのドライバーを再インストールすることができます。
- Windowsのスタートメニューを右クリックし、「デバイスマネージャー」を選択します。
- 「ユニバーサル・シリアル・バス・コントローラー」を展開します。
- 対象のデバイスドライバーを見つけ、右クリックして「アンインストール」を選択します。
- PCを再起動します。すると、USBデバイスドライバーが自動的に再インストールされます。
- MiniTool Partition Wizard 無料版を起動します。
- 破損したUSBドライブ上のパーティションを選択します。
- 左のアクションパネルから「ファイルシステムチェック」を選択します。
- ポップアップウィンドウで「チェックして検出したエラーを修復する」を選択します。
- スタートボタンをクリックすると、フォーマットせずにファイルシステムのエラーをチェックして修正します。
PCに接続した際にフラッシュドライブが動作しない場合は、以下の方法をお試しください。
- 別のUSBポートを使ってUSBメモリーをPCに接続してみてください。
- デバイスマネージャーでドライブを再インストールします。
- 「ディスクの管理」でドライブレターを割り当てます。
- MiniTool Partition Wizardでファイルシステムのエラーを確認します。
- 上記の方法で解決しない場合は、ドライブをフォーマットしてください。

