PCの電源を入れると、正常の起動画面ではなく、「Verifying DMI Pool Data...」というエラーメッセージが表示される場合はありますか?今回はMiniToolよりWindowsがDMIプールデータの検証でスタックして起動できない場合の対処法を解説していきます。
DMIはDesktop Management Interfaceの略で、コンピューターのソフトウェアとハードウェアの互換性を検証するプロセスです。Windowsのオペレーティングシステムを起動すると、関連するハードウェアとソフトウェアがチェックされます。
ハードウェアやソフトウェアの変更によりコンポーネントの互換性が失われると、Windowsを起動しようとする時に「Verifying DMI Pool Data…」が表示され、通常通りに起動できなくなります。
ところで、Windowsを起動できないなら、PCに保存している重要なファイルが紛失されるかと心配するでしょう。なので、「Verifying DMI Pool Data…」エラーが発生する場合に、紛失されたデータを取り戻す方法はありますか?
次のパートでその方法を詳しく説明していきます。
「Verifying DMI Pool Data…」エラーで起動できないPCからデータを回復する
「Verifying DMI Pool Data…」が発生したコンピューターから紛失されたデータを復旧するのは可能です。ここでは、HDD、SSD、USBドライブ、SDカードなどの様々なストレージデバイスからデータを復元することができるMiniTool Partition Wizardのデータデータ復元を試すことができます。
詳しい手順は次のとおりです。
手順1.別の正常に動作するPCで次のボタンをクリックし、MiniTool Partition Wizardをダウンロードしてインストールしましょう。
MiniTool Partition Wizard Freeクリックしてダウンロード100%クリーン&セーフ
※ソフトウェアのデータ復元機能を利用するにはプロ・デラックス版またはより上位バージョンにアップグレードする必要があります。詳細はこちらのMiniTool Partition Wizard バージョン別機能一覧を参照してください。
手順2. MiniTool Partition Wizard Pro Ultimateを起動してメインインターフェースに入ります。すると、ソフトウェアに組み込まれている「ブータブルメディア」を用いて、起動可能なUSBドライブまたはCD/DVDディスクを作成します。
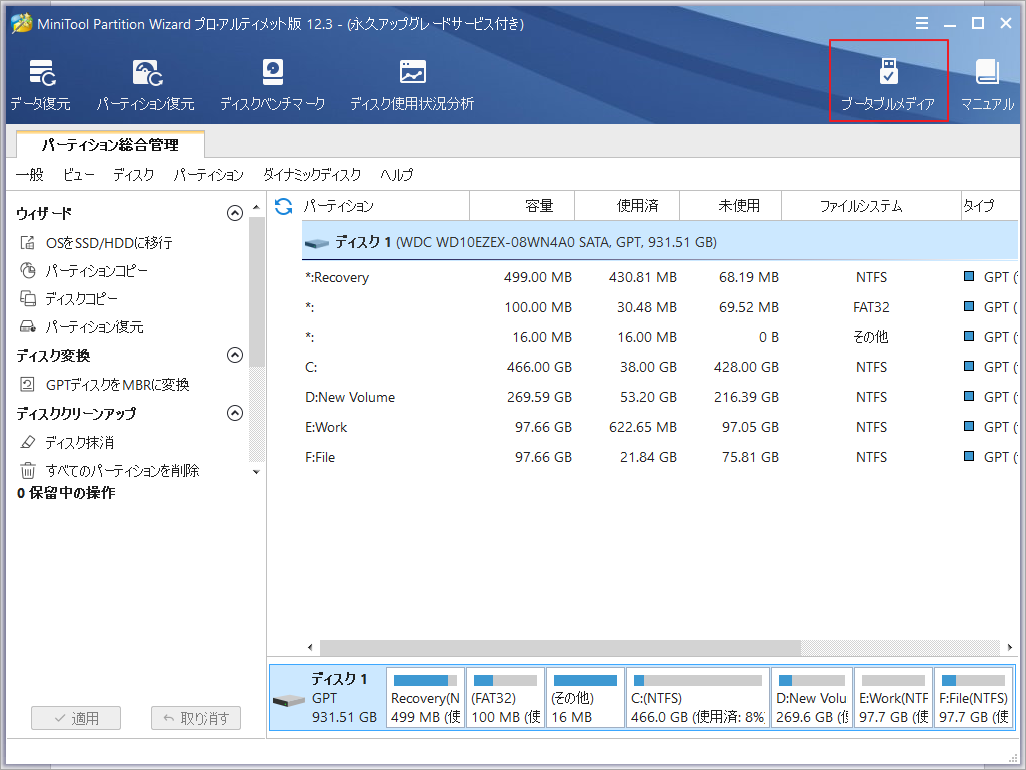
手順3.上記で作成された起動可能なUSBドライブまたはCD / DVDディスクをデータ回復したいPCに接続します。
手順4.PCのBIOS設定メニューに入り、起動可能なメディアを最初の起動オプションとして設定してからPCを起動します。
手順5.数秒後、画面は自動的にMiniTool Partition Wizardのメインインターフェイスに入ります。次に、左上の「データ復元」ボタンをクリックします。
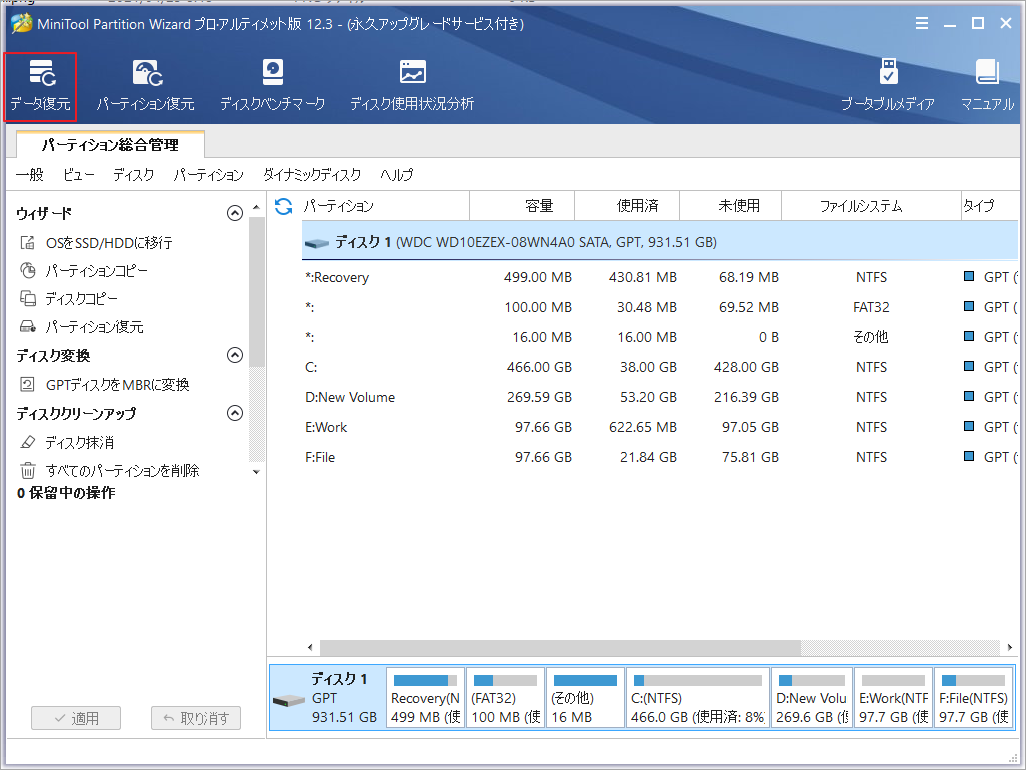
手順6.データ復元機能を起動すると、すべてのローカルおよび外付けストーレジが検出され、下図のように一覧表示されます。重要なファイルを保存するパーティションを選択し、「スキャン」をクリックします。
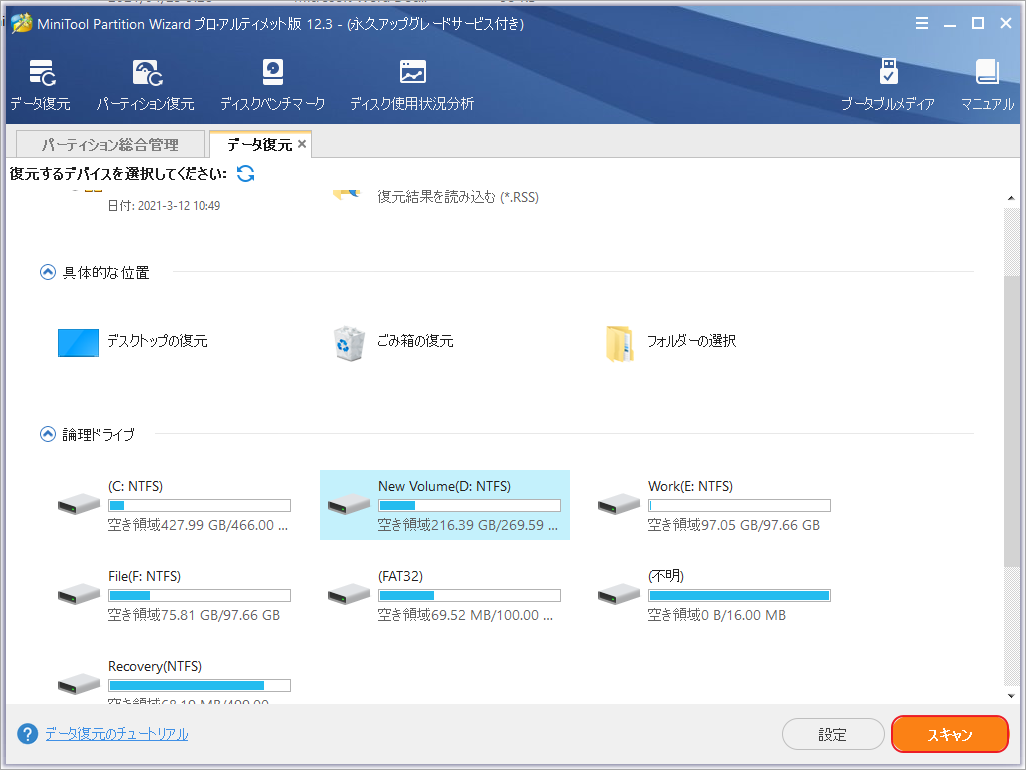
続いて、復元画面上5つのセクションについて解説していきます。
- 回復結果:このセクションには最近のスキャン結果が記録され、手動で再読み込むことできます。
- 論理ドライブ:このセクションには、コンピューター上すべての既存パーティションが表示されます。
- 紛失されたパーティション:このセクションには、PC上すべての失われたパーティションが表示され、選択して回復できます。
- 未割り当て領域:このセクションには、コンピューター上すべての未割り当て領域が表示されます。
- ハードディスク:このセクションには、コンピューター上すべてのハードディスクが一覧表示されます。
手順7.スキャン中に取り戻したいファイルが見つかったら、「一時停止」または「停止」ボタンをクリックしてプロセスを中止できます。
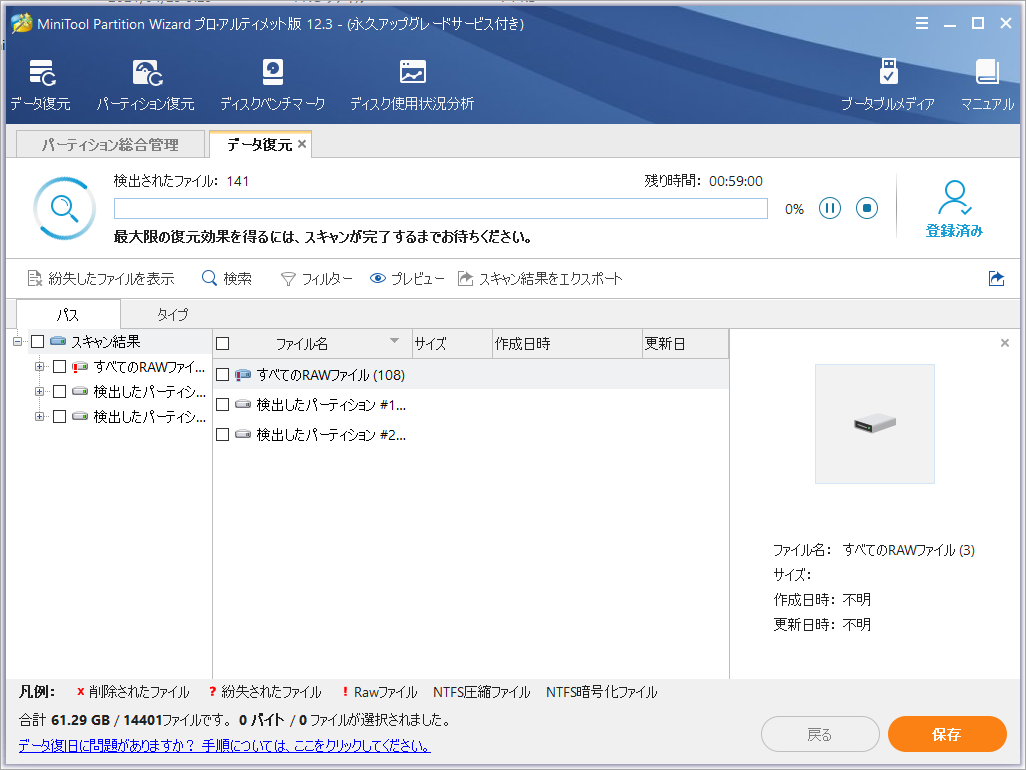
手順8. スキャンが完了したら、回復したいアイテムにチェックを入れて、「保存」ボタンをクリックします。ちなみに、ファイルの量が多すぎる場合は、上部ツールバーの検索、フィルターなどの機能を使えば、必要なファイルを素早く見つけることができます。
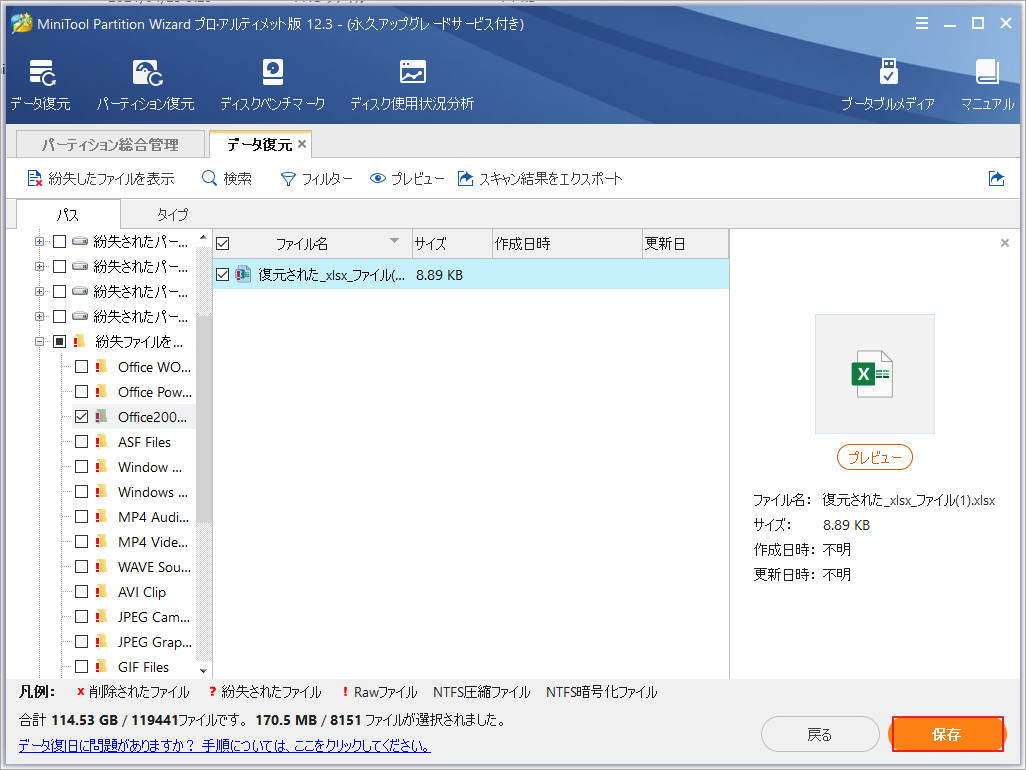
手順9. 最後に、選択したファイルの保存先を選択します。回復したファイルは、以前とは別のドライブに保存することをお勧めします。そうしないと、失われた/削除されたデータが上書きされる可能性があります。ちなみに、USBドライブやその他の外部ストレージデバイスに保存することもできます。
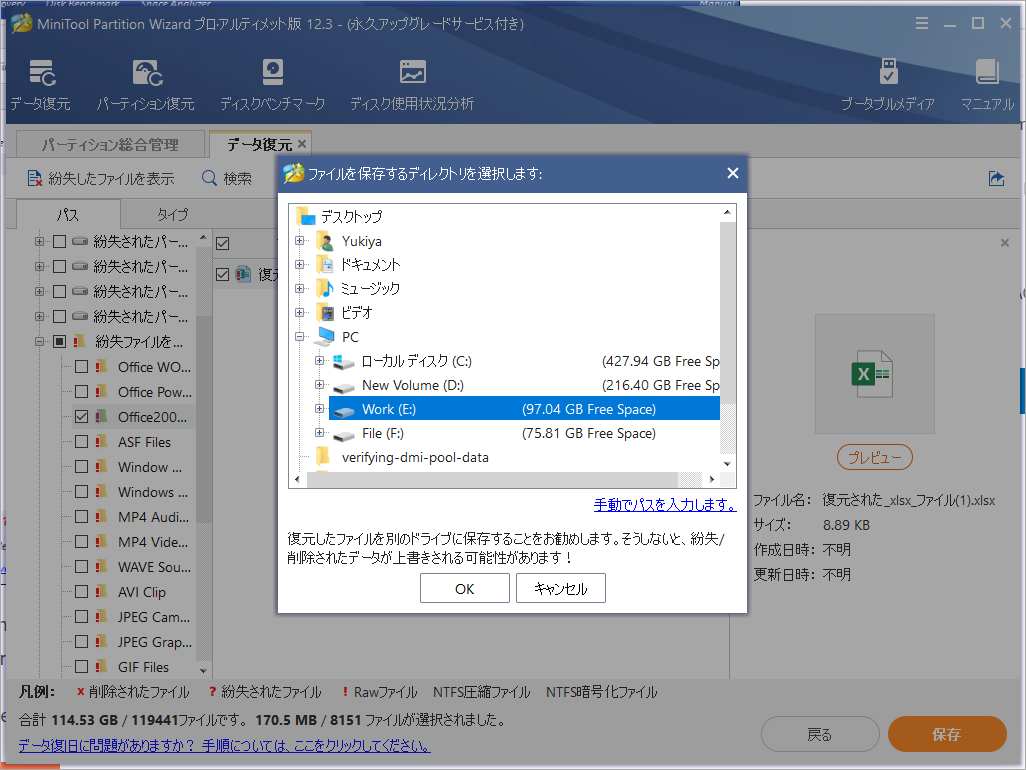
これで、「Verifying DMI Pool Data…」エラーが発生するコンピュータからデータを復元する方法を知ることができました。MiniTool Partition Wizard Pro Ultimateを使えば、重要なファイルを簡単に救出することができます。
「Verifying DMI Pool Data…」エラーを修正する方法4つ
「Verifying DMI Pool Data…」というメッセージが表示されパソコンが起動できない場合は、以下4つの項目を順にご確認ください。
対策1. 新しくインストールしたハードウェアの接続を解除する
最近コンピュータに新しいハードウェアをインストールしたすぐに「Verifying DMI Pool Data…」エラーメッセージが表示されると、そのハードウェアこそエラーを引き起こす原因となるかもしれません。
それを確かめる方法は何ですか?
例えば、新しいディスクドライブやグラフィックカード、増設RAMなどをインストールしている場合、それらを取り外すか、アンインストールしてWindowsを再度起動してみてください。ハードウェアがなくてもコンピュータが正常に起動する場合は、DMIプールデータの検証エラーを引き起こす原因が、ハードウェアの故障または不適切なインストールであることを示しています。
この場合、新しくインストールされたハードウェアをアンインストールすると、エラーを修正できるはずです。
ただし、ハードウェアをアンインストールした後もエラーが依存として発生する場合は、エラーの原因がそのハードウェアではないことを示しています。 次の修正方法に移りましょう。
対策2. BIOSを初期設定に戻す
BIOSをデフォルト設定にリセットすることで、BIOS設定の不正な情報を解消することができます。そのため、WindowsでDMIプールデータの検証に失敗する場合は、BIOSをデフォルト設定にリセットしてみてください。
コンピュータのCMOSまたはBIOSの設定をデフォルトの設定に戻すには、以下の手順を参照してください。
手順1. BIOS設定に入ります。通常、F1、F2、F3、F10、F12などのファンクションキー、またはESC、Deleteキーを押すことで、BIOSに入ることができます。コンピュータの生産元によって、BIOSに入るためのキーが異なる場合があります。
手順2 BIOSに入ったら、CMOSの値をデフォルトにリセットするオプションを探します。BIOSのデフォルト設定をロードするためのショートカットは、次のスクリーンショットにあるF9のようなファンクションキーになります。
手順3.次に、デフォルトをロードするかどうかを尋ねられます。 キーボードのYキーを押して「はい」を押すか、矢印を押して「はい」オプションを選択します。
手順4. 最後に、BIOS設定を保存して終了します。
BIOSをリセットした後、PCを再起動して、エラーメッセージが消えるかどうかを確認できます。
BIOSをデフォルト値にリセットしても起動の問題を解決できない場合は、構成データをリセットすることもできます。 「構成データのリセット」オプションを見つけて、値を「無効」または「有効」に変更します。 次に、Windowsをもう一度起動してみてください。
対策3.ブート問題を修正する
起動可能なUSBドライブを使用して、CMDでブート問題を修正することもできます。 MiniTool Partition Wizard Pro Ultimateを使用して起動可能なUSBドライブを作成した場合は、直接それを使用してPCを起動します。MiniTool PE Loaderインターフェイスに入ったらコマンドプロンプトを選択できます。
MiniToolのブータブルメディアを作成していない場合は、WindowsインストールUSBドライブを作成して同じ目的を果たせることができます。詳しい手順を見てみましょう。
手順1.Windows 10メディア作成ツールを使用してUSBフラッシュドライブまたはDVDでインストールメディアを作成します。
手順2.BIOS設定に入り、CD / DVDブータブルディスクまたはUSBフラッシュドライブを最初の起動デバイスとして設定します。 次に、PCをインストールメディアから起動します。
手順3.言語設定を選択し、「次へ」ボタンをクリックして続行します。
手順4.次に、左下隅にある「コンピューターを修復する」を選択します。
手順5. 「トラブルシューティング」を選択して続行します。
手順6. 「詳細オプション」ページで、「コマンドプロンプト」を選択します。
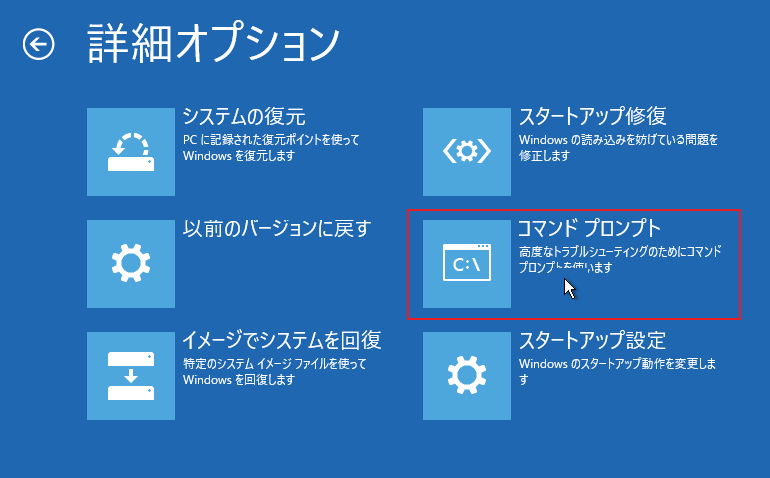
手順7.bootrec.exe / fix bootと入力し、Enterキーを押します。
続いて、PCを再起動し、エラーが修正されるかどうかを確認します。
対策4.クリーンインストールを実行する
上記の対処法をすべて試しても、「Verifying DMI Pool Data…」エラーが解決されない場合は、ハードウェアコンポーネントのいずれかが故障していることが考えられます。このような場合は、クリーンインストールを行うことをお勧めします。
手順1. WindowsインストールメディアからPCを起動します。
手順2. Windowsのセットアップで、言語設定を選択し、「次へ」をクリックして進みます。
手順3. 「今すぐインストール」をクリックします。
手順4. ライセンスキーを入力するか、「プロダクトキーがありません」をクリックしてこのステップを一旦スキップし、後でライセンスキーを入力します。
手順5. インストールするOSを選び、「次へ」をクリックします。
手順6. クリーンインストールを行う場合は、「カスタム:Windowsのみをインストール(詳細設定)」を選択します。
アップグレード:Windowsをインストールし、ファイル、設定、アプリを引き継ぐ。これをせんたくすると、システムパーティションに保存されているすべてのファイル、設定、およびアプリが保持されます。ただし、サポートされているバージョンのWindowsがすでにPC上で動作している場合にのみ利用できます。
カスタム:Windowsのみをインストールする(詳細設定)。これを選択すると、個人的なファイルや設定、アプリケーションがすべて削除され、Windows 10がクリーンインストールされます。また、お客様の個人情報もすべて削除されます。
次に、画面の指示に従ってクリーンインストールを完了します。 完了すると、Windowsを正常に起動できるようになり、「Verifying DMI Pool Data…」エラーが削除されます。
結語
この記事はWindowsで「Verifying DMI Pool Data…」が発生する場合、紛失データを復元しながらエラーを修正する方法を紹介しました。少しでもお役に立ちましたら幸いでございます。また、もしMiniToolについて何かご質問/ご意見がありましたら、お気軽に[email protected]までご連絡ください。

