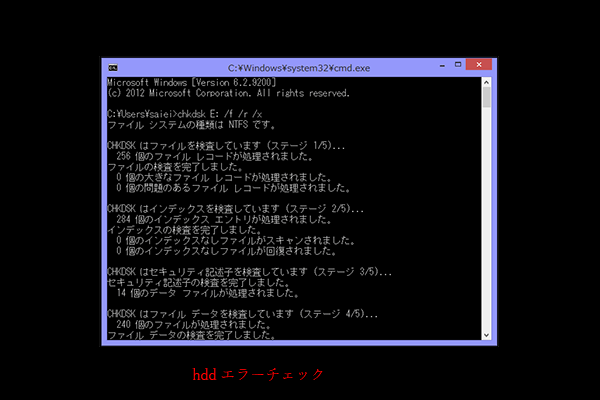「ディスクの管理」でミラーボリュームは状態が「失敗」になる場合は、どうすればいいですか?また、 データ紛失を回避しながらミラーボリュームを修復する方法は?今すぐ、この記事で答えを見つけましょう!
ミラーボリューム状態が「失敗」に!
ベーシックディスクと比べて、ダイナミックディスクは、ある程度のデータ保護を提供できます。データ安全保護のために、ダイナミックのミラーボリュームを使っています。しかし、何らかの理由でミラーボリューム状態が「失敗」「不足」「オフライン」「冗長の失敗」になる場合もあります。

では、ミラーボリュウームの状態が失敗になる場合、データを取り戻すには?また、修復は?
この二つの問題を検討する前に、まず、考えられる原因についてご説明しましょう。
ミラーボリューム状態異常の原因
ダイナミックボリュームの状態が「失敗」になった場合、次の原因であるかを考えてください。
- ダイナミックディスクがオフラインです。
- ファイルシステムが破損しています。
- ダイナミックディスクが破損しています。
これらの場合、ミラーボリュームは状態が失敗になります。次は、これらの起因をめぐって、三つの対処法をご提案いたします。
状態が「失敗」になるミラーボリュームを修復する方法
- ダイナミックディスクがオンラインであることを確認してください。
- 破損したファイルシステムを修復します。
- 破損したディスクを修復します。
以上の方法を試してもミラーボリュームを通常状態に戻すことができないなら、ここでは、究極攻略があります。それは、信頼性の高いデータ復元ソフト(例えば、MiniTool Partition Wizard)で、データ復元を行うということです。
対処法1、ディスクがオンラインであることを確認
ダイナミックボリュームの状態が「失敗」になったら、最初にダイナミックディスクがオンラインであることを確認してください。もし、ダイナミックディスクの状態がオフラインなら、オンラインにする必要があります。
ミラー化したダイナミックボリュームを「オンライン」状態に切り替えるには、まず、(Windows + Rを押してからdiskmgmt.mscと入力し、「OK」をクリックして)「ディスクの管理」ツールを開いてください。
ミラー化したダイナミックボリュームにもともとデータがある場合、ディスクをオンラインにしても自動的に再起動しません。そのため、ボリュームを手動で再起動してください。そのあと、ボリュームが正常な状態に戻るかどうかを確認してください。
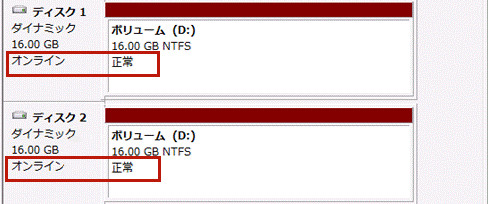
対処法2、ファイルシステムを修復
ファイルシステムの破損はボリューム状態異常の2番目の原因です。予期しない停電、システムクラッシュ、および不適切なドライブ取り外しにより、ファイルシステムが破損することがあります。ぜひ、ご注意ください。
対処法1を行ってボリュームがオンラインになったら、次は、ファイルシステムを修復してみましょう。ここでは、Windows組み込みのCHKDSKツールとMiniTool Partition Wizardなどの第三者提供のソフトがおすすめです。
CHKDSKで破損したファイルシステムを修復
CHKDSK(チェックディスク)はストレージドライブのエラーチェックと修復に便利なツールです。主な機能は、不良セクタをマークし、ファイルシステムエラーを修正してデータの破損を防ぐことです。
状態異常のボリュームがエクスプローラーに表示されず、「プロパティ」オプションが利用できないケースがあるので、ここでは、コマンドプロンプトでCHKDSKを実行する方法を紹介したいと思います。
ステップ1:管理者としてコマンドプロンプトを開きます。
Windows10の場合:
- Cortanaの検索バーに「コマンドプロンプト」と入力します。
- 最も一致する結果を右クリックし、「管理者として実行」を選択します。
Windows serverの場合:
- スタートメニューを右クリックします。
- メニューの一覧から「コマンドプロンプト(管理者)」を選択します。
ステップ2:コマンドプロンプトのウィンドウにchkdsk *:/f /r /xと入力し(*はボリュームのドライブ文字を表します)、Enterキーを押してこのコマンドを実行します。
ステップ3:プロセスが終了したら、コンピューターを再起動し、ボリュームの状態が正常になるかどうかを確認します。
MiniTool Partition Wizardでファイルシステムを修復
CHKDSKを実行しても破損したファイルシステムがなかなか修復できない場合は、第三者提供のソフト–MiniTool Partition Wizardを試してみてください。
このソフトは、ファイルシステムの整合性をチェックするだけでなく、数回クリックするだけでハードドライブのサーフェイステストを行うことができます。
MiniTool Partition Wizardの使い方に関するチュートリアル:
ステップ1:次のボタンをクリックしてMiniTool Partition Wizardを購入します(有料版のみがダイナミックディスクでの操作をサポートします)。
Windows 7/8/10の場合:
Windows Serverの場合:
ステップ2:ソフトをインストールしてから起動し、メインインターフェイスに入ります。
ステップ3:ボリュームを右クリックして、メニューの一覧から「ファイルシステムのチェック」機能を選択します。
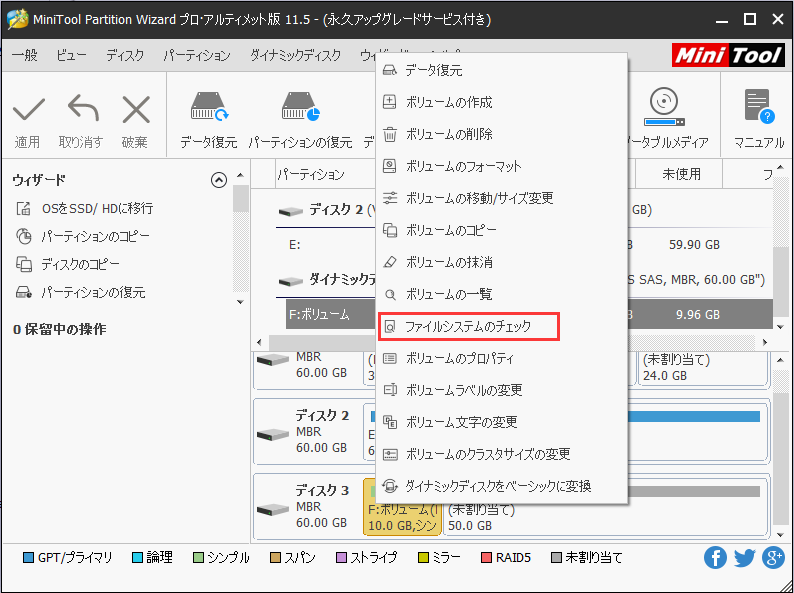
ステップ4:次のウィンドウで、2つの選択肢が表示されます。ここで、2番目の選択肢(チェックして検出したエラーを修正する)を選択してください。次に、[開始]ボタンをクリックすると、このツールはファイルシステムに関するエラーを自動的にチェックして修正します。
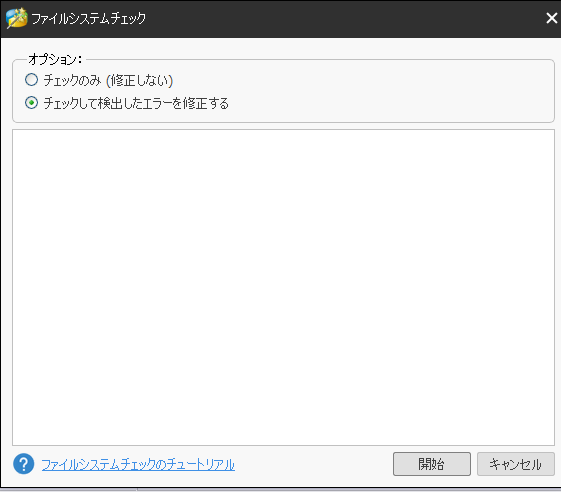
ミラーボリュームの修復|ボリュームの状態が「失敗」に!Twitterでシェア
対処法3、問題のあるハードディスクを修復
ハードディスクの破損は、ミラーボリューム状態異常の第3番目の原因です。では、次に、一体これが原因かどうかを確認しましょう。(注:次は、Windows10を例として、ご説明します。)
ステップ1:ダイナミックディスクをスキャンする
ウイルスとマルウェアはハードディスクエラーを引き起こす可能性があるため、信頼できるウイルス対策を実行してこのドライブをスキャンしてください。
ここでは、Windows Defender Security Centerを使います。
- Cortanaの検索バーに「Windows Defender」と入力して、検索結果から、Windows Defenderセキュリティセンターを選択します。
- Windows Defenderセキュリティセンターを呼び出したら、「ウイルスと脅威の防止」タブに移動し、「今すぐスキャン」ボタンをクリックします。
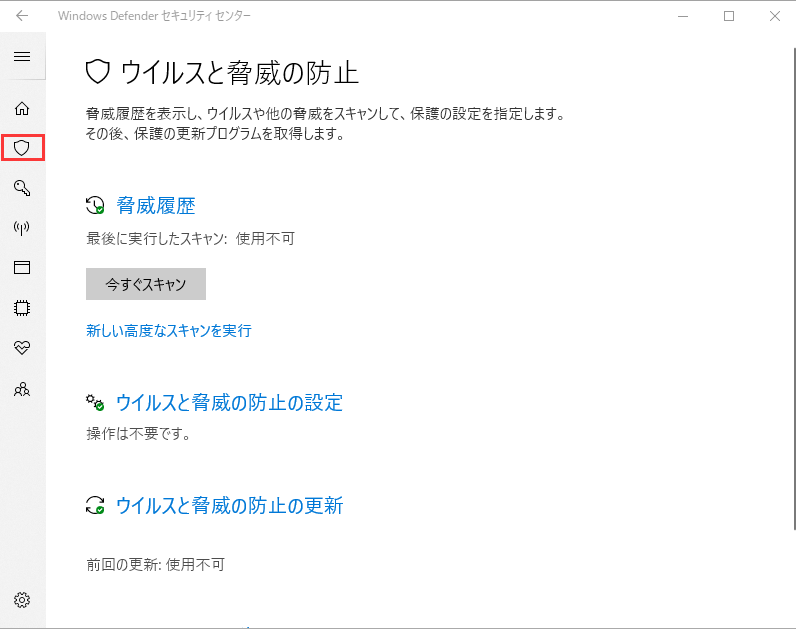
ステップ2:SFCスキャンを実行する
通常、ここでは使われるのはCHKDSKはずですが、対処法2で試しましたので、今はSFCスキャンに実行します。
Windowsシステムファイルが破損または紛失していると、ドライブが破損している可能性があり、SFCスキャンを実行すると、Windowsは、システムファイルの整合性をチェックし、破損したシステムファイルをシステム内のキャッシュされたコピーに置き換えます。そうすると、直ります。
SFCスキャンの実行に関するチュートリアルは次のとおりです。
- 管理者としてコマンドプロンプトを実行し、ウィンドウに「sfc/scannow」と入力して、キーボードのEnterキーを押してこのコマンドを実行します。
- スキャンが完了するまでお待ちください。そして、コンピューターを再起動します。ダイナミックボリュームの状態がまだ「失敗」と表示されているかどうかを確認します。
究極攻略:ダイナミックディスクからデータを復元する
前の3つの方法が全部うまくいかないなら、データ損失のリスクが高くなります。そこで、ここでは、データ復元を実行して、元のデータを救出してから新しいディスクと交換することをオススメしております。
次は、人気のあるディスク&パーティション管理ソフト–MiniTool Partition Wizardを例として、データ復元のやり方をご説明いたします。
注;MiniTool Partition Wizardがフォーマット/破損したディスク/ SDカード/ USBメモリのデータ復元に対応できます。
MiniTool Partition Wizardでデータを復元する方法
ステップ1::MiniTool Partition Wizardを実行して、メインインターフェイスを呼び出します。
ステップ2:「データ復元」機能を選択します。
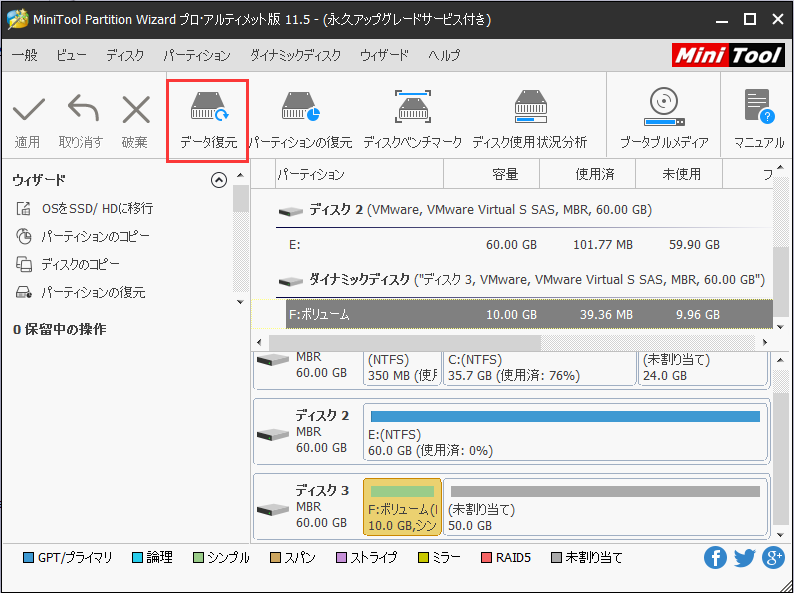
ステップ3:検出されたすべてのディスクとボリューム(ドライブ)が新しいウィンドウにリストされます。 そして、ディスクまたはボリュームを選択して、「スキャン」ボタンをクリックします。
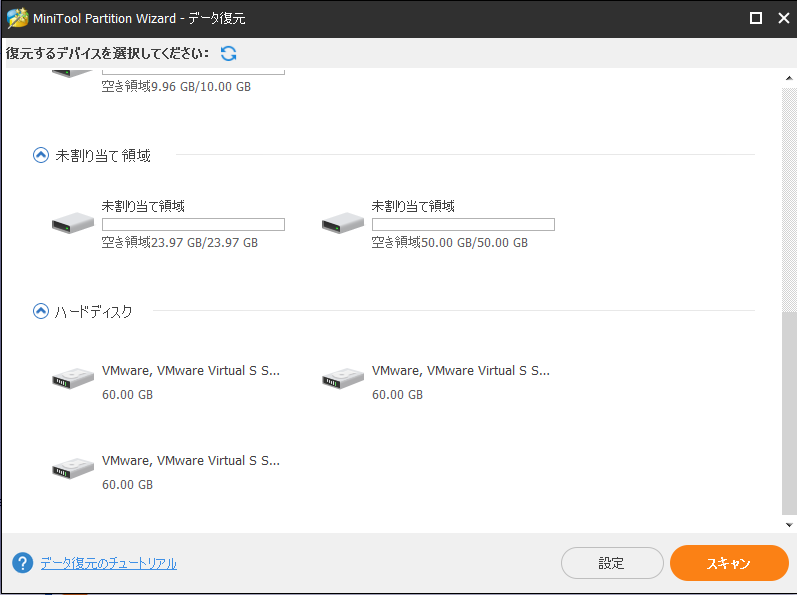
ステップ4:次に、MiniTool Partition Wizardは、選択したディスクまたはボリュームでのデータスキャンを開始します。しばらくお待ちください。
ステップ5:スキャンプロセスが終了すると、検出されたすべてデータ(既存のデータと紛失されたデータ)が一覧表示されます。必要なファイルにチェックを入れて、[保存]ボタンをクリックします。
MiniTool Partition Wizardのデータ復元機能の使い方が以上です。詳細については、こちらへ
すべての必要なデータを回復した後、ディスクを捨てる前に、プライバシーのためにデータ完全消去を実行するほうがいいと思われます。
ミラーボリュームの修復|ボリュームの状態が「失敗」に!Twitterでシェア
「冗長の失敗」というボリューム状態について
ボリュームの「失敗」状態に関する情報を収集すると、多くのユーザーが「冗長の失敗」に遭遇したことがわかりました。そこで、この記事では、「冗長の失敗」状態の直し方について、いくつかのソリューションを共有したいと思います。
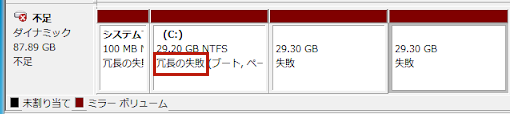
ボリューム状態が「冗長の失敗」と表示されたら、次の対処法を試してみてください。
元のボリュームの再アクティブ化
ボリュームが不明、オフライン、またはオンラインの状態なら、このディスクを右クリックして、メニューからディスクの再アクティブ化オプションを選択してください。
もし役に立たないなら、以下の操作を実行してください。
- ディスクがオンライン状態なら、自分でもう一度再アクティブ化してみてください。
- ディスクがオフラインまたは不明なら、コネクタが緩んでいるか故障している可能性があります。
- ディスクの機能障害が原因なら、対処法3「問題のあるハードディスクの修復」を参照してください。どうしてもできないなら、MiniTool Partition Wizardなどのデータ復元ソフトでディスクからデータを回復してください。
障害が発生したミラーディスクを交換する前に、「ディスクの管理」でミラーを解除してください。
ちなみに、ほとんどの場合、データ損失のリスクがないわけではありません。念のために、ハードディスクを定期的にバックアップするほうがいいでしょう?
結語
MiniTool ソフトについてご質問がありましたら、お気軽に[email protected]までご連絡ください。また、ご質問を素早く処理、答えできるため、早めに下記2つのことを同封してご送信ください。
- ご送信のメール件名に、製品のフルネームを記入してお願いします。
- ご送信のメール内容に、ご使用上の問題に関わるエラー・メッセージとか、スクリーンショットとかを添付して頂ければ、最適なソリューションや解答を提供するのに非常に役立ちます。