Windows 7で、コンピュータを起動しようとするときに、「Windowsを開始できませんでした」エラーに遭遇したことのあるユーザーはたくさんいるでしょう。それはデータ損失を引き起こすに違いないです。この記事では、起動できないコンピュータからデータを取得する方法について説明します。さらにWindowsブートマネージャの「Windowsを開始できませんでした」エラーの解決方法トップ7を紹介します。
Windows 7で、「Windowsを開始できませんでした。最近のハードウェアまたはソフトウェアの変更が原因の可能性があります。」というエラーに遭遇したことのあるユーザーはたくさんいるでしょう。次のスクリーンショットが示すように、エラーメッセージには、スタートアップ修復の実行や通常のWindowsの起動など、問題を解決するためのいくつかのオプションもあります。
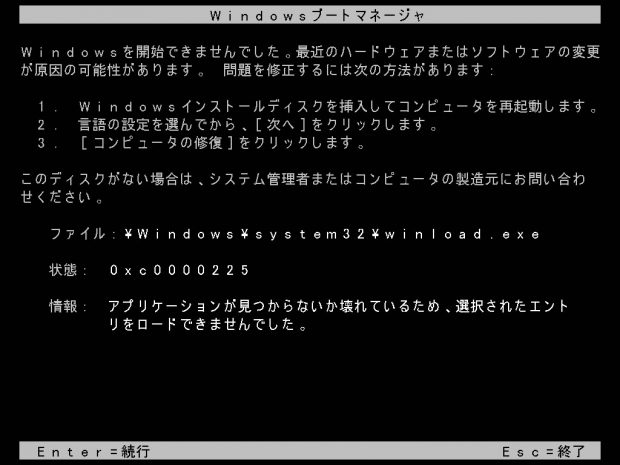
さまざまなWindows起動エラーがよく見えますが、これはWindows Vista、Windows 7、Windows 8、およびWindows 8.1オペレーティングシステムの典型的なエラーです。このエラーが発生する原因は何ですか?以下は最も一般的な原因です。
「Windowsを開始できませんでした」が発生する原因
Windowを開始できないのは、以下の理由が考えられます。
1.BCDファイルが見つからないか破損している
これは「Windowsを開始できませんでした」エラーが発生する最も可能性の高い原因と見られます。ディスク書き込みエラーや停電などはBCDファイルの紛失または破損を引き起こしやすいです。BCDファイルが見つからないと、コンピュータに「Windowsを開始できませんでした。最近のハードウェアまたはソフトウェアの変更が原因の可能性があります。」というエラーが表示されます。
2.古いまたは破損しているドライバの問題
Windowsを起動しようとするときに、古いまたは破損しているドライバの問題で「Windowsを開始できませんでした」エラーが発生することもよく見えます。
3.システムファイルの破損
ファイルシステム自体は、何らかの原因で破損する可能性があります。重要なデータをブートセクタに書き込んでいる最中にPCの電源を切ると、このWindows 7は起動に失敗する可能性が高いです。また、Windows 10を使用している場合、システムファイルの破損により、「お使いのPCは修復する必要があります」というブート問題が発生する可能性もあります。
こういうエラーに遭遇したら、人々が最も心配するのはコンピュータに保存されたデータです。それでは、どのように起動できないコンピュータからファイルを取得するのですか。
起動できないコンピュータからファイルを取得する方法
MiniTool Partition Wizardのデータ復元機能で、すぐ「Windowsを開始できませんでした」エラーのあるコンピュータから重要なファイルを復元できます。以下は操作の手順です。
ステップ1.次のボタンからMiniTool Partition Wizardプロ・アルティメット版を入手し、通常のコンピュータにインストールします。
ステップ2.このソフトウェアに組み込まれているブータブルメディアでブータブルUSBドライブまたはCD / DVDディスクを作成してください。「Windowsを開始できませんでした」エラーが発生する時、それを通じてコンピュータを起動できます。
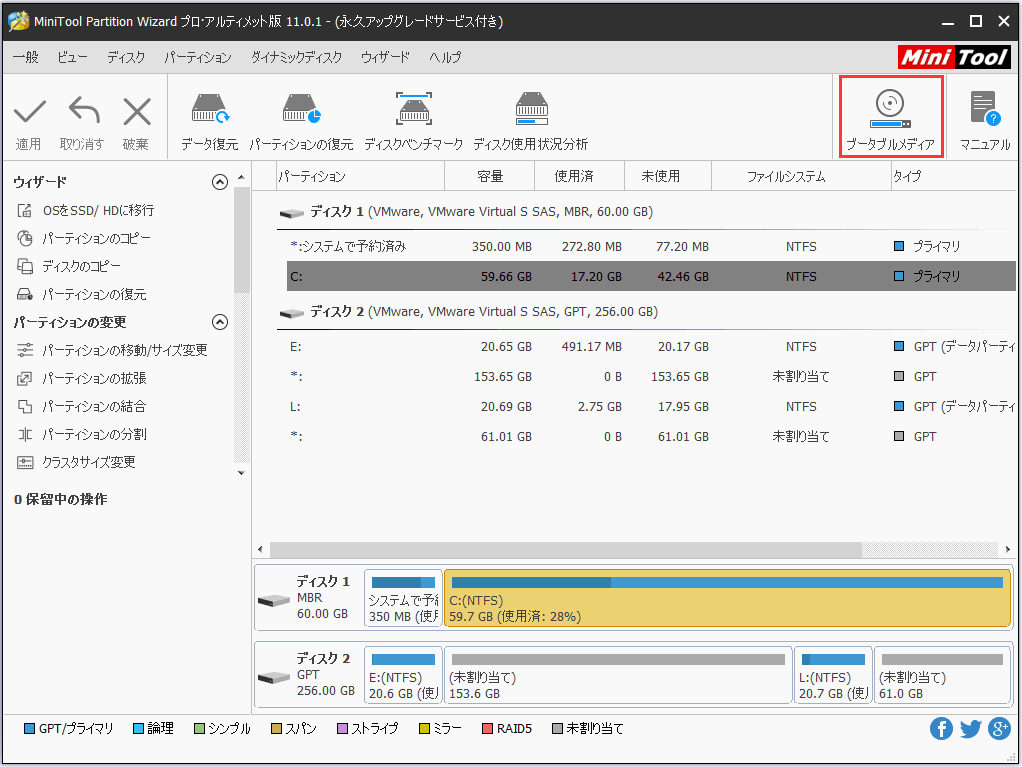
ステップ3.作成した起動ディスクを「Windowsを開始できませんでした」エラーのあるコンピューターに接続します。
ステップ4. BIOS設定メニューに入って、ブータブルUSBドライブまたはディスクに優先順位を与えて、それから起動します。
ステップ5.MiniTool Partition Wizardのインターフェースが表示されたら、データ復元ウィザードを起動します。
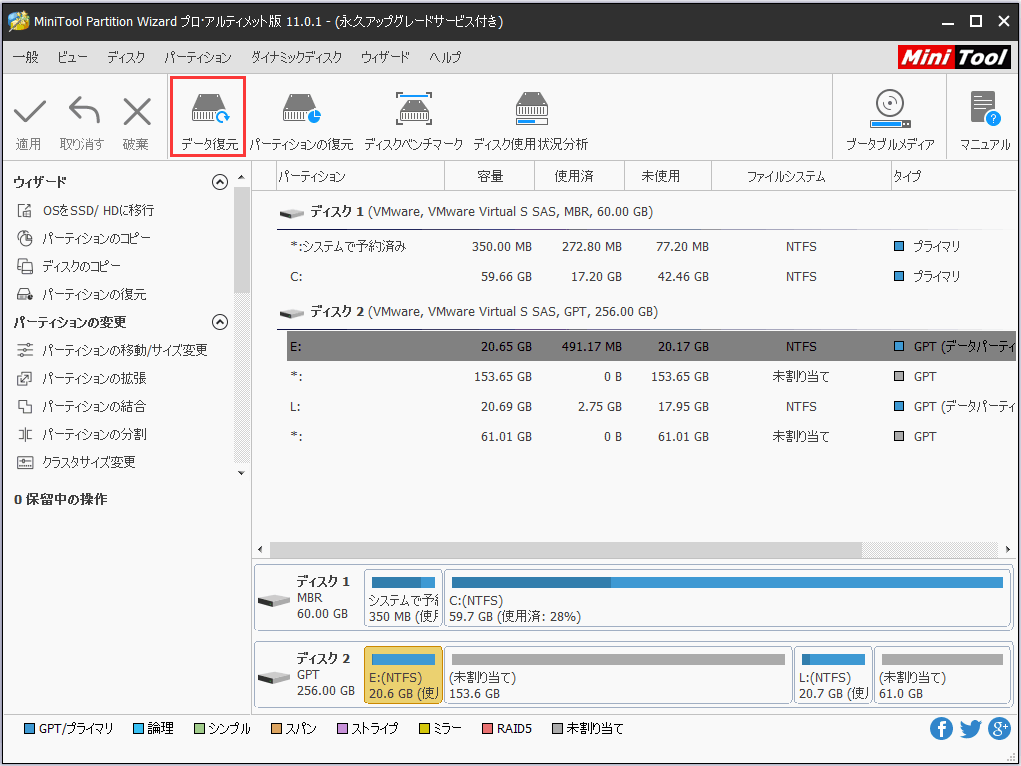
ステップ6.以下のスクリーンショットが示すように、すべての検出されたディスクパーティションがドライブ文字で配列されています。
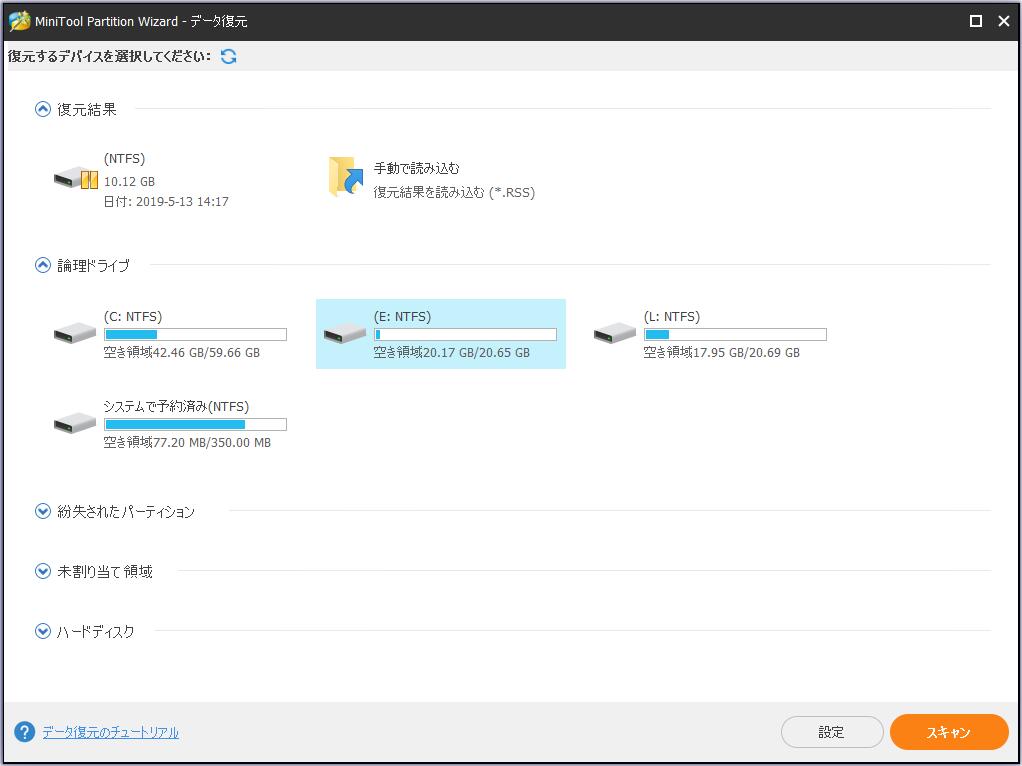
ここで5つの部分がリストされます。そして、あらゆる部分は互いに異なります。
- 復元結果:このセクションには最後のスキャン結果レコードが表示されます。スキャン結果を手動でロードして、復元されたファイルを直接チェックすることができます。
- 論理ドライブ:このセクションには、リムーバブルデバイスを含む、コンピュータ上のすべての既存のパーティションが表示されます。
- 紛失されたパーティション:このセクションには、データ復元によって検出されたすべての失われたパーティションが表示され、その後、失われたパーティションからデータを復元できます。
- 未割り当て領域:このセクションには、コンピュータ上の未割り当て領域がすべて表示されます。
- ハードディスク:このセクションには、コンピュータ上のすべてのハードディスクが一覧表示されます。ユーザーはスキャンするハードディスクを選択することもできます。
ステップ7.パーティションを選択して「スキャン」をクリックしてください。ここでは例としてパーティションEを取ります。
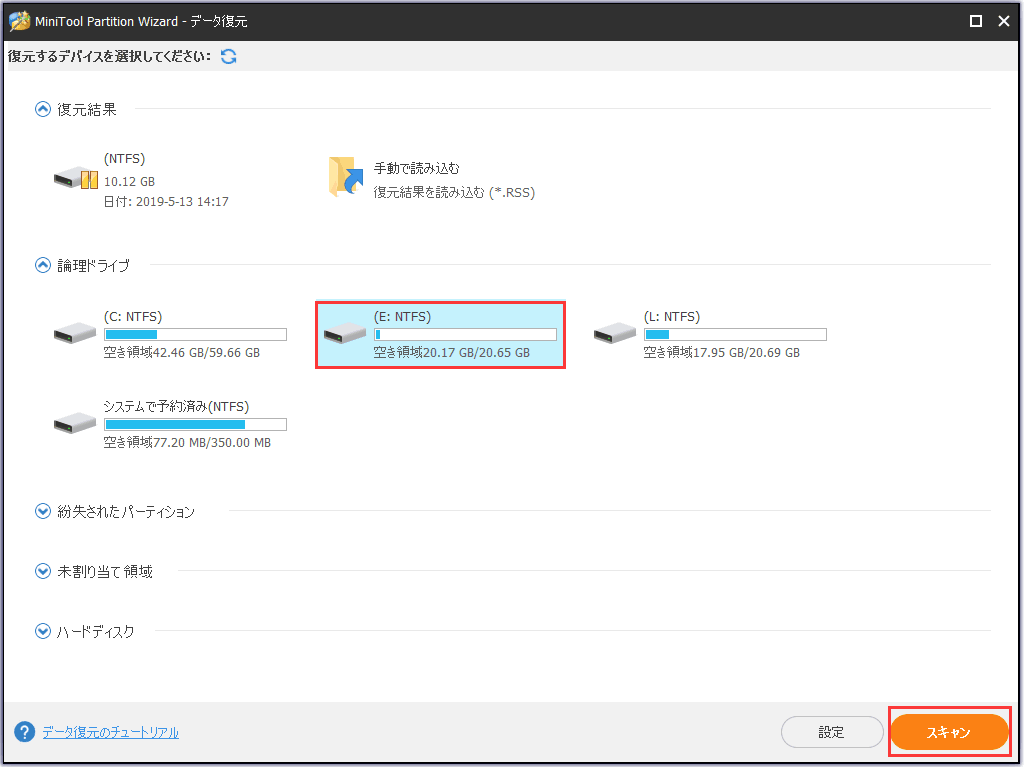
ステップ8.スキャンが完了するのを待ちます。スキャン中必要なものが見つかったら、「一時停止」または「停止」ボタンをクリックしてください。スキャンを停止することができます。
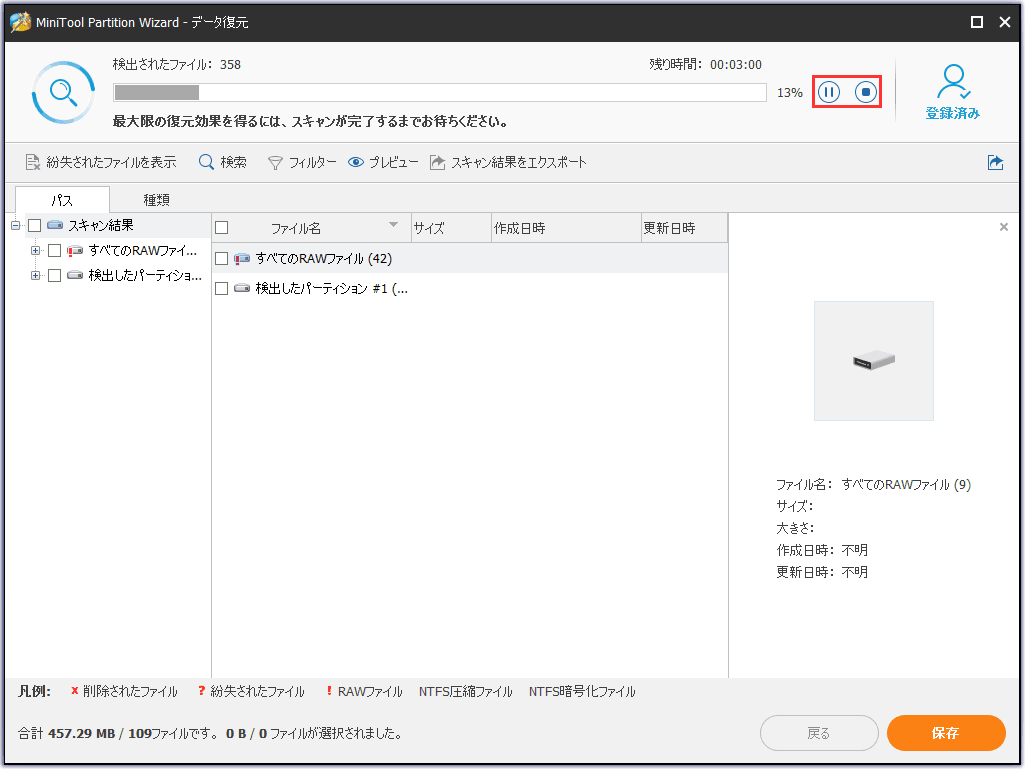
ステップ9.スキャンが完了したら、必要な項目を確認して「保存」ボタンをクリックします。
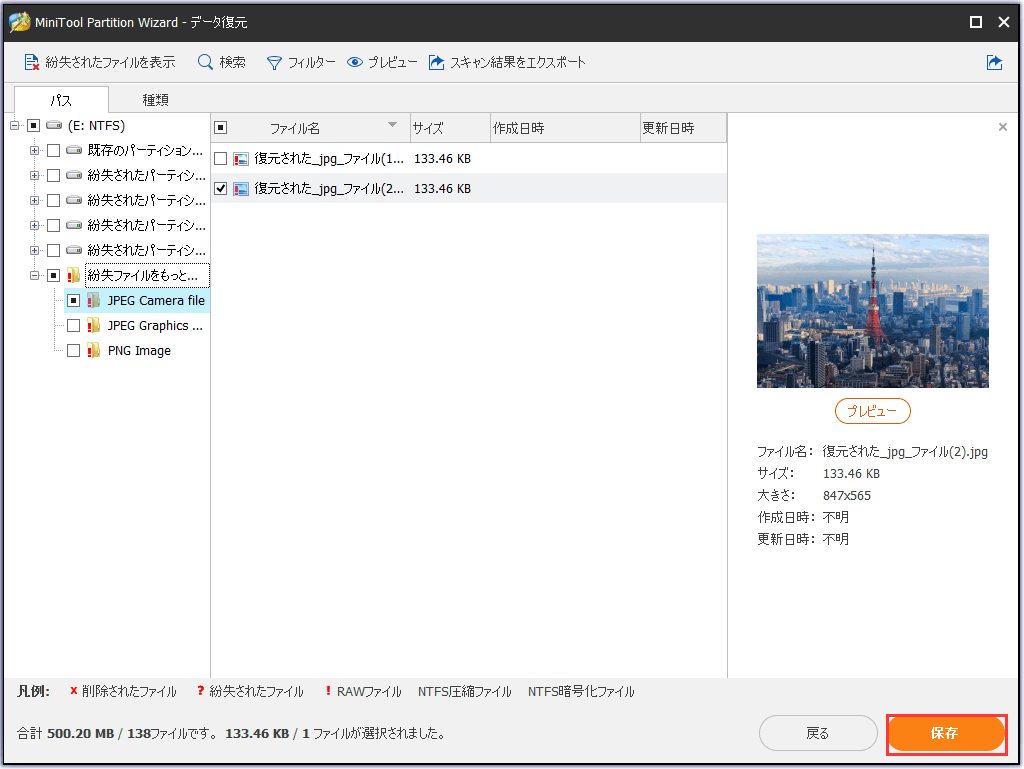
ステップ10.最後に、復元されたファイルを保存するディレクトリを選択してください。復元されたファイルを別のドライブに保存することをお勧めします。そうでなければ、失われた/削除されたデータは上書きされる可能性があります。ファイルをUSBドライブまたは他の外付けデバイスに保存できます。
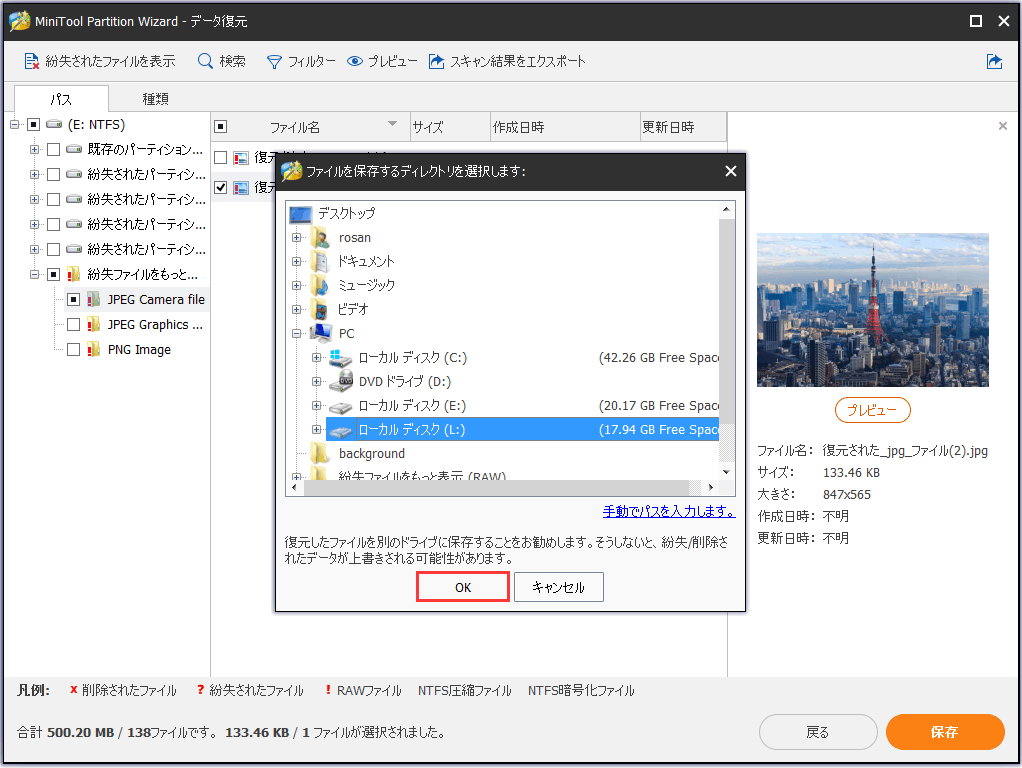
これは、コンピュータが起動できないときに、MiniTool Partition Wizardプロ・アルティメット版でファイルを取得する方法です。重要なファイルをすぐ取得したい場合は、この方法を試しはどうですか。
さて、必要なファイルを復元した後、どのようにWindows 7で「Windowsを開始できませんでした。最近のハードウェアまたはソフトウェアの変更が原因の可能性があります。」エラーを修復しますか。本記事は七つの解決策を提供します。
「Windowsを開始できませんでした」の解決方法トップ7
解決策1.新たな取り付けたハードウェアを取り外して再起動します。
「Windowsを開始できませんでした」が発生する前に、プリンタやスキャナのようなハードウェアを取り付けたことがあったら、最近のハードウェアまたはソフトウェアの変更が原因である可能性があります。エラーを修復するには、インストールしたハードウェア(マウスとキーボードのみを保持した状態でその他の不要なハードウェア)をすべて取り外し、コンピュータを再起動する必要があります。
解決策2.「前回正常起動時の構成」でWindowsを起動します。
「Windowsを開始できませんでした」という問題に遭遇したら、最近のハードウェアまたはソフトウェアの変更が原因である可能性があります。「前回正常起動時の構成」オプションでコンピューターを救えるかもしれません。
ステップ1.コンピュータを再起動し、起動オプションの一覧が表示されるまでF8キーを押し続けます。
ステップ2.リストから「前回正常起動時の構成(詳細)」を選択し、「Enter」を押します。
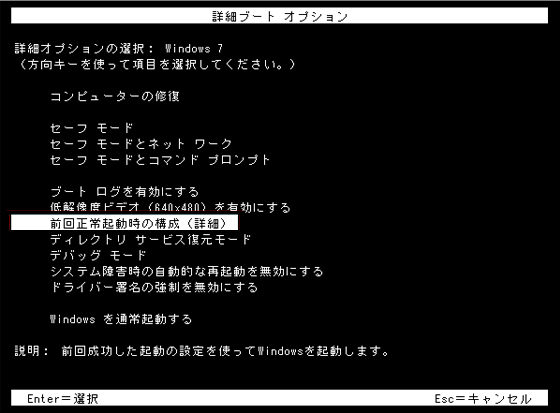
ステップ3.Windowsが正常に起動できるかどうかを確認してください。そうでない場合は、解決策3の詳細な手順でスタートアップ修復を試してください。
解決策3.スタートアップ修復を実行します。
ステップ1「Windowsを開始できませんでした」エラーのあるコンピュータにWindowsのインストールディスクを挿入します。
ステップ2.電源ボタンでコンピュータを再起動してください。「CDまたはDVDから起動するには任意のキーを押す」というメッセージが表示されるはずです。指示に従って起動します。
ステップ3.言語および他の項目を選び、それから「次へ」をクリックしてください。
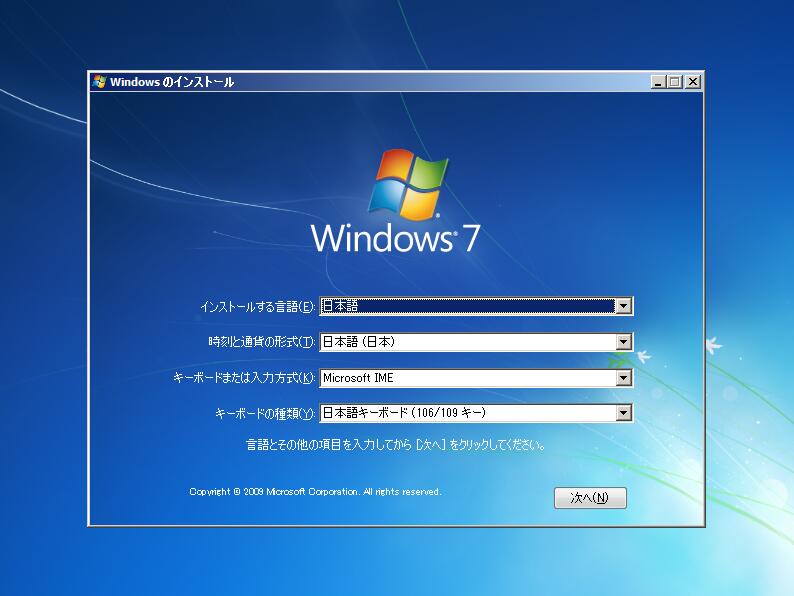
ステップ4.この画面で、左下隅にある「コンピューターを修復する」をクリックします。

ステップ5.修復したいオペレーティングシステムを選択し、次に「次へ」を選択します。
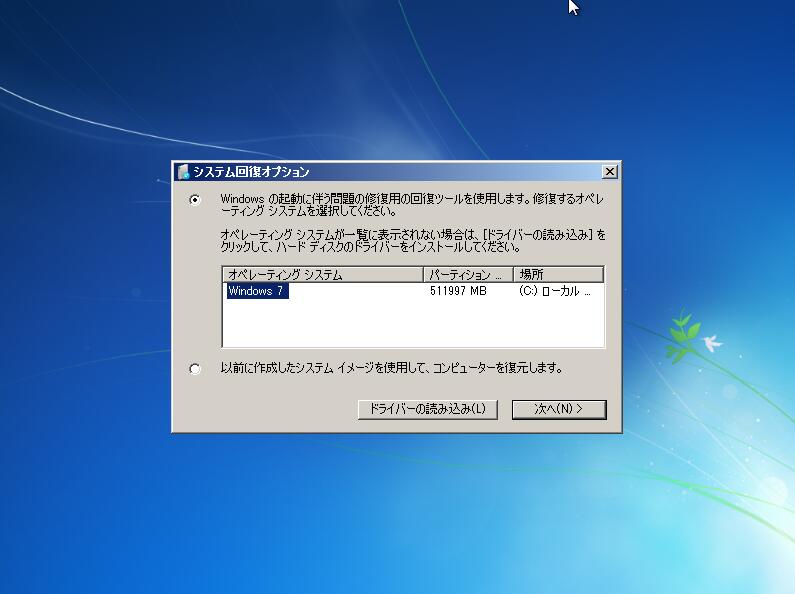
ステップ6. 「システム回復オプション」メニューで、「スタートアップ修復」を選択し、画面の指示に従います。完了したら、コンピュータを再起動して問題が解決されるかどうかを確認してください。

スタートアップ修復が完了したら、コンピュータを再起動し、Windows 7の「Windowsを開始できませんでした」エラーが修正されるかどうかを確認してもいいです。
次のメッセージがスタートアップ修復はWindowsの起動エラーの解決に失敗したことを意味しています。もしそのようなメッセージが表示されたら、代わりに別の方法を試してください。
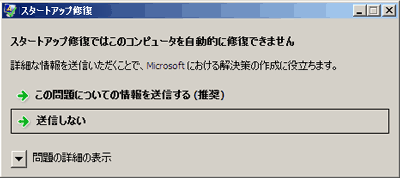
解決策4. BCD設定を再構築します。
BCDファイルの紛失または破損も「Windowsを開始できませんでした」エラーが発生する重要な原因と見られています。コマンドプロンプトでBCDを再構築するには、以下の手順に従ってください。
ステップ1. Windows 7のインストールディスクを挿入してコンピュータを再起動します。
ステップ2.「CDから起動するには任意のキーを押してください」というメッセージが表示されたら、いずれかのキーを押してディスクから起動します。
ステップ3. 「Windowsのインストール」ページで、言語とその他の項目を設定して、「次へ」を選択します。
ステップ4.修復したいWindowsオペレーティングシステムを選択し、それから「次へ」を選択します。
ステップ5.システム回復オプションページで、「コマンドプロンプト」を選択します。
ステップ6.次に、コマンドプロンプトウィンドウに次のコマンドを入力し、各コマンドの後にEnterキーを押します。
- exe / fixmbr
- exe / fixboot
- exe / rebuildbcd
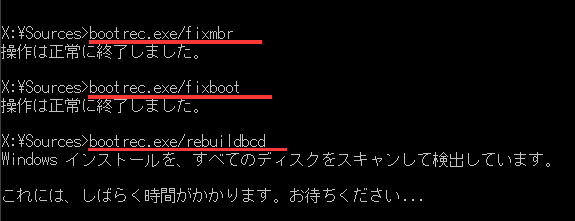
解決策5. CHKDSKユーティリティを実行します。
ステップ1.Windows 7のインストールディスクを挿入してコンピュータを再起動します。
ステップ2.「CDから起動するには任意のキーを押してください」というメッセージが表示されたら、いずれかのキーを押してディスクから起動します。
ステップ3.「Windowsのインストール」ページで、言語とその他の項目を設定して、「次へ」を選択します。
ステップ4.修復したいオペレーティングシステムを選択し、それから「次へ」を選択します。
ステップ5.システム回復オプションページで、コマンドプロンプトウィンドウを開くには、「コマンドプロンプト」を選択してください。
ステップ6.次のコマンドを入力して、Enterキーを押します。
chkdsk c:/ f / x / r

解決策6.システムの復元を実行します。
ステップ1. Windowsのインストールディスクを挿入します。
ステップ2.画面に「任意のキーを押してCDまたはDVDから起動する」というメッセージが表示されたら、いずれかのキーを押します。
ステップ3.言語、時間とキーボードの方法を選択した後に「コンピュータを修復する」をクリックします。
ステップ4. Windowsをインストールしたドライブ(通常はC:)を選択し、「次へ」をクリックします。
ステップ5.システム回復オプションウィンドウから「システムの復元」を選択します。

ステップ6.システムの復元ウィザードの指示に従って復元ポイントを選択します。
ステップ7. 「完了」をクリックしてPCを復元します。
解決策7.Windowsオペレーティングシステムを再インストールします。
上記の解決策がどれもうまくいかない場合は、Windowsを再インストールする必要があります。Windowsを再インストールすると、コンピュータ上のすべてのデータとサードパーティー製プログラムが消去されるので、ディスク上のすべてのものをバックアップすることをお勧めします。
ステップ1.また、正常に動作しているコンピュータにMiniTool Partition Wizardプロ・アルティメット版を起動して、ブータブルUSBドライブを作成します。
ステップ2.USBドライブ/ディスクでコンピュータを起動し、MiniTool Partition Wizardのメインインターフェイスに入ります。コピーしたいディスクを選択して「ディスクのコピー」をクリックしてください。
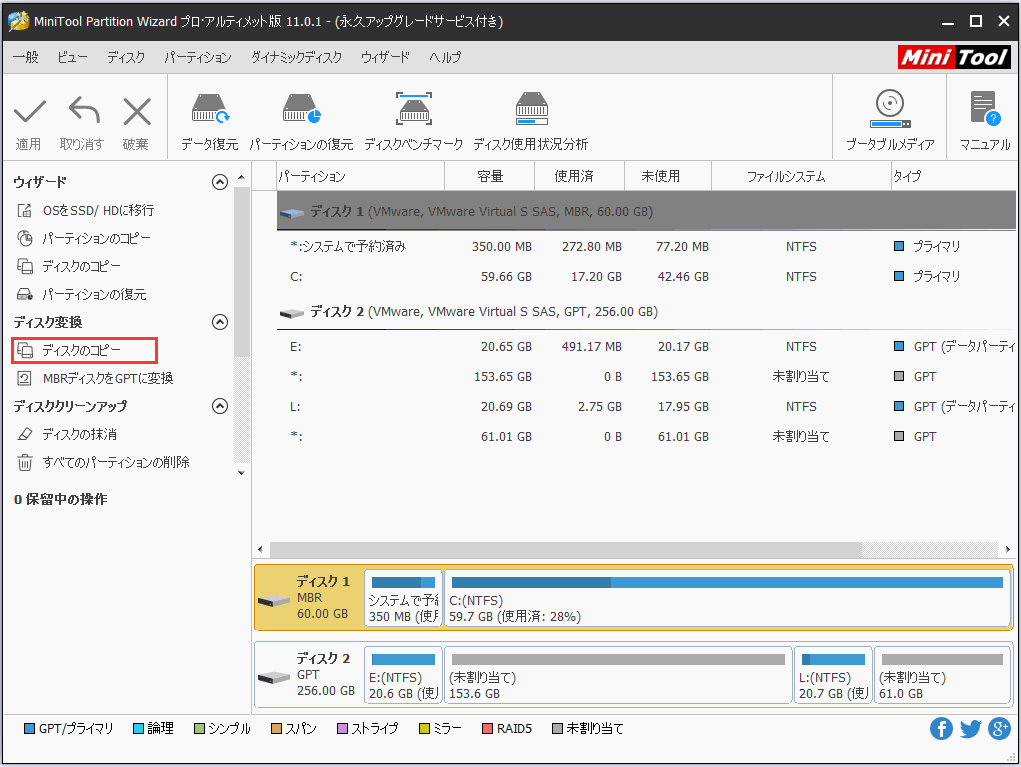
ステップ3.Partition Wizardの指示に従い、最後に左上隅の「適用」をクリックします。
その後、Windows 7を再インストールできます。
ステップ1.「Windowsを開始できませんでした」エラーのあるコンピュータにWindowsのインストールディスクを挿入します。
ステップ2.電源ボタンでコンピュータを再起動してください。「CDまたはDVDから起動するには任意のキーを押す」というメッセージが表示されたら、任意のキーを押して起動します。
ステップ3.言語および他の項目を設定して、次に「次へ」をクリックします。

ステップ4.「今すぐインストール」をクリックしてWindows 7を再インストールします。
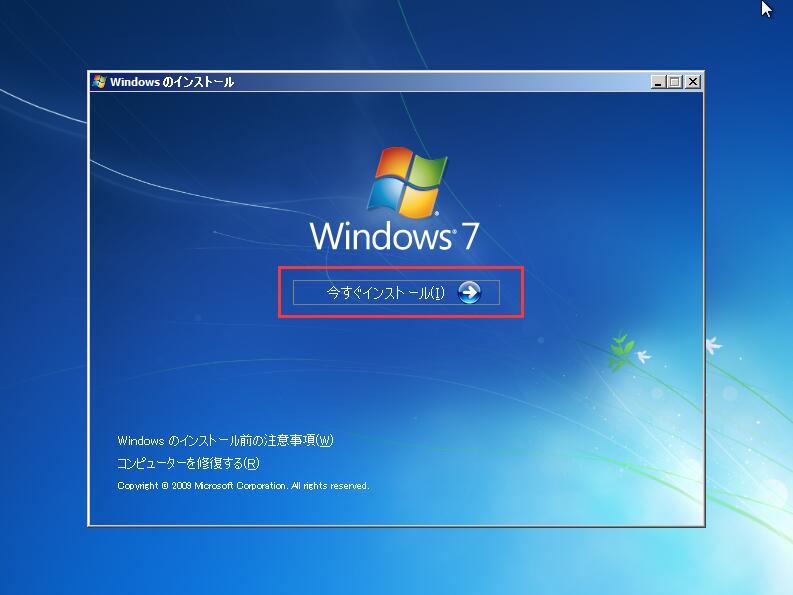
再インストール後は、プロのWindows 7パーティションマネージャでディスクとパーティションを管理して、誤って起動に失敗した場合に備えてWindows 7を定期的にバックアップすることをお勧めします。
結語
上記が示した解決策で、「Windowsを開始できませんでした。最近のハードウェアまたはソフトウェアの変更が原因の可能性があります。」エラーを修復しましたか?
「Windowsを開始できませんでした」エラーを修復する他の優れた方法があったら、次のコメント欄にメッセージを残して私たちと共有していただけませんか。MiniToolソフトウェアを使用するときに何か助けが必要な場合は、[email protected] までご連絡ください。

