PCを起動する時に、Windowsを開始できませんでした。最近のハードウェア…」のエラーメッセージが表示された場合、どうすればいいですか。今回はMiniTool Partition Wizardよりこの問題の解決策を紹介していきます。
時々コンピュータを起動しようとしますが、Windowsはハードディスクから起動できません。Tomshardwareに投稿した質問です:
PCはWindows 10 HDDから起動できません。スタートアップ修復ではこのコンピューターを自動的に修復できませんでした。PCを初期状態に戻してみても、できませんでした。Reboot and Select proper Boot deviceと表示されました。 お知恵を貸してください。
同様の状況に遭遇したことがありますか。解決しましたか。この記事では、システムがハードディスクから起動できない場合の対処法について説明します。まだ悩まされている場合、ぜひ見逃さないでください。
ケース1:コンピュータの電源がまったく入らない
お使いのコンピュータの電源がまったく入らない場合は、まず電源が正常かどうかを確認する必要があります。電源ケーブルが緩んでいますか。電源装置は停止していますか。モニターは良好な状態ですか。確認して、適当な措置を講じてください。
ケース2:コンピュータの電源が入ってもエラーは発生する
「オペレーティングシステムは起動できない」という問題が発生する時に、「Missing Operating System」、「BOOTMGR is missing」、「Non-System Disk or Disk Error」など様様なエラーは表示されます。オペレーティングシステムの読み込み中にそれらのエラーが発生したら、下記のソリューションを試してください。
開始前の2つのヒント:
1)システムドライブをクローンします。
一部の操作がデータに損傷を与える場合に備えて、コンピュータのバックアップを作成することを強くお薦めします。Windowsが起動できなくても、ハードディスクのクローンに役立つブータブルメディアビルダを提供するMiniTool Partition Wizardプロ版を入手できます。また、起動しないコンピュータを修復するのに重要な役割を果たしています。
操作は非常に簡単です:
①まず、前もって下記の2つのことを行う必要があります。
②次に、Partition Wizardのメイン画面で、「ディスクコピー」を選択し、ウィザードに従ってディスクをコピーします。詳細については、Windows 7 32/64ビットでハードディスクを複製する方法をお読みください。
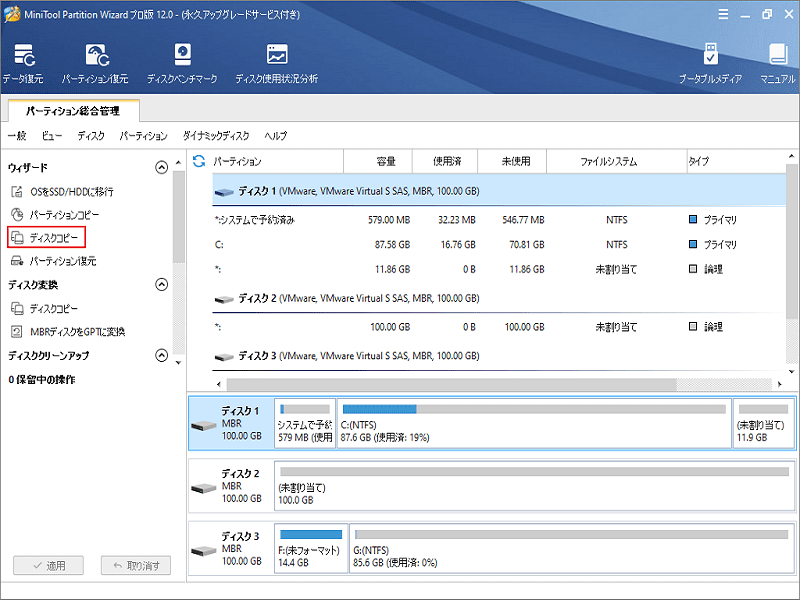
2)システムパーティションからファイルを回復します。
PCをリセットしたり、Windowsを再インストールしたりする必要がある場合は、予めシステムパーティションからデータを回復する必要があります。ブート可能なデータ復元ソフトウェアをお薦めします。MiniTool Power Data Recovery Deluxeは、Windowsが起動できなくても失われたデータを取り戻すためのブート可能なデータ復旧ツールを提供するソフトウェアです。今すぐ入手しましょう。
①上記のガイダンスに従って、ブータブルメディアを作成し、コンピュータが作成したブータブルメディアから起動するように設定してください。
②ソフトウェアのメイン画面が表示されたら、「このPC」或いは「ハードディスクドライブ」タグで、ファイルの回復を行いましょう。
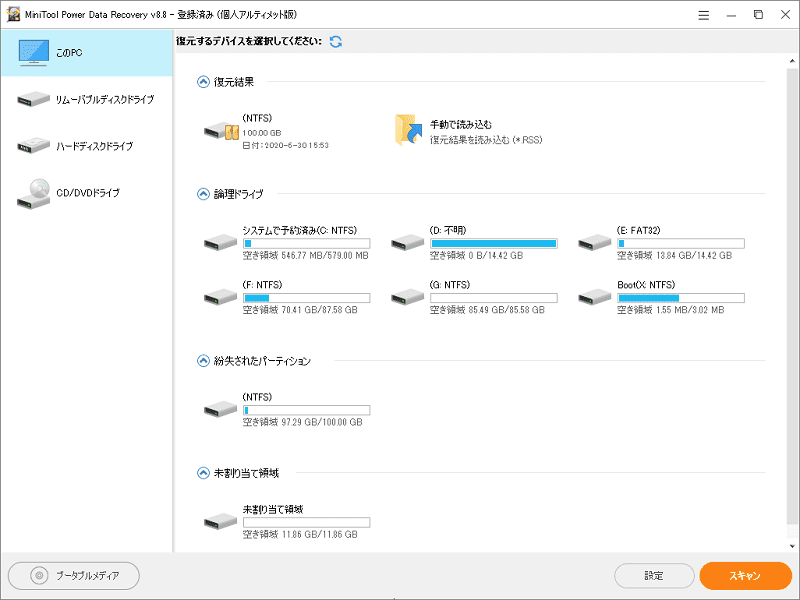
③重要なファイルが含まれているドライブを選択してフルスキャン(full scan)を実行します。デスクトップに個人用ファイルを保存している場合は、Cドライブを選択する必要があります。
④最後に、選択したファイルを安全な場所に保存します。
いずれのデータ復旧操作を行ったら、心配なく以下の解決策を試すことができます。
解決策1.すべての外部デバイスを取り外す
システムがハードディスクから起動できない場合、どうすればよいですか。必要なキーボードとマウス以外のすべての外部デバイスを切断してください。外部デバイスとは、プリンタ、メモリカードリーダ、外付けハードディスク、および外付けCD/DVDドライブです。すべてのデバイスを取り外したままコンピュータを再起動します。正常に起動できるようになれば、コンピュータが外部デバイスから起動しようとしていたのは起動できなかった原因です。そのとき、デバイスを1つずつ再接続して、どのデバイスがブート失敗を招いたのか確認します。
解決策2.ブート順を確認
また、間違ったブート順はオペレーティングシステムの読み込みエラーを引き起こす可能性があります。BIOSに入り、Boot(ブート)タブに移動します。次に、ブート順が間違っているかどうか確認します。間違っていれば、デフォルトのブート順をリセットするか、好ましいブートデバイスを最上位に移動します。保存してから、コンピュータを再起動します。
解決策3. MBRディスクのアクティブなパーティションをチェック
ウイルス攻撃により、アクティブなシステムパーティションが非アクティブに変更され、オペレーティングシステムの読み込みエラーが発生する可能性があります。その場合、MiniTool Partition Wizardで作成した起動ディスク(起動可能なCD/DVD/USBフラッシュドライブ)を使用して、システムパーティションを再度アクティブに設定することをお薦めします。
ところで、どのパーティションがアクティブパーティションであるべきですか?通常、Cドライブの状態はアクティブ&システム&ブートでなければなりません。ただし、システムで予約済み(System Reserved)のパーティションがある場合は、代わりにアクティブ&システムでなければなりません。詳細については、「正常起動のためにシステムパーティションをアクティブに設定すべきか」を参照してください。
MiniTool PE loaderが表示されたら、「Partition Wizard」を選択してメイン画面に入ります。次に、パーティション一覧でシステムパーティションの状態を確認します。ここで表示されているドライブ文字は、Windows OSで表示されているものと異なる場合があるので、どのパーティションがシステムパーティションなのか判断する際に注意してください。混乱している場合は、「パーティションの一覧」機能を使用して、パーティション内のファイルを表示することができます。
システムパーティションが非アクティブな場合は、それを選択し、アクションパネルから「アクティブに設定」を選択します。操作を有効にするには、ツールバーの「適用」をクリックします。
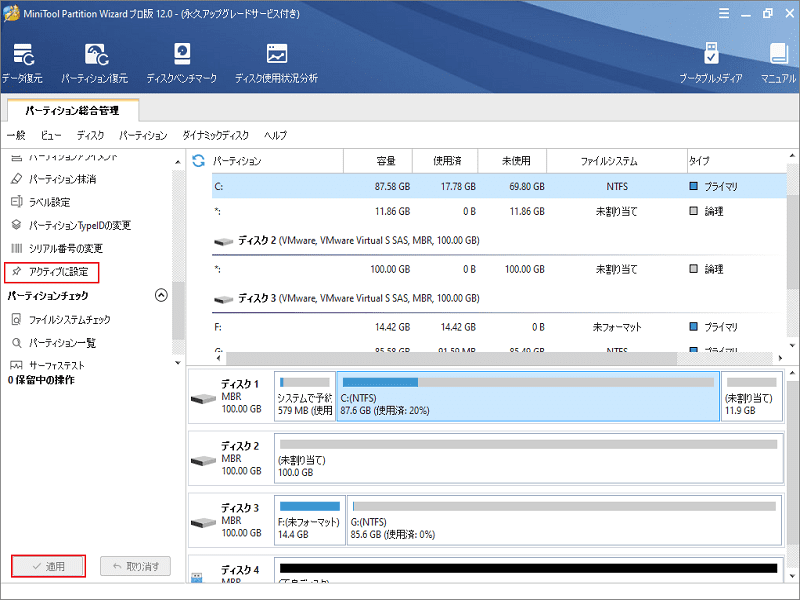
アクティブなパーティションに何も問題がない場合は、MiniTool Partition Wizard 起動ディスクで次の解決策を試してみてください。
解決策4.ファイルシステムを確認
ファイルシステムのエラーにより、オペレーティングシステムの読み込みにエラーが発生することがあります。その場合、起動しないコンピュータをどうやって修復しますか。MiniTool Partition Wizard 起動ディスク(起動可能なCD/DVD/USBフラッシュドライブ)に任せてください。
メイン画面では、システム関連のパーティションを1つずつ選択し、「ファイルシステムのチェック」機能を使用します。
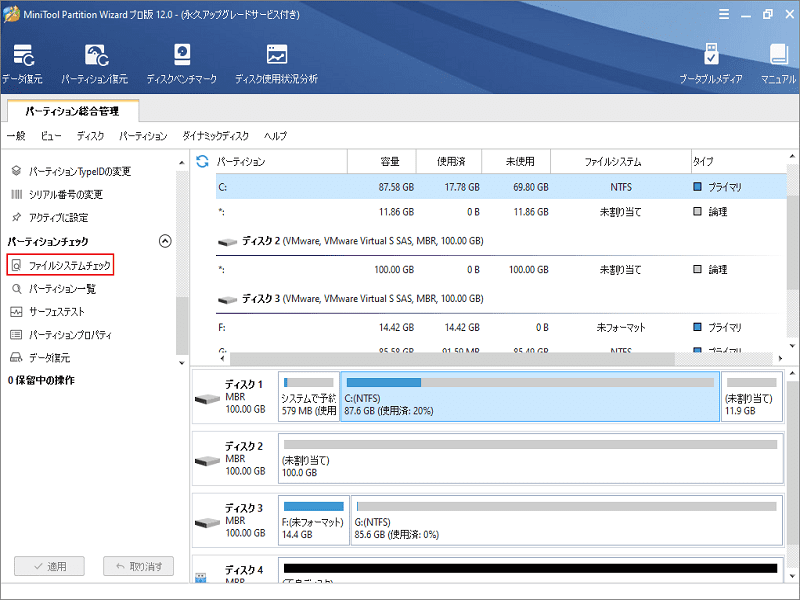
「チェックおよび検出したエラーを修正する」を選択して「開始」をクリックします。
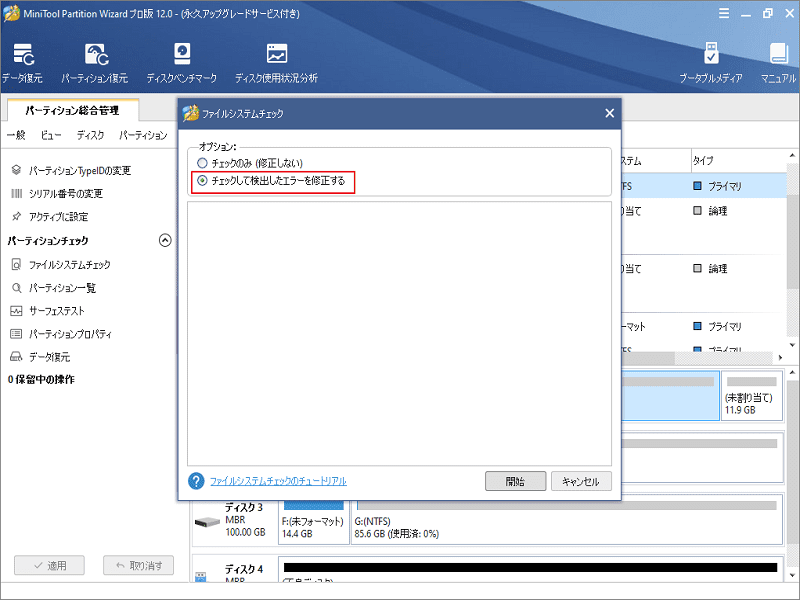
解決策5. MBRを再構築
突然の停電やウイルス攻撃は、MBRに損害を与える可能性があります。その場合、コンピュータが起動できない問題をどのように解決しますか。MiniTool Partition Wizardでは、MBRを簡単に再構築できます。メイン画面で、まずシステムディスクを選択し、アクションパネルから「MBR再構築」を選択します。最後に、「適用」をクリックしてMBRを再構築し始めます。
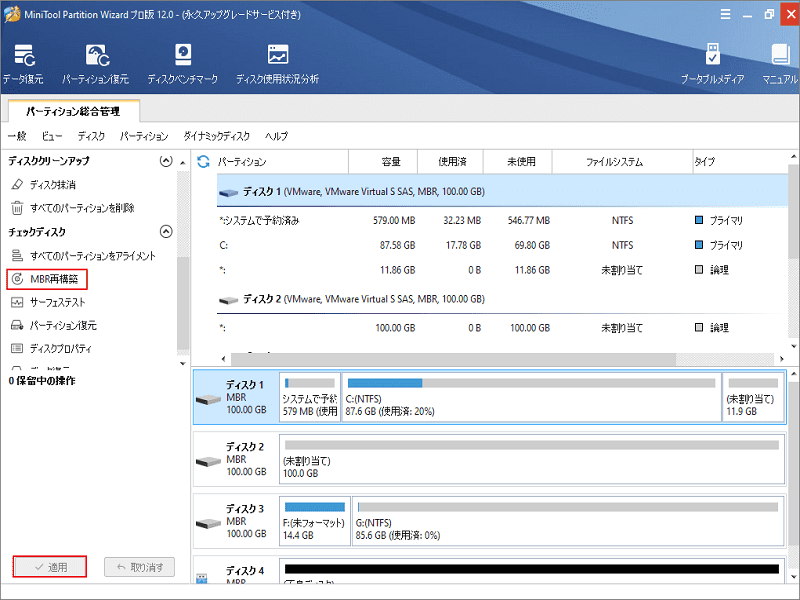
ケース3: Windows読み込み中に止まっている
場合によっては、コンピュータの電源が入っていますが、Windowsの読み込み中のまま止まってしまいます。たとえば、Windowsはローディング画面でスタックしたり、ファイルの読み込み中に停止したりします。以前の記事では、解決策について説明しました。下のリンクをクリックしてください。
ケース4:ブート中にWindowsがクラッシュする
場合によっては、Windowsは起動中にクラッシュしてしまいます。それはソフトウェアまたはハードウェアに問題があることを示します。

通常、ソフトウェアの問題であれば、スタートアップ修復で修正できます。Windowsインストールディスクを挿入し、インストールページで「コンピューターを修復する」を選択し、トラブルシューティング – >スタートアップ修復を選択します。修復するオペレーティングシステムを選択するように求められます。ただちに修復が必要なものを選択してください。このツールは、問題を診断し、オペレーティングシステムを修復するために最善の努力をします。ただし、それはまったく役に立たない場合、あなたはWindowsを再インストールするか、Windows 8/10をリセットしようとするかもしれません。
スタートアップ修復またはWindowsの再インストールを実行しようとしているときにコンピュータにエラーが発生する場合、または再インストール後に同じエラーが表示される場合、ハードウェアに問題がある可能性があります。
ケース5:Windowsが起動してからブルースクリーンエラーが発生する

Windowsが起動するたびに、ブルースクリーンエラーまたはクラッシュが発生すると、ハードウェアまたはソフトウェアに問題がある可能性があります。たとえば、マルウェアや不具合のあるドライバが起動時にロードされ、システムはラッシュします。またはコンピュータのハードウェアが誤動作している可能性があります。
確認するには、通常のハードウェアドライバとソフトウェアがロードされないセーフモードでコンピュータを起動します。セーフモードでコンピュータが正常な場合は、使用可能なバックアップがあれば、最近インストールされたハードウェアドライバをアンインストールするか、システムの復元を実行してください。その後、ディスク全体をスキャンしてマルウェアをスキャンします。運が良ければ、問題が修正され、Windowsを通常どおりに起動させることができます。
問題が解決されない場合、Windowsを再インストールするか、Windows 8またはWindows 10でリセットを実行してみてください。まだクラッシュが発生する場合は、コンピュータにハードウェアの問題がある可能性があります。
Windowsが起動できない場合、どうすれば良いですか。状況別の分析があるので、相応しい解決策を試してみることができます。Twitterでシェア
お気に入り記事:
それでも役立たない場合、またはデバイスから起動してコンピュータがフリーズしたり、ハードディスクにアクセスしたりすることができない場合、ハードウェアに問題がある可能性があります。MiniTool Partition Wizard起動ディスクを使って、ハードディスクを複製するか、別のハードディスクにWindowsを再インストールする前に、MiniTool Power Data Recoveryを使用して全ての重要なファイルを復元してみることができます。
それでも役立たない場合、またはデバイスから起動してコンピュータがフリーズしたり、ハードディスクにアクセスしたりすることができない場合、ハードウェアに問題がある可能性があります。MiniTool Partition Wizard起動ディスクを使って、ハードディスクを複製するか、別のハードディスクにWindowsを再インストールする前に、MiniTool Power Data Recoveryを使用して全ての重要なファイルを復元してみることができます。
アドバイス:PCを定期的にバックアップ
システムがハードディスクから起動できない場合の解決策よりも、バックアップをお薦めします。ご存じのように、オペレーティングシステムがさまざまな原因でクラッシュしたり、警告なしでハードディスクの障害が発生したりする可能性はあります。したがって、定期的にPCをバックアップすることは重要です。オペレーティングシステムまたはシステムディスク全体を外付けハードディスクにバックアップし、バックアップを大切にすることをお勧めします。Windowsのバックアップと復元ユーティリティまたはMiniTool ShadowMaker 無料版が使えます。どちらもシステムバックアップとディスクバックアップを作成できますが、後者の方が使い勝手の良いです。
結語
起動しないコンピュータをどうやって修復しますか。上記の解決方法に従えば、Windowsのブートに関する大部分の問題が解決できると思います。Windowsが常にハングアップしたりクラッシュしたりすると、ハードディスクやコンピュータの別のコンポーネントが故障している可能性はあります。
何か良い提案があれば、ぜひコメント欄に残してください。MiniToolソフトウェアの使用中に不明点があったら、 [email protected]までメールをお送りください。確認でき次第ご返信いたします。
