USBフラッシュドライブの既定のファイルシステムはFAT32です。しかし、場合によっては、USBをNTFSにフォーマットする必要があります。たとえば、大容量ファイルをFAT32 USBドライブにコピーしているとき、Windowsは、「ファイル’×’は大きすぎて、対象のファイル システムに入りません」というエラーメッセージを表示するか、空きディスク領域が不足していると言っても実は十分です。しかし、一部のユーザーは、USBのフォーマット方法が分からないか、USBドライブのフォーマットが完了できない場合があります。以下の例を参照してください。
USBドライブのフォーマットに困っていますか。この記事では、Windows10/8/7でUSBをNTFSにフォーマットする3つの方法を説明します。
Windows10/8/7でUSBをNTFSにフォーマットする3つの方法
始める前に、2つのポイントを覚えてください:
1.フォーマットが間違いなくデータ損失につながります。したがって、USBをNTFSにフォーマットする前に、重要なファイルを安全な場所に転送するか、USBドライブをバックアップすることをお勧めします。
2.ハードドライブをフォーマットすることを後悔していて、バックアップを作成していない場合、USBドライブに変更を加えないで、MiniTool Power Data Recoveryを使用してフォーマット後のデータを復元する必要があります。(詳細については、最後の部分を参考してください)
お気に入り記事:外付けハードドライブが表示されないと認識されない問題に関する修正方法
方法1. Partition Wizardでフォーマット
プロフェッショナルなディスクマネージャは、使いやすいだけでなく、ハードディスクの管理にも多くの可能性をもたらしているため、最近、それによるフォーマットは大きな人気を集めています。MiniTool Partition Wizardという信頼性の高い無料パーティションマネジャーをお勧めします。そのツールは3つの簡単なステップでUSBをNTFSにフォーマットすることができます。初心者でも操作上の問題はありません。無料のパーティションマネジャーをダウンロードし、以下の詳細な手順に従ってください:
MiniTool Partition Wizard Freeクリックしてダウンロード100%クリーン&セーフ
①MiniTool Partition WizardをコンピュータにインストールしてディスクマップからUSBドライブパーティションをクリックし、アクションパネルから「パーティションのフォーマット」を選択します。
②パーティションのフォーマットウィンドウでNTFSを選択して「OK」をクリックします。
③メイン画面で、左上コーナーの「適用」をクリックしてフォーマットを行います。
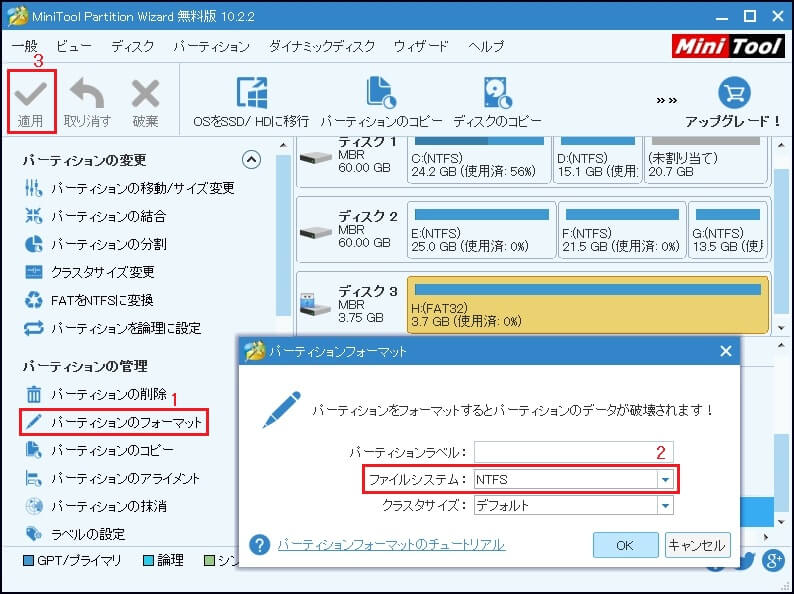
方法2.CMDでフォーマット
CMD(コマンドプロンプト)は、特定のオペレーティングシステムタスクを実行するために使用できる280以上のコマンドへのアクセスを提供します。ディスクパーティションの管理に関しては、CMDはパーティションの作成、パーティションの削除、パーティションのフォーマット、MBR/GPTの変換、チェックディスク、MBRの再構築に対応します。コマンドプロンプトでUSBドライブをフォーマットする方法は次のとおりです。
①Windowsのアイコンを右クリックし、「コマンドプロンプト(管理者)」を選択して、PCに変更をを加えることを許可します。
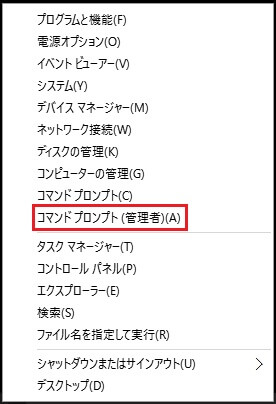
②表示されるコマンドラインインターフェイスで、次のフォーマットコマンドを1つずつ入力し、それぞれをEnterキーで実行します。
- diskpart
- list disk ②表示されるコマンドラインインターフェイスで、次のフォーマットコマンドを1つずつ入力し、それぞれをEnterキーで実行します。
- select disk n (nはUSBドライブの番号です)
- list partition (選択したディスク上のすべてのパーティションがリストされます)
- select partition n (nはUSBドライブ上のパーティションの番号です)
- format fs=ntfs quick (「quick」を指定しないと、フォーマット処理が長く続くことがあります)
- exit (diskpartから終了)
- exit (CMDから終了)
次の図を参照してください。
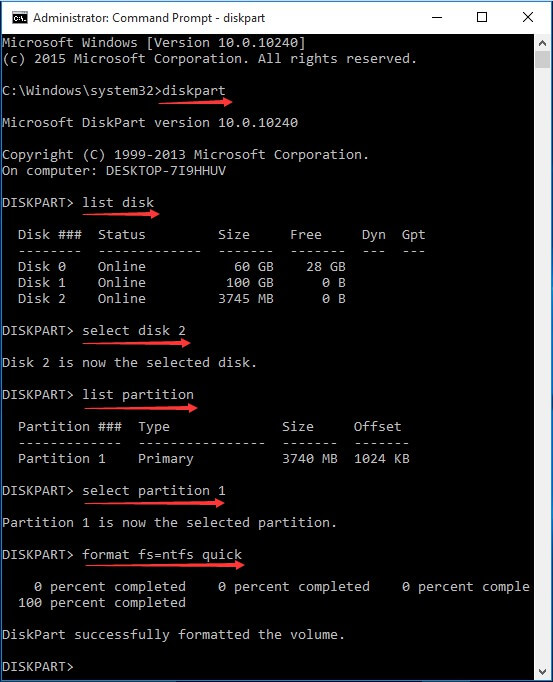
方法3.ディスクの管理でフォーマット
FATの書き込み速度はNTFSより高速(FATおよびNTFSの読み取り速度はほぼ同じ)なので、既定では、FATまたはFAT32ファイルシステムでUSBフラッシュドライブをフォーマットするオプションが用意されています。しかし、NTFSも別の選択肢として提供されています。
下記の手順に従ってUSBをNTFSにフォーマットしてください。
①Windowsのスタートアイコンを右クリックし、「ファイル名を指定して実行」を選択します。ボックスに「diskmgmt.msc」と入力して、[ディスクの管理]ウィンドウを呼び出します。
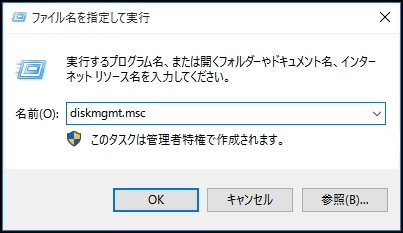
②ディスクの管理でUSBフラッシュドライブのパーティションを右クリックしてコンテキストメニューから「フォーマット」を選択します。
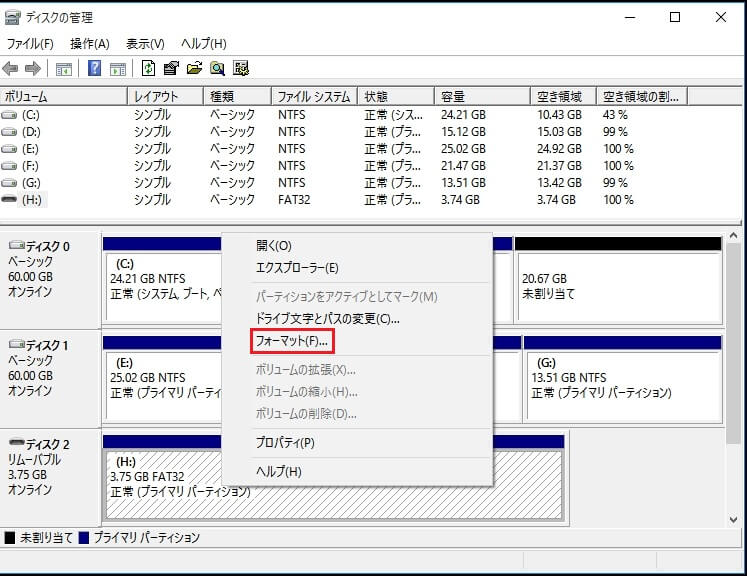
③フォーマットダイアログボックスが表示されます。「NTFS」をファイルシステムとして選択し、[OK]を押します。
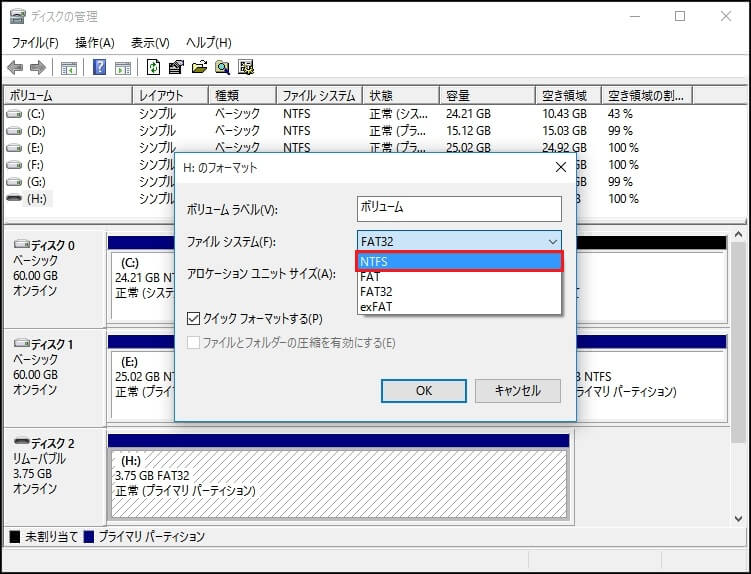
④次の警告メッセージに注意してください。OKを押してUSBフラッシュドライブのフォーマットを開始します。その後、プロセスが完了するまで待ってください。
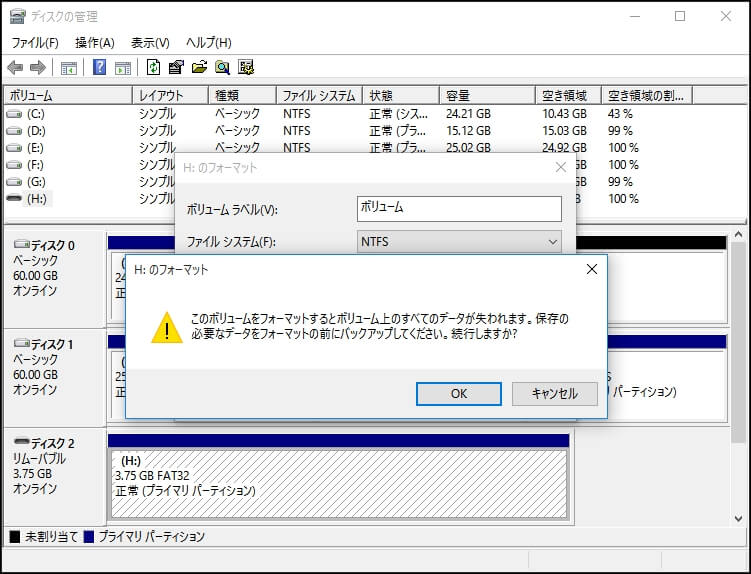
いずれかの方法にしても、USBをNTFSにフォーマットすることができます。
USBをNTFSにフォーマットする三つの方法Twitterでシェア
データ損失なしでUSBをNTFSに変換
実際には、USBフラッシュディスクの現在のファイルシステムがFAT/ FAT32の場合、フォーマットは最善の方法ではありません。データ転送やハードディスクのバックアップを行う必要がないため、FATをNTFSに変換することは何よりも適切な方法です。信頼性の高いツールを使用すると、データ損失なしにUSBをNTFSに変換できます。
2つの方法を説明します。
方法1. MiniTool Partition Wizardで変換
MiniTool Partition Wizardを使用してUSBドライブをNTFSに簡単に再フォーマットする方法を既に説明しました。これからそのパーティションマジックを使用して、データ損失なしでFATをNTFSに変換する方法について説明したいと思います。ここにガイダンスがあります:
①ディスクマップからUSBドライブパーティションをクリックして、「FATをNTFSに変換」を選択します。
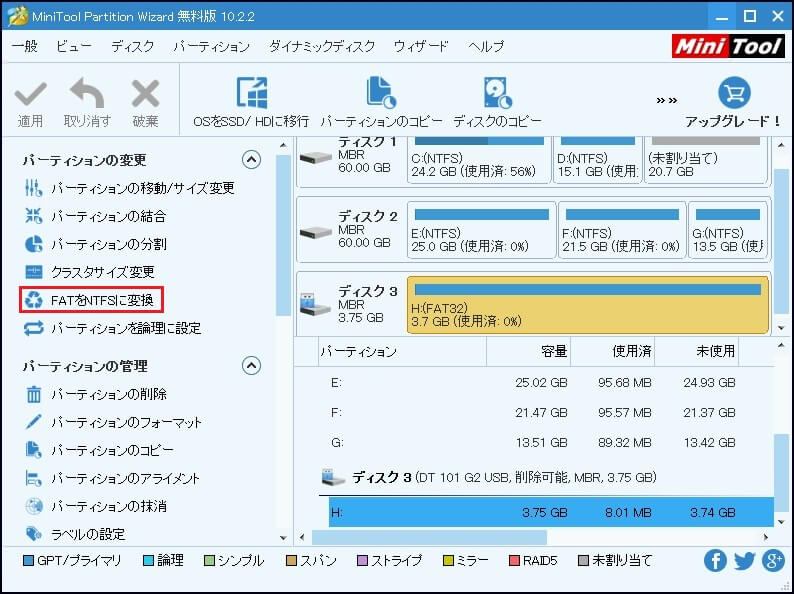
②「ファイルシステムの変換」ボックスが表示されます。このボックスでは、現在のファイルシステムとターゲットファイルシステムを確認できます。確認後、「開始」ボタンをクリックして変換を開始します。「Conversion complete」と表示されたら、すべては完了です。
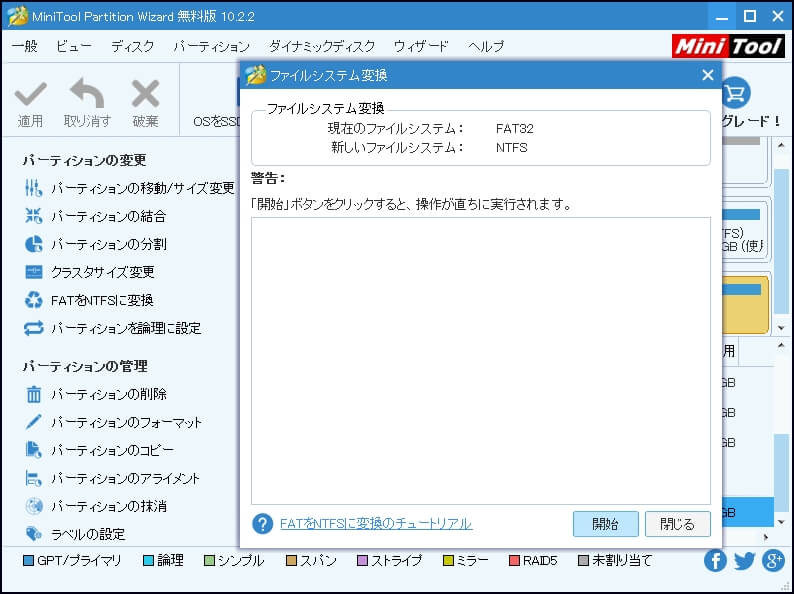
MiniTool Partition Wizard Freeクリックしてダウンロード100%クリーン&セーフ
簡単ですよね。実際、MiniTool Partition Wizardは、FATをNTFSに変換することができるだけでなく、NTFSパーティションをFATに変換したい場合、そのパーティションマネジャーもご期待に添えます。NTFSをFAT32に変換する最善の方法は、その場合に非常に役立つはずです。
方法2.コマンドでFAT32をNTFSに変換
CMDは常にオペレーティングシステムのタスクに対処するのに役立ちます。簡単なコマンドラインは、データ損失を引き起こすことなくFAT32をNTFSに変換するのに役立ちます。
① Windowsのスタートアイコンを右クリックし、「コマンドプロンプト(管理者)」を選択してPCに変更を加えることを許可します。
②コマンドラインインターフェイスで、「convert driveletter / fs:ntfs」と入力し、Enterキーを押します。たとえば、USBドライブのドライブ文字がFの場合は、「convert f:/ fs:ntfs」と入力してEnterキーを押します。
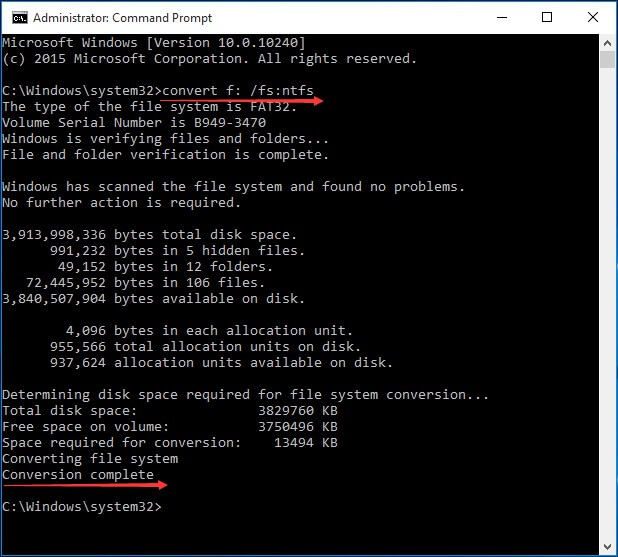
「Conversion complete」と表示されたら、「exit」と入力してCMDを終了します。USBドライブがデータ損失なしにNTFSに変換されたかどうかを確認できます。
USBをNTFSにフォーマットする三つの方法Twitterでシェア
フォーマット後にデータ復元
USBドライブのフォーマットを後悔し、バックアップも作成していない場合は、フォーマット後にファイルを復元することができますか。幸いなことに、MiniTool Software Ltd.は、最善のデータ復元ソリューション、MiniTool Power Data recoveryを提供します。
MiniTool Power Data recoveryは、Windows 10/8.1/8/7で実行できる専門的なデータ復元ソフトウェアです。さまざまな原因で失われたデータを復元するための5つのモジュールを提供します。具体的言えば:
- 削除したファイルの復元:ごみ箱を空にしても、削除したファイルやフォルダをすばやくスキャンして復元します。
- 紛失したパーティションの復元:誤って削除されたまたはWindows OSの再インストール中に失われたパーティションからファイルを復元します。
- 破損したパーティションの復元:破損したRAWパーティションまたはフォーマットされたパーティションを深くスキャンして復元します。
- デジタルメディアの復元:紛失した写真、ビデオ、オーディオをフラッシュドライブやメモリスティックから回復します。
- CD/DVDの復元:フォーマット済みまたは消去済みのCD / DVDディスクから失われたファイルを復元します。
お勧めの記事:簡単にSDカードから削除された画像を復元します
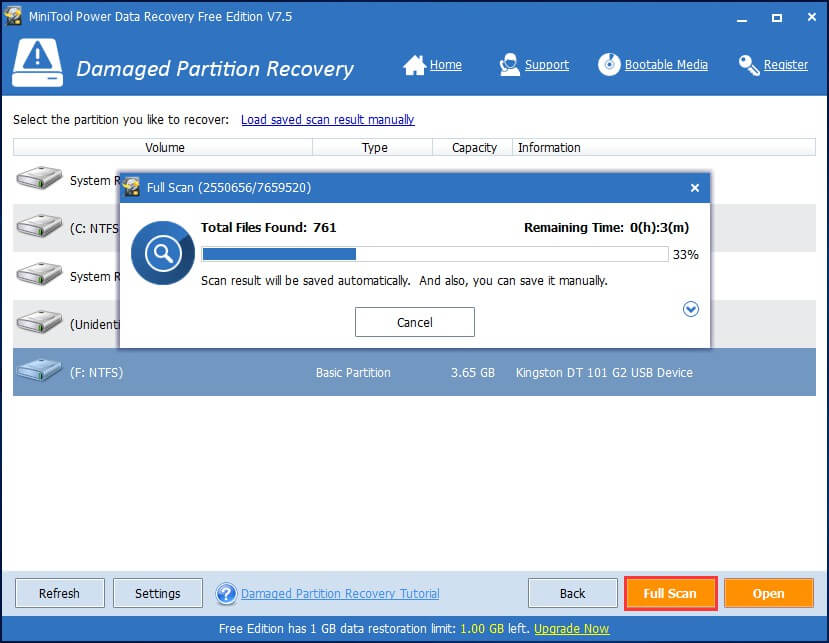
詳細手順:
①Power Data Recoveryのメイン画面で、フォーマット後にデータ復元を実行できる破損したパーティションの復元モジュールを選択します。
②コンピュータのすべてのパーティションが次のウィンドウに表示されます。ボリューム情報に基づいてUSBドライブパーティションを見つけてください。次に、「フルスキャン」をクリックします。
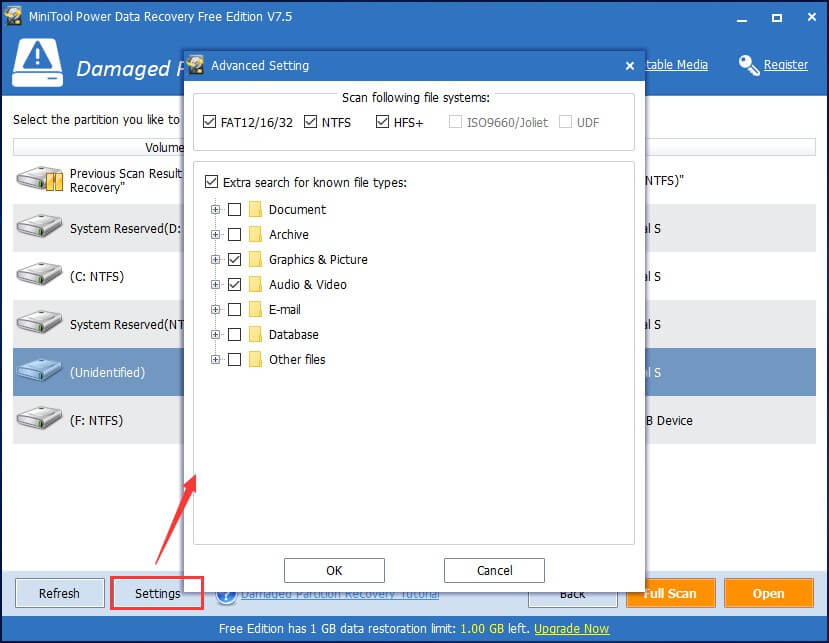
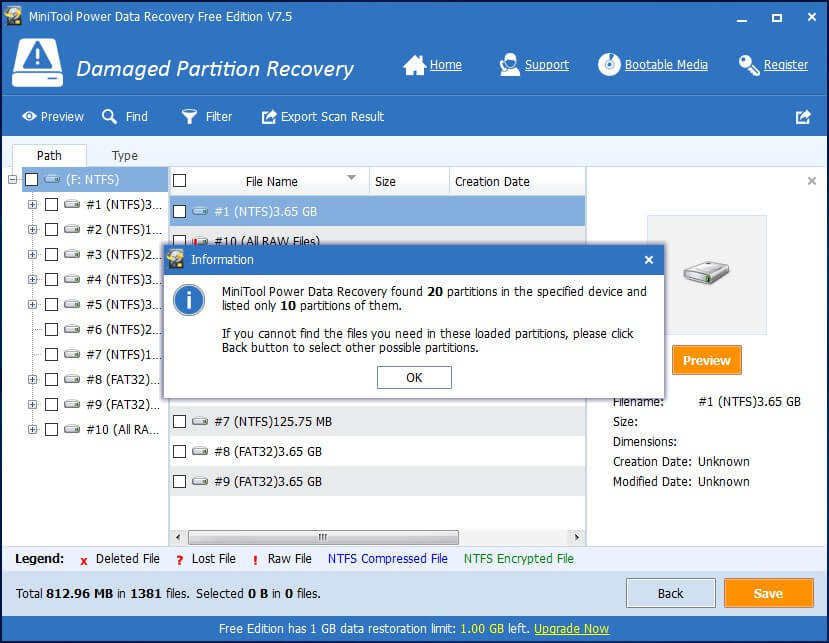
③スキャンが完了すると、MiniTool Power Data Recoveryは、USBドライブに作成されたパーティションの履歴を一覧表示します。(毎回10個までのパーティションがリストされます。10個のパーティションに必要なファイルが見つからない場合は、右下の「戻る」ボタンをクリックして残りのパーティションを確認してください)。
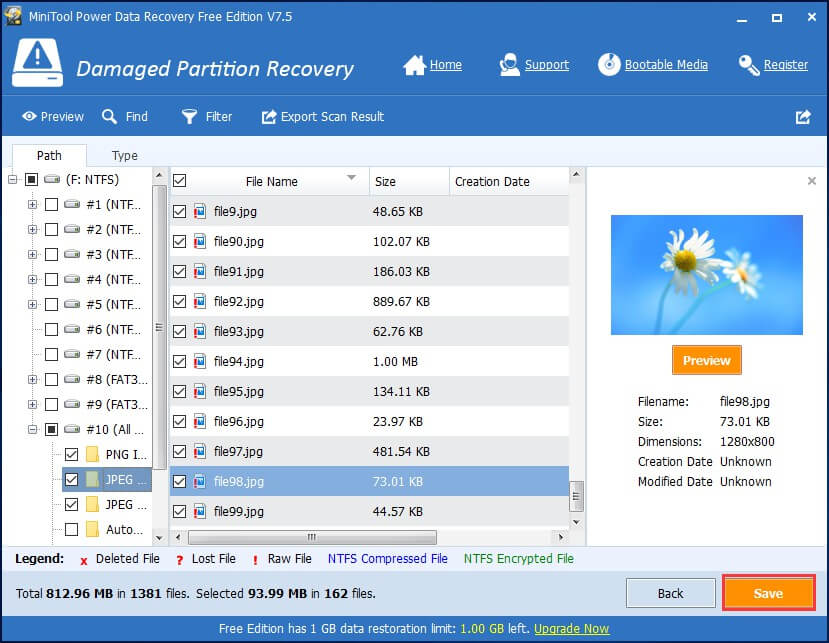
このとき、各パーティションを開き、必要なファイルを1つずつ確認してください。このデータ復元ソフトウェアが画像やテキストファイルのプレビューをサポートするので、使用者はファイルを見分けることができます。また、「フィルター」機能を使用すると、ファイル名を追加して検索することができます。最後に、「保存」ボタンをクリックして、選択したファイルを保存します。
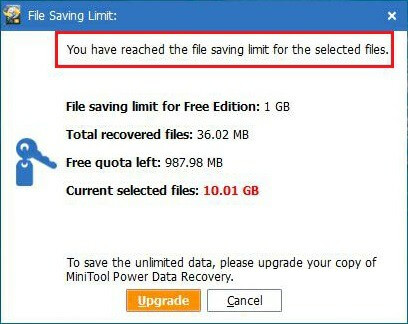
もっと直感的なガイダンスについては、ビデオを参考してください。
USBをNTFSにフォーマットする三つの方法Twitterでシェア
結語
この記事では、3つのUSBフォーマットツールを紹介しました。しかし、USBをNTFSにフォーマットするとデータが失われるため、USBドライブにFAT/FAT32ファイルシステムがある場合、データを損なうことなくUSBをNTFSに変換することを検討する必要があります。また、バックアップを作成していない場合には、フォーマット後にファイルを復元するための最善の方法を説明しました。
それらの方法を試してみませんか。ご不明点やご意見は、下記のコメント欄にお寄せください。または、[email protected]までメールをお送りください。確認でき次第ご返信いたします。
