Windows 10のUSBインストールメディア作成時にエラーコード:0x80070005-0xA001Aが出て失敗する場合があります。Partition Magicのこの記事では、このエラーに対処するためのいくつかの解決策を紹介します。
Windows 10メディア作成ツールは、Windows 10をアップグレードしたり、Windows 10を別のPCにインストールするためのインストール メディアを作成したりできる、優れた使いやすい Microsoftユーティリティです。しかし場合によっては、インストール メディアの作成中に、エラー0x80004005 – 0XA001Aが発生し、プロセスが完了できないことがあります。
Windows 10メディア作成ツールのエラー コード0x80004005 – 0XA001Aにどのように対処できますか?心配しないで。 以下に、この投稿では試してみることができるトラブルシューティングの修正をいくつかまとめています。
解決策1:Setupprepを実行する
Microsoftによって開発されたSetupprep.exeは、Windows 10オペレーティング システムの一部である実行可能ファイルです。これは Windows 10のアップグレード プロセス中に使用され、アップグレードがスムーズかつ正常に実行されるようにします。エラー 0x80004005 – 0XA001Aが発生した場合は、Setupprep.exeファイルを実行すると、Windows 10のインストールまたはアップグレードに役立つ可能性があります。
Windows エクスプローラーでSetupprep.exeファイルをダブルクリックするだけで、インストーラーが実行されます。
解決策2:関連サービスを確認する
Windowsのアップグレードとインストールには、特定のサービスが必要です。これらのサービスが無効になっている場合、Windows 10メディア作成ツールのエラー0x80004005 – 0XA001Aが発生する可能性があります。このため、関連サービスの状況を確認して有効にする必要があります。詳細手順は以下のとおりです。
ステップ1:Windows + Rを押して「ファイル名を指定して実行」ダイアログを開きます。
ステップ2:テキスト ボックスに「services.msc」と入力し、「OK」をクリックします。
ステップ3:「サービス」ウィンドウに入ったら、以下のサービスを見つけます。
- Windows Update
- Background Intelligent Transfer Service (BITS)
- Server
- Workstation
- TCP/IP NetBIOS Helper
- IKE and AuthIP IPsec Keying Modules
ステップ4:上記のサービスが実行されていることを確認します。無効状態であれば、1 つずつ有効にします。
- 対象のサービスを右クリックし、「プロパティ」を選択します。
- 「スタートアップの種類」を「自動」に設定します。サービスの状態が「停止」の場合は、「開始」ボタンをクリックします。
- 「適用」と「OK」をクリックして変更を保存します。
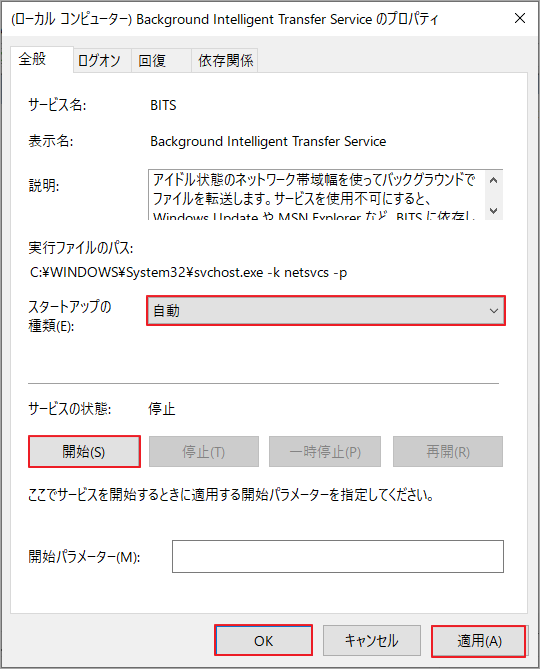
ステップ5:設定が完了したら、コンピューターを再起動してWindows 10メディア作成ツールをもう一度実行して、エラーが消えるかどうかを確認します。
解決策3:SoftwareDistributionフォルダーをクリアする
また、SoftwareDistributionフォルダーを空にすることで、エラーode 0x80004005 – 0XA001Aを解決できる可能性があります。WindowsエクスプローラーでC:\Windows\SoftwareDistributionパスに移動し、Ctrl + Aを押してすべてのフォルダーとファイルを選択し、Deleteキーを押して削除するだけで、操作を実行できます。
解決策4:USBドライブをフォーマットする
USBドライブが不適切なファイル システムを使用している場合は、Windows 10メディア作成ツールがインストール メディアを作成するときにエラー0x80004005 – 0XA001Aが発生する可能性があります。Windowsのインストールメディアを作成するためのUSBドライブは、FAT32ファイルシステムを使用する必要があります。そのため、USBドライブをあらかじめフォーマットしておくとよいでしょう。
ステップ1:「スタート」アイコンを右クリックして「ディスクの管理」を選択します。
ステップ2:USBドライブ上のパーティションを右クリックし、「フォーマット」を選択します。

ステップ3:ポップアップ ウィンドウで、「ファイル システム」ドロップダウン メニューから「FAT32」を選択します。
ステップ4:「クイック フォーマットする」にチェックを入れて、「OK」をクリックします。
ステップ5:「このボリュームをフォーマットするとボリューム上のすべてのデータが失われます。」というプロンプトが表示されたら、「はい」をクリックして確認します。
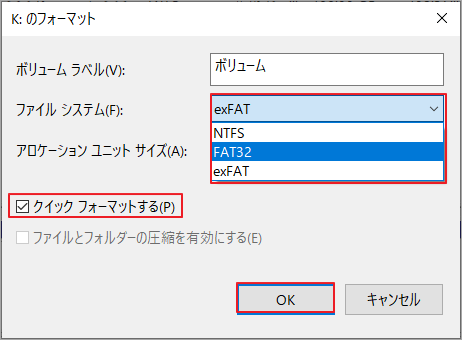
ディスクの管理のフォーマットオプションがグレー表示になっている場合は、代替手段であるMiniTool Partition Wizardを使用することを強くお勧めします。これは、パーティションの作成/フォーマット/サイズ変更/削除、ハードドライブのクローン作成、データ回復の実行などをサポートする包括的なパーティション マネージャーです。
MiniTool Partition WizardをPCにダウンロード&インストールします。次に、ソフトウェアのメイン画面でターゲットUSBドライブのパーティションを右クリックして「フォーマット」を選択します。
MiniTool Partition Wizard Freeクリックしてダウンロード100%クリーン&セーフ
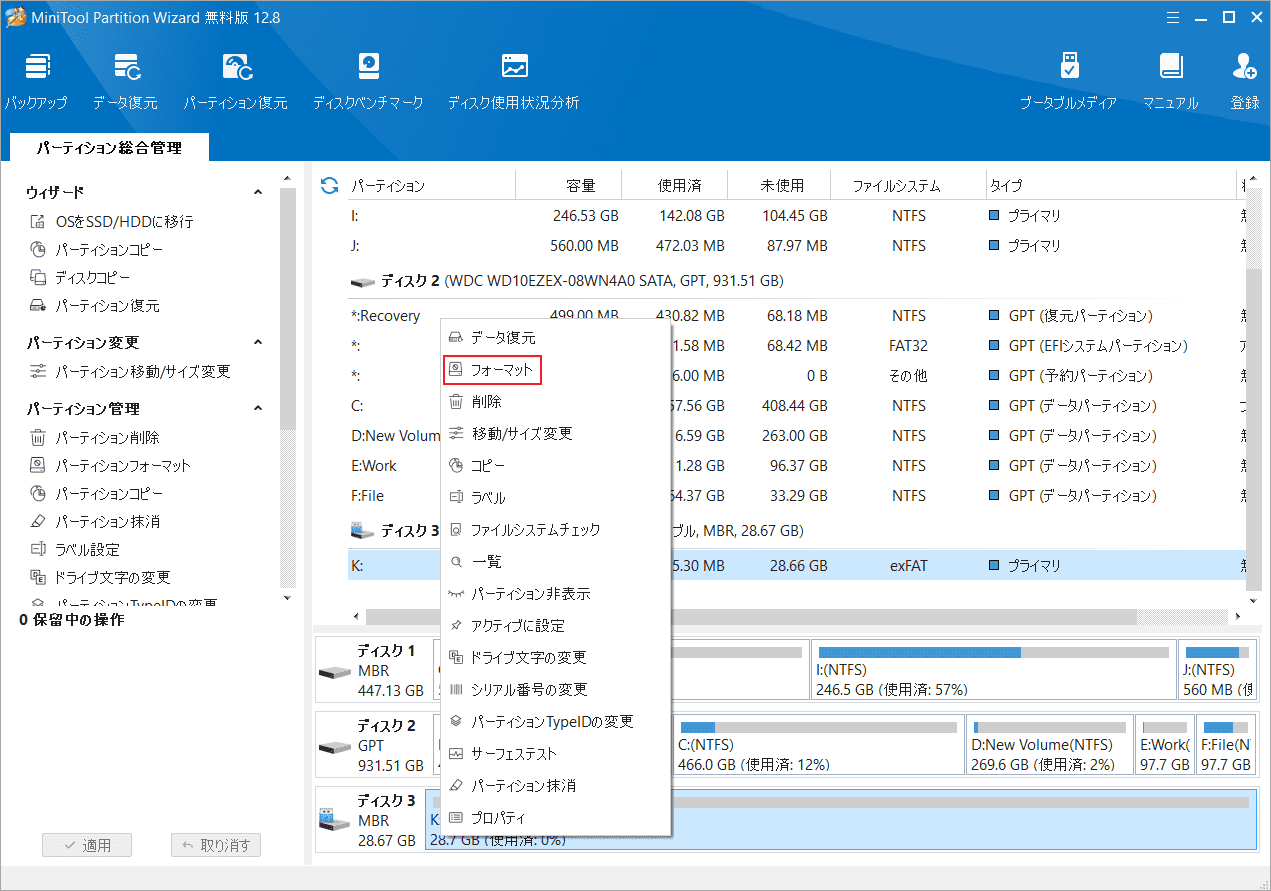
結語
この記事では、Windows 10 USBインストールメディア作成時にエラーコード0x80070005-0xA001Aは出た時の対処法を紹介します。このエラーに悩まされている場合は、上記の方法で修復してみてください。
