Windows Updateを実行すると、さまざまな原因でエラーが発生し、更新が失敗する場合があります。MiniToolのこの記事では、Windows Updateエラー0x8024a204について紹介し、その原因と解決策をまとめて説明したいと思います。
一部のWindowsユーザーは、累積的な更新プログラムをインストールしようとすると、エラー コード0x8024a204が発生し、更新が失敗することがあります。そして何度やり直してもエラーは表示されます。では、このエラーの原因と修正方法は何でしょうか?以下のコンテンツで答えを探しましょう。
Windows Updateエラー0x8024a204の原因
インターネットでWindows Updateエラー0x8024a204に関する色んな記事やユーザー投稿を調べた結果、このエラーは以下のいくつかの原因によって発生する可能性があることがわかりました。
- 破損したシステムファイル
- Windows Updateコンポーネントの不具合
- サービス アプリの問題
- サードパーティ製セキュリティ ソフトウェアによる干渉
- ディスク容量不足
Windows Updateエラー0x8024a204を修正する7つの方法
このセクションでは、Windows Updateエラー0x8024a204を解決するための 7 つの効果的な方法をまとめます。
解決策1:Windows Updateトラブルシューティング ツールを実行する
Windows Updateエラー0x8024a204 を修正するには、先ずWindows Updateトラブルシューティング ツールを実行することができます。詳細手順は以下のとおりです。
ステップ1:Win + Sキーを同時に押して、検索ウィンドウを開きます。
ステップ2:検索ボックスに「トラブルシューティング」と入力し、最も一致する検索結果の「トラブルシューティングの設定」をクリックします。
ステップ3:「追加のトラブルシューティング ツール」リンクをクリックします。
ステップ4:「Windows Update」項目をクリックして、下の「トラブルシューティング ツールの実行」をクリックします。
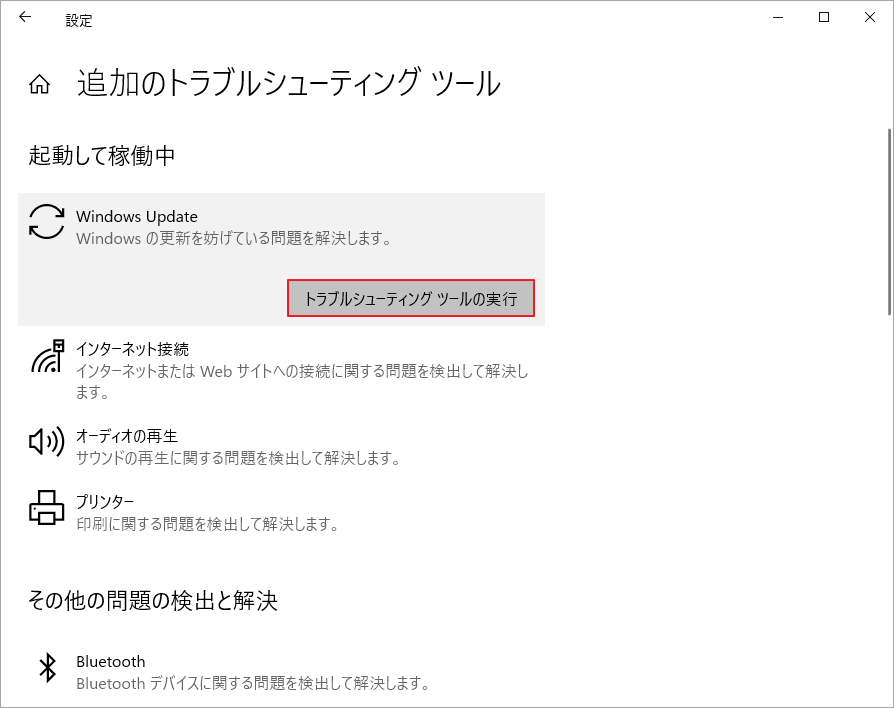
ステップ5:Windowsの更新に関する問題の検索と修復を開始しします。処理が完了するまで待ちます。
解決策2:Windowsの更新に関するサービスを確認する
Window Updateのトラブルシューティング ツールでエラー0x8024a204を修正できない場合は、以下の手順に従って破損したサービスがこのエラーの原因となっているかどうかを確認できます。
- Win + Rキーを押して「ファイル名を指定して実行」ウィンドウを開きます。
- 「services.msc」と入力して Enter キーを押します。
- サービス一覧画面に入り、「Windows Update」項目をダブルクリックして展開します。
- 「スタートアップの種類」フィールドのドロップダウン メニューから「自動」を選択します。
- 「サービスの状態」で「開始」をクリックします。
- 次に、「Background Intelligent Transfer Service」項目で同じ操作を行います。
- PCを再起動し、Windows更新エラー0x8024a204 が正常に修正されたかどうかを確認します。
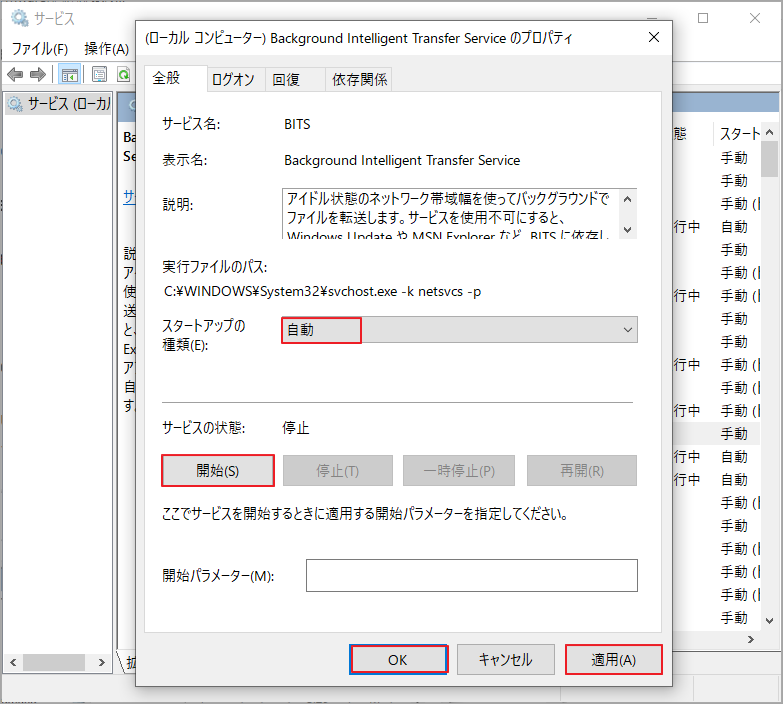
解決策3:SFCとDISMを実行する
システム ファイルが破損すると、Windows Updateエラー0x8024a204 が発生する場合もあります。そこで、SFCとDISMを実行してシステムファイルの修復を試してみましょう。詳細手順は以下のとおりです。
ステップ1:Windows検索ボックスに「cmd」と入力し、最も一致する検索結果の「コマンドプロンプト」を右クリックして、「管理者として実行」を選択します。
ステップ2:ポップアップされた黒いウィンドウで「sfc /scannow」と入力し、Enterキーを押します。
ステップ3:SFCによるシステムファイルの修復が完了したら、PCを再起動し、エラーが解決されたかどうかを確認します。
うまくいかない場合は、引き続き以下のコマンドを実行してDISMスキャンを開始してください。
- DISM.exe /Online /Cleanup-image /Scanhealth
- DISM.exe /Online /Cleanup-image /Checkhealth
- DISM.exe /Online /Cleanup-image /Restorehealth
解決策4:ディスク クリーンアップを実行する
Windowsの更新に使用するディスク容量が不足していると、Windows Updateエラー0x8024a204が発生する可能性もあります。この状況では、ディスク クリーンアップを実行して空き領域を増やすことができます。また、MiniTool Partition Wizardの「ディスク使用状況分析」機能を活用してディスク容量を解放することもできます。
オールインワンのディスク/パーティション管理ソフトウェアとして、MiniTool Partition Wizardは、ディスク エラーのチェック、MBRとGPTの相互変換、パーティションの移動/サイズ変更、紛失データの回復、クラスター サイズの変更、SD カードのFAT32フォーマット、MBRの再構築、USBのFAT32フォーマット、パーティション タイプ(論理/プライマリ)の設定などの機能も備えています。
MiniTool Partition Wizard Freeクリックしてダウンロード100%クリーン&セーフ
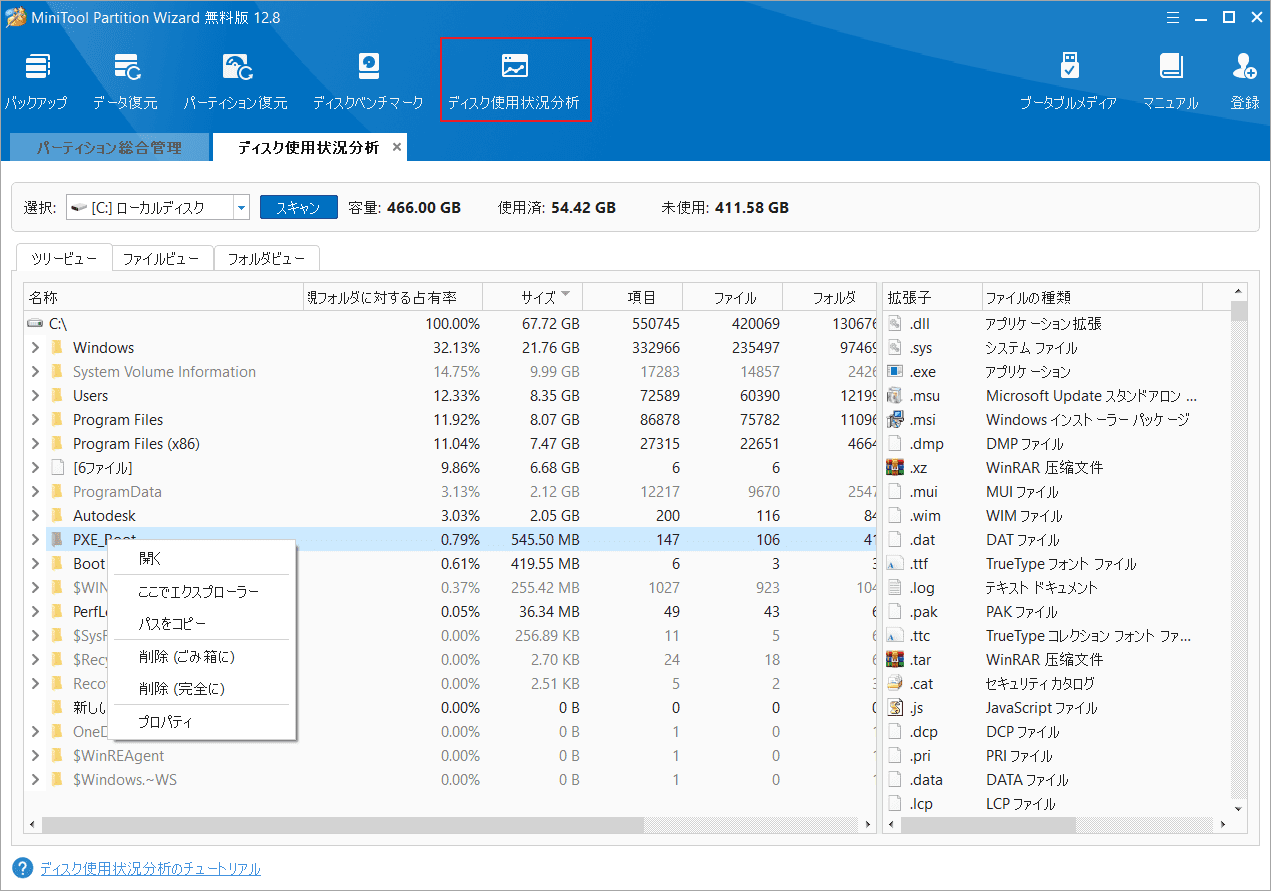
解決策5:更新プログラムを手動でインストールする
それでもWindows Updateエラー0x8024a204 を修正できない場合は、必要な更新プログラムを手動でインストールしてみてください。これを行うには、Microsoft Updateカタログ Web サイトに移動し、必要なKB番号を検索し、「ダウンロード」をクリックします。次に、画面上の指示に従って、PC のアップデートを手動で完了します。
解決策6:Windows Updateコンポーネントをリセットする
Windows Updateコンポーネントが破損していると、エラー コード0x8024a204が発生する場合もあります。この状況では、Windows Updateコンポーネントをリセットしてエラーを修正してみることができます。こちらの記事「Windows 11/10でWindows Updateコンポーネントをリセットする方法」を参考してリセットを行ってください。
解決策7:メディア作成ツールを使用する
上記すべての方法を試してもエラー コード0x8024a204 を修正できない場合は、メディア作成ツールを利用して解決してみてください。詳しい方法は以下の記事を参考してください。
結語
この記事では、Windows Updateエラー0x8024a204を修正するための7 つの方法を紹介しています。このエラーに遭遇したら、ぜひご参考にしてください。
