Windows 10/11では、「System Volume Information」というフォルダーがあります。しかし、場合によっては、このフォルダーのサイズが大きすぎてPCのパフォーマンスを影響することがあります。MiniTool Partition Wizardのこの記事では、「System Volume Information」フォルダーをクリーンアップする4つの方法をご紹介します。
System Volume Informationフォルダーは、Windowsによって自動的に作成されたフォルダーであり。システムの復元ポイントやNTFSディスククォーター設定、分散リンク追跡サービスデータベースなどシステムに直結するデータを格納するために使用されます。
時間が経つにつれて、System Volume Informationフォルダーに自動的に保存される内容がどんどん増えていき、その結果、ディスク容量を過剰に占有するようになります。ひどい場合には、数百GBに達することもあります。したがって、System Volume Informationフォルダーのサイズが大きすぎることが判明した場合は、 ディスクの空き容量を確保するための措置を講じる必要があります。以下は、superuser.comフォーラムからのある実例を示します。
System Volume Informationフォルダーが大きすぎます。私のマシンのSystem Volume Informationフォルダーにさらに別の問題があります。Windows 10 Home 21H2を使用しています。このフォルダーは最大150 GB (つまり、C: ドライブの約 60%) を占有します。大きなSystem Volume Informationフォルダーを削除するにはどうすればよいですか?助けてください!https://superuser.com/questions/1746099/system-volume-information-folder-huge
System Volume Informationフォルダーをクリーンアップしても大丈夫?
System Volume Informationフォルダを削除できますか?理論上、このフォルダーをクリーンアップすることはお勧めできません。なぜなら、このフォルダーには重要な情報が多く含まれているからです。それに、NTFSドライブではこのフォルダーにアクセスできません。FAT32またはexFATドライブ上でファイルを削除すると、Windows によって自動的に再作成されます。
しかし、System Volume Informationフォルダーが大きすぎる場合 (数百 GB、ディスク領域の 50% 以上を占める) 、クリーンアップの措置を講じることもできます。詳細については、次の部分を読み続けてください。
System Volume Informationフォルダーをクリーンアップする方法
Windows 11/10で大きすぎるSystem Volume Informationフォルダーをクリーンアップするにはどうすればよいですか?ここでは、4 つの実行可能な方法をまとめます。試してみましょう。
方法1:System Volume Informationフォルダーディスク領域使用量を削減する
一部のユーザーは、システムの復元に割り当てられるディスク使用量を制限することで、System Volume Informationフォルダーの占有容量が多すぎる問題を解決しました。この作業を行うには、以下の詳細な手順に従います。
ステップ1:検索ボックスに「システムの保護」と入力し、最も一致する検索結果の「復元ポイントの作成」を選択します。
ステップ2:「保護設定」セクションで「構成」をクリックします。
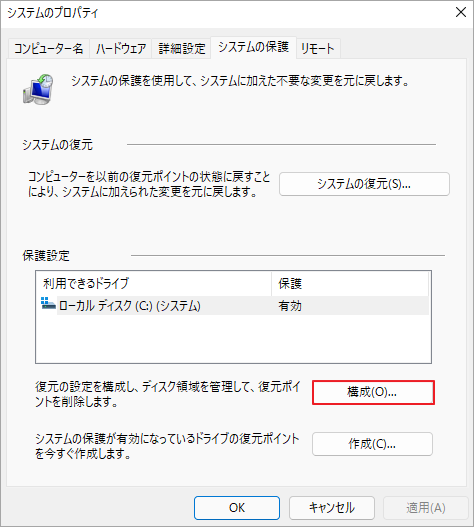
ステップ3:新しいポップアップ ウィンドウ入ったら、「ディスク領域の使用量」の「最大使用量」の青いハンドルを左にドラッグして、システムの復元に割り当てられるディスク領域の使用量を減らします。
あるいは、「システムの保護を無効にする」を選択してシステムの復元をオフにしたり、「削除」をクリックして既存の復元ポイントをすべてクリアすることもできます。
ステップ4:「適用」→「OK」をクリックして変更を保存します。
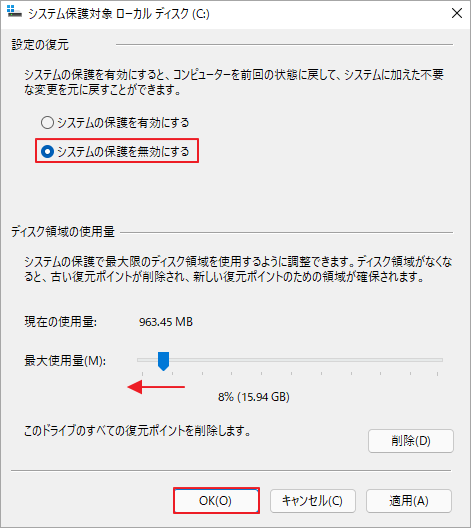
方法2:エクスプローラーで非表示System Volume Informationフォルダーを表示する
System Volume Informationフォルダーは、普通のユーザーが触れる必要のないフォルダーなので、デフォルトでは非表示になっています。このフォルダーを詳細を確認したい場合は、Windowsエクスプローラーで表示することができます。
ステップ1:Win + E キーを押してWindowsエクスプローラーを開きます。
ステップ2:「表示」→「オプション」→「表示」の順に移動します。Windows 11では、「表示」の横にある三点アイコンをクリックし、「オプション」を選択します。
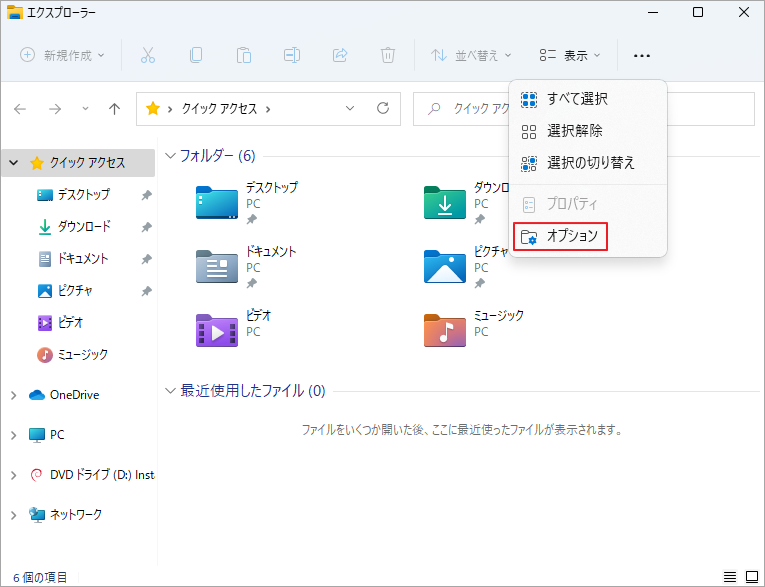
ステップ3:「隠しファイル、隠しフォルダー、または隠しドライブを表示する」にチェックを入れます。
ステップ4:「保護されたオペレーティング システム ファイルを表示しない(推奨)」のチェックを外し、「はい」をクリックして確認します。
ステップ5:「適用」→「OK」をクリックします。
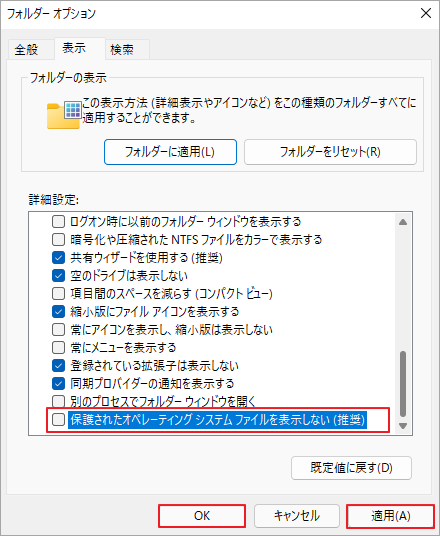
ステップ6:エクスプローラーを再度開き、Cドライブにアクセスして、下のSystem Volume Informationフォルダーのサイズを確認します。
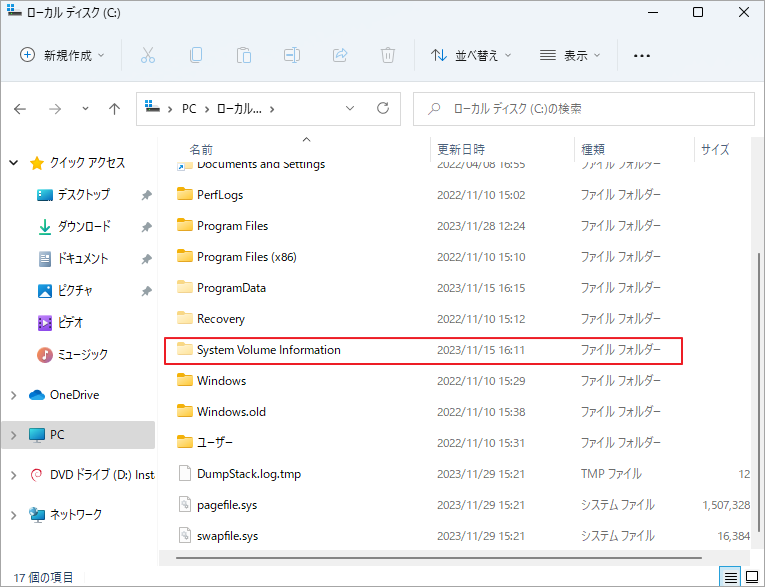
方法3:ディスクのクリーンアップでSystem Volume Informationフォルダーをクリーンアップする
Cleanmgr.exe とも呼ばれるディスクのクリーンアップは、Microsoftによって開発されたWindows組み込みのクリーンアップ ツールです。不要なシステム ファイルをスキャンしてクリーンアップするために使用できます。ここで、このツールを利用して、System Volume Informationフォルダーをクリーンアップできます。
ステップ1:検索ボックスに「ディスク クリーンアップ」と入力し、最も一致する検索結果を選択します。
ステップ2:ドロップダウン メニューから C ドライブを選択し、「OK」をクリックします。
ステップ3:「システム ファイルのクリーンアップ」をクリックして、さらにファイルをスキャンします。
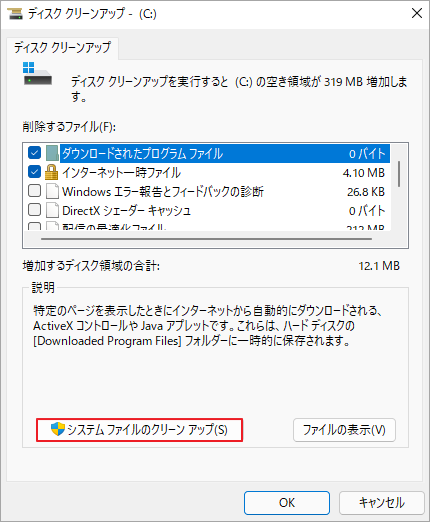
ステップ4:スキャンが完了したら、「その他のオプション」タブに移動し、「システムの復元とシャドウ コピー」オプションの下にある「クリーンアップ」をクリックします。
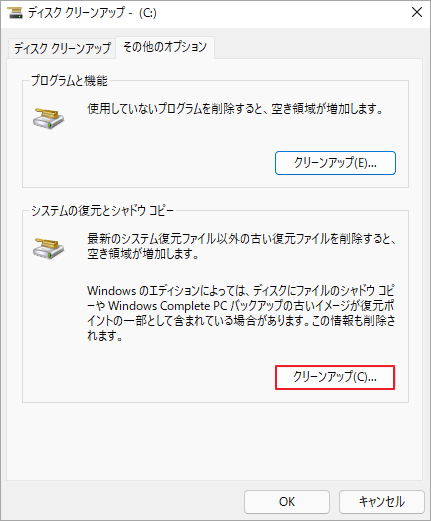
ステップ5:さらに確認するには、「削除」をクリックします。
方法4:MiniTool Partition Wizardを使用してSystem Volume Informationフォルダーをクリーンアップする
ディスクのクリーンアップは、System Volume Informationフォルダーをクリーンアップするのに役立ちますが、「ディスク クリーンアップが停止する」、「ディスク クリーンアップ タブが表示されない」など、さまざまな問題が発生する場合があります。そのため、ほかの専門のディスク アナライザーを使用することを強くお勧めします。
MiniTool Partition Wizardは、ディスクをスキャンして、多くの容量を占有しているものを特定し、すべてのジャンク ファイルを簡単に削除できます。さらに、パーティションの拡張/サイズ変更/移動/コピー、OSの移行、失われたデータの回復、データ損失なしで MBR から GPT への変換などを行うことができます。
MiniTool Partition Wizard Freeクリックしてダウンロード100%クリーン&セーフ
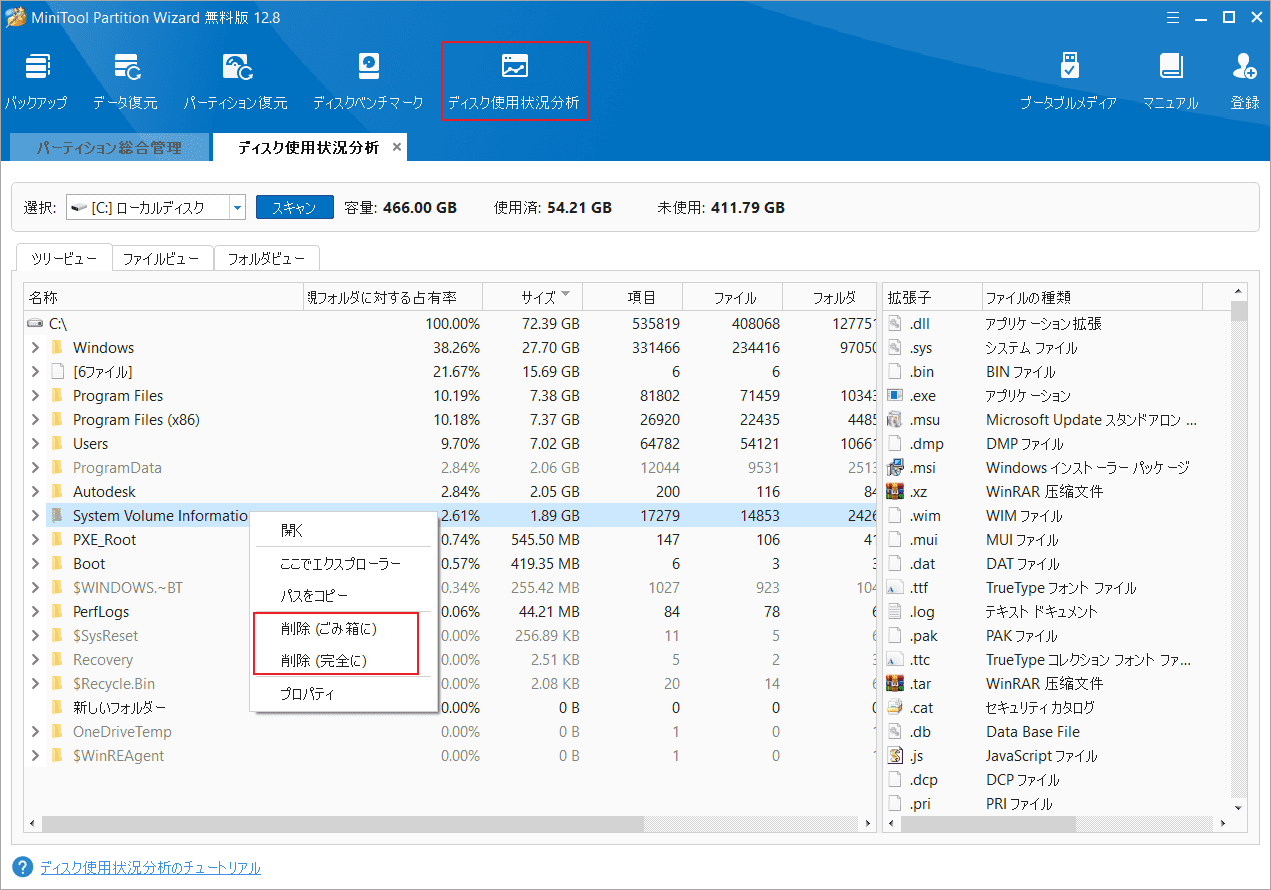
Windows 11/10のSystem Volume Informationフォルダーが大きすぎる場合、この投稿で紹介した4 つの方法を試してクリーンアップしてください。この問題に対する他の方法がある場合は、次のコメント ゾーンで共有してください。
