何らかの理由により、Windows 11/10パソコンがDAM WATCHDOG TIMEOUT ブルー スクリーンで固まってしまうことがあります。Partition Magicのこの記事では、このエラーを解決するためのいくつかの解決策を紹介します。
DAM WATCHDOG TIMEOUTは、バグ チェック値が0x000001EBのブルー スクリーン エラー (BSOD) です。通常、ハードウェアまたはドライバーの問題が原因で発生します。以下のセクションでは、このエラーを解決するための5つの方法を紹介します。
方法1:デバイスドライバーを再インストールする
Windows 11/10のDAM WATCHDOG TIMEOUT ブルー スクリーン エラーの主な原因は、ドライバーが壊れているか、互換性がないことです。したがって、ドライバーのインストールまたは更新後にこのBSODエラーが発生した場合は、特定のドライバーをアンインストールして再インストールしてみてください。詳細手順は以下のとおりです。
ステップ1:「スタート」アイコンを右クリックし、「デバイス マネージャー」を選択します。
ステップ2:デバイス項目の下層を開き、最近インストールされたドライバーを右クリックします。
ステップ3:次に表示された右クリックメニュー内から 「 デバイスのアンインストール」 を選択します。
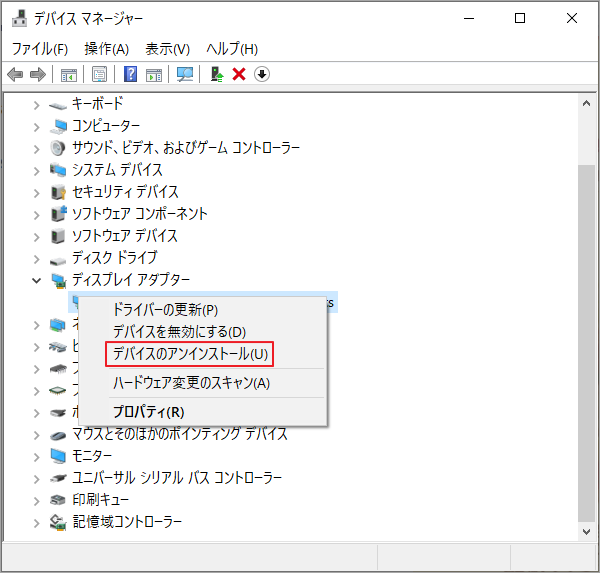
ステップ4:「このデバイスのドライバーソフトウェアを削除します」 とメッセージが表示されたら、「アンインストール」 ボタンをクリックします。
ステップ5:その後、コンピュータを再起動します。Windowsが最新のドライバーを自動的にインストールします。あるいは、公式 Web サイトからドライバーを手動でダウンロードすることもできます。
方法2:システムのウイルスをスキャンする
ウイルス感染により、Windows 11でDAM_WATCHDOG_TIMEOUTブルースクリーンが発生する場合もあります。トラブルシューティングするには、ウイルス対策スキャンを実行します。その方法は次のとおりです。
ステップ1:Windows + Iを押して設定を開きます。
ステップ2:「プライバシーとセキュリティ」に移動し、右側のパネルで「Windowsセキュリティ」→「ウイルスと脅威の防止」の順にクリックします。
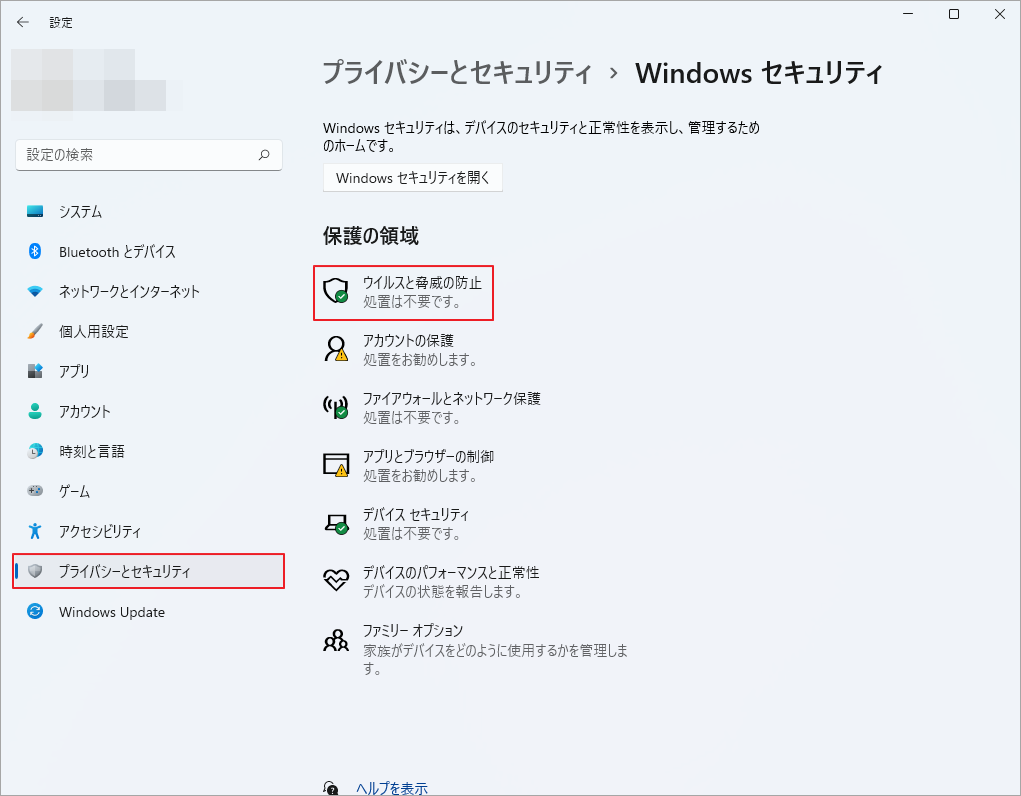
ステップ3:次に表示されたウィンドウで、「スキャンのオプション」リンクをクリックして続行します。
ステップ4:スキャン オプションから「フル スキャン」を選択し、「今すぐスキャン」をクリックします。
方法3:SFCおよびDISMスキャンを実行する
システム ファイルの破損または欠落がDAM WATCHDOG TIMEOUTエラーの原因となっていると思われる場合は、SFCとDISMスキャンを実行してシステム ファイルのスキャンと修復を試してください。
ステップ1:Windows + Rを押して、「ファイル名を指定して実行」ダイアログを開きます。
ステップ2:テキスト ボックスに「cmd」と入力し、Ctrl + Shift + Enter を押して、管理者としてコマンド プロンプトを開きます。
ステップ3:コマンド プロンプトで、「sfc /scannow」と入力してEnterキーを押します。
ステップ4:スキャン処理が完了したら、PCを再起動して管理者としてコマンド プロンプトを再度実行します。
ステップ5:次のコマンドを入力して、それぞれの後にEnterキーを押します。
- DISM /Online /Cleanup-Image /CheckHealth
- DISM /Online /Cleanup-Image /ScanHealth
- DISM /Online /Cleanup-Image /RestoreHealth
ステップ6:DISMスキャンが終了したら、システムを再起動して、エラーが消えるかどうかを確認します。
方法4:RAMの速度を測る
Windows 11でDAM WATCHDOG TIMEOUTブルースクリーン エラーが発生した場合は、RAMの速度を確認することも重要です。速度の異なる2つのRAMを使用している場合は、ブルー スクリーンの原因である可能性があります。これを解決するには、元のRAMと同じ速度の新しいRAMをインストールする必要があります。
方法5:Windowsメモリ診断ツールを利用する
Windowsメモリ診断ツールを実行すると、DAM_WATCHDOG_TIMEOUTブルースクリーン エラーの解決に役立つ場合があります。これは、潜在的なメモリ問題をチェックして修正するために使用されるWindows組み込みユーティリティです。以下の手順に従ってこのツールを実行してください。
ステップ1:「ファイル名を指定して実行」ダイアログを開き、ボックスに「mdsched」と入力します。
ステップ2:「OK」をクリックしてWindowsメモリ診断プログラムを開きます。
ステップ3:「今すぐ再起動して問題の有無を確認する(推奨)」をクリックします。
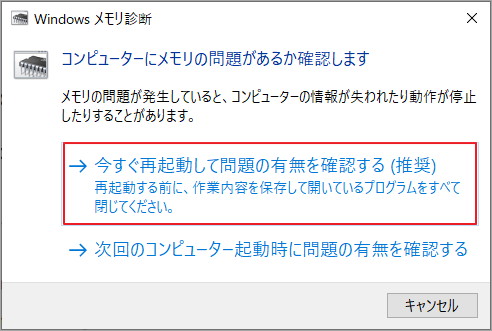
DAM WATCHDOG TIMEOUTが発生したPCからデータを回復する
場合によっては、Windows BSOD エラーによりデータ損失が発生する可能性があります。DAM WATCHDOG TIMEOUTもデータの消失を引き起こす場合があります。こんな時は、MiniTool Partition Wizardを使用してファイルを取り戻すことをお勧めします。これは、さまざまなストレージ デバイスからデータを回復するのに役立つ強力なデータ回復ツールです。
さらに、パーティションの作成/フォーマット/サイズ変更/削除、ハードドライブのクローン作成、MBRとGPTの相互変換、などができる包括的なパーティション マネージャーでもあります。
以下のボタンをクリックしてMiniTool Partition WizardをPCにダウンロード&インストールしてください。本ソフトの「データ復元」機能を活用して、削除または失われたデータを回復します。
MiniTool Partition Wizard Pro Demoクリックしてダウンロード100%クリーン&セーフ
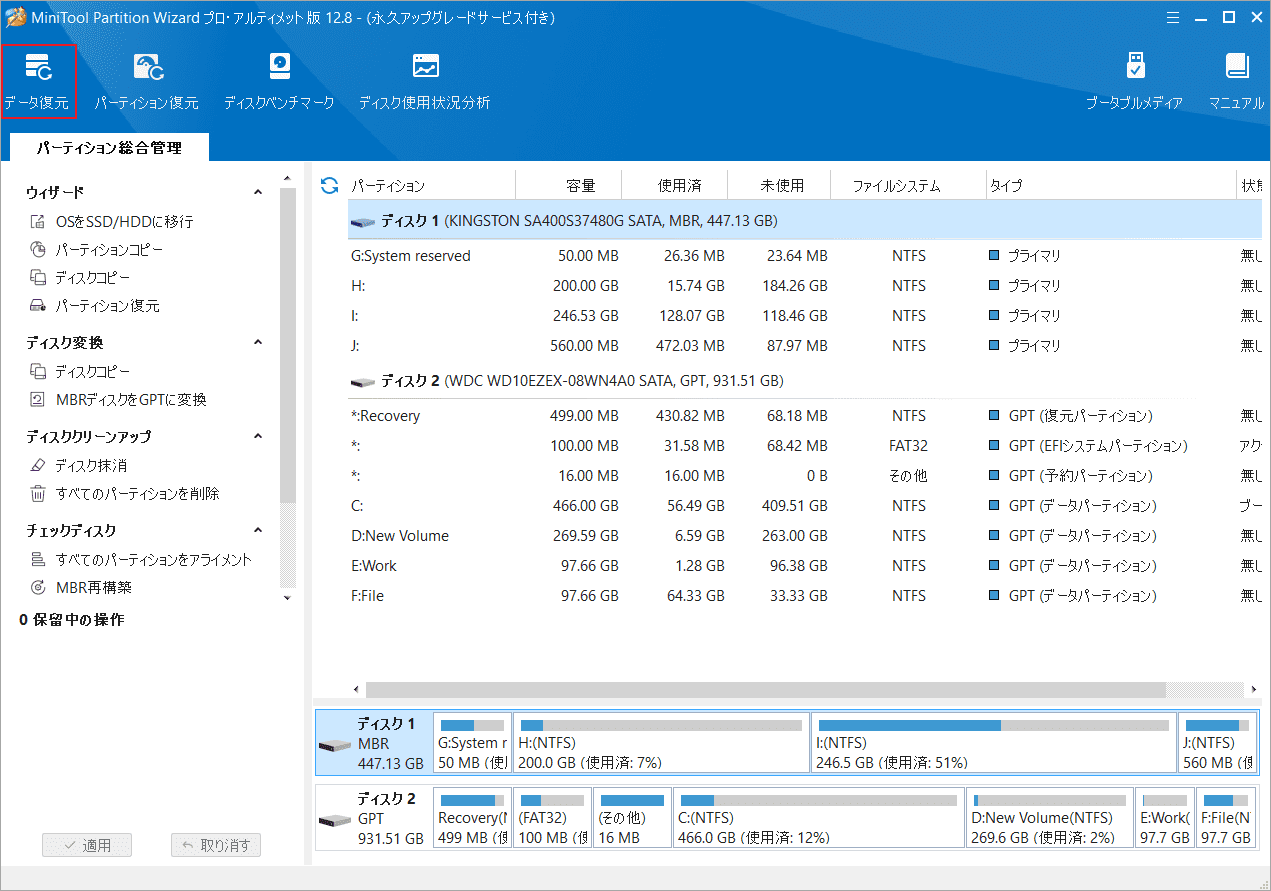
この投稿では、Windows 10/11のDAM WATCHDOG TIMEOUTブルースクリーンエラーを解決する方法を示します。 同じ問題が発生した場合は、上記の方法で問題の解決を試みることができます。
