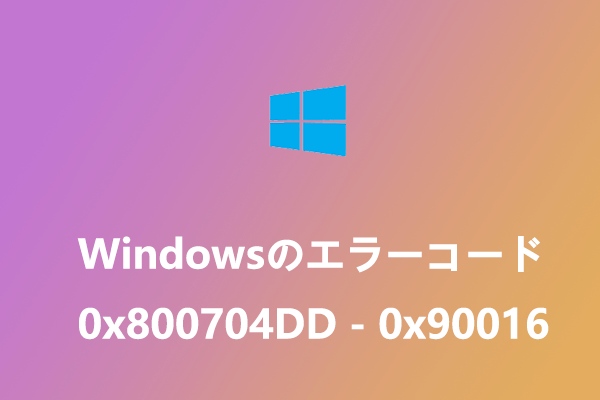Teams、Outlook、Office、またはその他の Microsoft 製品にサインインすると、エラー コード 53003 が表示される場合があります。MiniTool Partition Wizardのこの記事では、この問題に対する8つの解決策を提供しています。
Microsoftエラー コード53003とは
Teams、Outlook、Office、またはその他の Microsoft 製品にサインインしようとすると、エラー コード 53003 が表示されたと報告するユーザーがいます。このエラーは通常、Azure条件付きアクセス ポリシーに関連しています。
管理者がアカウントのAzure条件付きアクセス ポリシー内の機能を有効にしたために、このエラーコードが表示された可能性があります。
Microsoftエラー コード53003を解決する方法
Microsoftエラー コード 53003 を取り除くには、次の方法を試してください。
方法1:ログインし直す
場合によっては、エラー コード53003が一時的なバックによって発生することがあります。アカウントにログインし直したら修正するかもしれません。また、管理者がサポートしていない場所からサインインしていないことを確認してください。
方法2:条件付きアクセス ポリシーを確認する
エラー コード53003の主な原因は、条件付きアクセス ポリシーに関連していることが分かります。組織のIT管理者または管理者に連絡し、アカウントのAzure 条件付きアクセス ポリシーを確認するように依頼する必要があります。
方法3:サービス停止を確認する
Microsoft側のサーバー停止によって Microsoft エラー コード 53003 が発生する場合もあります。アプリのサーバーが正常に動作しているかどうかを確認する必要があります。
方法4:インターネット接続を確認する
ネットワークの接続が不良であると、エラー コード 53003 が発生する場合もあります。インターネットに接続していること、ネットワーク状態が安定していることを確認する必要があります。必要に応じて、モバイル ホットスポットを使用するか、ルーターを再起動します。
ネットワークのトラブルシューティング方法について詳しくは、こちらの投稿をご覧ください。
方法5:ブラウザのキャッシュをクリアする
ブラウザを使用して Microsoft サービスにサインインするときにエラー コード 53003 が発生した場合は、ブラウザのキャッシュをクリアするとこの問題が解決される可能性があります。詳細手順は以下のとおりです。
Google Chromeの場合
- Chromeを開き、右上隅にある縦3点をクリックします。
- ドロップダウン メニューから「その他のツール」を選択し、「閲覧履歴を消去」をクリックします。
- 消去するデータの時間範囲を選択します。
- 「Cookieと他のサイト データ」および「キャッシュされた画像とファイル」オプションにチェックを入れます。
- 「データを削除」をクリックします。
Microsoft Edgeの場合
- Edge ブラウザを起動し、右上隅に横3 点メニューをクリックします。
- 「設定」に移動し、左側のサイドバーで「プライバシー、検索、サービス」をクリックします。
- 「閲覧データをクリア」セクションの「クリアするデータの選択」をクリックします。
- 「Cookieおよびその他のサイト データ」と「キャッシュされた画像とファイル」にチェックを入れます。
- 「今すぐクリア」をクリックします。
方法6:Windows を更新する
Windowsを更新すると、一部のシステム エラーが解決される場合があります。以下の手順に従ってWindows更新プログラムをインストールしてください。
- Windows ロゴ キー + I を押して設定を開きます。
- 「更新とセキュリティ」→「Windows Update」に移動します。
- 「更新プログラムのチェック」をクリックします。
Windows Updateでは利用可能なドライバーも同時に更新されます。ドライバーを個別に更新する必要はありません。
方法7:アプリを更新または再インストールする
Microsoft アプリにサインインするときにエラー コード 53003 が発生した場合は、該当アプリを更新または再インストールしてから、エラーが解決されるかどうかを確認します。
方法8: Windowsファイアウォールを介してアプリを許可する
Windowsファイアウォールでアプリを誤ってブロックしたことがあります。次の方法で確認してください。
- Windows ロゴ キーと R を押して、「ファイル名を指定して実行」ダイアログを開きます。
- 「control firewall.cpl」と入力してEnterキーを押します。
- 「Windows Defender ファイアウォールを介したアプリまたは機能を許可」をクリックします。
- 許可されたアプリと機能のリストを参照して、そのアプリが含まれているかどうかを確認します。アプリがリストに存在しない場合は、「設定の変更」→「別のアプリの許可」をクリックします。
- 画面上の指示に従ってアプリを許可リストに追加します。
結語
MiniTool Partition Wizardは、包括的で実用的なディスク/パーティション管理ツールです。データを失うことなく、MBRからGPTへの変換、オペレーティングシステムの移行、ハードドライブのクローン作成、パーティションの回復、データの回復などを行うことができます。このソフトに興味があれば、今すぐダウンロードして試してみましょう。