NVMe SSDについて
NVMe SSD(Non-Volatile Memory Express Solid State Drive、不揮発性メモリ ホスト コントローラー インターフェイス ソリッド ステート ドライブ)は、NVMeプロトコルに基づく高性能ソリッド ステート ストレージ デバイスです。NVMeプロトコルを介したデータ転送を最適化し、従来のSATA SSDよりも高速な読み取りおよび書き込み速度(通常3,500MB/秒以上)と低い遅延を実現し、高速データ アクセスを必要とするハイパフォーマンス コンピューティングやストレージ集約型のアプリケーションに適しています。
NVMe SSDがフルスピードで動作しない原因
NVMe SSDを使用しているユーザーの多くは、その高速性能を求めているものの、時には理想的なパフォーマンスが得られないこともあります。例えば、以下のような問題を抱えているユーザーが、answers.microsoft.comフォーラムに投稿しています。
NVMe SSDがフルスピードで動作しない。最近、Sabrent Rocket 1TB NVMe SSDを購入しました。Windowsで設定した後、書き込み速度が200Mbpsしか出ません。なぜこんなことが起こっているのか、そしてどうすれば解決できるのでしょうか?https://answers.microsoft.com/en-us/windows/forum/all/nvme-ssd-not-getting-full-speeds/ddad5115-de2b-49db-947f-2f75f49b02e1
NVMe SSDがフルスピードで動作しない原因は様々あります。一般的なものをいくつか挙げます。
- インターフェイスの制限:マザーボードやCPUが最新バージョンのPCIeをサポートしていない場合、NVMe SSDのパフォーマンスが制限される可能性があります。
- ファームウェアの問題:古いファームウェアは最新のパフォーマンス最適化機能をサポートしていない可能性があります。これにより、SSDが最大パフォーマンスを発揮できなくなります。
- ドライバ設定:NVMe専用に設計されたドライバではなく、古いAHCIドライバを使用すると、パフォーマンスに重大な影響を与える可能性があります。
- システム設定:例えば、AHCIモードやTRIM機能を有効にしていなかったり、SSDが4Kアライメントされていなかったりすると、パフォーマンスの低下につながる可能性があります。
- 温度管理:高温環境では、過熱を防ぐためにSSDの性能が低下することがあります。
- 寿命:NANDフラッシュは使用するために常に消去されるため、エラー率の増加もSSDのIO性能に影響を与える可能性があります。
NVMe SSDがフルスピードで動作しない時の対処法
このセクションでは、NVMe SSDがフルスピードで動作しない問題を解決するための4つの方法を紹介します。
方法1:別のSSD速度テストツールを試す
さまざまなSSD速度テストツールを使用することで、NVMe SSDの性能を多角的に評価することができます。テストツールが異なれば、テスト結果も異なる場合があります。複数のツールのテスト結果を比較することで、SSDのパフォーマンスが正常かどうかをより正確に判断できます。
ここではMiniTool Partition Wizardを使用することをお勧めします。これは機能が豊富なディスク管理ソフトウェアです。ハードディスク速度テスト機能が内蔵されており、さまざまなストレージデバイス(PC内蔵ハードディスク、外付けハードディスク、SSD、USBメモリなど)の速度をテストでき、その性能が一目瞭然です。
MiniTool Partition Wizard Freeクリックしてダウンロード100%クリーン&セーフ
ステップ1:MiniTool Partition Wizardを起動してメインインターフェースに入ります。
ステップ2:上部のツールバーから「ディスク ベンチマーク」をクリックします。
ステップ3:ドロップダウン メニューからターゲット ドライブを選択し、必要に応じてテスト用のパラメータを指定します。
ステップ4:「開始」をクリックしてテストを開始します。このプロセスには数分かかる場合があります。しばらくお待ちください。
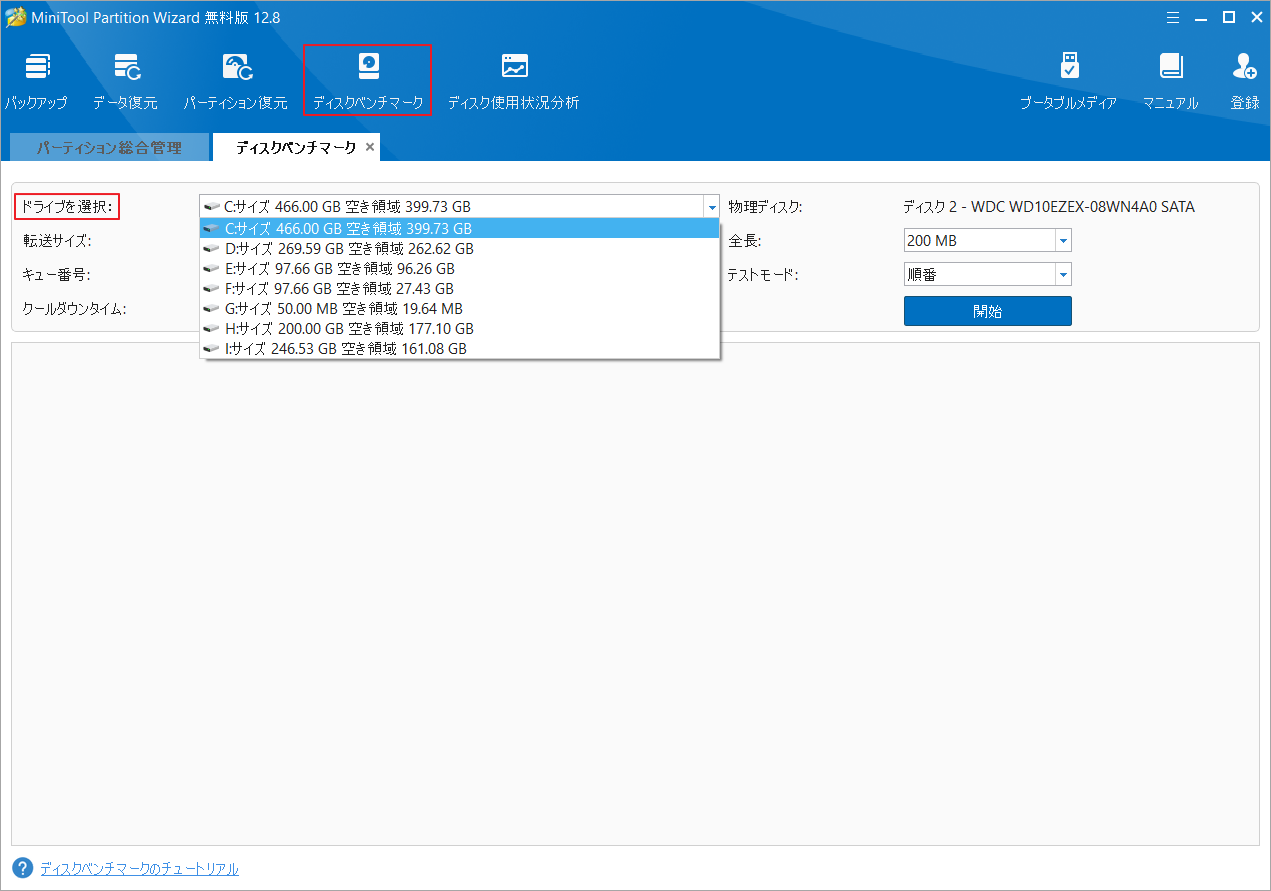
ステップ5:テストが完了すると、テスト結果からデバイスのデータ転送サイズ、ランダム/シーケンシャル読み取りおよび書き込み速度、その他の情報を確認できます。
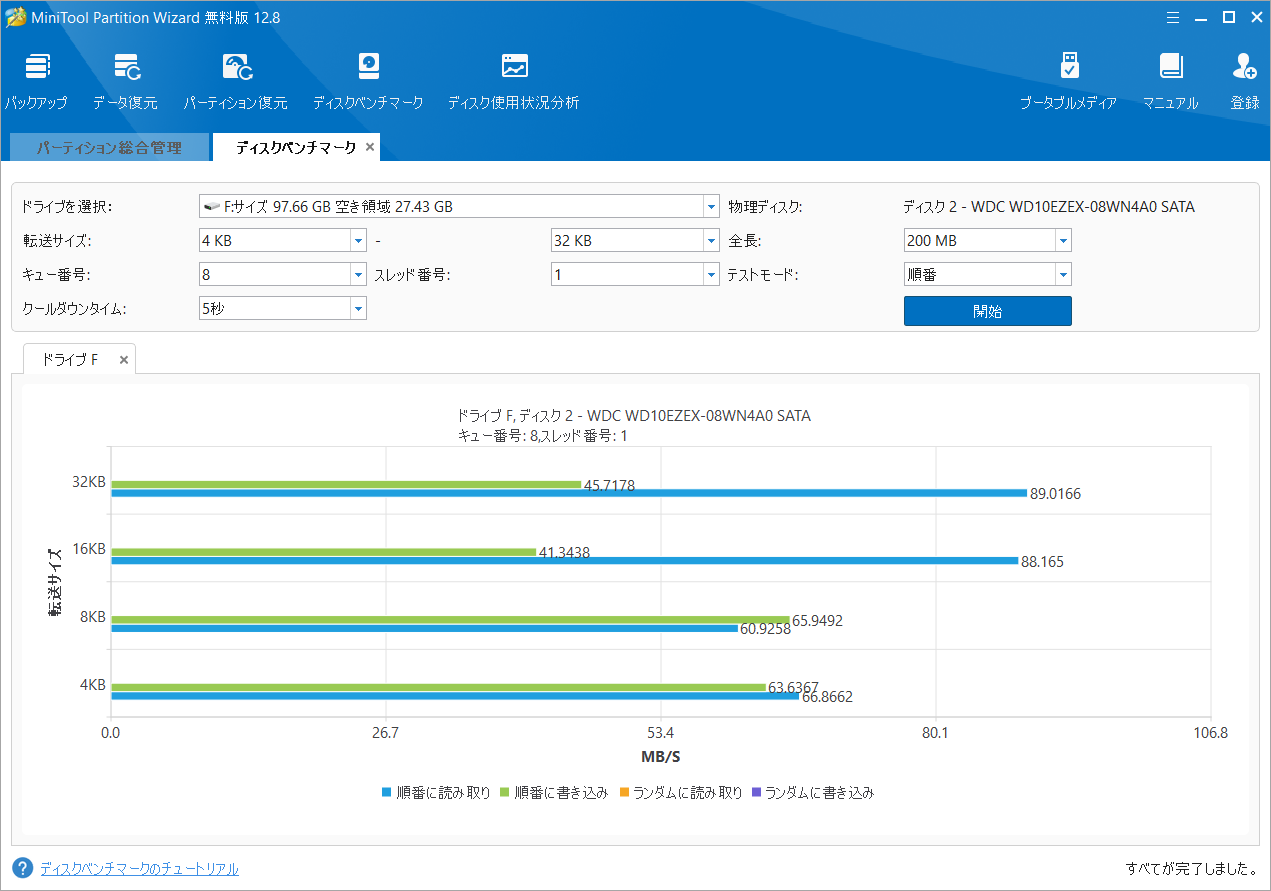
方法2:BIOSを確認する
BIOSは、コンピュータの起動時に実行される最初のソフトウェアであり、ハードウェアの初期化とオペレーティング システムの起動を担当します。 BIOSをチェックする目的は、NVMe SSDのインターフェイス設定 (AHCI モードなど) が正しいことを確認することです。これは SSDのパフォーマンスにとって重要です。BIOSが適切に設定されていない場合、SSDが最大速度で動作しなくなる可能性があります。
- コンピュータを再起動し、起動中に指定したキー(F2、DELなど)を押してBIOS設定に入ります。
- BIOSの「Integrated Peripherals」または「Advanced」オプションに移動します。
- SATAモードが「IDE」または「RAID」ではなく「AHCI」に設定されていることを確認します。
- 「PCIe Configuration」または「PCI Express Configuration」オプションを見つけます。
- 「PCIe Configuration」メニューで、M.2モードをx2からx4に切り替えます。
- 変更を保存し、コンピュータを再起動します。
BIOSでPCIe設定を変更すると、システムのパフォーマンスと安定性に大きな影響を与える可能性があることに注意してください。
方法3:Windowsチップセットドライバを更新する
「チップセットドライバは、ハードウェアコンポーネント(NVMe SSDを含む)がオペレーティングシステムと正常に連携するための重要な役割を果たします。古いチップセットドライバは、パフォーマンスの問題、互換性の問題、または安定性の問題を引き起こす可能性があります。チップセットドライバを更新することで、システムのパフォーマンスが向上し、ハードウェアがその機能を十分に活用できるようになります。
- スタートメニューを展開して「デバイス マネージャー」を選択します。
- 「システム デバイス」カテゴリを展開し、更新するチップセット ドライバを右クリックして、コンテキスト メニューから「ドライバの更新」を選択します。
- 「ドライバを自動的に検索」を選択します。
- Windowsは利用可能なチップセット ドライバを自動的に検索します。画面の指示に従ってコンピュータにドライバをインストールしてください。
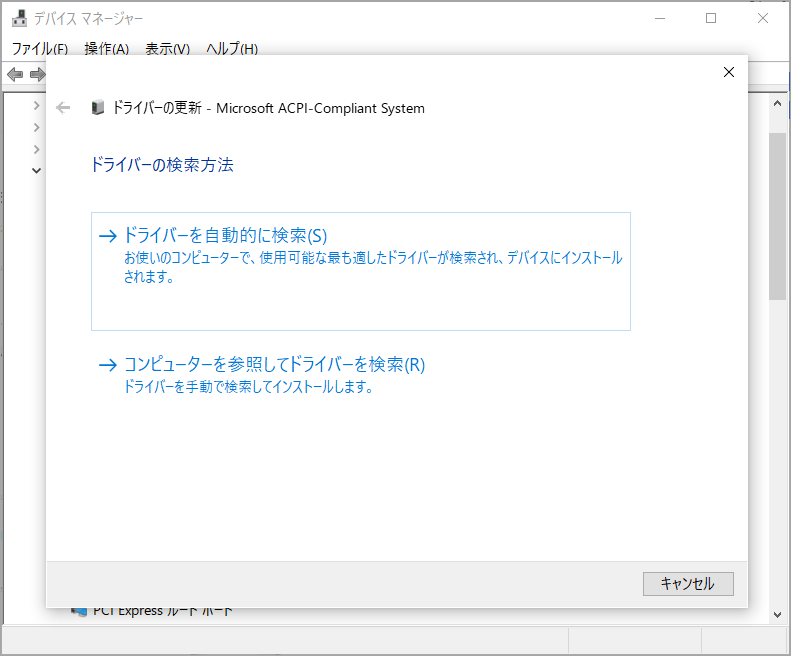
方法4:BIOSを更新する
BIOSの更新は、既知のバグを修正し、システムの安定性を向上させるだけでなく、新しい機能やパフォーマンスの最適化を解放することがあります。NVMe SSDに関しては、BIOSの更新によりPCIeバスのサポートが改善されたり、NVMeプロトコルのサポートが強化されたりすることがあります。詳細な手順については、この投稿「詳細ガイド:USBでBIOSをアップデートする方法」を参照してください。
NVMe SSDの読み取りおよび書き込み速度がまだ遅い場合は、4Kアライメントで最適化することもできます。MiniTool Partition Wizardは、SSD上のパーティションを簡単にアライメントできる無料のパーティション アライメント ツールです。
MiniTool Partition Wizard Freeクリックしてダウンロード100%クリーン&セーフ
結語
上記の方法により、NVMe SSDがフルスピードで動作しない問題を効果的に解決できます。NVMe SSDの高速性能を最大限に活用し、パソコン全体の応答速度やユーザーエクスペリエンスを向上させたい方は、ぜひお試しください。


