新しいハードドライブやSSDを買うたびに、専門なソフトウェアを利用してその速度をテストして、製品が偽物や不良品であるかどうかを確認した方がよさそうです。そのため、本記事は、MiniToolでHDD/SSDの速度をテストする方法について紹介していきます。
コンピューターにおいて、高パフォーマンスを達するため、優れたCPUとメモリチップが不可欠の他に、ハードドライブも重要な役割を果たします。
定期的にPCのハードドライブの書き読み速度をテストすることにより、不良があるかどうかを判明できます。それ以外、新しく購入したハードドライブ/SSDに速度のテストを行うと、不適切も直ぐに発見できます。
ところが、どうやってハードドライブ/SSDの速度をテストできますか。ここは、操作簡単で無料のソフトウェアMiniTool Partition Wizardを利用して行う方法を紹介したいと思います。
MiniTool Partition Wizardを利用ハードドライブ/SSDの速度をテストする方法
MiniTool Partition WizardとはWindows 10/8/7と互換性のある100%クリーンで無料のハードドライブ速度テストツールです。このソフトウェアを使用して、コンピューターの内蔵ハードドライブ、外付けハードディスクドライブ、SSD、USBドライブなど、ほぼすべてのストレージデバイスの読み取りおよび書き込みパフォーマンスをテストできます。
また、このソフトウェアには雑に無料版と有料版に分類されます。今回利用された「ディスクベンチマーク」機能は無料版にでも備えているので、下記のボタンをクリックして、MiniTool Partition Wizard無料版をダウンロードしましょう。
MiniTool Partition Wizard Freeクリックしてダウンロード100%クリーン&セーフ
ステップ1、MiniTool Partition WizardをPCにインストールして、それを起動します。メインインターフェースに入ったら、上部のツールバーから「ディスクベンチマーク」をクリックします。
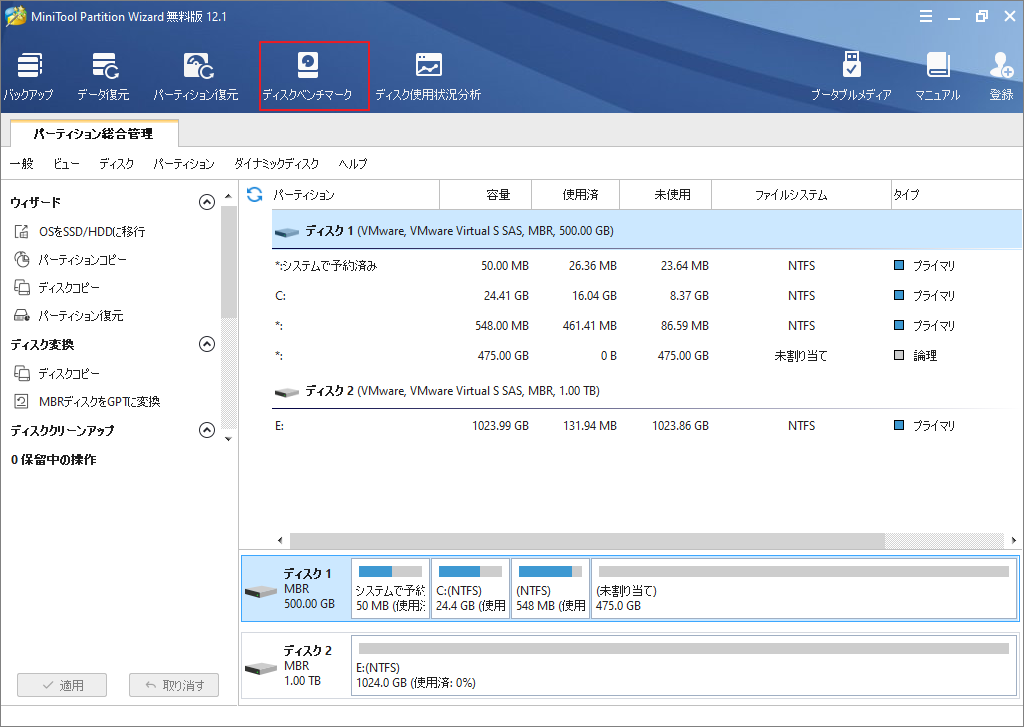
ステップ2、次の画面で、テストしたいドライブを選択し、転送サイズ、全長、キュー番号などのパラメータを設定して「開始」をクリックします。
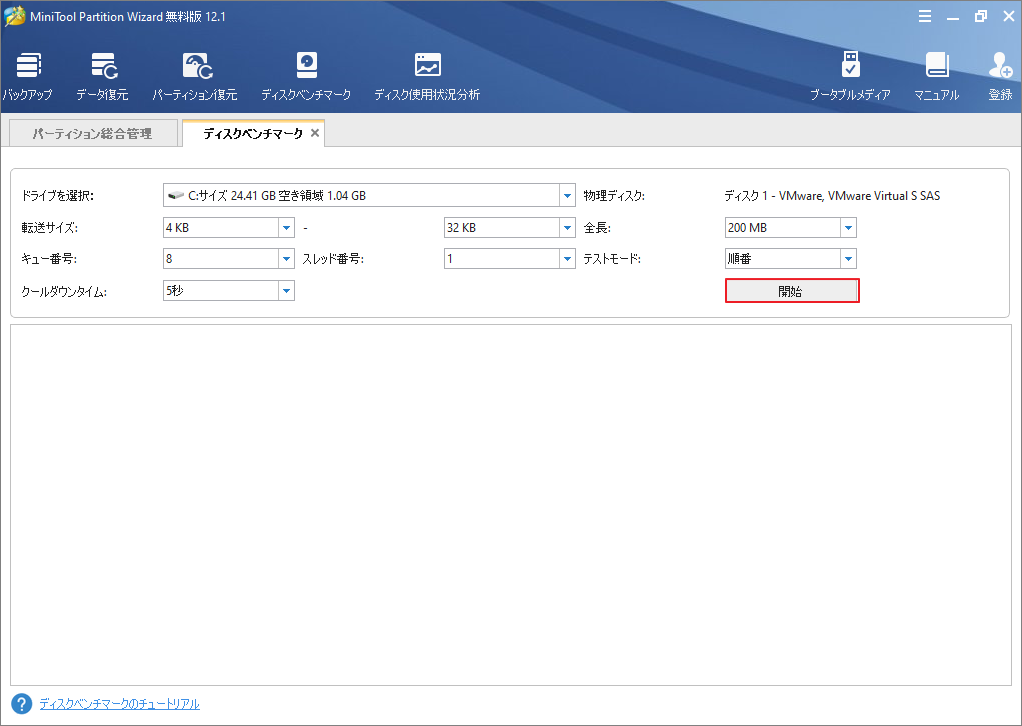
ステップ3、テストが開始されます。設定されたパラメータにより、かかる時間が異なります。
ステップ4、テスト完了次第、その結果は直感的なグラフ表で表示されます。
ここでハードドライブの速度テスト結果を確認し、標準の読み取り/書き込み速度と比較して、違いが大きすぎるかどうかを確認できます。
例えば、通常のSATAに接続された最新の7200 RPM HDDの読み書き速度は約80〜160 MB / sで、SSDの方は約500MB / sです。
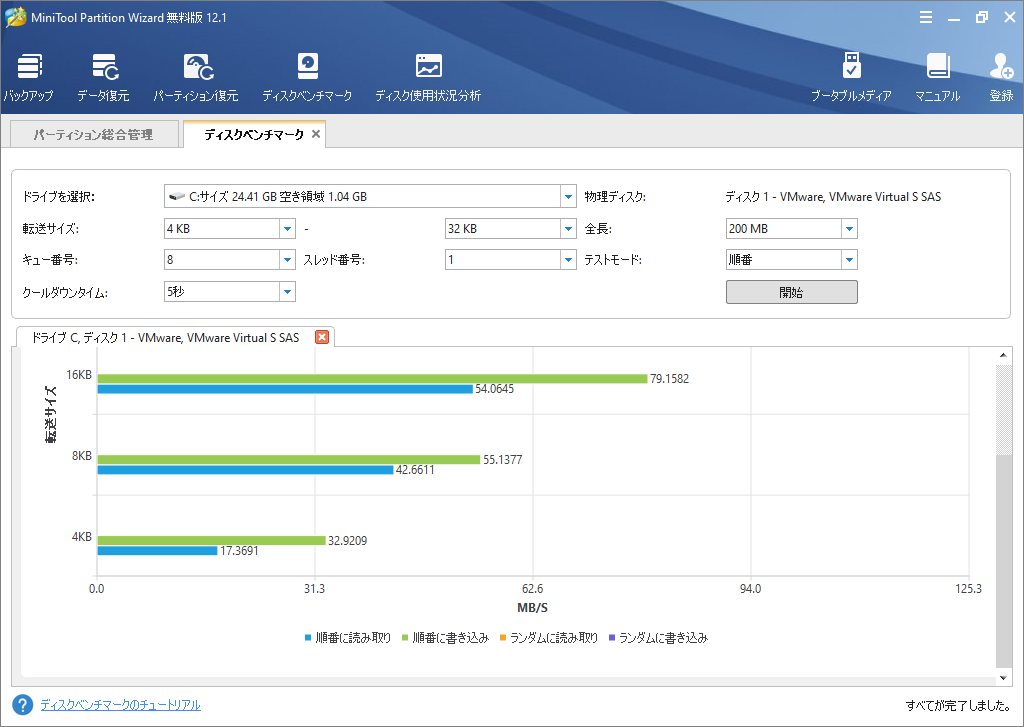
関連知識:
順番というのはシーケンシャルな読み取りおよび書き込み速度を指し、4Kはランダムな読み取りおよび書き込み速度を意味します。
順番読み取りと書き込み:主にムービービデオのコピーなどの大きなファイルを転送するときにハードドライブの速度を測定するためのモードです。 順番読み取り速度が速いと、大きなファイルやゲームなどのプログラムの読み込み時間を短縮することもできます。 外付けハードドライブのような大容量記憶装置ドライブにとってはより重要です。
4Kランダム読み取りおよび書き込み:ランダムな小さなファイルの読み取りおよび書き込みでハードドライブの速度をテストする際により重要です。 4Kのランダムな読み取り/書き込み速度が高いと、コンピューター上でより多くのバックグラウンドプログラムをスムーズに実行するなど、複数のタスクを効率的に処理できるため、コンピューターシステムドライブにとってより重要です。
Windows(10)でハードドライブの速度を上げる方法
ハードドライブの速度をテストした後に(外付け)ハードドライブの動作が非常に遅い場合は、これらの方法を試して速度を向上させることができます。
1.不良セクタをスキャンします
ハードディスクに不良セクタがあると、転送速度が遅くなるのもおかしくないです。そのため、MiniTool Partition Wizardの「サーフェステスト」機能を使用して、ハードドライブに不良セクタがあるかどうかを確認する必要があります。
MiniTool Partition Wizard Freeクリックしてダウンロード100%クリーン&セーフ
それでは、詳細手順を見てみましょう。
ステップ1、MiniTool Partition Wizardを起動し、メインインターフェースでターゲットディスクを右クリックします。すると、展開されたメニューから「サーフェステスト」を選択します。
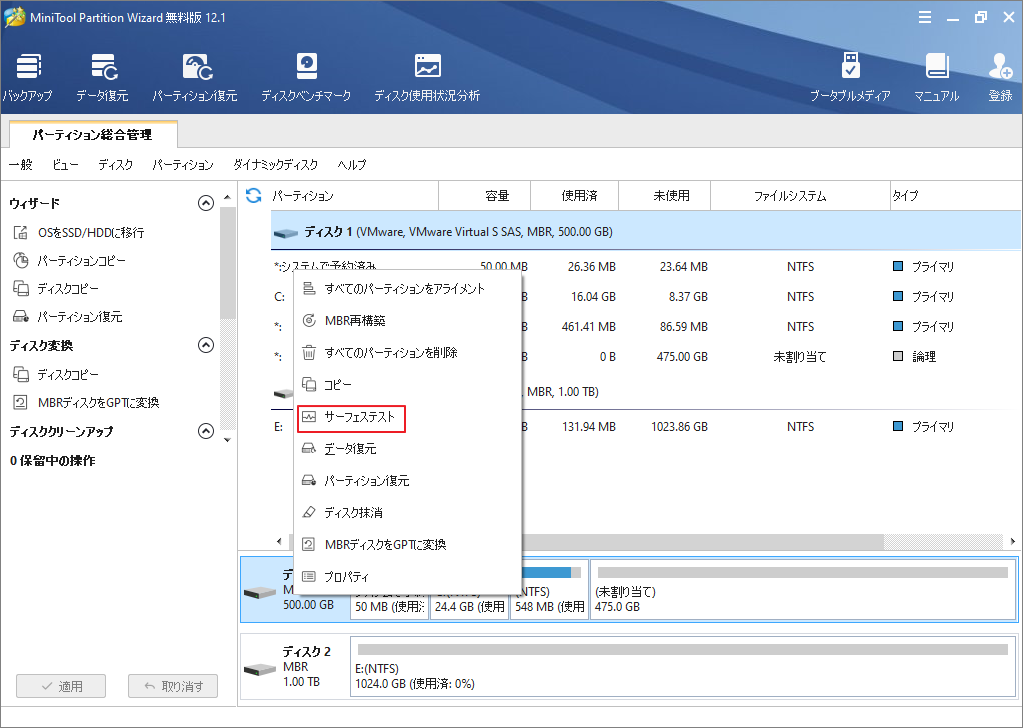
ステップ2、次の画面で「今すぐ開始」をクリックすると、テストが自動的にスタートされます。このプロセスにかかる時間は、ターゲットディスクのサイズと既存ファイルの量によって異なります。
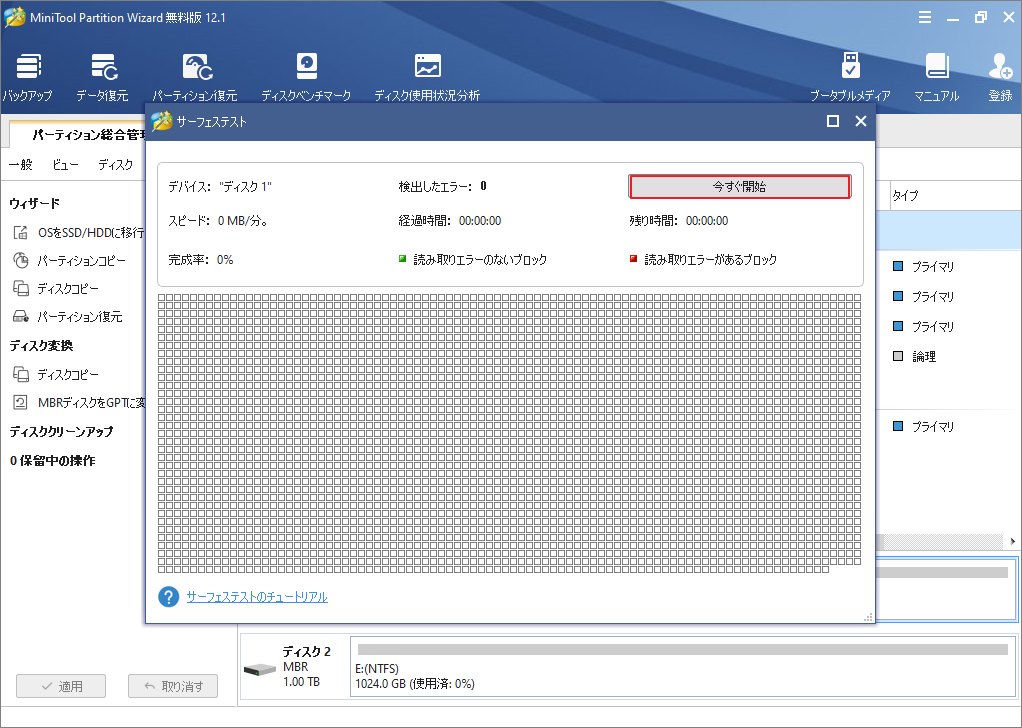
ステップ3、テスト完了次第、結果は下記のような色ブロックで表示されます。
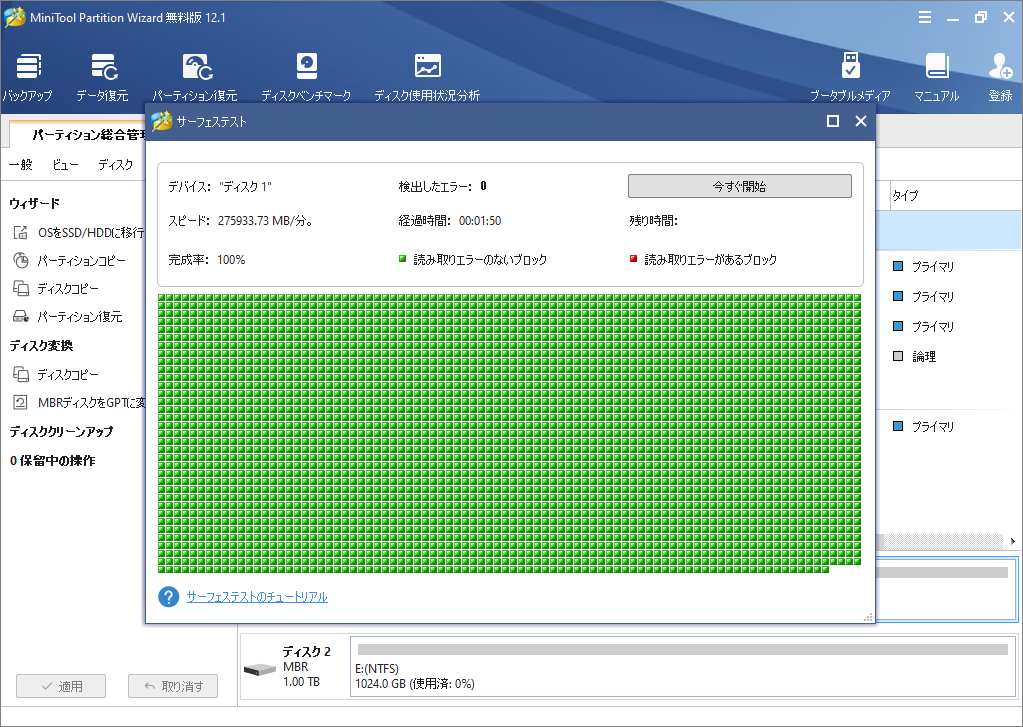
全て緑のブロックであったら、不良セクターが存在していないことを示します。一方で、結果に赤いブロックがあった場合は、不良セクターがあることを証明します。その際は、専門のソフトウェアを使用して不良セクタをバイパスするか、修理店に送って修理する必要があります。もし修理も不可能の場合は、新しいハードドライブを購入してそれを換装した方がいいです。
2.不要なファイルを削除する
ハードドライブ/SSDのストレージスペースの不足により、その読み書き速度が遅くなった場合は、その中に保存されている不要なファイルをクリーンアップして、ストレージスペースを解放することができます。 そこで、MiniTool Partition Wizardの「ディスク使用状況分析」機能を使用して、どのファイルがハードドライブの容量を浪費しているかを特定し、削除できます。
それでは、詳細の手順を見てみましょう。
ステップ1、MiniTool Partition Wizardを起動してメインインターフェースに入ります。すると、画面上部の「ディスク使用状況分析」ボタンをクリックします。
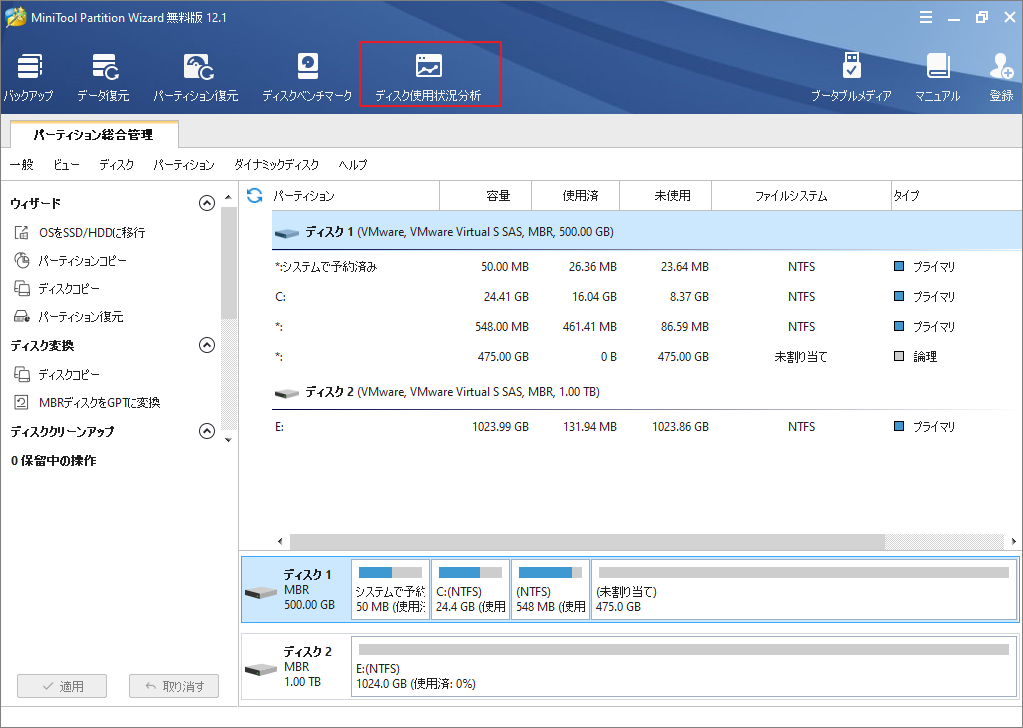
ステップ2、次の画面で、分析したいドライブを選択して「スキャン」をクリックします。
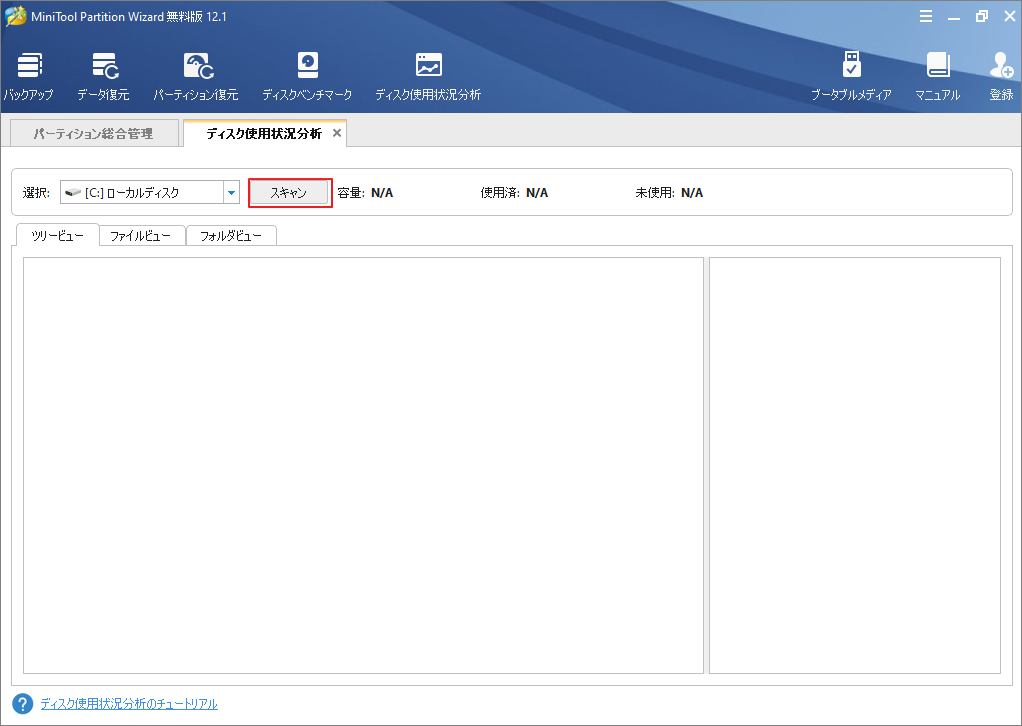
ステップ3、スキャン完了次第、ターゲットドライブ上に既存のファイルが一覧表示されます。ツリービュー、ファイルビュー、およびフォルダービューこの3つのチェック方法が提供されており、ユーザーの好みで選択することができます。
ステップ4、フォルダは降順で一覧表示されます。 どのフォルダ/ファイルが大きいストレージスペースを占有しているかを確認しすることができます。また、それフォルダ/ファイルを右クリックして、開いたり、探索したり、パスをコピーしたり、削除してごみ箱に入れたり、完全に削除したり、プロパティを確認したりできます。
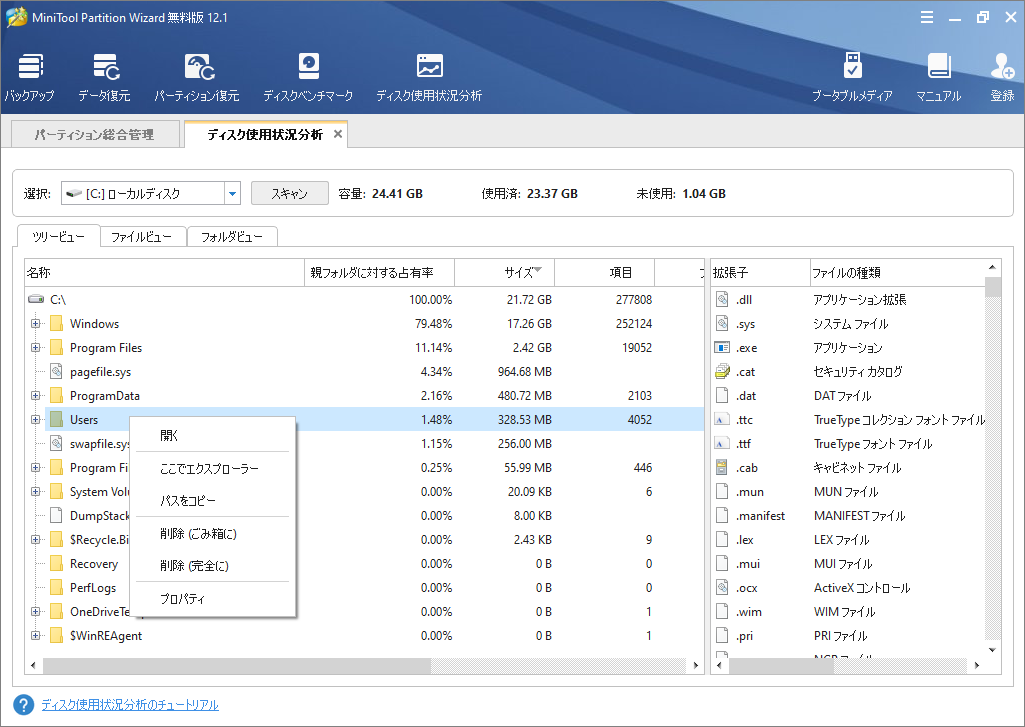
3.ハードドライブの最適化を実行する
断片化されたハードドライブも速度が遅いかもしれません。 断片化されたファイルが大量に重ねると、ハードドライブの読み取りと転送の速度が大幅に低下します。 Windows(10)でハードドライブを最適化するには、ファイルの散在する部分を単一のデータブロックにプルできます。 したがって、ハードドライブのデータアクセス時間を短縮できます。
「スタート」-> 「コントロールパネル」-> 「システムとセキュリティ」-> 「ドライブのデフラグと最適化」-> 「分析」をクリックします(ドライブの断片化が10%を超える場合は、最適化する必要があります)->ディスク分析後に「最適化」ボタンをクリックします- >ディスクの最適化が完了したら、「閉じる」ボタンをクリックします。
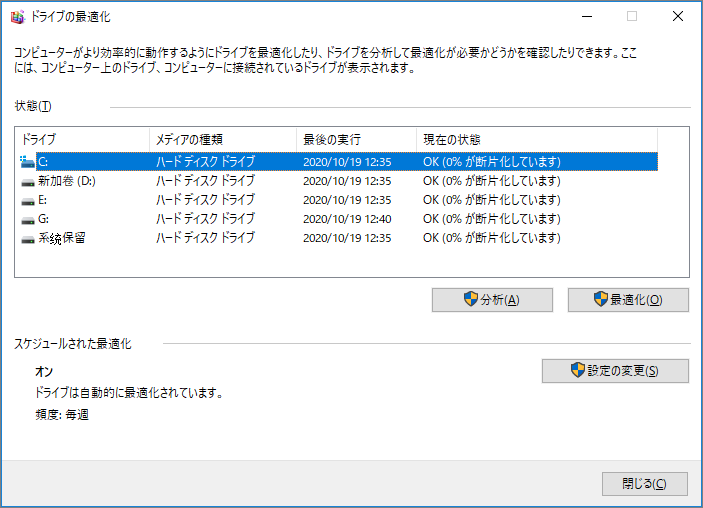
4. Cドライブの容量を拡張する
ハードドライブの速度は、コンピュータのパフォーマンスに大きく影響します。 ハードドライブのオペレーティングシステムパーティションを拡張して、コンピューターの速度を上げることもできます。
ハードドライブのRPMが高いと、ハードドライブ速度も高速と意味しますか?
RPM(Revolutions per minuteの略)はハードドライブ1分につき、何回を回転したことを指します。そのため、ハードドライブを選択する場合、RPMは重要な要素です。場合によって、このパラメータはハードドライブのパフォーマンス速度も言えます。他の条件が同じである場合、RPMが高速であるほど、ハードドライブの読み取り/書き込み速度が速くなります。上記のガイドに従って、さまざまなRPMでハードドライブまたはSSDの速度をテストして確認できます。
ほとんどのデスクトップコンピュータのハードドライブは7200RPMを備えています。 最速のハードドライブRPMは、エンタープライズドライブに見られる15000RPMに達する可能性があります。
Windows 10/8/7 / Vista / XPにおける無料HDD/ SSD速度テストソフトウェア トップ10
#1 MiniTool Partition Wizard
先ずは、もちろん上記に紹介されたMiniTool Partition Wizardが登場します。
このソフトウェアはハードディスク/SSDの速度テストが備えてだけではなく、ハードディスク/パーティション/ダイナミックディスクの管理、ディスクのクローン作成、FATファイルシステムからNTFSへの変換、データ/ファイル/パーティションの回復にも使用できます。
さぁ、この素晴らしいソフトウェアを試しましょう。
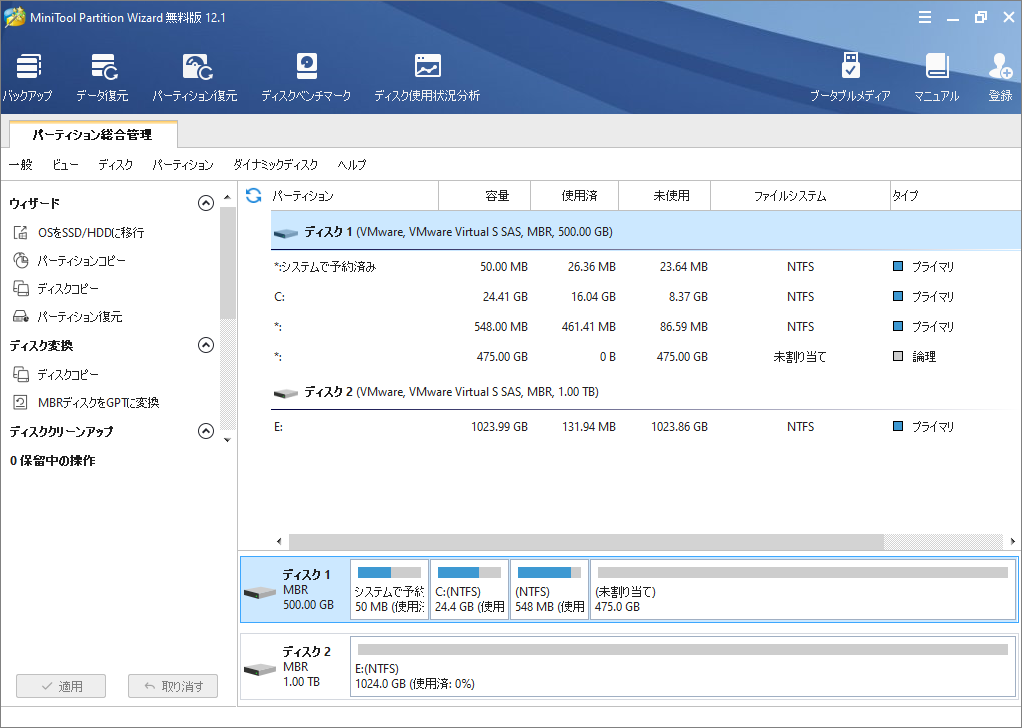
#2 CrystalDiskMark
この無料のオープンソースハードディスクベンチマークソフトウェアは、SSD速度のテストに一般的に使用されています。 さまざまなキューとスレッドに基づいて、シーケンシャルおよびランダムな読み取り/書き込み速度を出力します。 このプログラムは、Windows 10/8/7 / Vista / XPと互換性があります。
#3 ATTO Disk Benchmark
このディスクベンチマークフリーウェアを使用すると、ハードドライブ、SSDドライブ、RAIDなどのパフォーマンスを測定できます。Windows10/ 8/7と互換性があります。
#4 AS SSD Benchmark
このツールを使用して、ソリッドステートドライブの速度をテストできます。 これを使用して、SSDのシーケンシャルまたはランダムな読み取りおよび書き込み速度をテストするためのいくつかの特定のテストを実行できます。
Windows 10/8/7 / Vista / XPと互換性があります。
#5 HD Tach
HD Tachは、Windows用の無料のディスクベンチマークソフトウェアです。 これを使用して、接続されたストレージデバイスのシーケンシャル読み取り、ランダムアクセス速度をテストできます。 CSI、IDE / ATA、IEEE 1394、USB、SATA、およびRAIDドライブテクノロジーをサポートします。
このソフトウェアはWindows XPまたは2000のみをサポートし、廃止されました。
#6 HD Tune
ハードディスク/ SSDツールを使用すると、ハードドライブの速度をテストしたり、エラーをスキャンしたり、すべてのデータを安全に消去したりできます。無料の試用版では、低レベルのベンチマークを実行して、ドライブの読み取り速度をテストできます。 WindowsXP-10と互換性があります。
#7 Anvil’s Storage Utilities
このツールは、SSDまたはHDDの読み取りおよび書き込み速度をテストするために特別に設計されています。 包括的なSSDベンチマーク結果を得ることができます。
#8 Roadkil’s Disk Speed
ディスク速度テストを提供し、ディスク転送速度の詳細を表示します。 Windows 8までをサポートし、Windows10はサポートしません。
#9 Parkdale
このツールを使用して、ハードディスクのシーケンシャルおよびランダムな読み取りおよび書き込み速度をテストできます。 複数のドライブを選択すると、それらが次々にテストされ、結果がログファイルに書き込まれます。 次に、どのドライブが最高のパフォーマンスを発揮するかを確認して比較できます。
#10 DiskMark
テストパラメータを設定することで、ハードドライブのパフォーマンスをベンチマークできます。
Mac用無料ハードドライブ/ SSD速度テストツール トップ3
#1 NovaBench
Nova benchは、macOS用の無料のコンピューターベンチマークユーティリティです。 ディスクの読み取りと書き込みの速度を測定するだけでなく、メモリ転送速度、CPU、GPU速度などをテストするためにも使用できます。
また、Windows、Linuxとも互換性があります。
#2 Blackmagic Disk Speed Test
Mac OS用のスタイリッシュな無料ディスク速度テストソフトウェア。 これを使用して、Macのドライブの速度をテストできます。 使いやすく、高速です。
#3 Geekbench
また、クロスプラットフォームのベンチマークツールを使用すると、コンピューターとモバイルのパフォーマンスを測定できます。 Geek bench 4は、macOS、Windows、Linux、iOS、Androidをサポートしています。
HDDとSSDの速度比較
通常、SSDはHDDよりはるかに高速です。 標準のSSDは、約550 MBpsでデータを読み取り、約520MBpsでデータを書き込むことができます。 高速HDDは、約130MBpsでシーケンシャルデータを読み書きできます。
結語
この記事はHDD/SSDの速度をテストする方法をいくつかのWindows/Mac向けの無料HDD/SSD速度テストソフトウェアを紹介しました。少しでもお役に立ちましたら幸いでございます。また、もしMiniToolについて何かご質問/ご意見がありましたら、お気軽に[email protected]までご連絡ください。


