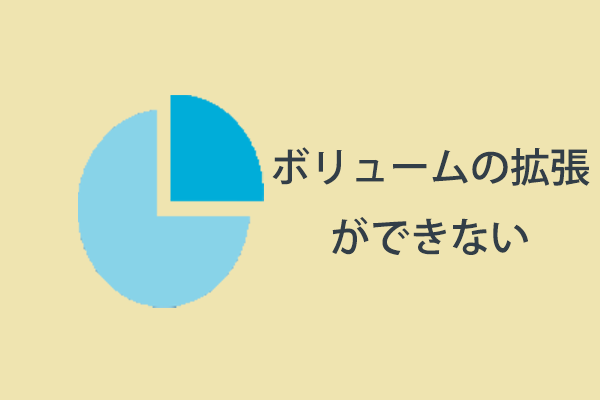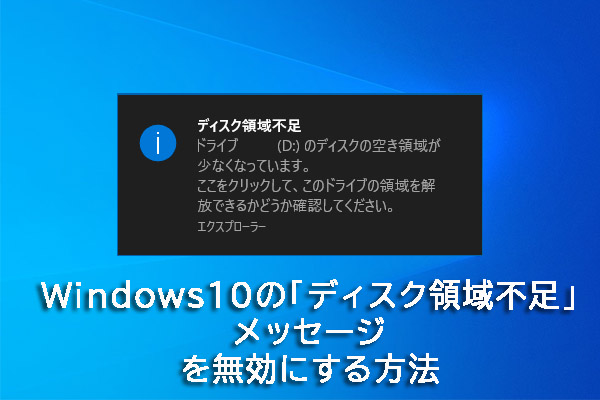Defragglerは、多くのユーザーに利用されている優れたディスク デフラグ ツールです。しかし、Defragglerでデフラグを行う際に、プログレスバーが長い間進まないという現象が起こることがあります。MiniTool Partition Wizardのこの記事では、この問題の原因とデフラグを加速する方法をご案内します。
プログラムの起動速度が非常に遅いので、Windows Defragでハードディスクをスキャンしたところ、断片化が0%と表示されました。最近、大量のファイルや古いゲームを削除したので、これはおかしいと思いました。Defragglerをインストールしてデフラグを開始したところ、45%の断片化(670GBの断片化)という結果が出ました。どんな進歩も信じられないほど長い時間がかかりました。(670GBから669.5GBまで)3時間かかりました。
https://community.ccleaner.com/
Defragglerの進行が遅いという問題を解決する前に、DefragglerはMicrosoft Windowsオペレーティングシステムを搭載したコンピュータでのみ実行できることを知る必要があります。具体的には、以下のオペレーティングシステムを使用している場合、Defragglerプログラムを実行することができます。
- Windows 10 (64 ビットを含むすべてのエディション)
- Windows 8 & 8.1 (64 ビットを含むすべてのエディション)
- Windows 7 (64 ビットを含むすべてのエディション)
- Windows Vista (64 ビットを含むすべてのエディション)
- Windows XP (ホーム、プロフェッショナル、メディア センター、タブレット エディション、64 ビット)
- Windows 2003 および 2008 Server (すべてのエディション)
注意:Defragglerは、macOSやLinuxをサポートしていません。
Defragglerのデフラグの進行が遅い原因
Defragglerは、Piriform社が開発した、システム上のディスクをデフラグするユーティリティです。しかし、時には、タスクの進行が長い間停滞し、進まないということが起こります。通常、Defragglerがデフラグを実行するのにかかる時間は、以下の要因に依存します。
- ドライブの読み出し/書き込み速度
- 使用可能なディスクの空き容量
上記の要因に加えて、その他の理由 (ドライブのサイズ、断片化されたファイルの数、各ファイルが断片化される回数など) も、Defragglerのデフラグにかかる時間に影響します。
一般的に、ドライブに断片化されたファイルが少ない、またはドライブサイズが小さい場合、コンピュータのデフラグにそれほど時間はかかりません。逆に、断片化されたファイルが多かったり、ドライブのサイズが大きい場合、デフラグに長い時間がかかり、その場合、デフラグが完了するまで辛抱強く待つ必要があります。
Defragglerのデフラグ処理を加速する方法
Defragglerのデフラグが遅い理由がわかったところで、どうすれば加速できるのでしょうか?以下では、いくつかの有用な方法をご紹介します。
方法1:クイックデフラグを実行する
Defragglerのデフラグが遅いという問題を解決する最も簡単な方法は、クイックデフラグを実行することです。このデフラグ方式は完全デフラグほど徹底的ではありませんが、コンピュータのパフォーマンスを向上させる手っ取り早い方法です。これを行うには、以下のステップに従います。
ステップ1: Defragglerを起動してメインインターフェイスに入り、ウィンドウの上部にあるデフラグしたいドライブを選択します。(キーボードのCTRLキーを使って、複数のドライブを選択することもできます。)
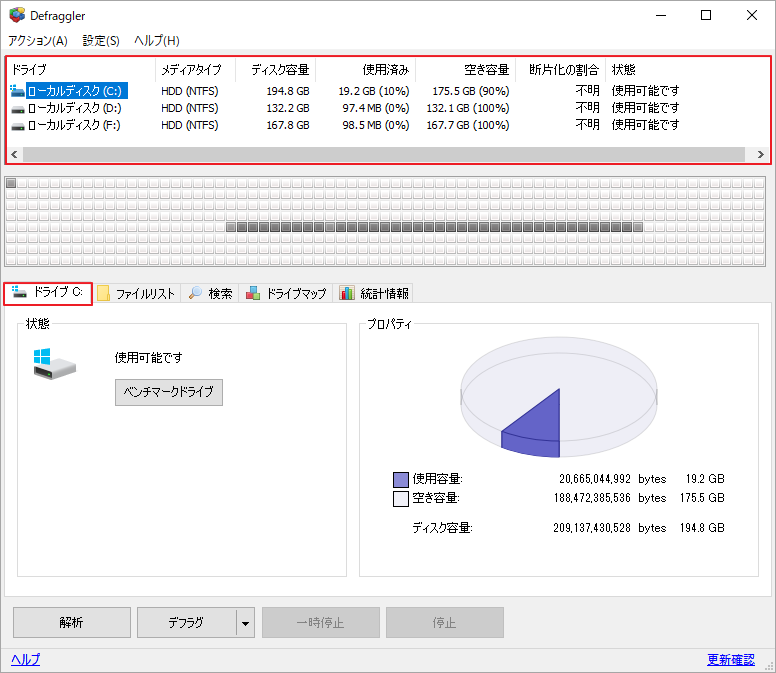
ステップ 2: 次に、「デフラグ」ボタンの下矢印をクリックし、「クイックデフラグ」をクリックします。すると、Defragglerは選択したドライブをデフラグします。
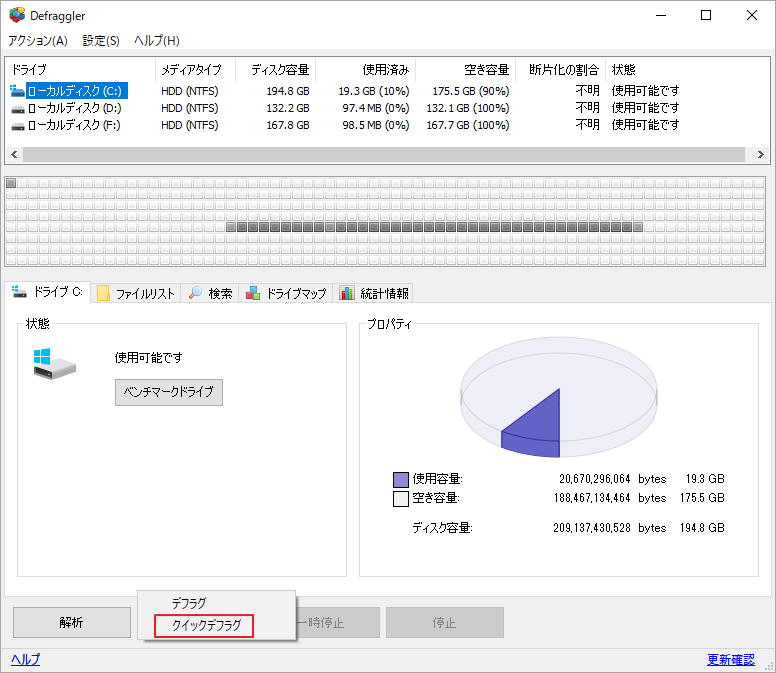
ステップ3:デフラグ処理中、「一時停止」または「停止」ボタンをクリックすると、いつでも処理を一時停止または停止することができます。
デフラグ処理が完了すると、処理の結果が表示されます。
方法2:ドライブのデフラグを行う際にVSSを停止する
Defragglerのデフラグ処理が遅い問題を解決する2つ目の方法は、ドライブのデフラグを行う際にVSS(Volume Shadow Copy Service)を停止することです。これにより、デフラグを実行する際に不要な復元ポイントを作成することがなくなります。
VSSは、Microsoft Windowsに含まれる技術で、コンピュータのファイルやボリュームが使用中であっても、バックアップコピーやスナップショットを作成することができます。ボリュームシャドウコピーサービスと呼ばれるWindowsのサービスとして実装されています。また、Windowsアプリケーションで使用するためのソフトウェアVSSプロバイダーサービスもWindowsの一部として含まれています。
https://en.wikipedia.org/wiki/Shadow_Copy
では、以下の手順に従って操作してください。
ステップ1:Defragglerのメインインターフェイスに入り、「設定」タブをクリックし、「オプション」を選択します。
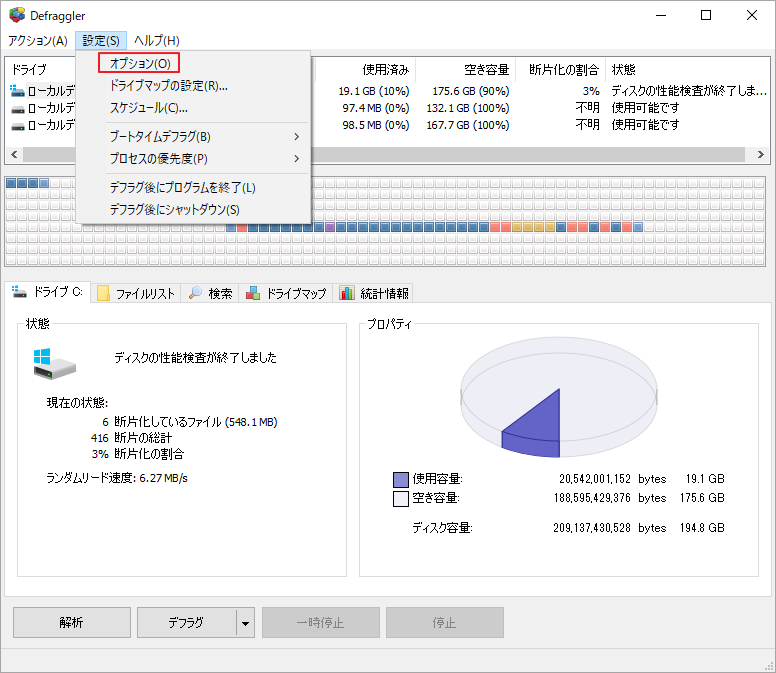
ステップ2:「拡張設定」タブで、「NTFSボリュームのデフラグ時はVSSを停止」オプションにチェックを入れ、「OK」をクリックします。
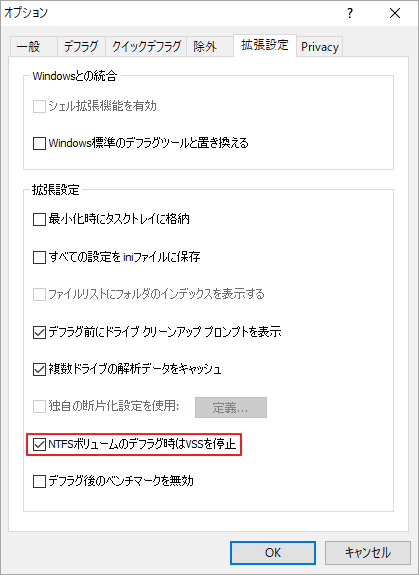
注意:「最小化時にタスクトレイに格納」オプションにチェックを入れると、Defragglerがバックグラウンドでファイルの再整理を続けている間、何の干渉も受けずにコンピュータを使用することができるようになります。
方法3:ドライブの読み取り/書き込み速度を上げる
ハードドライブの読み取り/書き込み速度が非常に遅い場合、Defragglerのデフラグ処理も遅くなることがあります。この場合、デバイスの書き込みキャッシュを有効にして、デバイスマネージャでハードドライブの読み取り/書き込み速度を向上させることができます。詳細手順は以下のとおりです。
提示:書き込みキャッシュ、コンピュータがデータをハードディスクに書き込む前に、キャッシュに保存することを可能にします。コンピュータはハードディスクよりもはるかに速くキャッシュにデータを書き込むため、ハードディスク全体の読み書きのパフォーマンスを向上させることができます。
ステップ1: Win + Rキーで「ファイル名を指定して実行」ボックスを呼び出し、devmgmt.mscと入力してEnterキーを押します。
ステップ2:デバイスマネージャに入ったら、「ディスク ドライブ」項目を展開し、下のドライバーを右クリックして「プロパティ」を選択します。
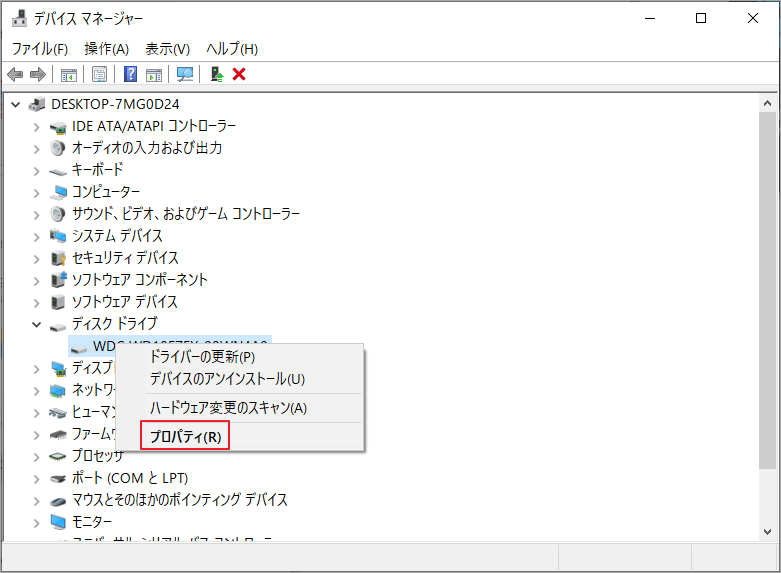
ステップ3:「ポリシー」タブで、「デバイスの書き込みキャッシュを有効にする」オプションにチェックを入れ、「OK」をクリックします。
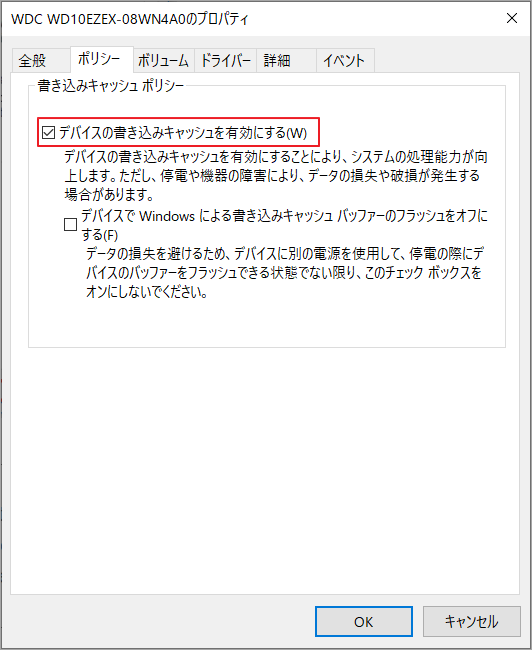
注意:キャッシュのデータは一時的に保存しておく仕組みのことです。突然の停電などが発生し、キャッシュのデータがハードディスクに転送されていない場合、データを失うことになります。
その後、Defragglerプログラムを使用して再度デフラグを行い、問題が解決しているかどうかを確認してください。
方法4:ディスクの空き容量を増やす
上記の方法がどれもうまくいかない場合は、空き容量の不足が問題の原因であるかどうかを検討することができます。Defragglerがデフラグするのに十分な空き容量がない場合、処理が遅くなる問題が発生することがあります。
この場合、空き容量を確保するための措置を講じてください。こちらの記事「パソコンのハードディスクの空き容量を増やしてディスク領域を解放する方法」を参考してください。空き容量が増えると、Defragglerはファイルをより効率的に連続したブロックに整理することができるようになります。
方法5:対象パーティションを拡張する
容量を解放しても、コンピュータのデフラグにまだ十分なスペースがない場合、ターゲットパーティションを拡張することでこの問題を解決することができます。ここは、2つの方法があります。
1.ディスクの管理でパーティションを拡張する
対象パーティションの隣に未割り当て領域がある場合、以下の手順でパーティションを拡張することができます。
ステップ1:「ファイル名を指定して実行」ボックスにdiskgmt.mscと入力し、Enterキーを押して「ディスクの管理」を開きます。
ステップ2:拡張したいターゲットパーティション(未割り当て領域に隣接している)を右クリックし、「ボリュームの拡張」オプションを選択します。次に、「次へ」をクリックして続行します。
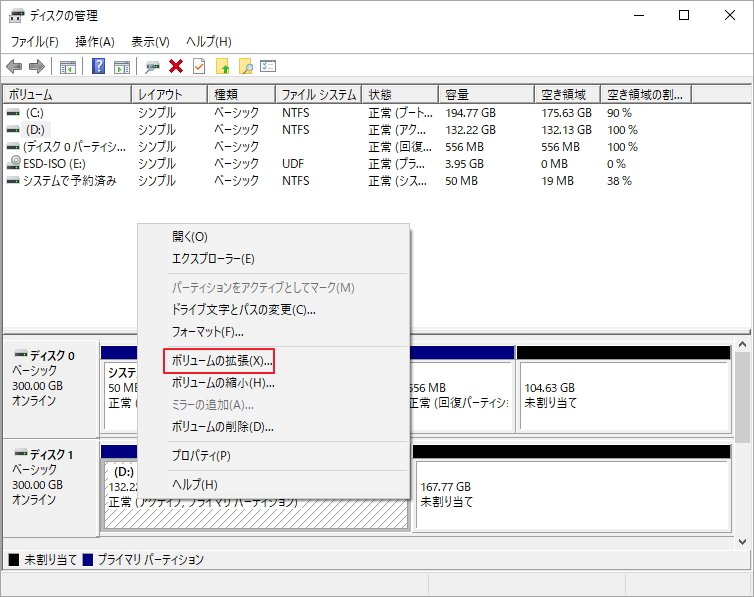
ステップ3:拡張する容量の値(MB)を入力して、「次へ」をクリックします。その後、「完了」ボタンをクリックします。
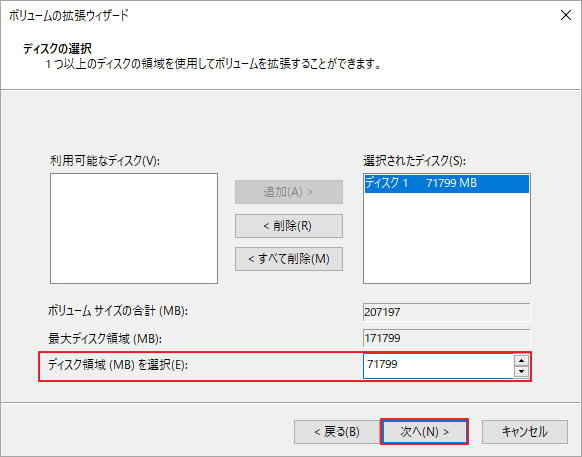
すると、パーティションの拡張が開始されます。
注意:連続した未割り当て領域がないNTFSパーティションを拡張しようとすると、ベースディスクはダイナミックディスクに変換されます。
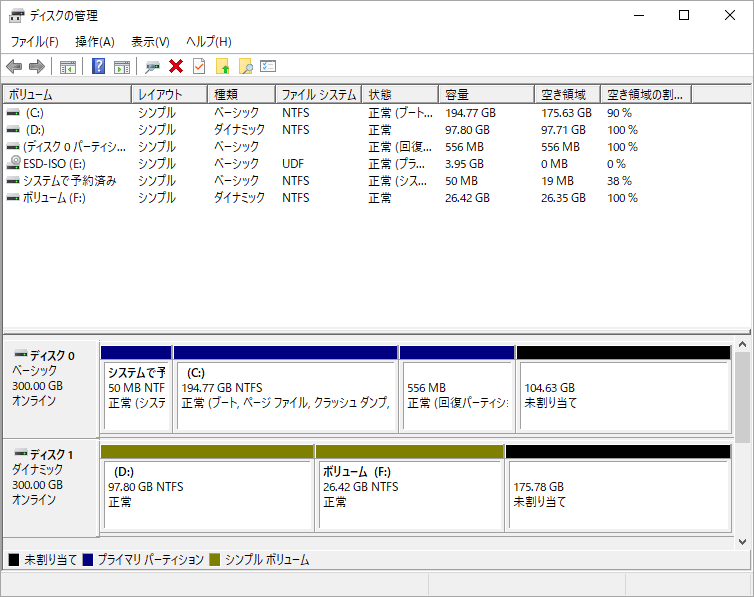
2.MiniTool Partition Wizardでパーティションを拡張する
Windows の内蔵ツールである「ディスクの管理」に加え、MiniTool Partition Wizardのようなサードパーティツールを使用して、パーティションを拡張することができます。このソフトウェアを使用すると、未割り当て領域を利用してパーティションを拡張するだけでなく、他の既存のパーティションから空き容量を取って拡張することができます。
さらに、MiniTool Partition Wizard他にも多くの便利な機能があります。オペレーティングシステムの移行、MBR から GPT への変換、ディスクのフォーマット/コピー/消去、ファイルシステムのチェック、ディスクのサーフェステストなどを簡単に行うことができます。
MiniTool Partition Wizard ソフトウェアは多機能でありながら、使い方は簡単です。ほぼすべて機能には理解やすいのウィザードがついているからです。では、この素晴らしいソフトを使ってパーティションの拡張を試してみましょう。
MiniTool Partition Wizard Freeクリックしてダウンロード100%クリーン&セーフ
ステップ1: MiniTool Partition Wizard を起動してそのメインインターフェイスに入ります。
ステップ2: 次のいずれかの方法で拡張機能を起動します。
- ディスクマップから対象パーティションを強調表示し、左のアクションパネルから「パーティション拡張」オプションをクリックします。
- ディスクマップから対象パーティションを右クリックし、ポップアップメニューの「拡張」を選択します。
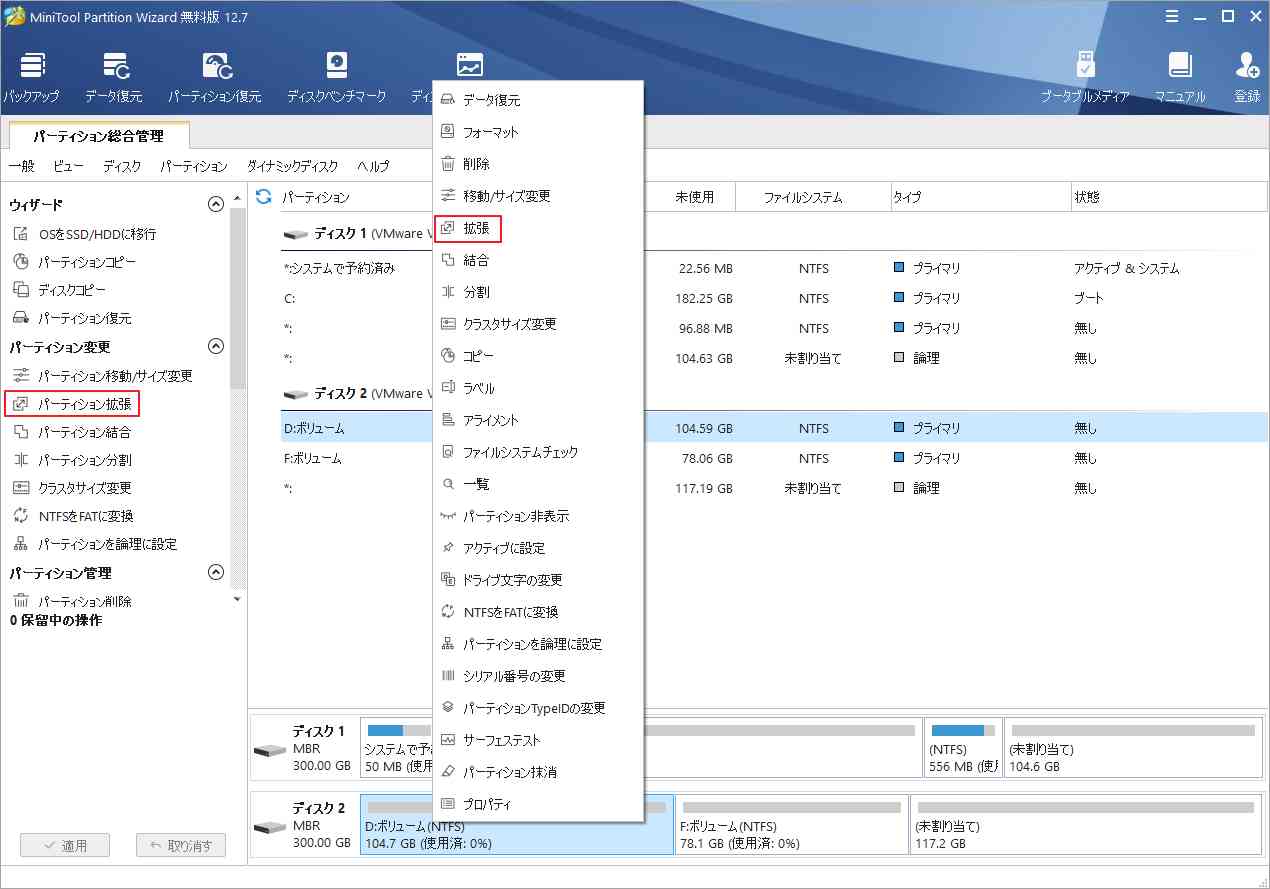
注意:システムパーティションを拡張する場合、まずMiniToolブータブルメディアを作成します。そしてそれを使って、MiniTool Partition Wizardのブータブルバージョンを起動してからパーティションの拡張を行います。ちなみに、MiniToolブータブルCD/DVD/USBフラッシュドライブからPCを起動する方法は、こちらの記事にてご確認ください。
ステップ3: すると、新しいウィンドウがポップアップされます。
ステップ4: 「以下の空き領域から」のドロップダウンメニューを展開し、空き容量を取る場所(未割り当て領域または他のパーティション)を選択します。
ステップ5: 下のスライドハンドルを左右にドラッグして、取得したい容量のサイズを調整し、「OK」をクリックします。
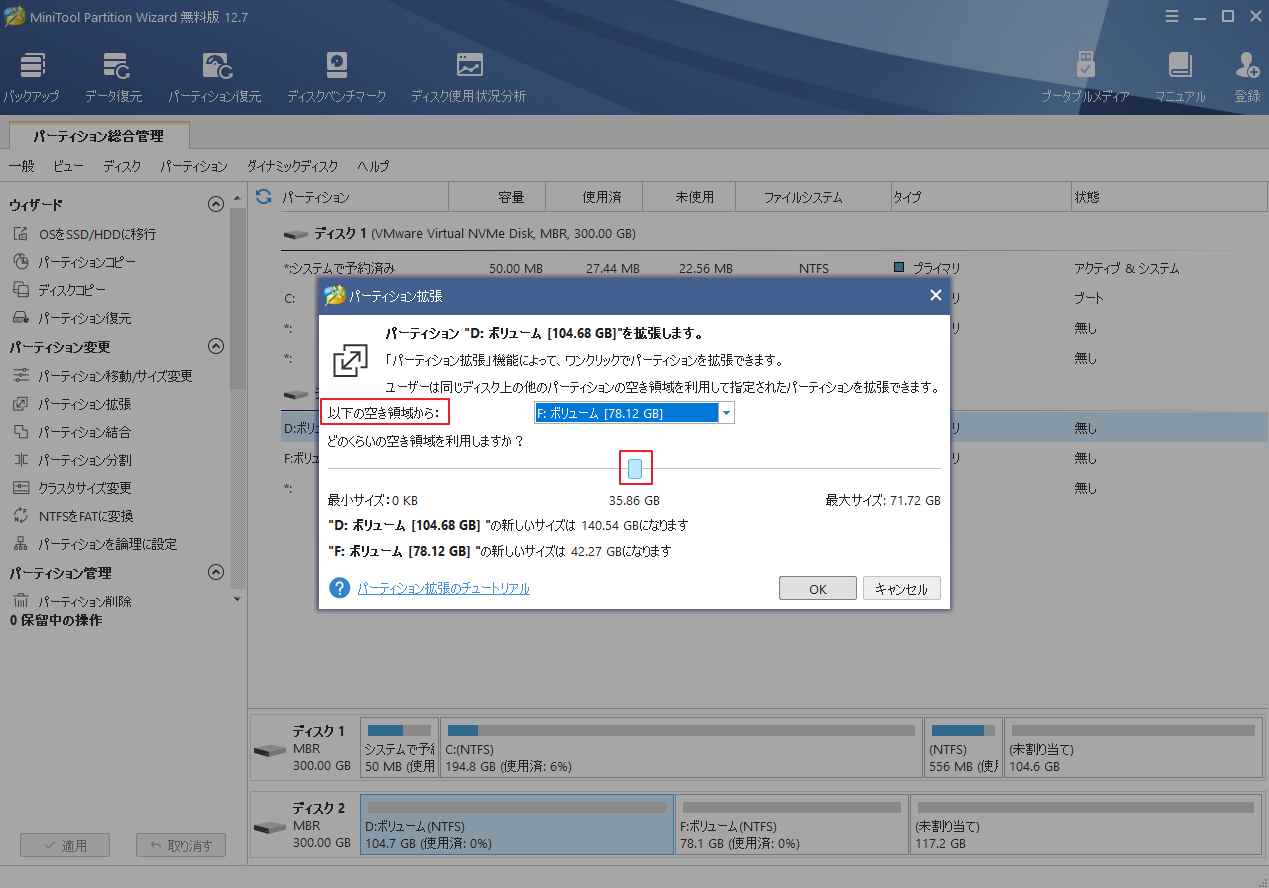
ステップ6: すると、メインインターフェイスに戻り、拡張処理の結果をプレビューすることができます。問題がなければ、「適用」ボタンをクリックして、変更を適用してください。
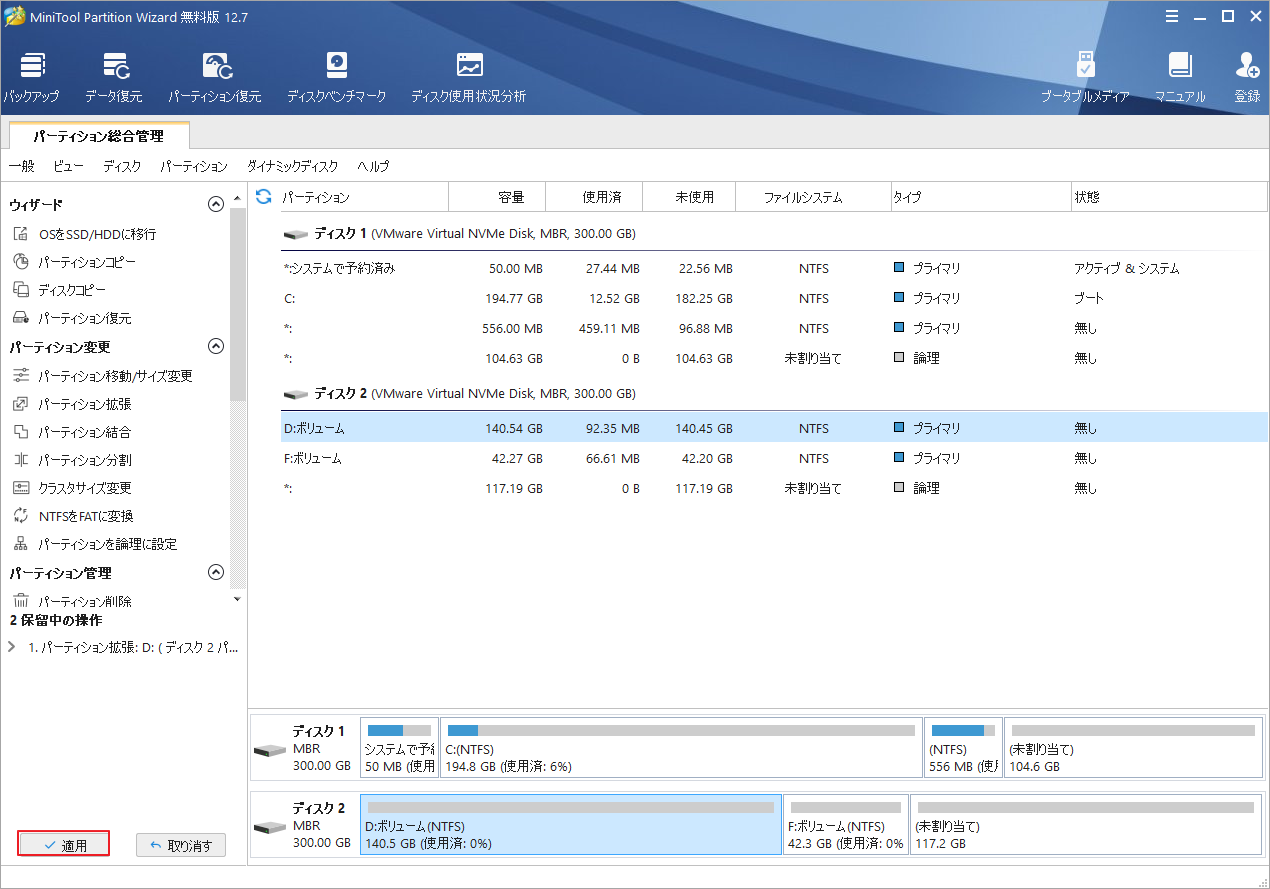
結語
この記事は、Defragglerでのデフラグ処理が遅い、長い時間を待っても進まない場合の対処法を紹介しています。ご参考になされましたら幸いです。また、ディスクの空き容量が足りないことが原因で問題が発生した場合は、MiniTool Partition Wizard を使って、パーティションを拡張することができます。
また、Defragglerのデフラグが遅い問題の解決について質問がある場合は、コメント欄にお気軽にご記入ください。なお、MiniTool Partition Wizardの使用中に何かご不明な点やご意見がございましたら、お気軽に[email protected]までご連絡ください。