Windows 10でカーソルがくるくる回り続けるのはなぜ?ユーザーの報告によると、スプーラーやNVidia Streamなどのバックグラウンドプロセスと関連していることが多いです。競合するサードパーティ製ソフト、ファイルシステムの破損、不適切なマウスポインターの設定、Officeインストールの破損もこの問題の原因となります。
方法1.マウスポインターの変更
多くのユーザーが、マウスポインターの設定を変更するだけで青い丸印を消すことができると報告しています。それでは試してみましょう。
ステップ1: Win + Rで「ファイル名を指定して実行」を開き、「main.cpl」と入力してEnterを押します。
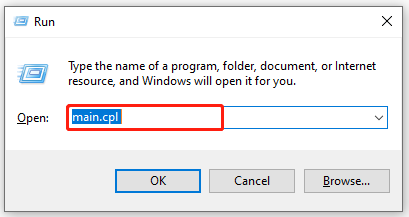
ステップ2: 「マウスのプロパティ」で「ポインター」タブを開き、「カスタマイズ」から「バックグラウンドで作業中」を選択し、「参照」をクリックします。
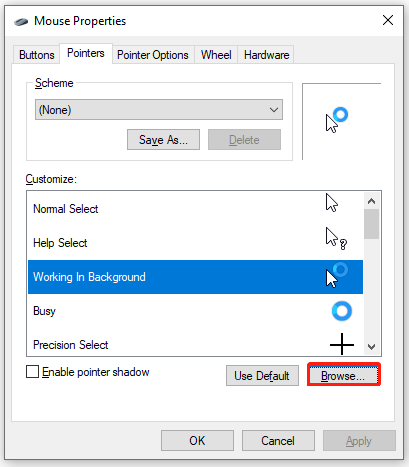
ステップ3: 表示されるファイルエクスプローラーで、一覧の一番上にあるものを選択し、「開く」をクリックします。
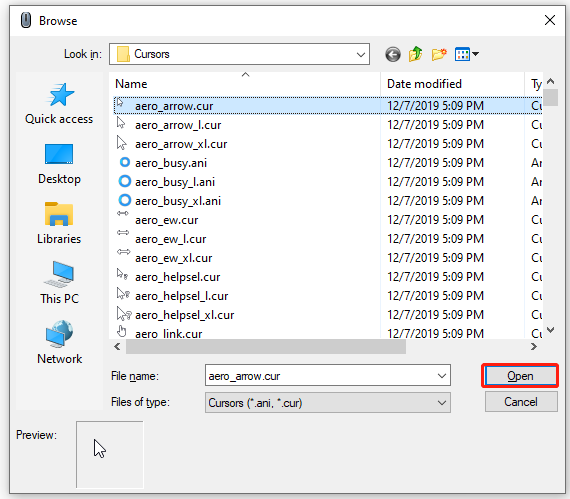
方法2.スプーラーとNVIDIA Streamerのプロセスを終了する
Windows 10でスプーラーやNVidia Streamerなど特定のサービスを実行している際に、青い丸印が回り続けることがあります。この場合は、タスクマネージャーでそのプロセスを終了させます。
ステップ1: 画面左下のスタートメニューを右クリックし、「タスクマネージャー」を選択します。
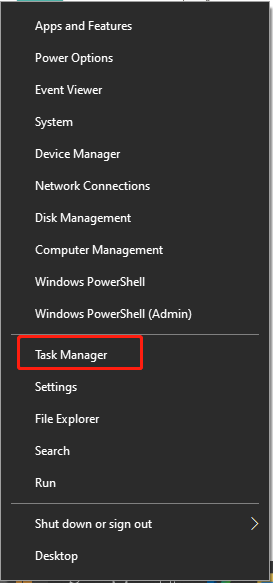
ステップ2: 「プロセス」タブで、プロセスの一覧から「Spooler SubSystem App」または「NVidia Streamer」を見つけ、右クリックして「タスクの終了」を選択します。
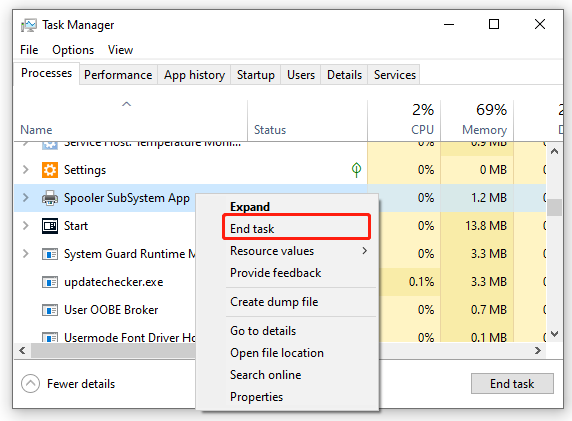
PCを再起動して、問題が解決しているかどうか確認します。
方法3.マウスポインターの位置を無効にする
Microsoftフォーラムでのユーザーの投稿によると、Windows 10の青い丸印が表示され続ける問題は、マウスポインターの位置を無効にすることで解決できます。
ステップ1: 方法1のステップ1と同様に、マウスのプロパティを開きます。
ステップ2: 「ポインターオプション」タブで、「Ctrlキーを押すとポインターの位置を表示する」のチェックを外します。
ステップ3: 「適用」と「OK」をクリックして変更を保存します。
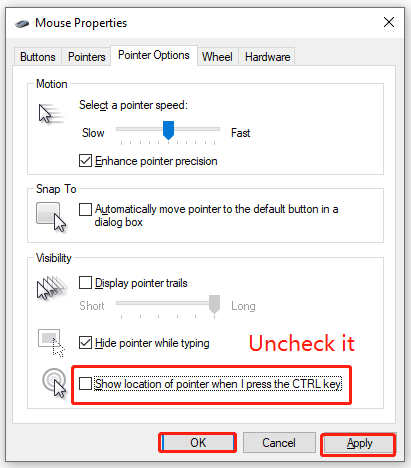
その後、青い丸印が表示されなくなったかどうかを確認します。
方法4.クリーンブートを行う
上述のように、Windows 10で青い丸印が回転し続ける問題は、サードパーティ製ソフトの競合によって発生することがあります。この場合は、競合しているアプリを特定するためにクリーンブートを実行し、それをアンインストールします。詳しい操作方法については、こちらの記事をご覧下さい。
方法5.MS Officeのインストールを修復する
MS Officeのインストールが破損している場合にも、読み込みカーソルの問題が発生することがあります。次の方法でOfficeのインストールを修復して下さい。
ステップ1: スタートメニューを右クリックし、「アプリと機能」を選択します。
ステップ2: インストール済みプログラムの一覧を下にスクロールし、MS Officeを選択して「変更」をクリックします。次に、「はい」をクリックして確定します。
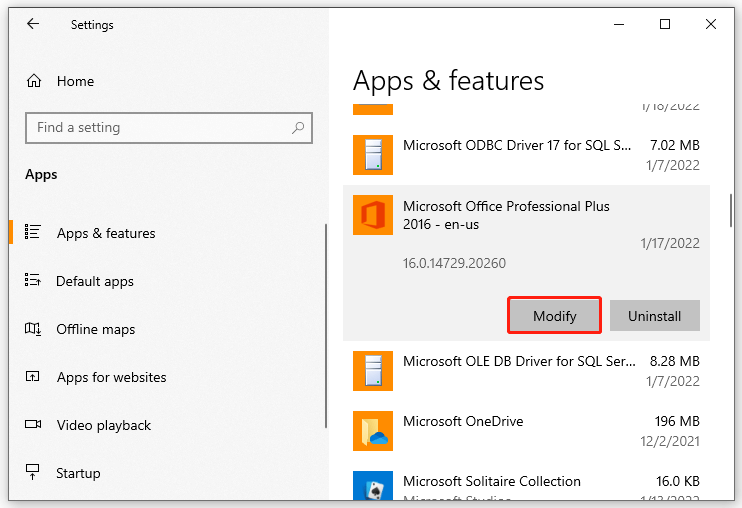
ステップ3: 「クイック修復」を選択し、「修復」をクリックして修復プロセスを開始します。
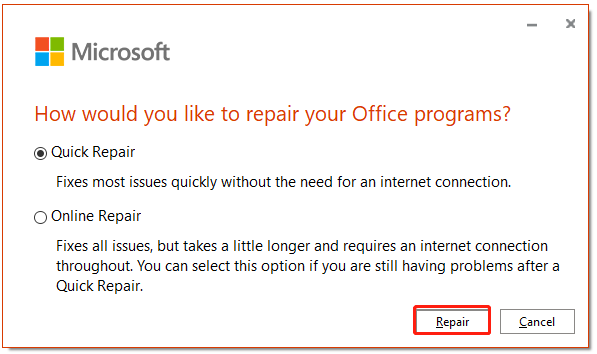
修復後、カーソルの隣の青い丸印が消えているかどうかを確認します。
方法6.生体認証デバイスを無効にする
一部のユーザーは、HPで生体認証デバイスを使用する際に、青い丸印が回り続けると報告しています。この場合は、HPの生体認証センサーを無効にし、SimplePassの設定を変更してみて下さい。
ステップ1: スタートメニューを右クリックし、コンテキストメニューから「デバイスマネージャー」を選択します。
ステップ2: 「生体認証デバイス」を展開し、「Validity Sensor」ドライバーを右クリックして「デバイスを無効にする」を選択します。コンピューターを再起動して、青い丸印が消えているかどうかを確認します。問題が解決しない場合は、次のステップに進んで下さい。
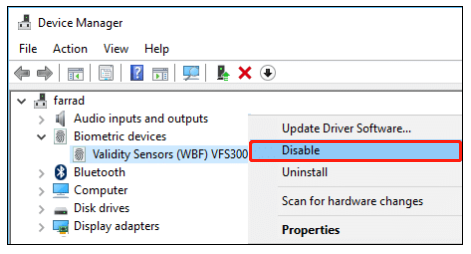
ステップ3: HP SimplePassアプリを起動し、歯車アイコンをクリックして設定を開きます。
ステップ4: 「Personal Settings」にある「LaunchSite」のチェックを外し、「OK」をクリックして変更を保存します。完了後、コンピューターを再起動して、まだ青い丸印が回転し続けているかどうかを確認します。
方法7.ファイルシステムエラーのチェック
ハードドライブのファイルシステムエラーが原因で、青い丸印が回転し続けることがあります。この場合は、CHKDSKを実行して、破損したファイルシステムを修復します。
ステップ1: 検索ボックスに「cmd」と入力して「コマンドプロンプト」を右クリックし、「管理者として実行」を選択します。
ステップ2: 管理者権限のコマンドプロンプトで、コマンド「chkdsk /f」を入力し、 Enterを押します。Yを押して続行すると、次回の起動時にファイルシステムエラーが自動的に修復されます。
ヒント: CHKDSKが動作しないなどのエラーが発生した場合は、MiniTool Partition Wizardのようなプロ仕様のソフトでハードドライブのチェックを行ってみて下さい。ファイルシステムエラーの他、不良セクタのチェックもできます。
MiniTool Partition Wizard Freeクリックしてダウンロード100%クリーン&セーフ
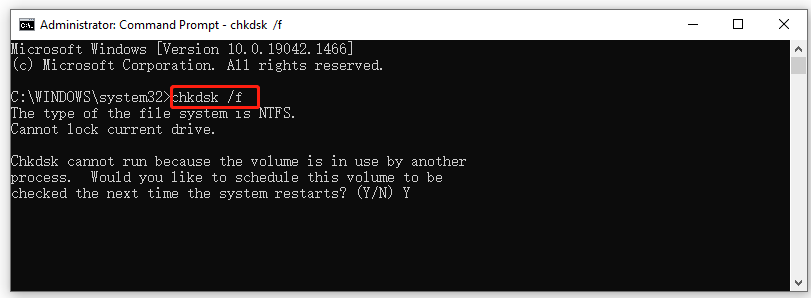
青い丸印がまだ表示されているのであれば、システムのコンポーネントが破損していることが原因かもしれません。その場合は、管理者権限のコマンドプロンプトでsfc /scannowを実行して下さい。
方法8.ASUS Smart Gestureをアンインストールする
一部のASUSユーザーが、Windows 10の読み込みカーソルの問題をSmart Gestureプログラムのアンインストールによって解決できると報告しているので、試してみる価値があります。
ステップ1: Win + Rで「ファイル名を指定して実行」を開き、「appwiz.cpl」と入力してEnterを押します。
ステップ2: 「プログラムと機能」で、インストール済みプログラムの一覧から「Asus Smart Gesture」を右クリックして「アンインストール」を選択します。その後、画面の指示に従ってアンインストールを完了します。
アンインストール後、コンピューターを再起動して、カーソルの隣の青い丸印が消えているかどうかを確認します。

