USBメモリでコンピューターの速度を上げることができると思いますか?ぜひこの記事をお読み下さい。MiniTool Partition Wizardが、USBメモリをRAMとして使用する方法を解説しています。
USBメモリはデータの保存や転送に使われる外部デバイスというだけでなく、インストールメディアとしてWindowsを再インストールするのにも役立つものです。コンピューターのシステム性能を向上させるために、USBメモリをRAMとして使用することもできます。
USBメモリをRAMとして使用する方法としては、仮想RAMとReadyBoost機能の2つがあります。それでは、詳しく見ていきましょう。
方法1: USBメモリを仮想RAMとして使用する
仮想RAMは、仮想メモリやページングファイルとも呼ばれる、Windows内蔵の機能です。自動的に機能し、物理メモリの最大4倍もの容量を持ちます。そのため、USBメモリを仮想RAMとして使用すると、コンピューターの性能が向上します。
以下の手順を実行して下さい。
ステップ1: Windows 10 PCにUSBメモリを挿入します。
ステップ2: デスクトップで「このPC」を右クリックし、「プロパティ」を選択します。
ステップ3: コントロールパネルが開いたら、左パネルで「詳細情報」をクリックします。
ステップ4: 「システムの詳細設定」が表示されたら、「詳細」タブの「パフォーマンス」セクションで「設定」をクリックします。
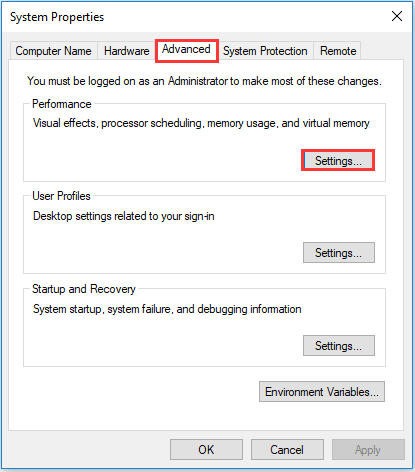
ステップ5: 「パフォーマンスオプション」ウィンドウで「詳細設定」に切り替え、「仮想メモリ」セクションで「変更」をクリックします。
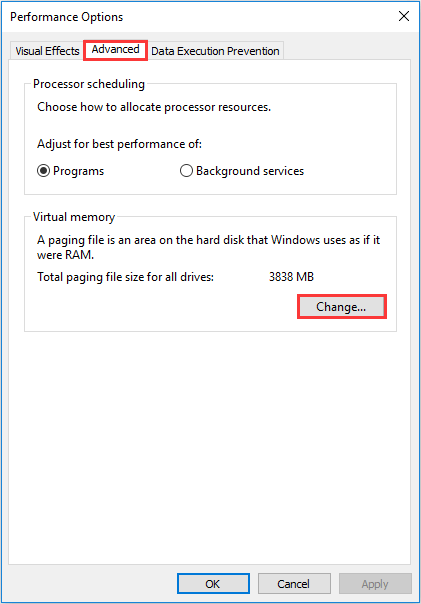
ステップ6: 「すべてのドライブのページングファイルのサイズを自動的に管理する」のチェックを外し、ドライブの一覧からUSBメモリを選択し、「カスタムサイズ」にチェックを入れます。次に、ページングファイルの初期サイズと最大サイズを入力し、「設定」と「OK」をクリックします。
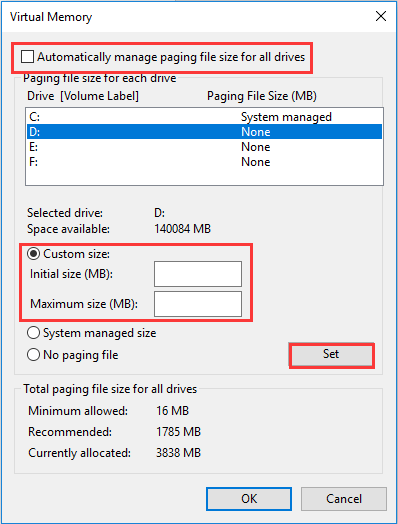
先ほどのウィンドウに戻り、「適用」と「OK」をクリックして変更を保存します。その後、コンピューターを再起動すると、USBメモリが仮想RAMとして使用できるようになります。
関連記事: Windows 10の仮想メモリを別のドライブに移動する方法
方法2: ReadyBoost機能でUSBメモリをRAMとして使用する
ReadyBoostで、USBメモリをRAMとして使用することも可能です。
ReadyBoost(コードネームEMD)は、Microsoftが開発したディスクキャッシュソフトウェアコンポーネントで、Windows Vista以降のバージョンに搭載されています。USBメモリなどのNANDメモリ大容量ストレージデバイスをメモリキャッシュとして使用することで、コンピューターの性能を向上させます。
その方法を知りたい方は、次のチュートリアルを実行して下さい。
ステップ1: USBメモリをコンピューターに接続したままにします。
ステップ2: 「このPC」アイコンをダブルクリックしてファイルエクスプローラーを開きます。
ステップ3: USBメモリを右クリックして「プロパティ」を開きます。
ステップ4: 「ReadyBoost」タブで「このデバイスを使用する」にチェックを入れ、「システム速度のために予約する領域」のスライダーを動かしてお望みの容量に調整します。USBメモリを他の目的に使用しない場合は、「このデバイスをReadyBoost専用にする」にチェックを入れます。
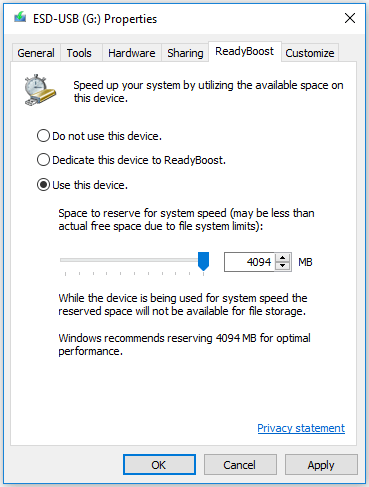
ステップ5: 「適用」と「OK」をクリックして変更を保存します。
その後、Windowsを再起動して変更を反映させます。
おまけ: Windows 10でReadyBoostを監視する方法
ReadyBoostキャッシュのパフォーマンスを監視し、Windowsの速度がどれぐらい上がったかを調べる方法について解説します。これには、Windowsパフォーマンスモニターを使用します。
ステップ1: 「このPC」を右クリックし、「管理」を選択して「コンピューターの管理」を開きます。
ステップ2: 左パネルで「パフォーマンス」→「モニターツール」→「パフォーマンスモニター」をクリックします。
ステップ3: 緑色の「+」ボタンをクリックして、ReadyBoostカウンターをモニターに追加します。
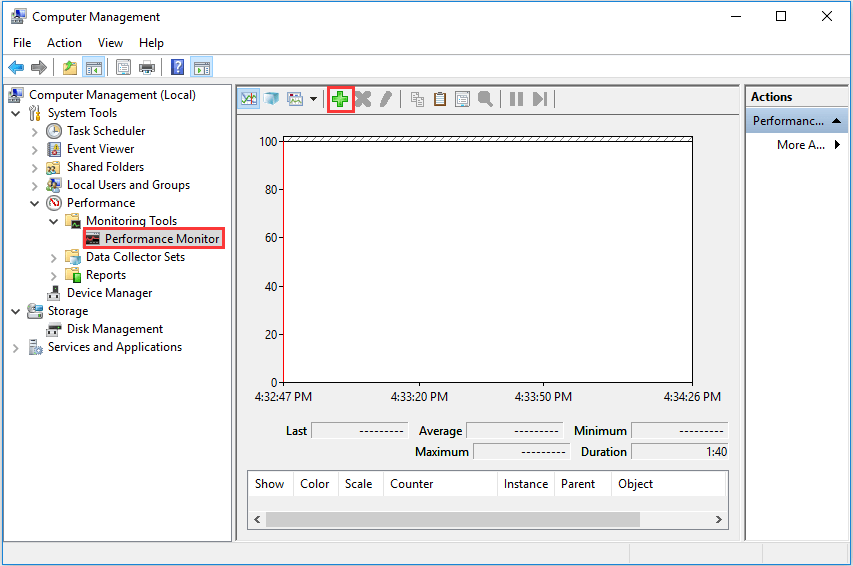
ステップ4: 次のウィンドウが表示されたら、「使用可能なカウンター」から「ReadyBoostキャッシュ」を選択し、「追加」をクリックして「追加されたカウンター」の一覧に登録します。その後、「OK」をクリックして変更を保存します。
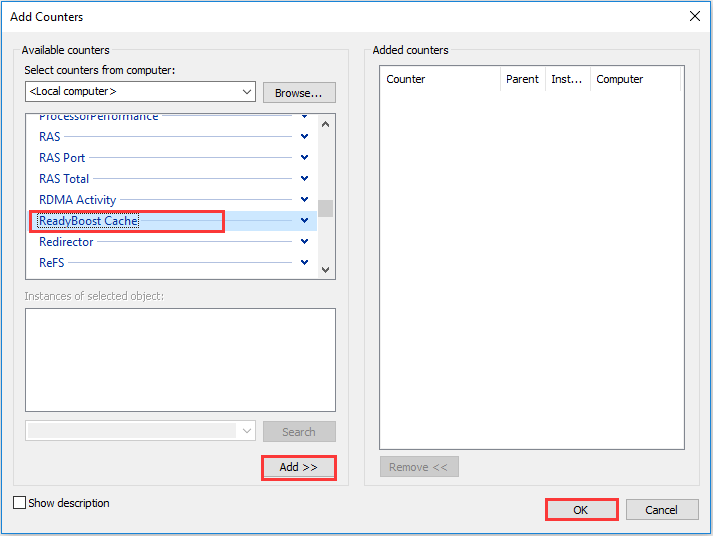
これで、Windows 10でReadyBoostキャッシュの使用状況の統計を確認できるようになりました。
