Windows Updateを実施すると、0x80070020 というエラーコードと共にエラーが現れ、プロセスが中断してしまうことがあります。そこで今回はMiniToolよりWindows Updateエラー0x80070020の修復方法を紹介していきます。
Windows Updateエラー0x80070020を引き起こす原因
Windows Update サービスは、一定の時間に最新のセキュリティ更新と機能をユーザーに提供します。しかし、アップデートの過程でさまざまなエラー(error0x800705b4、0x80070422、0x80070020など)が発生することがよくあります。
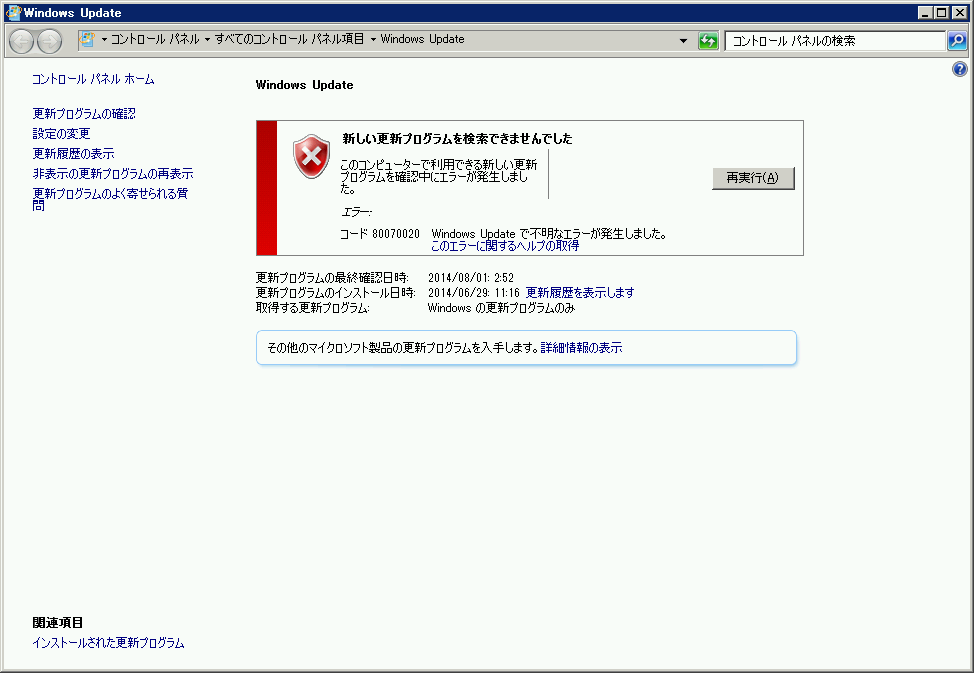
その中で、エラー 0x80070020 に注目しましょう。 まず、このエラーを引き起こす原因を大まかにまとめると以下の3つです。
- リアルタイムスキャンを実行しているウイルス対策プログラムは、エラー0x80070020を引き起こす可能性があります。
- バックグラウンドインテリジェント転送サービスなどのWindows Updateコンポーネントが破損している。
- また、システムファイルの破損や欠落、ディスクエラーなども、アップデートエラーの原因となる場合があります。
次に、エラー0x80070020が発生した原因に応じて、このエラーを解決するために次のセクションで説明する方法を検討してください。
解決策1. Windows Update トラブルシューティングを実行します。
Windows Updateトラブルシューターは、簡単な手順で更新エラーを修正するために使用できる内蔵ユーティリティです。このユーティリティは、コンピュータのさまざまな問題を迅速に診断し、自動的に解決するように設計されています。そのため、PCで発生する一部のエラーを修正するための最適な選択肢となります。
次には、Windows Updateトラブルシューターの実行方法を紹介します。
手順1.キーボードのWindowsアイコンとIキーを同時に押して、「Windowsの設定」ウィンドウを開きます。次に、「更新とセキュリティ」を選択して次の画面に入ります。
手順2.左側のペインから「トラブルシューティング」を選択します。
手順3. 「追加のトラブルシューティング」をリックしてチェックできる機能のリストを表示します。すると、「Windows Update」項目をクリックして、下の「トラブルシューティングの実行」をタップします。
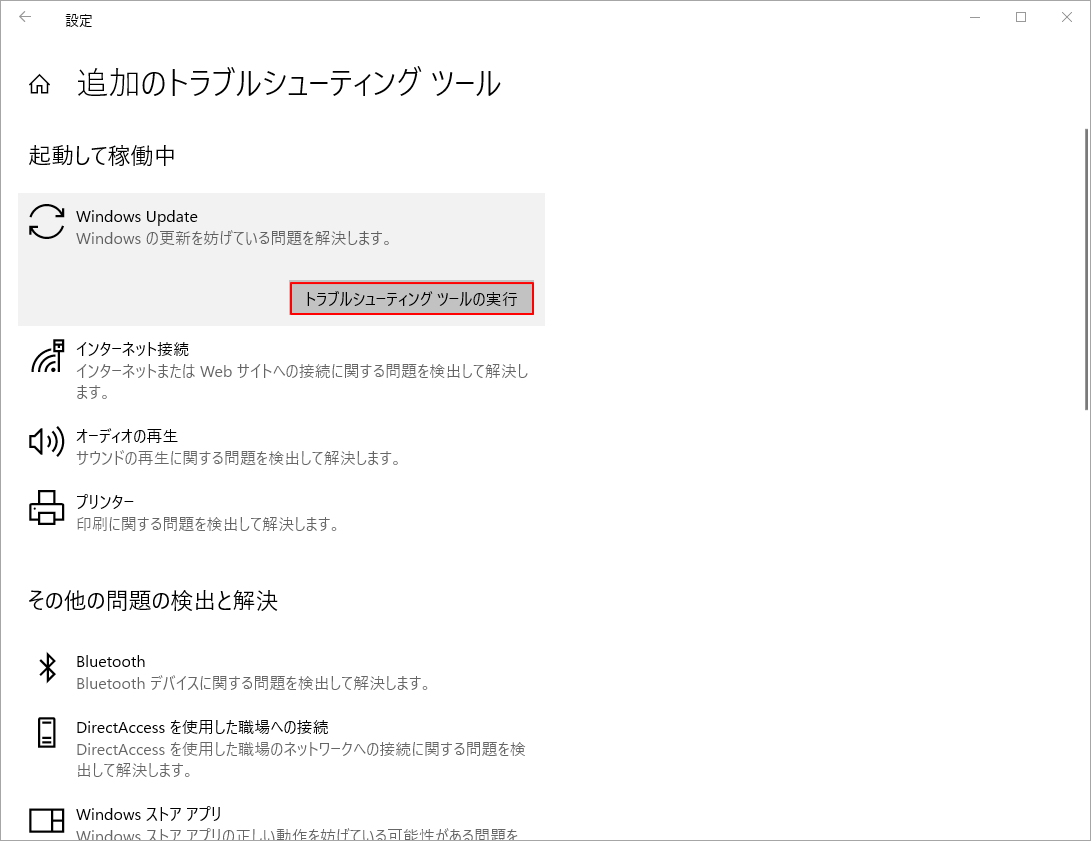
手順4. トラブルシューターが問題を検出して解決するまで、しばらく待つ必要があります。
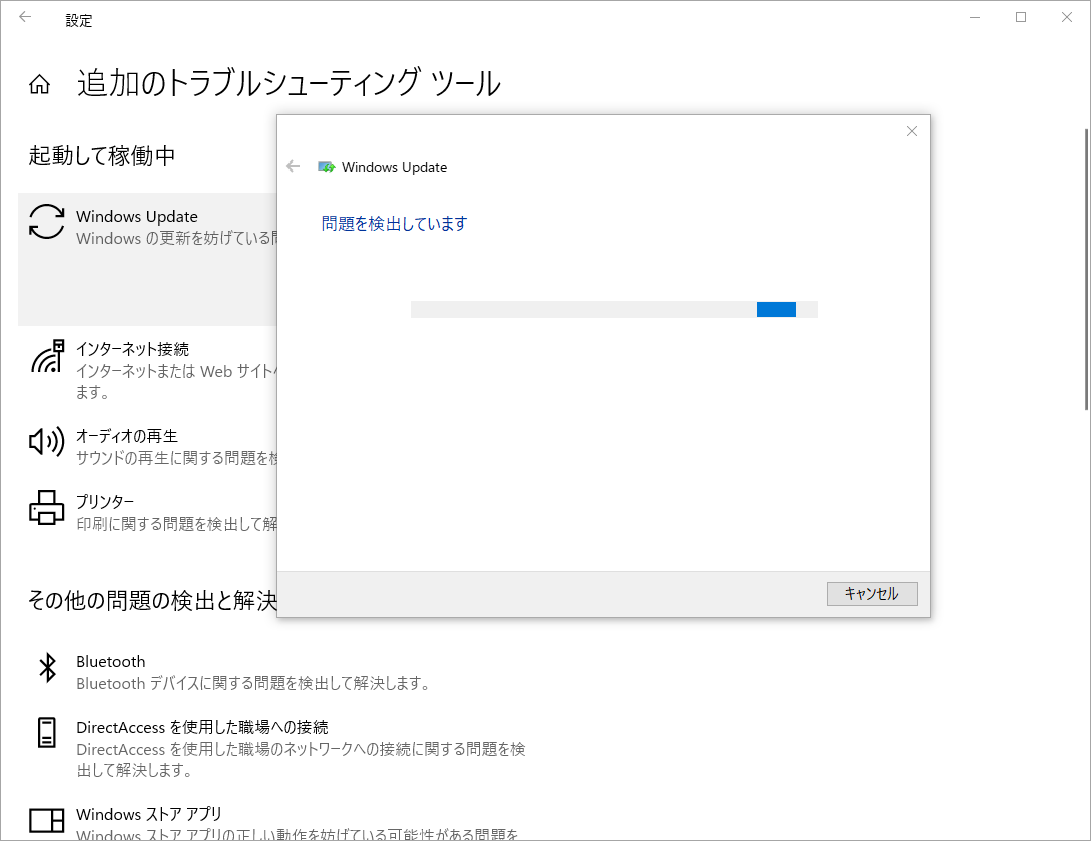
手順4. トラブルシューターを終了し、Windowsを再起動して、Windows 10の更新エラー0x80070020が解決したかを確認します。
解決策 2. ウイルス対策ソフトを一時的に無効にする
PCにインストールされているAvastやMacfeeなどのウイルス対策ソフトが、Windowsのアップデートを妨害してエラーを引き起こしている可能性があります。そこで、ウイルス対策ソフトがエラーの原因でないことを確認するために、ソフトを一時的にアンインストールすることをお勧めします。
ソフトのアンインストールが完了したら、Windows Updateを再度実行してみて、エラー0x80070020が再発するかどうかを確認してください。また、必要に応じて、元のウイルス対策プログラムを再インストールしたり、他のウイルス対策スイートに変更することもできます。
ウイルス対策ソフトを無効にする方法がわからない場合は、こちらを参考にしてみてください。
解決策 3. Background Intelligent Transfer Service (BITS) を再起動する
Background Intelligent Transfer Service (BITS) はWindowsのコンポーネントで、インストールプロセスにおいて、コンピュータに更新プログラムを配信するために使用できます。そのため、BITSが破損すると、Windowsアップデートの受信に問題が発生し、エラーコード0x80070020が発生する可能性があります。
BITSを再び動作させるためには、BITSを再起動することをお勧めします。詳細手順は以下の通りです。
手順 1. Win + Rキーを押して「ファイル名を指定して実行」ボックスを開き、services.mscと入力してEnterキーを押します。
手順 2. サービスの一覧の中から「Background Intelligent Transfer Service」を右クリックして「プロパティ」を選択します。
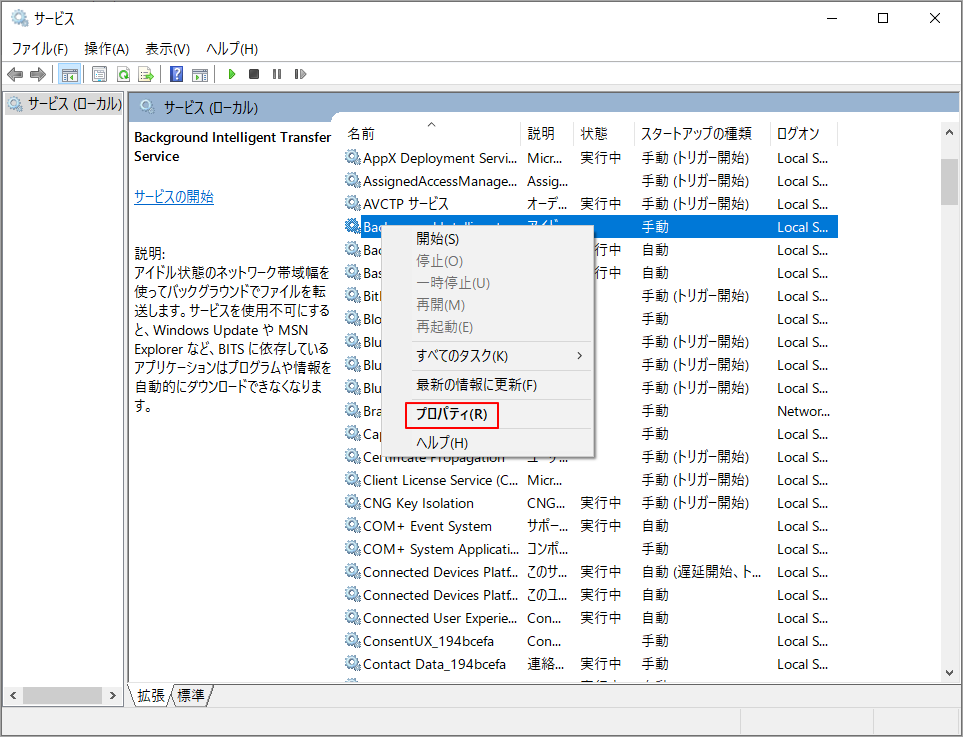
手順 3. 次に、「スタートアップの種類」を「自動」に設定します。
手順4. サービスが実行されていない場合は、[開始]をクリックします。サービスが実行されている場合は、まず[停止]をクリックし、再度[開始]をクリックしてサービスを再起動します。
手順5. その後、「OK」と「適用」をクリックして変更を保存します。
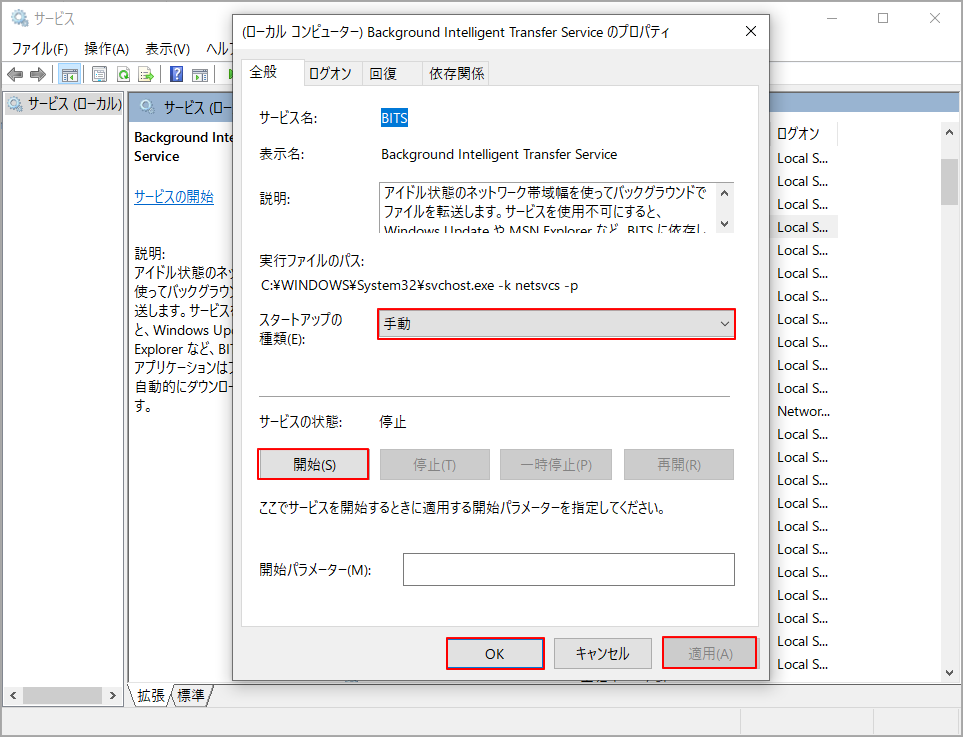
その後、Windows Updateを再度実行してみて、エラーがまだ出るかどうかを確認してください。BITSに問題がなければ、次の解決策に進んでください。
解決策 4. Windows Update サービスを再起動する
Windows Updateが正常に動作するためには、特定のサービスに依存する必要があります。サービスに問題がある場合、Windows Updateのエラーが発生することがあります。そこで、エラーコード0x80070020を修正するために、Windows Updateのサービスをリセットしてみることができます。
以下の手順で実行してください。
手順1. Win + Rキーを押して「ファイル名を指定して実行」ボックスを開き、cmdと入力してEnterキーを押します。その後、Ctrl + Shift + Enterキーを押すと、管理者としてコマンドプロンプトを実行できます。
手順2. コマンドプロンプト(管理者)が開いたら、以下のコマンドを順番に入力して実行します。
- net stop wuauserv
- net stop cryptSvc
- net stop bits
- net stop msiserver
- ren C:WindowsSoftwareDistribution SoftwareDistribution.old
- ren C:WindowsSystem32catroot2 Catroot2.old
- net start wuauserv
- net start cryptSvc
- net start bits
- net start msiserver
上記のコマンドを実行した後、Windows 10の更新エラー0x80070020が解決するかどうかを確認してください。
解決策5.DISMスキャンとSFCスキャンを実行する
前述のように、システムファイルの破損や欠落がWindows Updateエラーの原因となることがあります。DISMスキャンとSFCスキャンは、ハードディスク上の特定なエラーを修復するためによく使用されます。以下の手順でDISMスキャンとSFCスキャンを実行することができます。
手順 1. コマンドプロンプト(管理者)を開きます。
手順2. 「DISM /Online /Cleanup-Image /RestoreHealth」コマンドを入力し、Enterキーを押します。
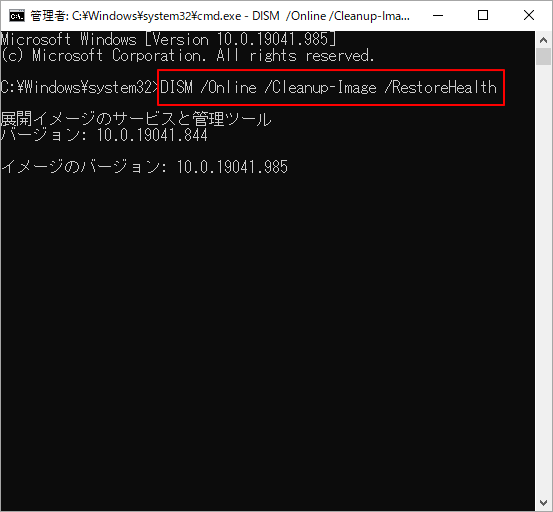
DISMのスキャンが完了したら、sfc /scannowコマンドを実行して、Windowsシステムファイルの破損譲許をスキャンし、復元することができます。詳細は以下の通りです。
手順 1. コマンドプロンプト(管理者)にsfc /scannowコマンドを入力し、Enterキーを押します。
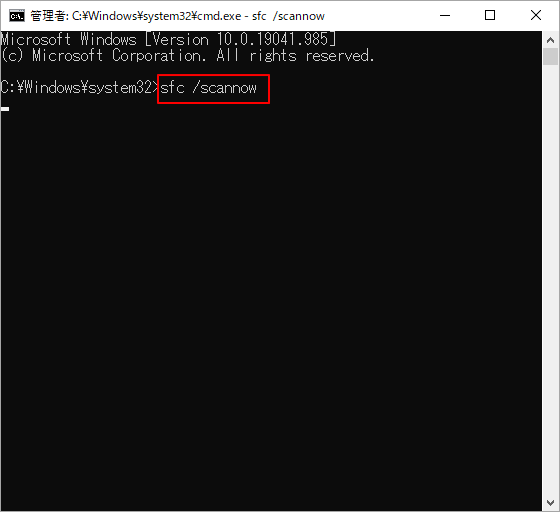
このプロセスには少々時間がかかりますので、気長にお待ちください。スキャンプロセスが完了したら、Windowsを再度更新して、エラー0x80070020が継続するかどうかを確認してください。
解決策6.ディスクのエラーをチェックして修正する
システムファイルの破損や欠落に加えて、ディスクによるエラーも0x80070020エラーを引き起こす原因となる可能性があります。ここでは、ハードディスクの整合性をチェックするために使用できる、Windowsに組み込まれたユーティリティを紹介します。
それでは、コマンドプロンプト(管理者)から実行するためのクイックガイドをご紹介します。
手順 1. コマンドプロンプト(Admin)を開きます。
手順2. ポップアップウィンドウにchkdsk C: /fコマンドを入力し、Enterキーを押します。(C:にはチェックしたいハードドライブのドライブ文字を入れます)。
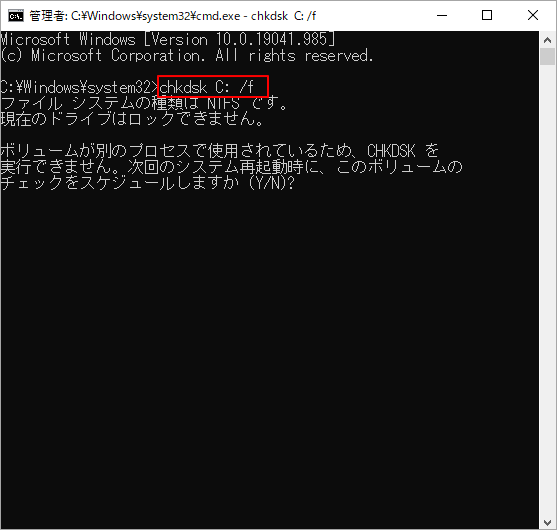
CHKDSKは、ハードドライブのエラーをチェックして修復するためのツールです。ただし、このツールが使えない場合もあります。例えば、多くのWindowsユーザーは、CHKDSKの実行時にCHKDSKの書き込み禁止エラーが発生したり、プログラムが固まってしまう問題を報告しています。
そこで、念のため、ハードディスクのエラーを修復できるもう一つの無料ツールMiniTool Partition Wizardを紹介します。
MiniTool Partition Wizard Freeクリックしてダウンロード100%クリーン&セーフ
このソフトウェアは、機能豊富なパーティション マネージャーです。その 「ファイル システム チェック」機能を使用して、論理ハード ディスク ドライブのエラーを簡単に修復できます。 詳細な手順は次のとおりです。
手順 1. MiniTool Partition Wizardを起動して、メインインターフェイスに入ります。次に、チェックしたいハードドライブを選択し、左ペインの「ファイルシステム チェック」をクリックします。
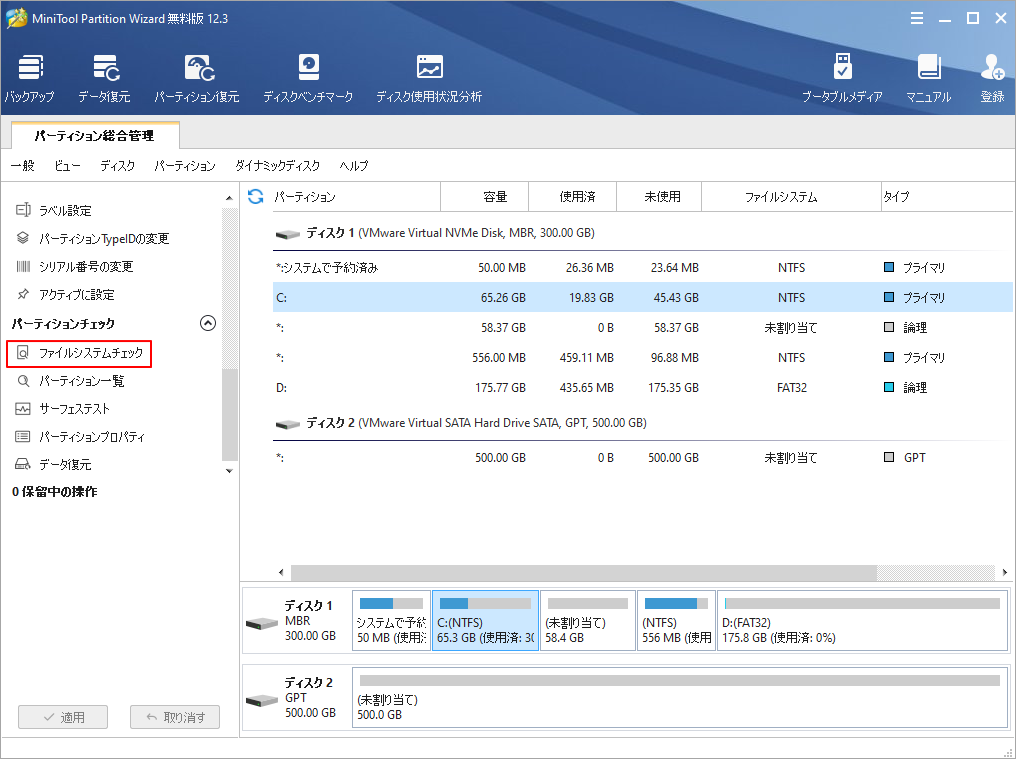
手順2.ポップアップウィンドウでは、「チェックのみ(修正しない)」または「チェックして検出したエラーを修正する」を選択できます。ここでは、後者を選択して「開始」をクリックします。
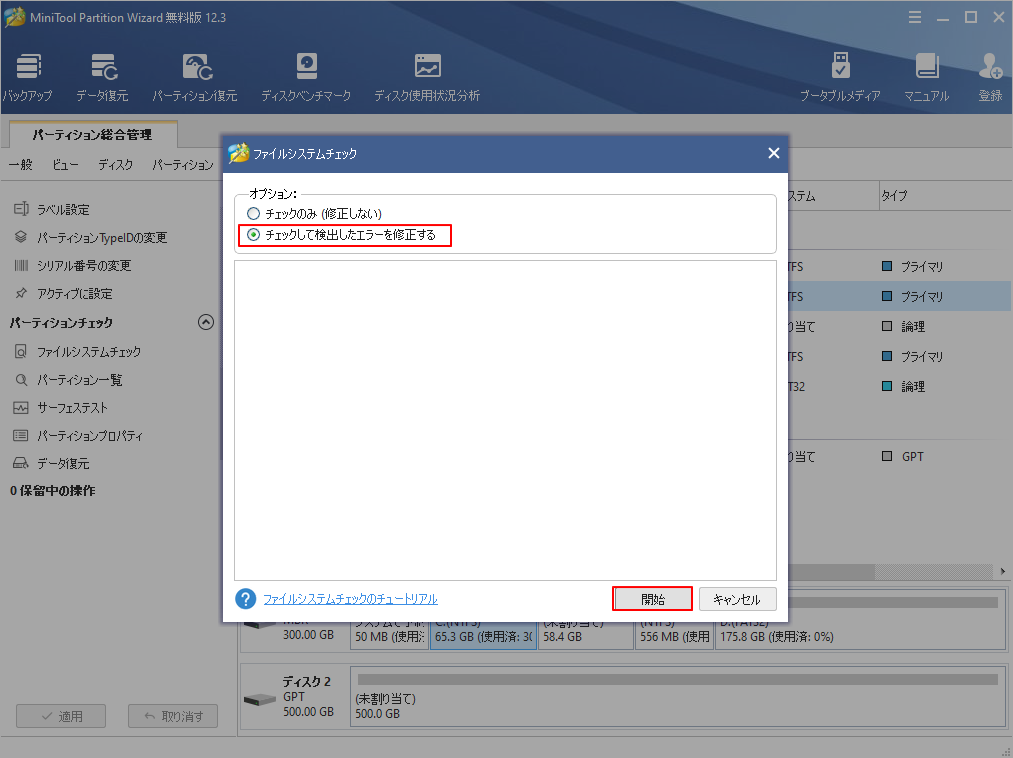
手順3.すると、「次回のシステム再起動時にチェックするか?(Y/N)」というポップアップウィンドウが表示されます。「はい」をクリックします。
手順4. Windowsを再起動すると、ハードドライブのエラーがチェックされ、修正されます。
解決策 7. SoftwareDistribution フォルダーの内容をすべて削除する
SoftwareDistribution フォルダーは、Windows のアップデートファイルを一時的に保存する場所です。Software Distributionフォルダーの内容を削除することで、アップデートエラーが解消される場合があります。以下の手順で削除してください。
手順 1. Windowsのエクスプローラーを開きます。続いて、C:WindowsSoftwareDistributionのパスに移動します。
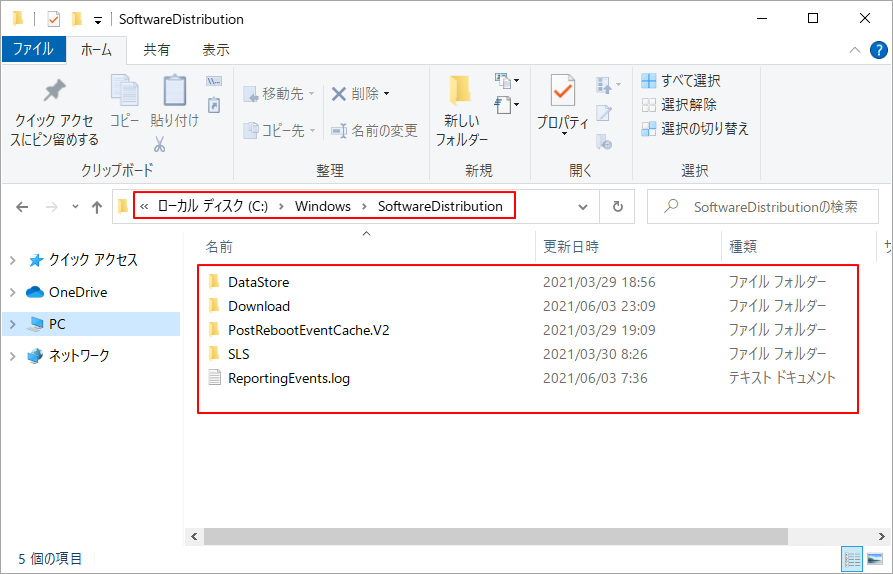
手順 2. キーボードのDelキーを押すと、このフォルダの内容がすべて消去されます。
解決策 8. クリーン ブートを実行して Windows Update をインストールする
コンピュータを普通に起動すると、特定のアプリケーションやサービスもバックグラウンドで自動的に実行されます。 これらのプログラム(ウイルス対策ソフト、システムプロセス、システムユーティリティなど)は、Windows Updateと競合する可能性があります。
クリーン ブートを実装すると、最小限のドライバーとスタートアップ プログラムのセットを起動することで Windows を実行できます。 これにより、Windows Update をインストールする際のソフトウェアの競合を大幅に回避できます。
手順1. 「ファイル名を指定して実行」を開き、ボックスに「msconfig」と入力してEnterキーを押します。
手順2.「システム構成」ウィンドウの中で、「サービス」タブに移動します。そして、「Microsoftのサービスをすべて隠す」にチェックをいれます。
手順3.「すべて無効」ボタンをクリックし、下の「適用」をクリックして変更を保存します。
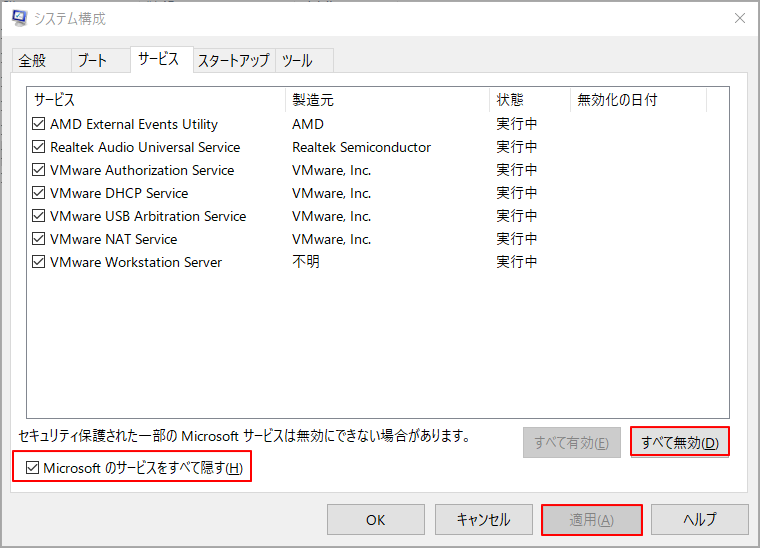
手順4. 「スタートアップ」タブを開き、「タスクマネージャーを開く」をクリックします。
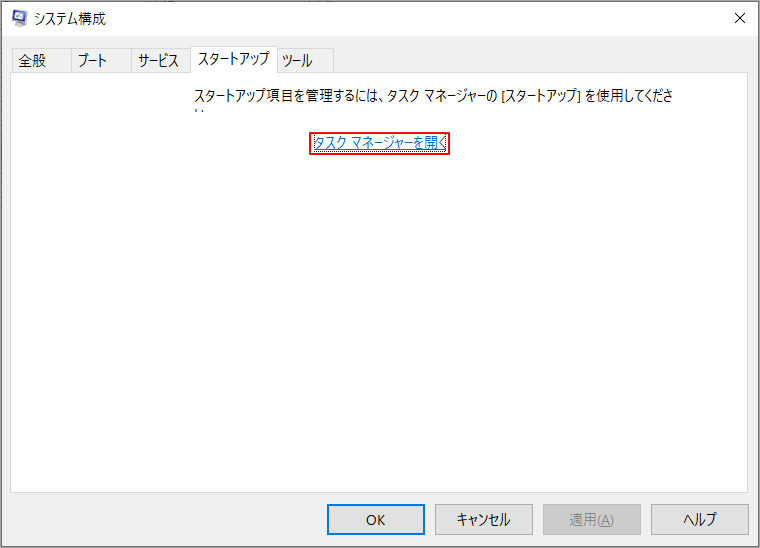
手順5. 「タスクマネージャ」タブで、現在有効になっているアプリケーションを右クリックして、「無効化」をタップします。ここでは、リストされているすべての有効アプリを1つずつ無効にする必要があります。すべてのプログラムを無効にした後、タスクマネージャを閉じ、システム構成のスタートアップタブで「OK」をクリックします。
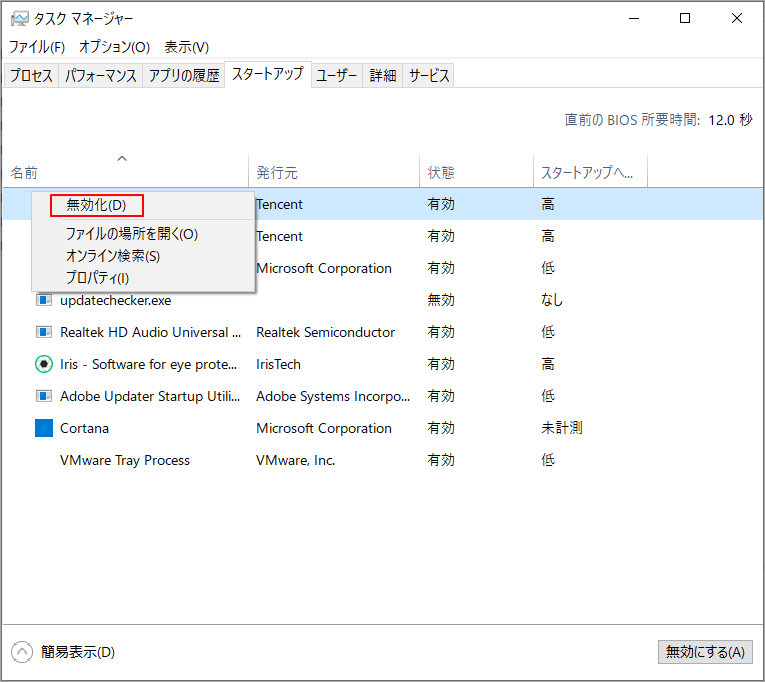
その後、コンピュータを再起動することで、再びWindowsをアップデートすることができます。クリーンブート状態でWindows Updateエラー0x80070020が発生しない場合は、いずれかのプログラムがエラーの原因となっていたことを示しています
解決策9.ハードディスクに不良セクタがあるかどうかを確認する
上記の方法でエラー0x80070020を解決できない場合は、ハードディスクに不良セクタがあるかどうかを確認する必要があります。ここは無料のハードドライブテストツールであるMiniTool Partition Wizardを使ってチェックすることができます。
MiniTool Partition Wizard 無料版は、ハードディスク上の不良セクタを迅速にテストする完璧なソリューションを提供します。
手順1. チェックしたいハードドライブを選択し、左ペインから「サーフェステスト」機能をクリックします。
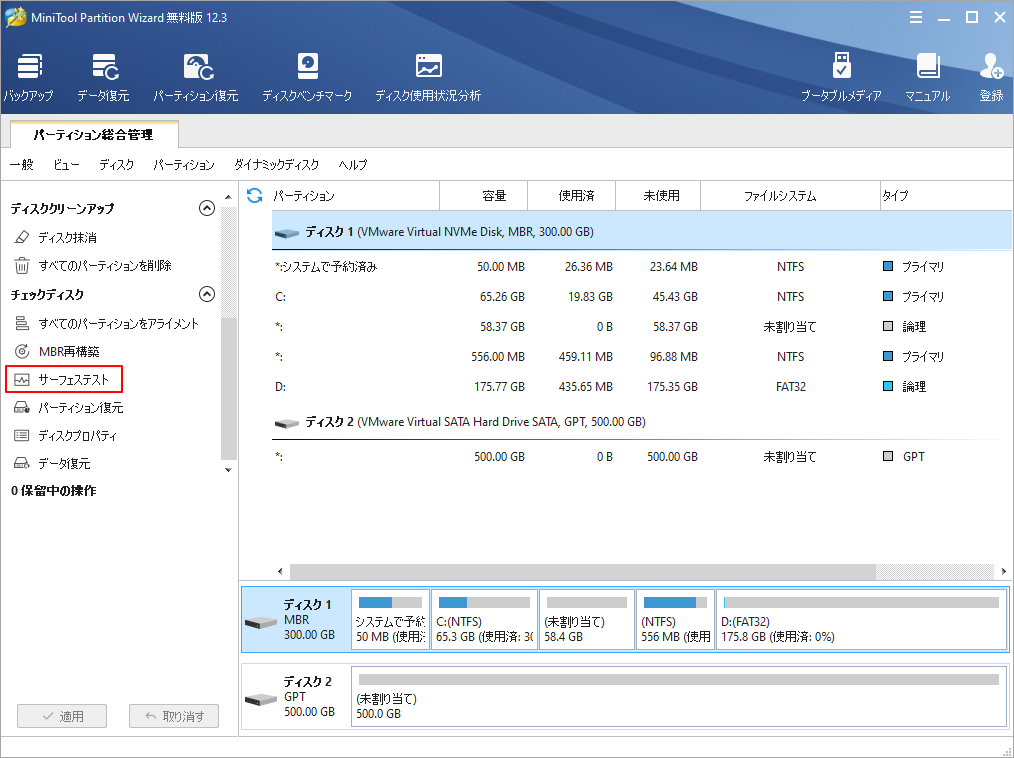
手順2. 「今すぐ開始」をクリックして、テストを開始します。
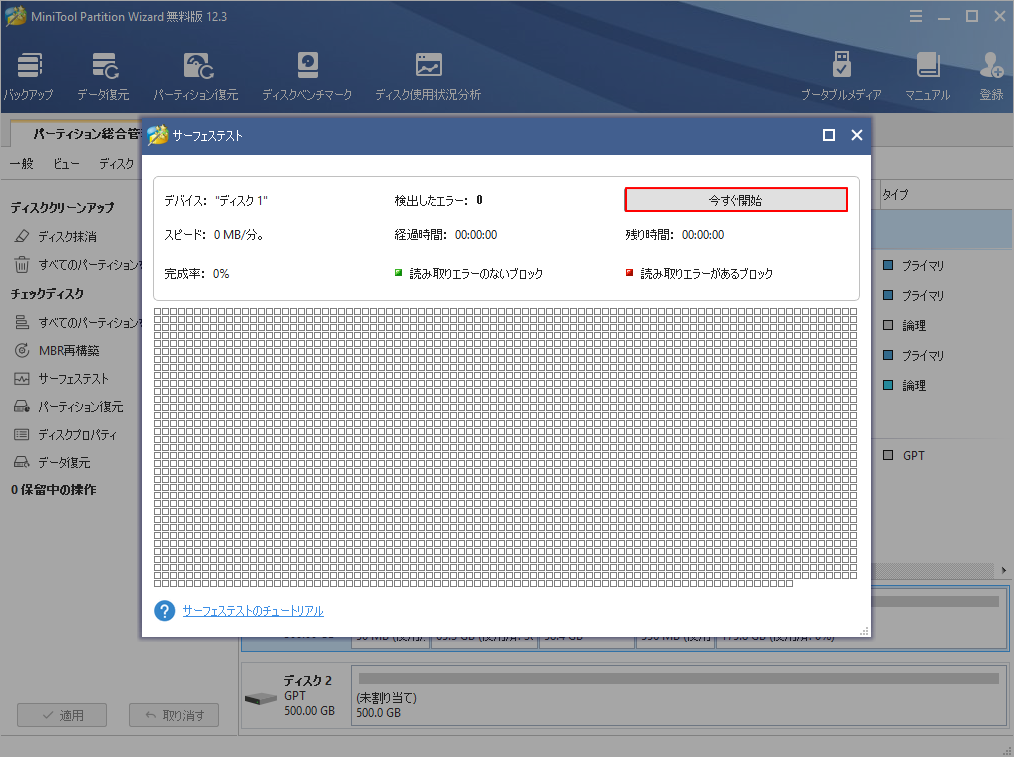
テスト結果にあるブロックが赤い色で表示されている場合は、ハードドライブに多くの不良セクタがあることを意味します。この不良セクタがCパーティションにあると、Windowsシステムの動作に深刻な影響を与えられます。
結語
この記事はWindows Updateの実施中にエラー0x80070020が発生する場合の対処法を紹介しました。少しでもお役に立ちましたら幸いでございます。また、もしMiniToolについて何かご質問/ご意見がありましたら、お気軽に[email protected]までご連絡ください。
エラー0x80070020についてよくある質問
- Windows Update トラブルシューティング ツールを実行します。
- ウイルス対策ソフトウェアまたは Windows Defender を一時的に無効にします。
- バックグラウンド インテリジェント転送サービスを再起動します。
- システム ファイル チェッカーまたは DISM スキャンを実行します。
- ハードディスクのエラーを確認して修正します。
- クリーン ブートを実行します。
- Windows Update トラブルシューティング ツールを実行します。
- システム ファイル チェッカーを実行します。
- DISM ツールを使用します。
- クリーン ブートを実行します。
- ドライバーを更新してください..
- PC のウイルス/マルウェアをスキャンします。


