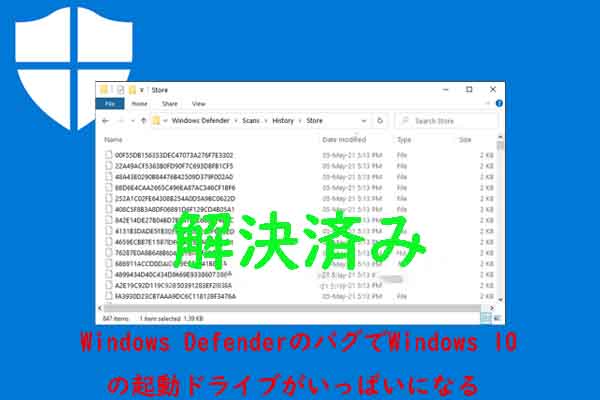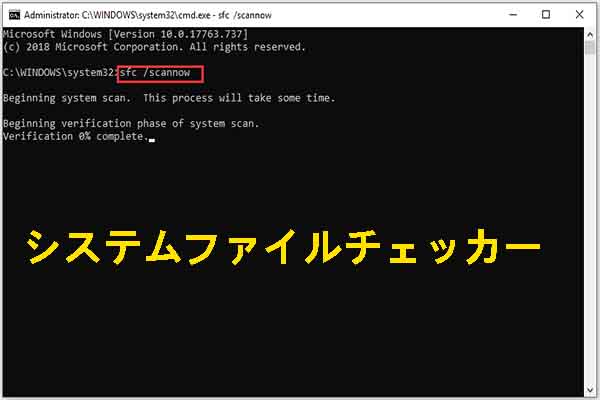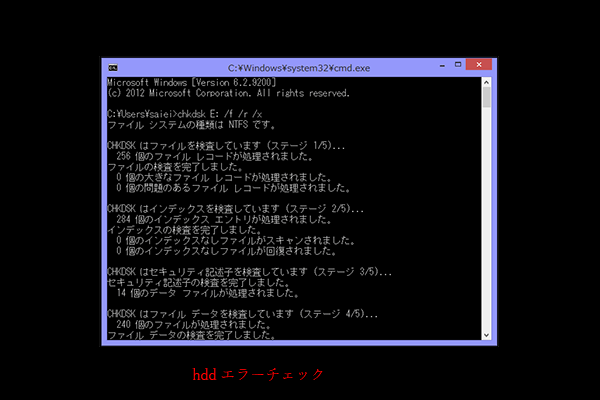Windows 10パソコンを使っている時に、突然ブルー スクリーンが出て、「ATTEMPTED_EXECUTE_OF_NOEXECUTE_MEMORY」というエラーメッセージが表示されたらどうすればよいですか?MiniTool Partition Wizardのこの記事では、このエラーの原因を分析して、いくつかの効果的な解決策をご案内したいと思います。
ATTEMPTED_EXECUTE_OF_NOEXECUTE_MEMORYの概要
ATTEMPTED_EXECUTE_OF_NOEXECUTE_MEMORYはWindowsのブルー スクリーン エラーの 1 つで、バグ チェックの値は0x000000FCとなります。これは、実行不可能なメモリを実行しようとしたことを示しています。
このエラーが発生する原因は次のとおりです
- RAMの不具合
- システムファイルの欠落
- 破損したドライバー
- ディスク容量の不足
- ジャンクファイルの大量蓄積
- OSのバージョン古い
ATTEMPTED_EXECUTE_OF_NOEXECUTE_MEMORYエラーが発生すると、コンピューターは関連情報を自動的に収集し、再起動を試みます。進行状況が100%に達した後にデバイスが正常に起動できる場合は、以下に示す解決策を試してエラーを解決できます。しかし再起動に失敗した場合は、セーフモードに入って解決策を実行する必要があります。
以下の手順に従って、Windowsをセーフ モードで起動できます。
ステップ1:PCの電源オフ/オフを 3 回繰り返して、Windows回復環境 (WinRE) に入ります。
ステップ2:「トラブルシューティング」→「詳細オプション」→「スタートアップ設定」→「再起動」の順にクリックします。
ステップ3:F5キーを押してWindows 10をセーフ モードとネットワークで起動します。
解決策1:ジャンク ファイルを削除する
コンピューターにジャンクファイルがたくさん溜まっていると、ハードドライブの空き容量が圧迫され、予期せぬ問題が発生することがあります。
一部のユーザーの報告によると、コンピューター上のジャンク ファイルを削除することで ATTEMPTED_EXECUTE_OF_NOEXECUTE_MEMORY エラーが解決される場合があります。
以下の手順に従って試してみましょう。
ステップ1:Win + Rを押して、「ファイル名を指定して実行」アプリを開きます。
ステップ2:編集ボックスに「cleanmgr」と入力し、「OK」をクリックします。
ステップ3:「ディスクのクリーンアップ:ドライブの選択」画面で、Cドライブを選択し、「OK」をクリックします。
ステップ4:次の画面で、「削除するファイル」下のすべての項目にチェックを入れて「OK」をクリックします。
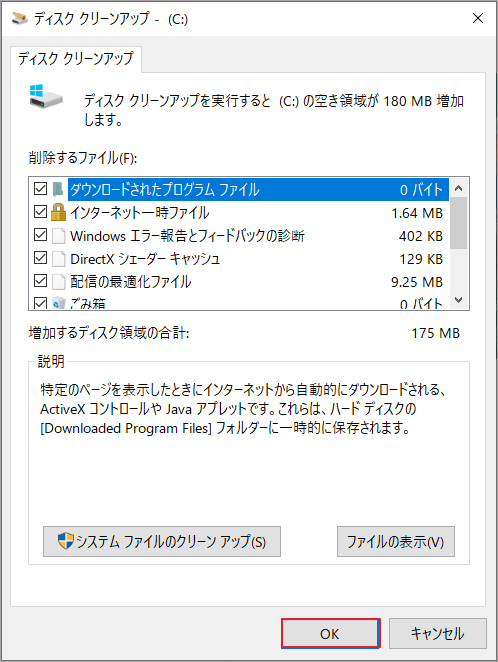
解決策2:ドライバーを更新する
ドライバーは、コンピューターとデバイスの間の通信を可能にする重要な橋渡しです。ドライバーが古いか破損している場合、ATTEMPTED_EXECUTE_OF_NOEXECUTE_MEMORYブルースクリーンが発生し、システムが完全にフリーズする可能性があります。
したがって、すべてのドライバー、特にIntelグラフィックス ドライバーとRealtekオーディオ ドライバーを更新して、このエラーが解決されるかどうかを確認してください。
ステップ1:「ファイル名を指定して実行」アプリに「devmgmt.msc」と入力して Enterキーを押します。
ステップ2:デバイス マネージャーで、「サウンド、ビデオ、およびゲーム コントローラー」項目をダブルクリックして展開します。
ステップ3:「Realtek High Definition Audio」ドライバーを右クリックし、「ドライバーの更新」を選択します。
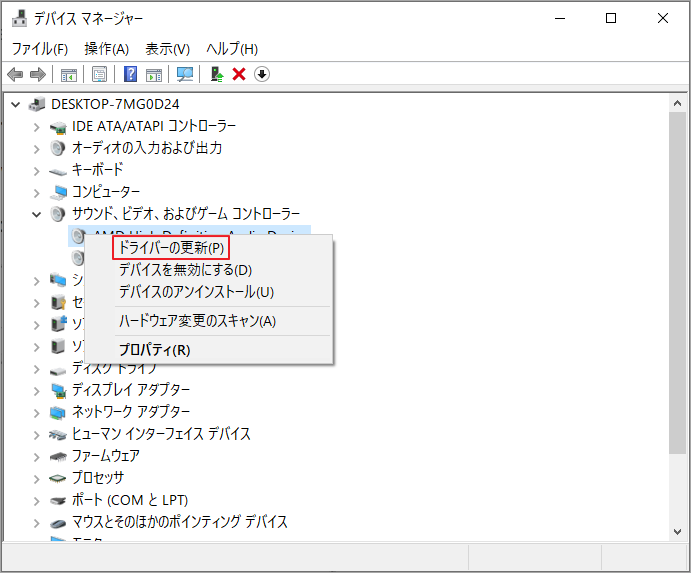
ステップ4:ポップアップ ウィンドウで、「ドライバーを自動的に検索」を選択します。
すると、Windowsはコンピューターとインターネットで最新のドライバー ソフトウェアを検索してインストールします。
ステップ5:最新のドライバーをインストールした後、PCを再起動します。
解決策3:Windowsを更新する
OSのバージョンが古いと、ATTEMPTED_EXECUTE_OF_NOEXECUTE_MEMORYブルースクリーンが表示されることがあります。そこで、Windowsの更新を行い、最新の更新プログラムをインストールしてから、エラーが解決されるかどうかを確認してください。
ステップ1:Win + I を押して「設定」に移動します。
ステップ2:「更新とセキュリティ」→「Windows Update」の順に移動します。
ステップ3:画面の右側で「更新プログラムのチェック」ボタンをクリックします。
すると、Windowsが利用可能な更新プログラムを検出して、バックグラウンドで自動的にダウンロードします。すべてのダウンロードが完了したら、コンピューターを再起動するとすぐにインストールされます。その後、問題が解決されたかどうかを確認できます。
解決策4:ウイルス対策ソフトウェアを無効にする
サードパーティ製のウイルス対策ソフトウェアを削除する
一部のユーザーは、サードパーティ製のウイルス対策ソフトウェアをアンインストールすることで、Windows 10のATTEMPTED_EXECUTE_OF_NOEXECUTE_MEMORYブルースクリーンを解決しました。以下の手順に従ってこの方法を試してください。
ステップ1:Win + Sを押して検索を開きます。
ステップ2:編集ボックスに「コントロール パネル」と入力して、最も一致する検索結果をクリックします。
ステップ3:右上隅の「表示方法」を「カテゴリ」に設定します。
ステップ4:「プログラム」で「プログラムのアンインストール」をクリックします。
ステップ5:操作したいウイルス対策ソフトウェアを右クリックして「アンインストール」または「アンインストール/変更」を選択します。
ステップ6:画面上の指示に従ってプロセスを完了します。
ATTEMPTED_EXECUTE_OF_NOEXECUTE_MEMORYブルースクリーンを修正するには、すべてのウイルス対策ソフトウェアをアンインストールする必要があるかもしれません。
Windows Defenderを無効にする
サードパーティ製のウイルス対策ソフトウェアを削除しても効かない場合は、レジストリ エディターでWindows Defenderを無効にして、Windows 10のATTEMPTED_EXECUTE_OF_NOEXECUTE_MEMORYブルースクリーンを修正してみてください。
ステップ1:「ファイル名を指定して実行」に「regedit」と入力し、「OK」をクリックします。
ステップ2:レジストリ エディターで以下のキーに移動します。
コンピューター\HKEY_LOCAL_MACHINE\SOFTWARE\Microsoft\Windows Defender
ステップ3:右側のペインで「DisableAntiSpyware」項目を見つけてダブルクリックします。
ステップ4:「値のデータ」を「1」に設定して「OK」をクリックします。
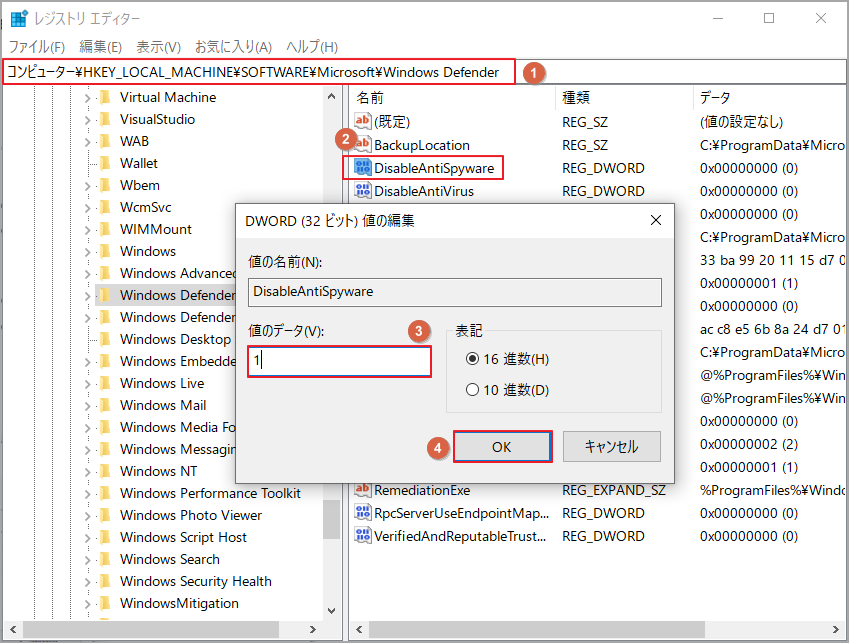
その後、コンピューターを再起動してATTEMPTED_EXECUTE_OF_NOEXECUTE_MEMORYブルースクリーンが解決されたかどうかを確認できます。
問題のあるアプリケーションを削除した後もエラーが解決しない場合は、次の方法に進んでください。
解決策5:欠陥のあるイメージ ファイルを修正する
欠陥のあるWindowsイメージ ファイルも、Windows 10のATTEMPTED_EXECUTE_OF_NOEXECUTE_MEMORYの原因である可能性があります。そこで、コマンド プロンプトでDISMスキャンを実行することでこれらのファイルを修正してください。
コマンドプロンプトを開き、「DISM.exe /Online /Cleanup-Image /RestoreHealth」と入力してEnter キーを押します。
完了したら、システムを再起動し、エラーが解消されたかどうかを確認します。
解決策6:RAMをチェックする
調査によると、ATTEMPTED_EXECUTE_OF_NOEXECUTE_MEMORYブルー スクリーンはRAMに関連していることが多いです。
新しい RAM を追加した後、または新しいコンピューターを構築したときにこのエラーが発生した場合は、RAMに問題がないか確認することをお勧めします。
これを行うには、Windowsメモリ診断ツールを使用できます。
ステップ1:「ファイル名を指定して実行」に「mdsched」と入力してEnterキーを押します。
ステップ2:「今すぐ再起動して問題の有無を確認する(推奨)」を選択します。
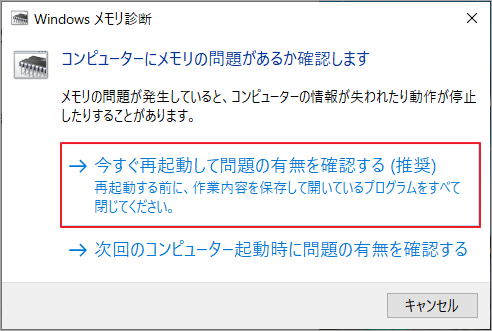
再起動時にRAMのテストが開始されます。Windows がすべてを自動的にチェックするので、待つだけで済みます。このテストにより、コンピューターのメモリの状況がわかります。結果が良くない場合は、RAMバーの交換を検討してください。
不良RAMの症状については、こちらの記事「8つの症状でRAMが故障しているかどうかを判別する」を参照してください。
RAMに問題がない場合は、ATTEMPTED_EXECUTE_OF_NOEXECUTE_MEMORYエラーを解決する次の解決策を試すことができます。
解決策7:SFCスキャンを実行する
ATTEMPTED_EXECUTE_OF_NOEXECUTE_MEMORYブルースクリーンは、DLLファイルが見つからないか破損しているために発生することもあります。このような場合は、システム ファイル チェッカー (SFC)でシステムファイルの整合性をチェックして修正してください。
ステップ1:Win + Sを押して検索を開きます。
ステップ2:検索ボックスに「cmd」と入力し、最も一致する検索結果の「コマンドプロンプト」を右クリックして「管理者として実行」を選択します。
ステップ3:「sfc /scannow」と入力し、Enterキーを押します。
SFCは、不足しているDLLファイルをすべて検出して修復します。これには時間がかかる場合があります。しばらくお待ちください。
プロセスが完了したら、デバイスを再起動し、問題が継続するかどうかを確認します。
解決策8:ハードドライブの不良セクタを修復する
使いすぎによりハード ドライブに不良セクタが存在する可能性があります。そしてこれはATTEMPTED_EXECUTE_OF_NOEXECUTE_MEMORYブルースクリーンの原因となるかもしれません。
不良セクタを見つけて修復するには、以下の2 つの方法を提供していきます。
オプション1:CHKDSK を使用する
Windowsには、ハードドライブのエラーをチェックして修復できるCHKDSKユーティリティが組み込まれています。
以下の手順に従ってこのユーティリティを実行してください。
ステップ1:「スタート」メニューを右クリックし、「ディスクの管理」を選択します。
ステップ2;パーティションCを右クリックし、「プロパティ」を選択します。
ステップ3:ポップアップ ウィンドウで、「ツール」タブに移動し、「エラー チェック」セクションの「チェック」をクリックします。
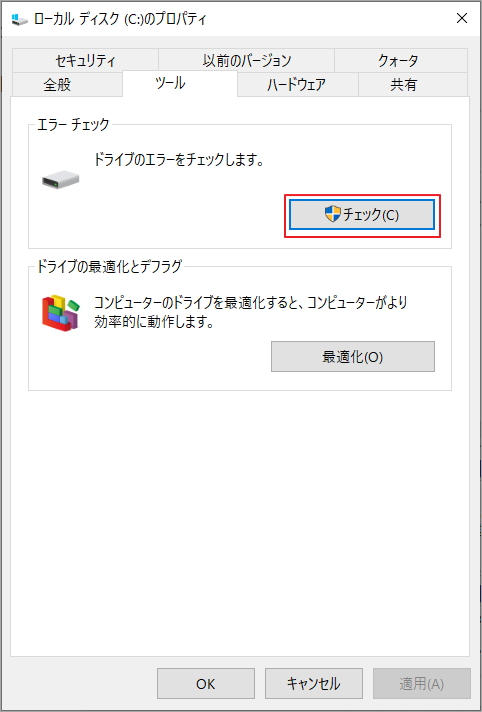
ステップ4:画面上の指示に従ってプロセスを完了します。ドライブにエラーが見つかった場合、Windowsはエラーを修復するために再起動を要求します。
オプション2:MiniTool Partition Wizardを使用する
サードパーティ製のソフトウェアを使用して、ハード ドライブ上のエラーをチェックして修復することもできます。ここはMiniTool Partition Wizardをお勧めします。
ステップ1:次のボタンをクリックして、MiniTool Partition Wizardをダウンロードしてインストールします。
MiniTool Partition Wizard Freeクリックしてダウンロード100%クリーン&セーフ
ステップ2:本ソフトを起動してメインインターフェースに入ります。
ステップ3:チェックしたいパーティションを強調表示して、画面左側のアクションパネルから「ファイルシステム チェック」をクリックします。
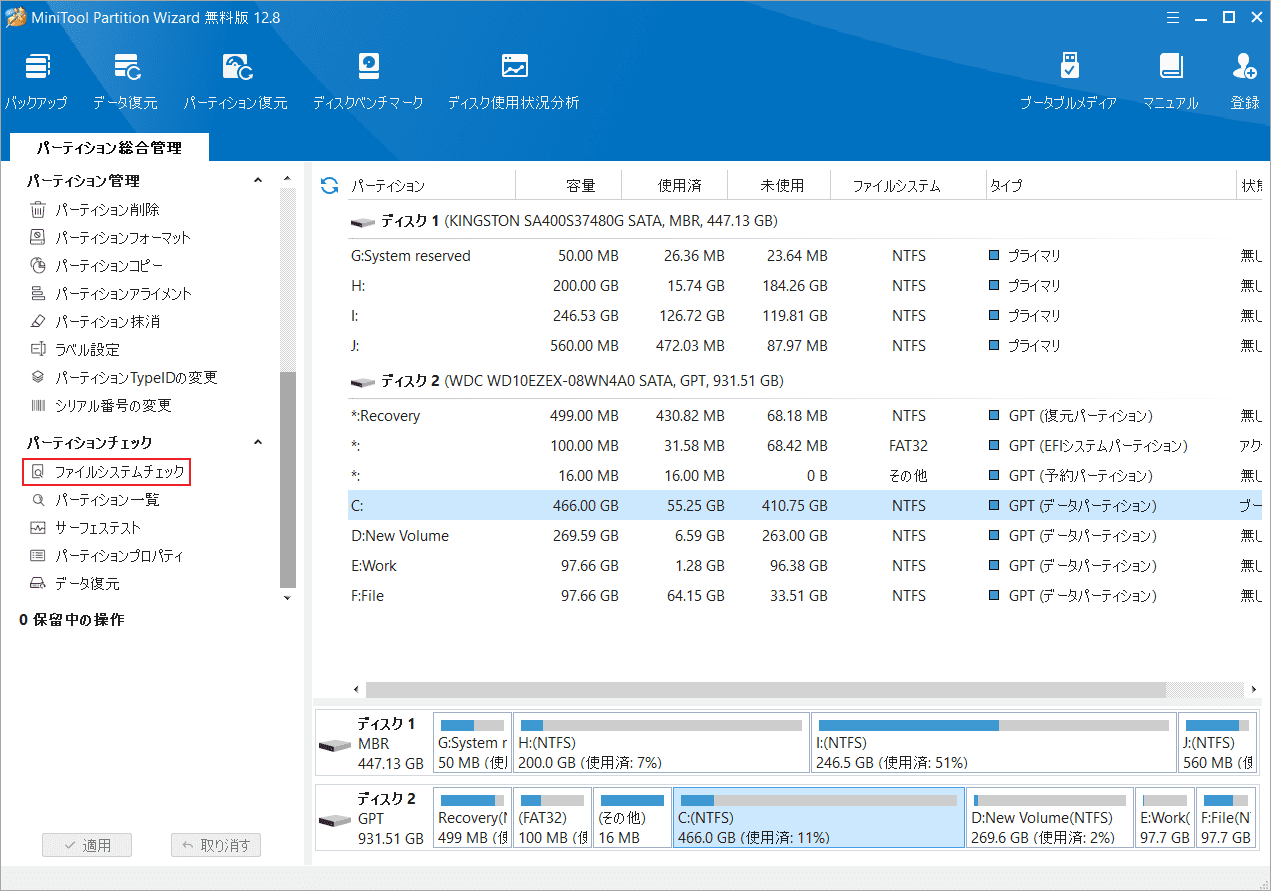
ステップ4:すると、以下の2つのオプションが表示されます、使用したいオプションを選択して「開始」をクリックします。
- チェックのみ:ディスクのエラーを検出しますが、修正しません。
- チェックして検出したエラーを修正する:検出されたエラーを修正します。
ステップ5:画面上の指示に従ってプロセスを完了します。
解決策9:システムの復元を実行する
上記の解決策をすべて試しても、ATTEMPTED_EXECUTE_OF_NOEXECUTE_MEMORYブルースクリーンを修正できない場合は、システムの復元を実行してみてください。しかし、この方法を実行するには、エラーが発生する前に復元ポイントを作成しておく必要があります。システムを以前の状態に戻すと、エラーも簡単に解消できるはずです。
ステップ1:「検索」ボックスに「復元」と入力し、「復元ポイントの作成」を選択します。
ステップ2:ポップアップ ウィンドウで、「システムの復元」をクリックします。
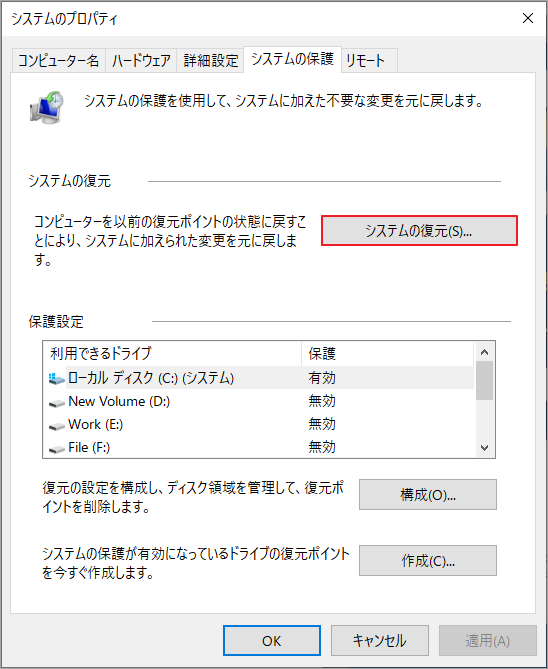
ステップ3:システムの復元ウィザードが表示されるので、「次へ」をクリックして続行します。
ステップ4:「他の復元ポイントを表示する」にチェックを入れて、復元したい復元ポイントを選択します。
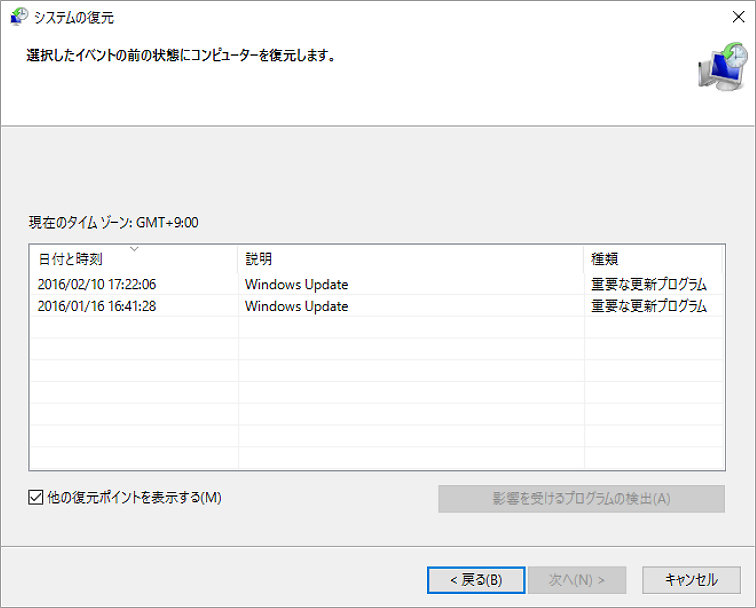
ステップ5:「次へ」をクリックして復元ポイントの確認画面に入ります。
ステップ6:画面上の指示に従ってプロセスを完了します。
結語
この記事では、Windows 10でATTEMPTED_EXECUTE_OF_NOEXECUTE_MEMORYが発生した時の対処法を紹介します。この問題の原因はさまざまですが、上記の解決策を試して修正してみてください。
また、機能豊富で使いやすいディスク/パーティション管理ソフトであるMiniTool Partition Wizardの使用中に何かご不明な点やご意見がございましたら、お気軽に[email protected]までご連絡ください。