ブルースクリーン(BSOD) は、すべての Windows ユーザーにとって不快な体験です。PCで、DPC Watchdog Violationエラー、IRQL_NOT_LESS_OR_EQUAL、TIMER OR DPC INVALID など、色々なBSODエラーを発生する可能性があります。
この投稿では、BSOD エラーである ATTEMPTED_WRITE_TO_CM_PROTECTED_STORAGE バグについて説明します。では、ATTEMPTED WRITE TO CM PROTECTED STORAGE エラーとは何でしょうか?このエラーを引き起こす原因は何? どのすればエラーを修正しますか?続けて読んでいき、答えを探しましょう。
ATTEMPTED_WRITE_TO_CM_PROTECTED_STORAGEについて
停止コードATTEMPTED WRITE TO CM PROTECTED STORAGEは、厄介なWindowsブルー スクリーンエラーで、バグチェックの値が0x0000011Cであります。このエラーが表示されると、構成マネージャーの読み取り専用保護ストレージに書き込もうとしたことを示しています。
一般的に、新しいハードウェア、アプリケーション、または Windows アップデートをインストールした後に、ATTEMPTED_WRITE_TO_CM_PROTECTED_STORAGE バグが発生する可能性があります。
ATTEMPTED_WRITE_TO_CM_PROTECTED_STORAGEの原因
ATTEMPTED_WRITE_TO_CM_PROTECTED_STORAGE ブルースクリーンに遭った時、この問題を引き起こす原因について好奇心を持っているかもしれません。下でこの BSOD エラーの考えられる原因をまとめています。
- ドライブの空き容量が不足
- ウイルスまたはマルウェア感染
- デバイスドライバーに欠陥があるか、古くなる
- システムファイルの破損/欠落
- ハードディスクエラー
- ハードウェア障害
- その他
このBSOD エラーを引き起こす一般的な原因が理解したら、このエラーの解決方法を見ていきましょう。
ATTEMPTED_WRITE_TO_CM_PROTECTED_STORAGEの解決方法
ATTEMPTED WRITE TO CM PROTECTED STORAGE エラーを修正するために、上記の理由に基づいて対応する解決策をいくつ提供いたします。同じ問題に悩んでいるなら、ぜひ試してみてください。
解決策1:ウイルススキャンを実行する
場合によっては、ウイルスやマルウェアがシステムを攻撃し、Windows BSOD エラー ATTEMPTED_WRITE_TO_CM_PROTECTED_STORAGE を引き起こすことがあります。問題を解決するには、ウイルススキャンを実行して、システム内の潜在的な脅威を検出して削除する必要があります。これは、サードパーティのウイルス対策プログラムまたはWindows Defenderファイアウォールを使用して実行できます。
ここで、Windows Defender ファイアウォールを使用してフルスキャンを実行する方法は紹介します。
ステップ1:「Windows + I」を押してWindowsの「設定」を開きます。
ステップ2:「更新とセキュリティ」を選択し、「Windows セキュリティ」に移動します。次に、右側のパネルから「ウイルスと脅威の防止」をクリックします。
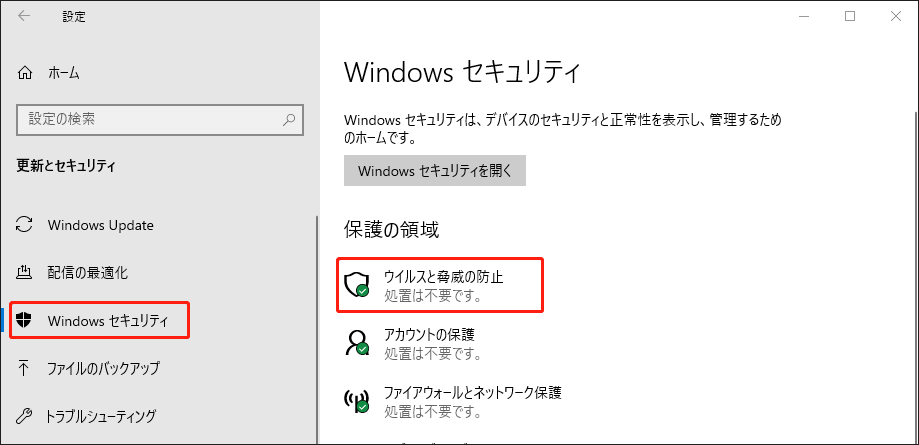
ステップ3:次のウィンドウで、「スキャンオプション」をクリックして次に進みます。
ステップ4:その後、「フル スキャン」を選択し、「今すぐスキャン」をクリックしてウイルススキャンを開始します。
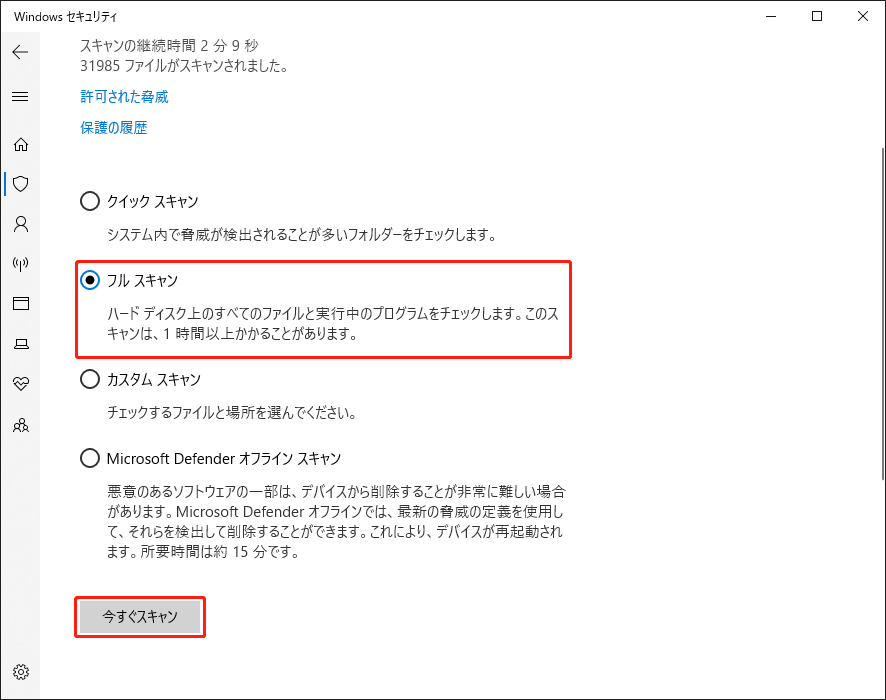
ステップ5:脅威が検出されている場合は、「アクションの開始」ボタンをクリックしてシステムから削除します。
解決策2:SFCおよびDISMスキャンを実行する
システムファイルが破損しているか、欠落していることも、0x0000011C ATTEMPTED_WRITE_TO_CM_PROTECTED_STORAGE エラーを引き起こす一般的な原因であります。システムファイルの問題に対処するには、SFC および DISM ツールを実行して修正してみることができます。詳細な手順は次のとおりです。
ステップ1:検索バーに「cmd」と入力します。次に、最適な一致の「コマンド プロンプト」を右クリックし、「管理者として実行」を選択します。
ステップ2:管理者特権の「コマンドプロンプト」を開いたら、「sfc /scannow」と入力して「Enter」キーを押します。
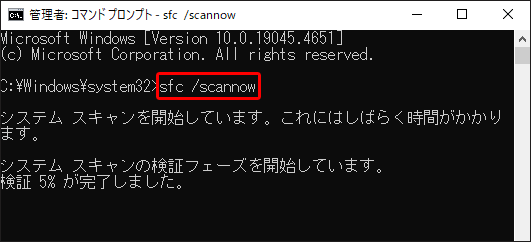
ステップ3:プロセスが終了するまで少々お待ちください。その後、PC を再起動し、「コマンドプロンプト」を管理者として再度実行します。
ステップ4:DISM /Online /Cleanup-Image /RestoreHealth コマンドを実行します。
ステップ5:完了したら、コンピューターを再起動してエラーが消えるかどうかを確認します。
解決策3:ディスク容量を解放する
Windowsをスムーズに実行するには、十分なディスク容量が不可欠です。そのため、Windowsの「ATTEMPTED_WRITE_TO_CM_PROTECTED_STORAGE」ブルースクリーンが表示されたら、ハードドライブに十分なディスク容量があることを確認してください。大きくて役に立たないファイルを削除して、より多くの容量を解放することができます。
その前に、「ディスク使用状況分析」機能を使用して、ディスク領域を占有しているものが何であることを把握する必要があります。MiniTool Partition Wizard がおすすめの選択です。これは、ハードドライブをスキャンし、ハードドライブのスペース使用状況の詳細を表示するプロフェッショナルなスペースアナライザーです。
さらに、このプログラムには、パーティション/ディスク管理に関連する他の多くの機能が備えています。例えば、USBをFAT32にフォーマットしたり、ディスクのクローンを作成したり、データを失わずにMBRからGPTに変換したり、Windows 10のOSをSSD/HDDに移行したり、ハードドライブからデータを復元したり、SSDのデータを復旧したりするなど、様々な操作が実行できます。
MiniTool Partition WizardをPCにダウンロードしてインストールします。次に、以下のガイドに従って不要なファイルを見つけて削除し、使用可能なスペースを増やします。
MiniTool Partition Wizard Freeクリックしてダウンロード100%クリーン&セーフ
ステップ1:MiniTool Partition Wizard を起動してメインインターフェイスに入ります。
ステップ2:上部のツールバーで「ディスク使用状況分析」を選択して、ディスク使用状況分析のウィンドウにアクセスします。
ステップ3:ドロップダウンメニューからターゲットパーティションを選択し、「スキャン」をクリックします。
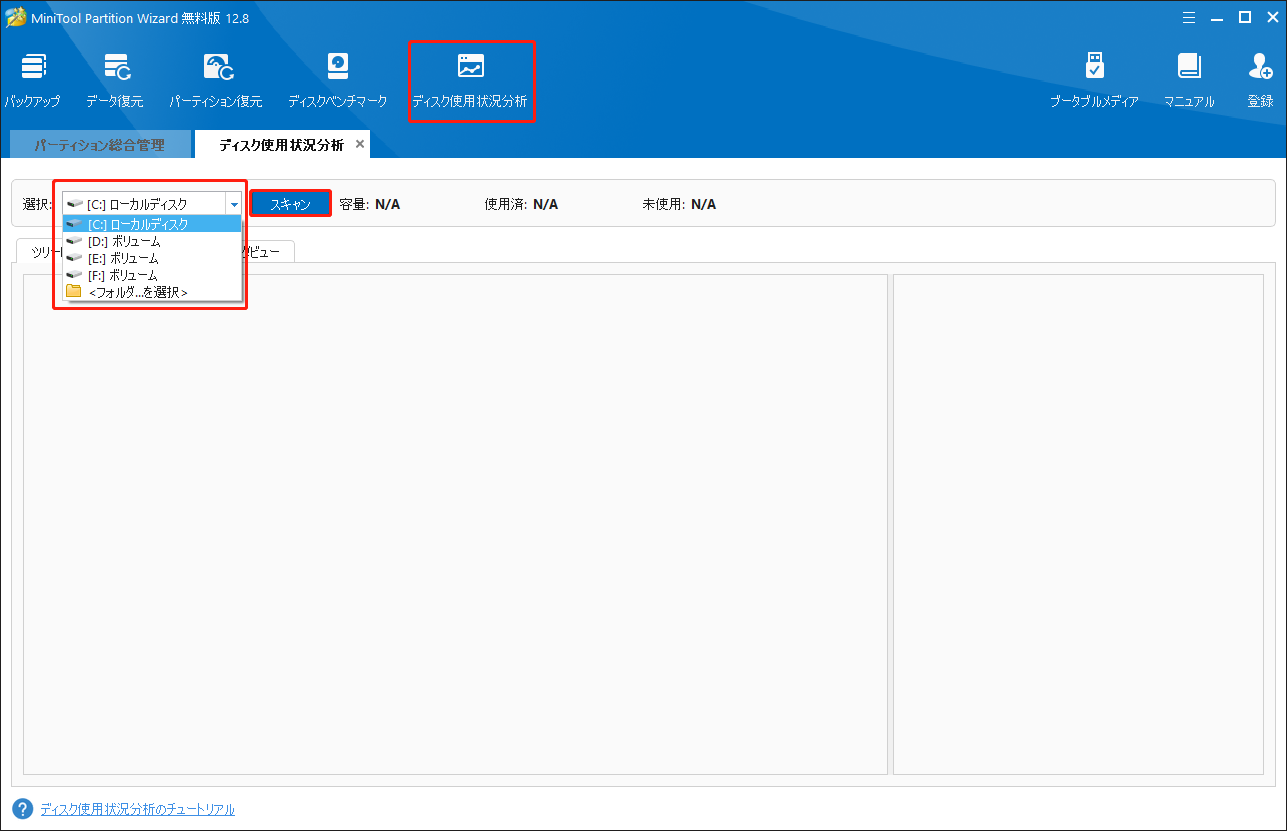
ステップ4:スキャン処理が完了したら、ディスク容量の使用状況を確認できます。
ステップ5:リストから容量を占めている不要なファイルを見つけます。次に、右クリックして「削除 (ごみ箱に)」または「削除 (完全に)」を選択します。
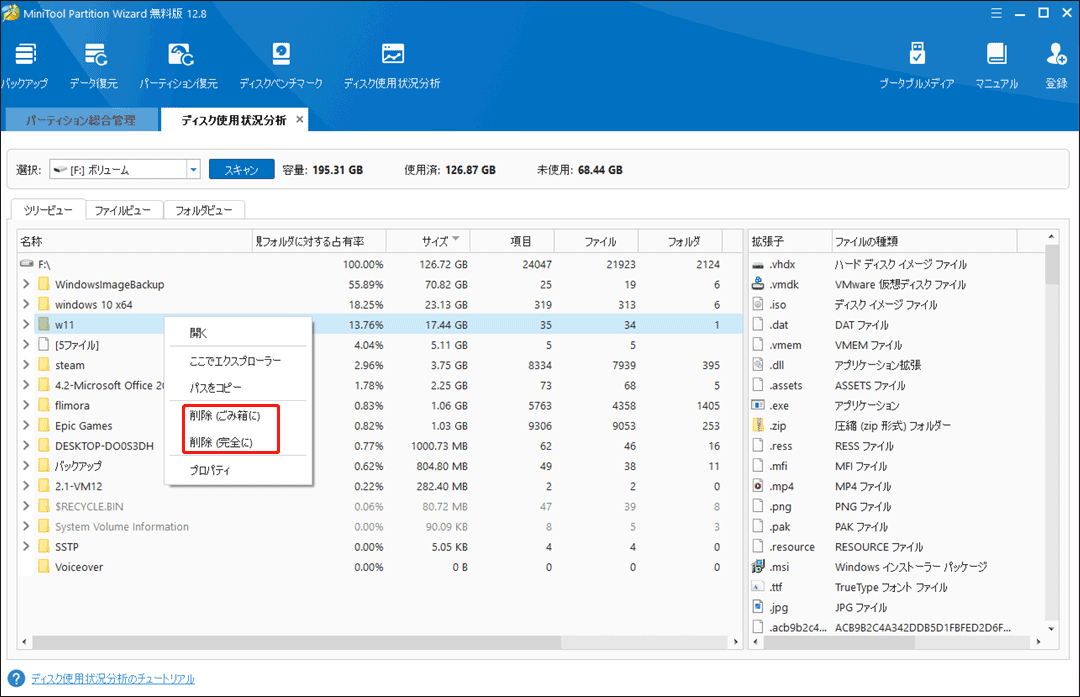
同じディスク上に他のパーティションがある場合は、MiniTool Partition Wizard の「パーティション拡張」および「パーティション移動/サイズ変更」機能を使用してみてください。これらの機能で、他のパーティションの空き容量を利用して、特定のパーティションを拡張することができます。
解決策4:ディスクエラーを確認する
ファイルシステムの破損またはハードドライブ上の不良セクタにより、ATTEMPTED_WRITE_TO_CM_PROTECTED_STORAGE ブルースクリーンエラーが発生する場合があります。それで、ドライブにエラーがあるかないか確認したほうがよいでしょう。これを行うには、管理者として「コマンドプロンプト」を実行し、「chkdsk C: /r」コマンドを入力して「Enter」キーを押します。
このコマンドは、ファイルシステムエラーをチェックして修正するだけでなく、ドライブ上の不良セクタを見つけて読み取り可能な情報を回復するのにも役立ちます。コマンドを実行する際は、C を他のボリュームのドライブ文字に置き換えることもできます。CHKDSKに加えて、以下の手順に従って MiniTool Partition Wizard を使用してディスクの状態を確認することもできます。
ステップ1:コンピューターに MiniTool Partition Wizard をダウンロード、インストールして起動します。
MiniTool Partition Wizard Freeクリックしてダウンロード100%クリーン&セーフ
ステップ2:ターゲットパーティションをハイライトし、左側のアクションパネルから 「ファイルシステムチェック」を選択します。
ステップ3:「チェックして検出したエラーを修正する」を選択し、「開始」をクリックします。
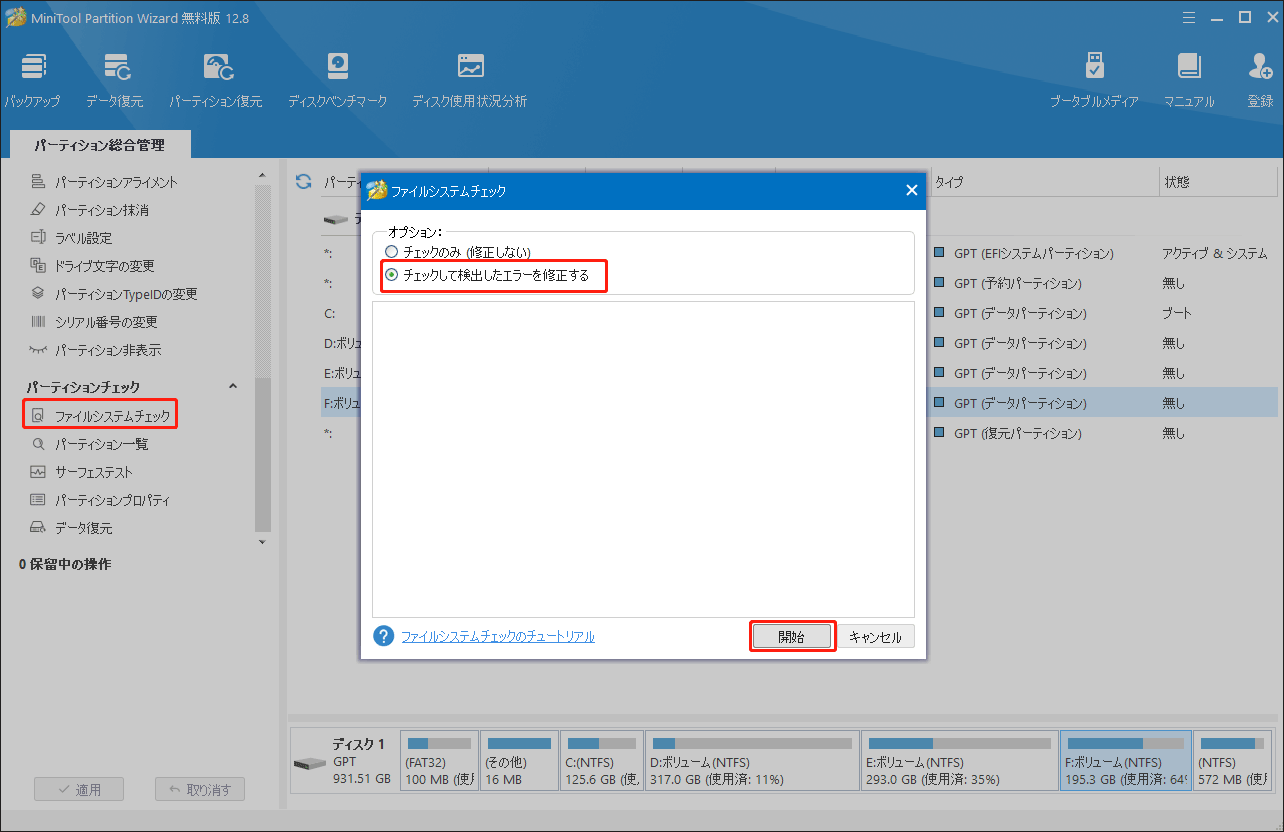
ステップ4:不良セクタをスキャンするには、対象のパーティションを右クリックし、コンテキストメニューから「サーフェステスト」を選択します。次に、ポップアップ ウィンドウで「今すぐ開始」をクリックします。
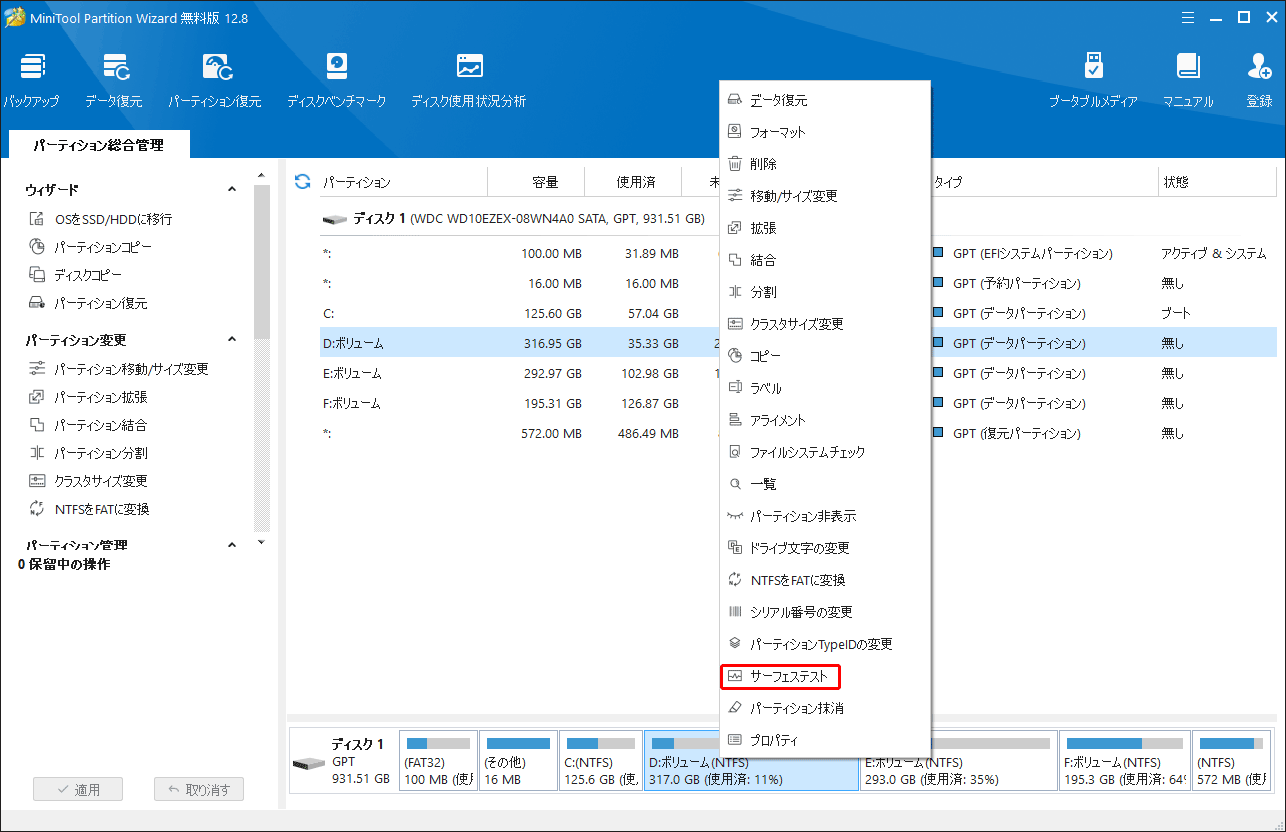
解決策5:RAMをテストする
メモリ (RAM) の問題は、システムのクラッシュや BSOD エラーなどのコンピューターの色々な不具合につながります。ATTEMPTED_WRITE_TO_CM_PROTECTED_STORAGE バグの原因がメモリ破損である場合は、RAMをテストしてエラーを解決できるかどうかを確認してください。
Windows に組み込まれているメモリテストツールである「Windows メモリ診断」というツールを使用して、RAMへのチェックを簡単に実行できます。詳細な手順については、次のコンテンツを参照してください。
ステップ1:「Windows+R」キーを同時に押して、「ファイル名を指定して実行」ダイアログを開きます。
ステップ2:テキストボックスに「mdsched」と入力し、「OK」をクリックして「Windows メモリ診断」のウィンドウが表示されます。
ステップ3:「今すぐ再起動して問題の有無を確認する (推奨)」オプションを選択してクリックして、RAMへのテストを開始します。
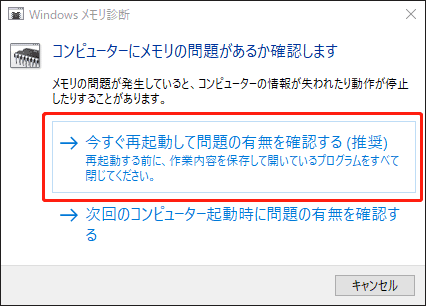
解決策6:ドライバーを更新する
デバイスドライバーが古くなっているか破損している場合は、ATTEMPTED WRITE TO CM PROTECTED STORAGE(0x0000011C)エラーが発生する可能性があります。この場合、関連するドライバーを更新する必要があります。操作を実行するには、下で提供された手順に従ってください。
ステップ1:スタートアイコンを右クリックし、リストから「デバイスマネージャー」を選択します。
ステップ2:デバイスマネージャーで、すべてのカテゴリをダブルクリックして展開します。次に、黄色の警告三角形アイコンの付いたドライバーを右クリックし、「ドライバーの更新」を選択します。
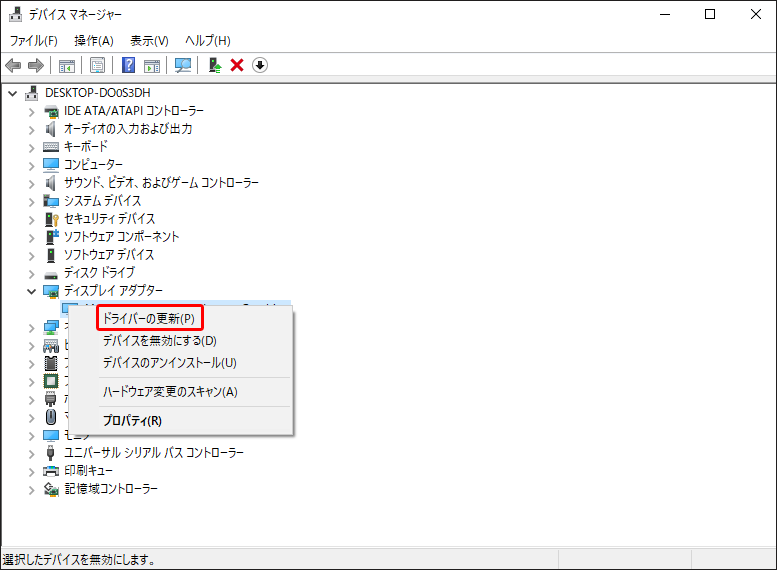
ステップ3:次のウィンドウで、「ドライバーを自動的に検索」を選択します。すると、Windows はコンピューター上で利用可能な最適なドライブを検索してインストールします。
ドライバーを更新することが役に立たない場合、問題のあるドライバーをアンインストールして再インストールしてみてください。これで、この迷惑なBSODエラーを修復することもできます。次の手順で簡単に実行できます。
- 「デバイスマネージャー」を開きます。特定のドライバーを見つけて右クリックし、「デバイスのアンインストール」を選択します。
- 「アンインストール」をクリックして操作を確認します。
- 完了したら、PCを再起動すると、Windowsは最新バージョンのドライバーを自動的にインストールします。
解決策7:システムの復元を実行する
ATTEMPTED WRITE TO CM PROTECTED STORAGE バグが発生した場合は、システムの復元を実行することも試す価値がある方法であります。そうすることで、システムはBSODエラーが発生していなかった以前の状態に戻ります。
システムを以前の動作状態に戻す具体的な方法は、このチュートリアルを参照してください:Windows 10 でブートからシステムの復元を行う方法。システムの復元を実行したいなら、システム復元ポイントを使用しなければなりません。即ち、エラーが発生する前にシステム復元ポイントを作成したことがない場合は、この方法は実行できません。スキップしてもいいです。
解決策8:Windowsをリセットする
上記で述べたすべての方法もATTEMPTED_WRITE_TO_CM_PROTECTED_STORAGEエラーを解決しない場合なら、Windowsをリセットする必要があるかもしれません。これは、深刻なコンピューターの問題を解決する優れた方法です。この方法を実行するには、このガイド「Windows 10の初期化|ファイルを削除してドライブのクリーニングを実行する」を参照してください。
Windowsをリセットすると、すべてのファイルが消去されるので、リセットする前にまずコンピューターをバックアップすることをお勧めします。
更に読む:
大部分のブルースクリーンエラーはデータ損失を引き起こす可能性があります。ATTEMPTED WRITE TO CM PROTECTED STORAGE エラーも例外ではありません。
BSOD エラーを修正した後に、重要なファイルが失われていることに気付いた場合は、MiniTool Partition Wizard を使用してそれらを復元することを強くお勧めします。これは、様々なストレージデバイスから削除された/失われたファイルの復元ができる、強力かつ安全なデータ復元ツールです。
MiniTool Partition WizardをPCにインストールします。次に、「データ復元」機能を適用して失われたデータを復元してみてください。
MiniTool Partition Wizard Pro Demoクリックしてダウンロード100%クリーン&セーフ
WindowsのATTEMPTED_WRITE_TO_CM_PROTECTED_STORAGE ブルースクリーンに悩まされていますか? もしそうなら、この記事をお読みください。このエラーを修正するための解決策がいくつか紹介されています。
最後に:
この投稿では、Windowsの ATTEMPTED_WRITE_TO_CM_PROTECTED_STORAGE BSOD エラーについて詳しく説明し、このエラーの考えられる原因と解決方法をも紹介しました。同じエラーが発生する場合は、これらの方法を1つずつ試してみてください。
MiniTool Partition Wizard の使用中に問題が発生した場合は、[email protected]までお気軽にお問い合わせください。できるだけ早く返信いたします。

![Windows 10向け最高のハードウェア診断ツール[Partition Manager]](https://images.minitool.com/partitionwizard.jp/images/uploads/2020/08/pc-hardware-check-thumbnail.jpg)