Windowsシステムを使用しているユーザーの大半は、コンピュータのブルースクリーン エラーにあったことはあるでしょう。そして、DPC_WATCHDOG_VIOLATION エラー多くのエラーの中もかなり一般的に発生するものです。そこで今回はMiniToolよりWindows 10でDPC_WATCHDOG_VIOLATIONエラーに遭遇した場合の対処法を紹介していきます。
DPC_WATCHDOG_VIOLATIONとは
先ずは、「DPC_WATCHDOG_VIOLATIONエラーとは何ですか?」という質問について解説していきます。DPCはDeferred Procedure Callの略で、WatchdogはWindowsプログラムとPCのパフォーマンスを監視または追跡できるバグチェッカーを指します。
DPC_WATCHDOG_VIOLATIONエラーを引き起こす原因は様々あるので、次のパートで詳しく説明していきます。
DPC_WATCHDOG_VIOLATIONエラーの原因
DPC_WATCHDOG_VIOLATIONエラーはSSD/HDDドライバーが古い、ハードウエアの互換性の問題があった場合に遭遇することがあります。もちろん、ほかの原因になる場合もあるので、次にこのエラーを引き起こす可能性のある原因を詳しく説明していきます。
1.デバイスドライバが古い、破損している、または正しくインストールされていない
DPC_Watchdog_Violationエラーを引き起こす最も一般的な原因は、デバイスドライバーが古くなっているか破損していることです。 そのため、エラーを解決するには、ドライバーを手動で更新するか、サードパーティのソフトウェアを使用してドライバーを自動的に更新する必要があるかもしれません。
2.ハードウェアはシステムと互換性がない
PCに新しいハードウェアデバイスをインストールすると、OSとの互換性問題によりDPC_WATCHDOG_VIOLATIONが発生する場合はあります。
3.ソフトウェア間で競合がある
PCに新しいソフトウェアをインストールすると、既存のソフトウェアと競合して、同時に使用することはできない場合があります。
4.SSDのファームウェアバージョンが古くなっている
デバイスに接続しているファームウェアまたはハードウェアのドライバーは、デバイスでサポートされていない可能性があります。PCでSSDを使用している場合は、SSDのファームウェアバージョンが最新であることを確認してください
5.システムファイルが破損している
システムファイルが破損または破損している場合、Windowsを正常に起動できません。
補足:エラーが発生した後、Windows PCにアクセスできない場合があります。 また、コンピュータがループ状態になることがあり、再起動しても再びエラーが発生されます。
Windowsを正常に起動できる場合は、次の手順を参考してWindowsのセーフモードに入ることができます。
例えば、Windows 7でセーフモードにアクセスするには、PCの電源を入れた直後にF8キーを押します。 次に、「詳細ブートオプション」メニューで、「セーフモード」または「セーフモードとネットワーク」を選択します。
また、Windows 10でセーフモードにアクセスするには、PCの電源ボタン(4秒以上押す)を使用して、通常の起動プロセスを3回連続して中断します。 4回目は、自動修復モードに入ります。 「詳細オプション」-> 「スタートアップの設定」-> 「再起動」のパスに従います。 次に、キーボードの4キーまたはF4キーを押して、セーフモードでWindows10を起動します。
続いて、次の対処法を実行してDPC_WATCHDOG_VIOLATIONエラーを解決しましょう。
解決策1.PCの外部デバイスをすべて取り外します
DPC_WATCHDOG_VIOLATIONエラーは、ハードウェア間の競合が原因で発生する可能性があります。 PCに新しく取り付けられた外付けハードドライブ、外付けソリッドステートドライブ、プリンター、またはスキャナーがある場合は、すべてを取り外すか、切断してコンピューターを再起動します。
どの外部デバイスが原因であるかを特定するために、一度に1つのデバイスを接続して確認できます。 デバイスの1つを接続した後にDPC_WATCHDOG_VIOLATIONエラーが発生した場合は、それを取り外せば問題を解決できるはずです。 その後、他のデバイスを接続できます。
解決策2.SATAAHCIコントローラーを変更します
手順1.Windows10でデバイスマネージャーを起動します。
- WindowsキーとXキーを同時に押します。
- メニューから「デバイスマネージャ」を選択します。
手順2.正しいコントローラーを選択したかどうかを確認します。
1.IDE ATA / ATAPIコントローラーを見つけて展開します。
2.SATA AHCIコントローラーを選択し、右クリックします。
3.ポップアップウィンドウから「プロパティ」を選択します。
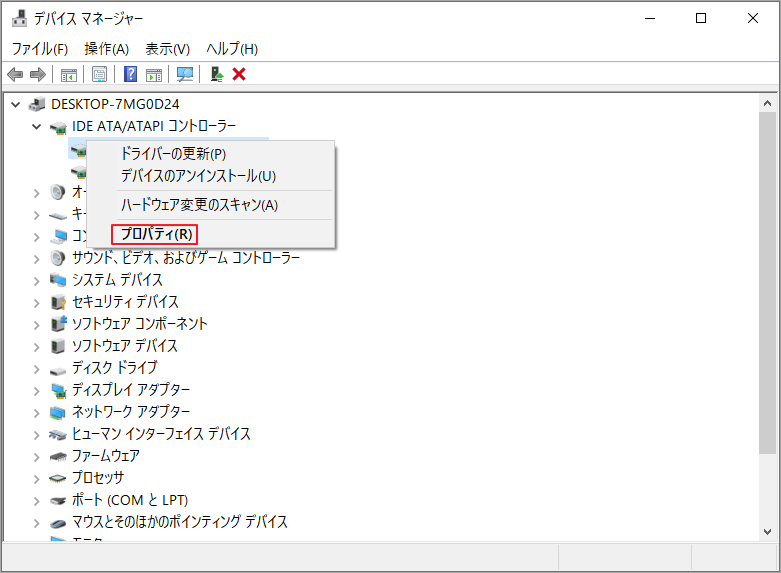
4.「ドライバー」タブに移動し、「ドライブの詳細」をクリックします。
5.iaStorA.sysがドライバーとしてリストされていることを確認します。 次に、「OK」をクリックします。
手順3.このデバイス ドライバーを更新します。
1.「ドライバの更新」を選択します。
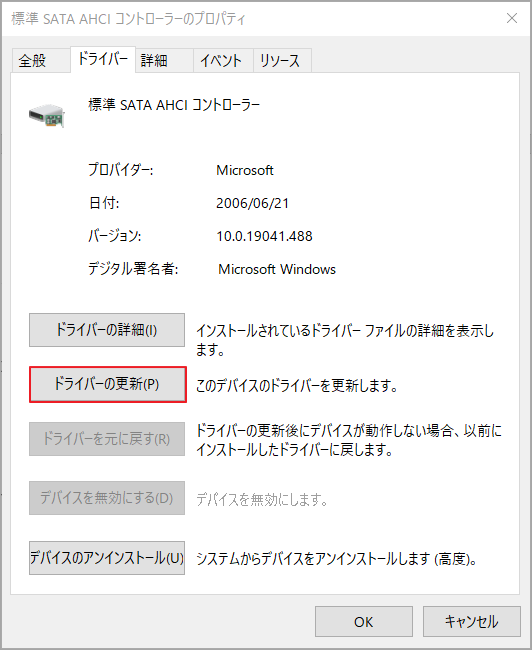
2.「コンピューターを参照してドライバーを検索」を選択します。
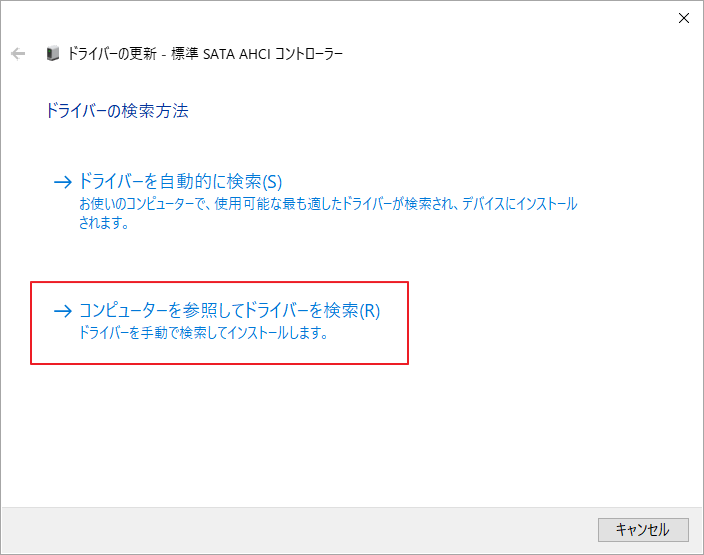
3.「コンピューター上の利用可能なドライバー一覧から選択します」をクリックします。
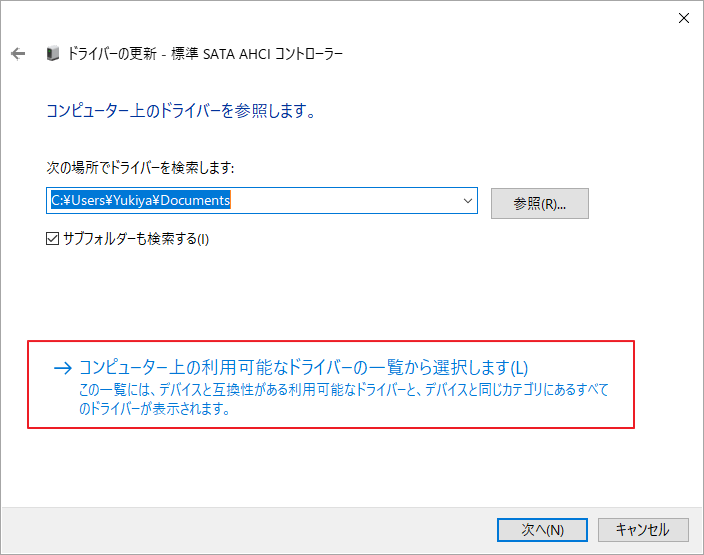
4.Standard SATA AHCI Controllerを選択し、「次へ」をクリックします。
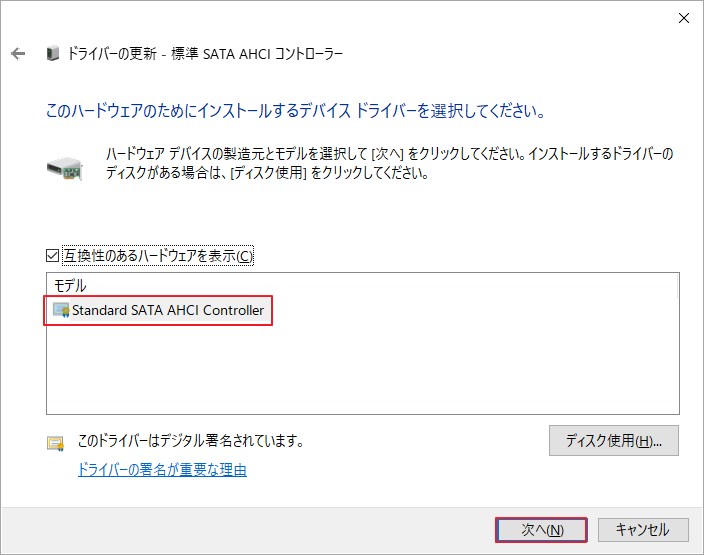
5.コンピュータを再起動して更新を有効にします。
再起動後、DPC_Watchdog_Violationエラーが再発している場合は、次の方法を試してください。
解決策3.SSDファームウェアを更新します
より速い処理速度と高性能を求めるため、現在多くのユーザーはSSDをPCにインストールしています。しかし、PCの設計によってサポートするSSDの仕様がとこなります。PCに不適切なSSDファームウェアをインストールすると、DPC_Watchdog_Violationエラーが表示される場合はあります。
そんな状況にあった場合は、まずSSDファームウェアを更新して最新バージョンにアップグレードして問題を解決できるかを試すことができます。
手順1.Windows10でデバイスマネージャーを起動します。
デバイスマネージャを開くには、次の2つの方法があります。
- Windowsキー+ Rキーを押してから、mscを入力し、Enterキーを押します。
- Windowsキー+ Xキーを押して、メニューから「デバイスマネージャー」を選択します。
- Windowsのスタート メニューを右クリックし、「デバイスマネージャー」を選択します。
手順2.SSDの型番を確認して、ファームウェアを更新します。
1.ディスクドライブを展開します。
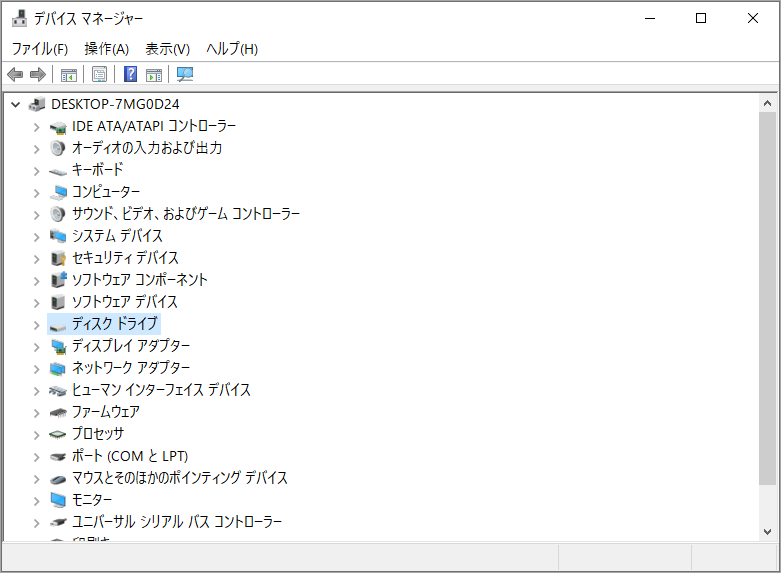
2.SSDの型番を確認してメモします。
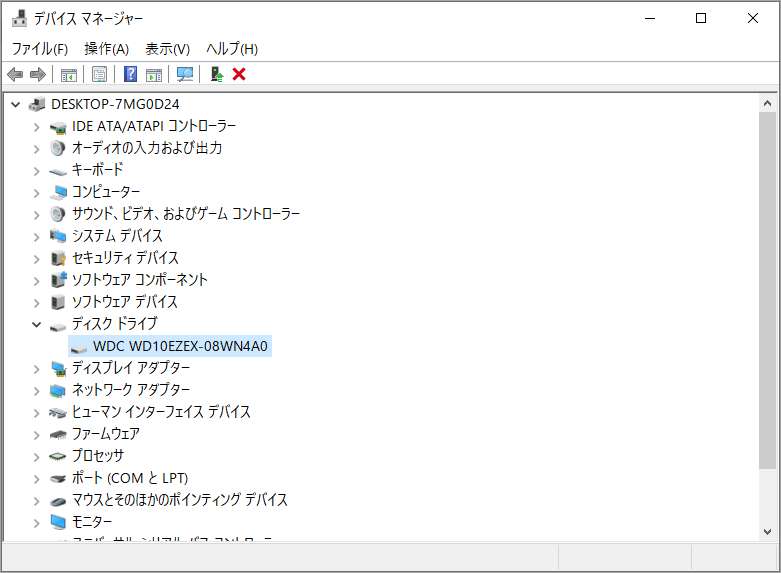
3.製造元の公式サイトにアクセスして、ファームウェアの最新バージョンを検索します。
4.ドライブのファームウェアをダウンロードしてインストールします。
解決策4.ディスクエラーをチェックして修正する
ディスクチェックを実行して、ハードドライブが正常であることを確認できます。ここで2つのチェック方法を提供いたします。
MiniTool Partition Wizardでファイルシステムをチェックする
先ずは、無料のハードドライブ修復ツールであるMiniTool Partition Wizardを使用することです。 そのファイルシステムチェック機能は、ドライブの論理エラーを検出して修復するのに役立ちます。
下記のボタンをクリックし、ソフトウェアをダウンロードしてインストールしましょう。
MiniTool Partition Wizard Freeクリックしてダウンロード100%クリーン&セーフ
手順1.ターゲットパーティションを選択します。
- MiniTool Partition Wizard無料版を起動します。
- パーティションCを選択します。
- 左側のアクションパネルから「ファイルシステムチェック」を選択します。
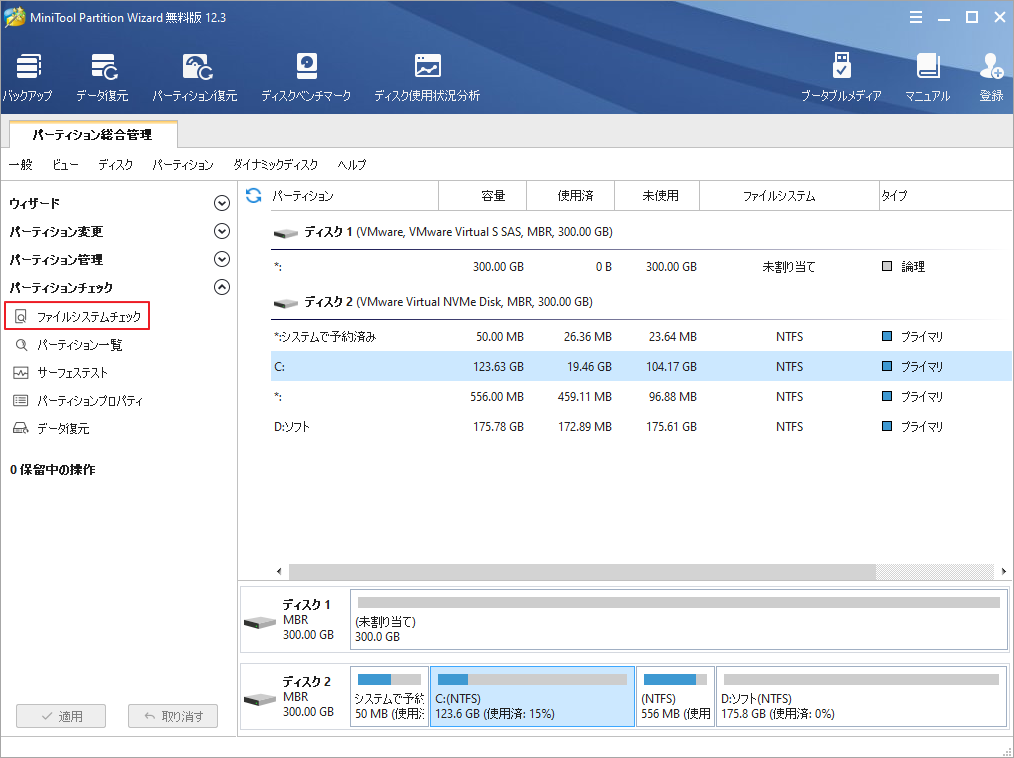
手順2.ディスクエラーをチェックして修正します。
1.「チェックして検出したエラーを修正する」を選択します。
- チェックのみ:ソフトウェアはドライブのエラーをスキャンしますが、修正はしません。
- チェックして検出したエラーを修正する:ソフトウェアは、検出されたドライブエラーを自動的にスキャンして修正します。
2.「開始」ボタンをクリックして、ディスクエラーをすぐにチェックして修正します。
3.「はい」をクリックすると、システムを再起動したときにファイルシステムがチェックされます。
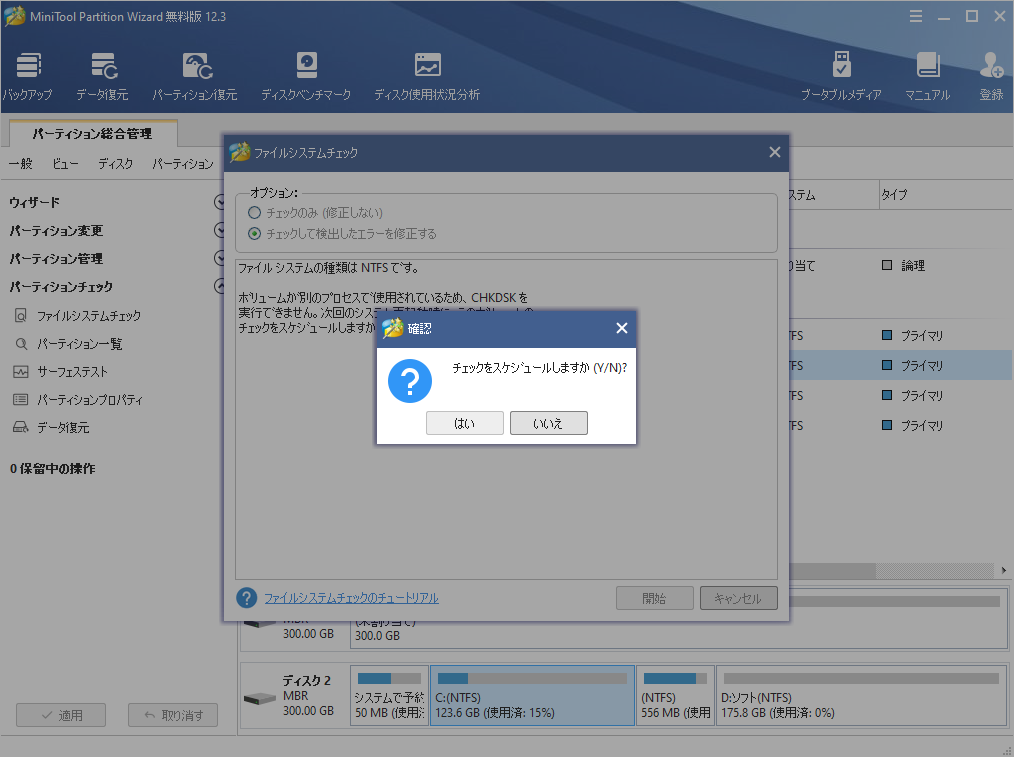
CHKDSKを実行する
ディスクエラーをチェックするもう一つの方法はCHKDSKを実行することです。
手順1.管理者としてコマンドプロンプトを起動します。
- Windowsの検索ボックスにコマンドを入力します。
- 一致する結果を右クリックして、「管理者として実行」を選択します。
手順2.ディスクエラーをチェックして修正します。
- chkdsk c:/ fコマンドを入力し、Enterキーを押します。
- Yと入力し、Enterキーを押します。
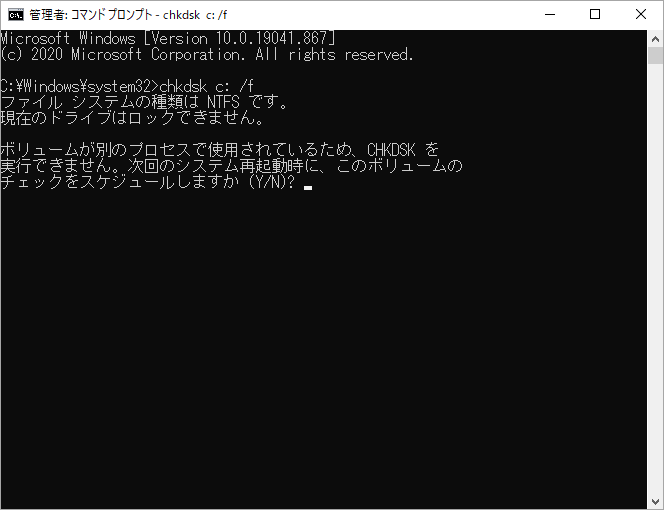
解決策5.新しくインストールしたソフトウェアを削除する
PCに新しいソフトウェアをインストールした後、または特定のソフトウェアを更新した後にエラーが発生する場合は、そのソフトウェアをアンインストールしてエラーを削除できます。
一部のユーザーは、2つのアンチウイルスプログラムをインストールした後にエラーが発生したことと言っています。 だが、ソフトウェアをアンインストールした後、DPC Watchdog Violation エラーがすぐに修正されたことがあります。そのため、PCで 2つのアンチウイルスプログラムを起動している場合は、1つを無効にし、もう1つを残してコンピュータをウイルス攻撃から保護できます。
解決策6.システムファイルをチェックして修正する
システムファイルが損傷されている場合もDPC Watchdog Violation エラーが発生する可能性があります。 この場合、Windowsシステムファイルをチェックおよび検証して、ファイルが破損していないことを確認できます。
手順1.管理者としてコマンドプロンプトを起動します。
- Windowsの検索ボックスにコマンドを入力します。
- 最適なものを右クリックして、「管理者として実行」を選択します。
手順2.SFCチェックを実行します。
- sfc / scannowと入力し、Enterキーを押します。
- スキャン開始します。チェックするファイルの数によってかかる時間が異なります。
スキャン中、システムファイルが破損していると見つかった場合は、SFCはそれを自動的に修復するので、スキャン完了後にPCを再起動して修復作業を有効にしましょう。
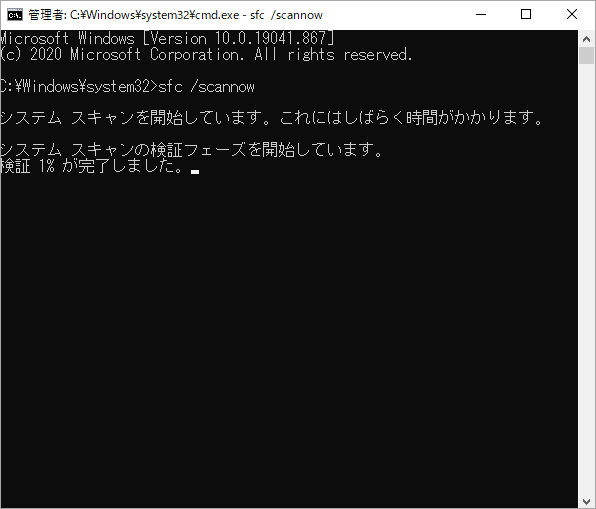
解決策7.イベントビューアを実行する
イベントビューアを実行すると、DPC_Watchdog_Violation Windows10ブルースクリーンエラーの原因となるドライバーまたはデバイスを見つけることができます。 イベントビューアを実行する方法を示す詳細な手順は次のとおりです。
手順1.デスクトップからイベントビューアを実行します。
- WindowsロゴキーとXを同時に押します。
- 「イベントビューア」をクリックします。
手順2.エラーの詳細を確認します。
1.パネルの左側で、「Windowsログ」をクリックします。
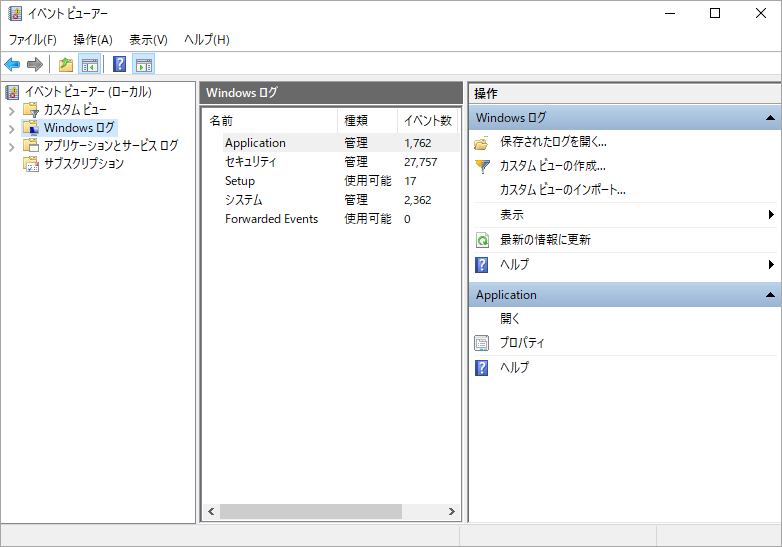
2.次に、「システム」をクリックします。
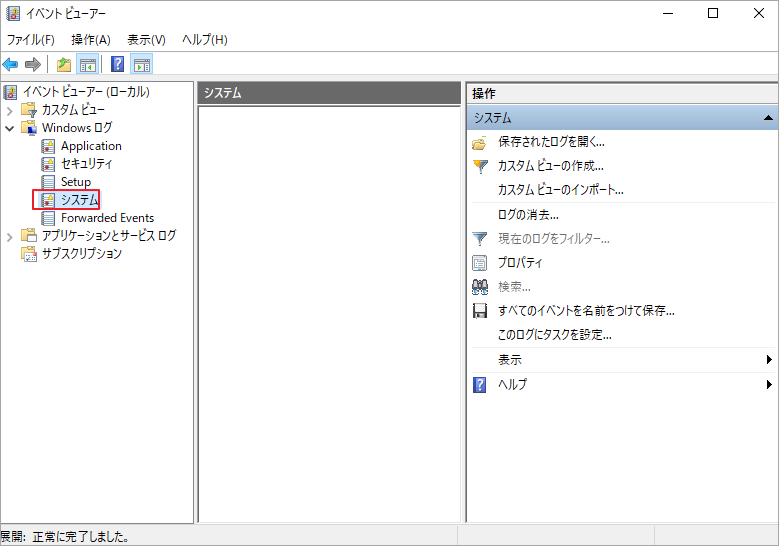
3.パネルの真ん中に、つかのイベントが一覧表示されています。 エラーまたは警告でマークされたものをクリックして、特定の時間範囲内でのエラーの発生の詳細を表示します。
これはDPC Watchdog Violationエラーの原因を見つけるのに役立ちます。
ただし、これらの修正はすべてのユーザに適用されるわけではありません。 それでも問題がまた発生する場合は、Windowsメディア作成ツールを使用してクリーンインストールを実行できます。 または、Windows 10 でコンピュータを以前の日付に復元することも解決策となります。
結語
この記事はWindows 10でDPC Watchdog Violationエラーを発生する場合の対処法を解説しました。少しでもお役に立ちましたら幸いでございます。また、もしMiniToolについて何かご質問/ご意見がありましたら、お気軽に[email protected]までご連絡ください。
DPC Watchdog Violationエラーについてよくある質問
- コンピューター上のすべての外部デバイスを取り外す
- SATAAHCIコントローラーを変更する
- SSDファームウェアを更新する
- CHKDSKでディスクエラーを確認して修正する
- 新しくインストールしたソフトウェアを削除する
- システムファイルをスキャンして修正する
- イベントビューアを実行する

