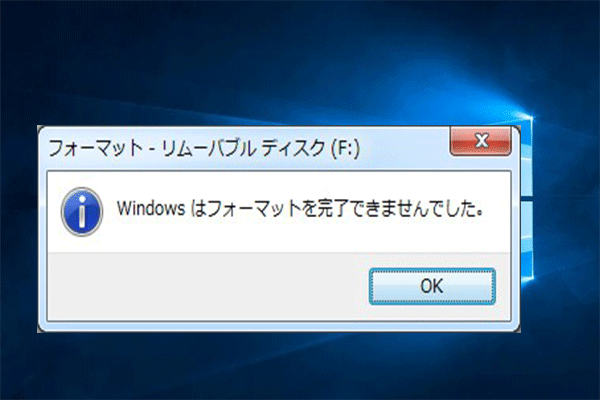この記事では、ファイルコピー中に出る「ディスクは書き込み禁止になっています」というエラーの解決策をいくつか紹介します。ディスクの管理或いはMiniTool Partition Wizardでディスクをフォーマットすることも一つの方法として説明されています。
USBドライブ/SDカードは書き込み禁止になっています
Q:コンピュータからCanon Powershot (パワーショット)のデジタルカメラに写真を転送しようとしていますが、SDカードが書き込み禁止になっていますと言いました。 どのようにして書き込み保護を解除するのですか?–tomshardware
そのような状況に遭遇したら、心配しないでください。この記事は、USBドライブ/ SDカードの書き込み禁止エラーを修正する方法を紹介します。
周知のように、Windowsには内蔵の診断ツールがあり、ハードドライブ、リムーバブルディスク、またはその他のデバイスのディスク障害を検査することができます。問題が発生したら、メッセージが提示されます。非常に多くの問題の中で、ディスク書き込み禁止の問題は非常に普遍的です。USBフラッシュドライブ、ペンドライブ、SDカード、またはその他のデータストレージデバイスでよく発生します。
簡単に言えば、ストレージデバイス上でエラーが発生する時に次のようなメッセージが表示されます。
ドライブをPCに接続してファイルやフォルダをコピーまたは変更すると、「このディスクは書き込み禁止になっています。書き込み禁止を解除するか、別のディスクを使ってください」と言うメッセージが表示されます。
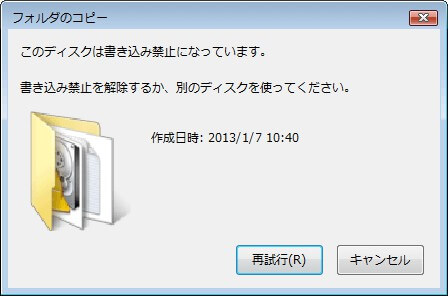
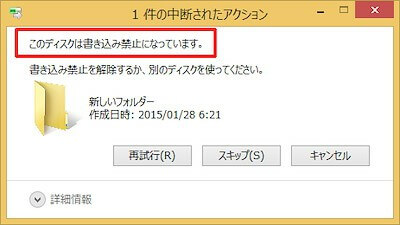
書き込み保護エラーが発生したら、下の「再試行」ボタンをクリックするとこのエラーメッセージが再び表示されます。そのため、ディスクはもう使用できなく、ゴミ箱に捨てろうと思うかもしれません。 実際はそうではありません。このディスクはまだ正常ですが、ただ書き込み禁止状態になっています。
書き込み保護とは
書き込み保護はストレージデバイス上の物理書き込み保護スイッチ機能を指し、誤ってデータを削除または書き込みすることを防ぐことができます。書き込み保護をオンにすると、デバイスからデータの読み取りのみが可能ですが、ディスクにデータを書き込んだり、データを削除したり、ファイルをコピーしたり、その他の操作を行うことはできません。
しかし、USBドライブまたはSDカードが書き込み保護されている場合は、デメリットもあります。デバイスに変更を加えると、前述の状況と同様にエラーが発生します。また、デバイスが「書き込み禁止」に設定されていることを知らず、ファイルをコピーするときに問題が発生します。
USBドライブ/ SDカードの書き込み保護を解除する方法
書き込み保護についてよく分かった後、この問題を解決する有用な方法を説明したいと思います。どのようにmicro SDカード/ USBフラッシュドライブ上の書き込み保護を解除しますか。
ここでは、Windows 7/8/10で書き込み保護されたUSBを修正するか、USB/ SDカードの書き込み保護を解除する方法を7つまとめました。
ソリューション1:USBフラッシュドライブでウイルスのチェックと駆除
不正サイトからのスパイウェアが侵入されたら、PCに接続しているUSBドライブやSDカードはウイルスによって攻撃されやすくなります。そのファイルやフォルダがウイルスに感染されやすく、書き込み禁止になっているエラーが発生する可能性があります。この場合、ウイルス対策ソフトウェアをダウンロードし、USBドライブをスキャンする必要があります。ウイルスが一旦発見したらすぐに駆除してください。
ソリューション2:USBフラッシュドライブのチェックとロック解除
実際、ペンドライブやUSBフラッシュドライブを含む一部の外付けデバイスには、デバイスをロックまたはロック解除する物理スイッチがあります。したがって、デバイスにそのようなスイッチがあるかどうか、書き込み保護モードをオンにしているどうかを確認する必要があります。
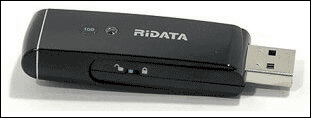
スイッチによってロックされたら、スイッチをロック解除し、ファイルを再コピーしてみてください。今度はうまくいくでしょう。この方法で問題を解決できない場合は、次の方法を試してください。
ソリューション3:USBフラッシュドライブ/ SDカードをフォーマット
同じような問題に遭遇した人はよくインターネット上でソリューションを求めています。そこにUSBドライブ、SDカードまたは他の外部記憶装置をフォーマットすると書き込み保護を解除できるという方法が言及されました。その方法は、ファイルシステムが破損して不良状態になったドライブに対しては良い解決策です。では、どうやってデバイスをフォーマットして正常に機能するようにしますか?一般には4つのフォーマットツールがあります。
①MiniTool Partition Wizardを実行
USBドライブを正常にフォーマットしてファイルやフォルダをコピーしたり、新しいデータをUSBドライブに書き込んだりするために、サードパーティ製フォーマットツールが役立ちます。ここでは、MiniTool Solutionによって開発されたMiniTool Partition Wizardをおすすめします。
MiniTool Partition Wizardはプロフェッショナルで頼もしいパーティションとディスク管理ツールであり、パーティションの拡張/サイズ変更/削除/抹消、ドライブのフォーマット、MBRの再構築、失われたパーティションの復元など多くの強力な機能を搭載しています。このパーティションマネージャには、無料版(ホームユーザー)、プロ版、アルティメット版、サーバー版、エンタープライズ版(企業内の複数のコンピュータで無制限に使用を許可)、テクニシャン版の6つのエディションがあります。
USBのフォーマットをうまく行うには、MiniTool Partition Wizard無料版をお勧めします。まずはダウンロードしてください。Windows 7/8/10の場合は以下のガイドに従ってください。
MiniTool Partition Wizard Freeクリックしてダウンロード100%クリーン&セーフ
ステップ1:MiniTool Partition Wizard無料版を起動します。
ステップ2:メイン画面に入ります。USBフラッシュドライブまたはSDカードのパーティションを選択すると、パーティションの管理に関する多くの機能が表示されます。ここで、左の「パーティション管理」メニューから「パーティションフォーマット」機能をクリックしてください。また、対象ドライブを右クリックし、「フォーマット」機能を選択することもできます。
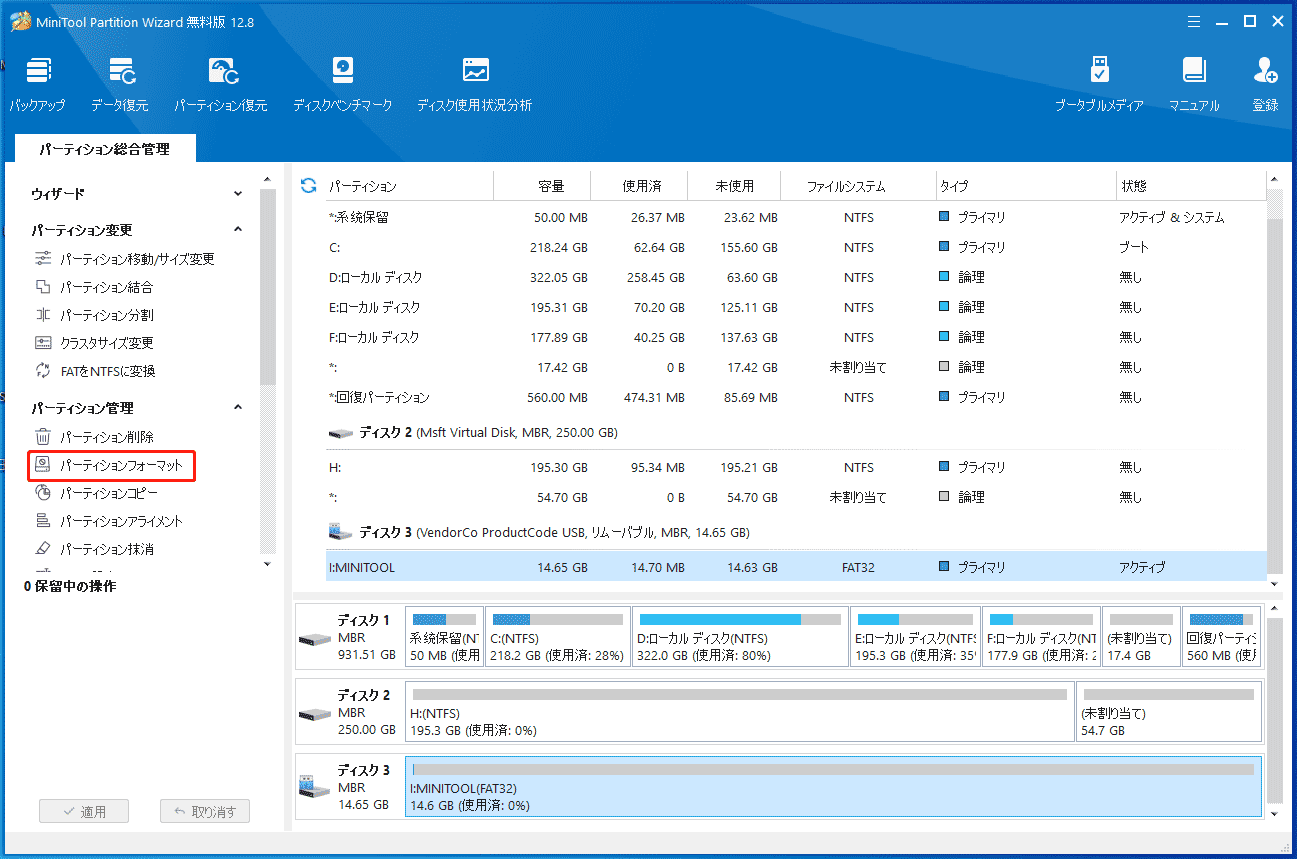
ステップ3:FAT32、NTFS、Ext2、Ext3、Ext4またはLinux Swapから希望するファイルシステムを選んでください。「OK」をクリックして続行します。
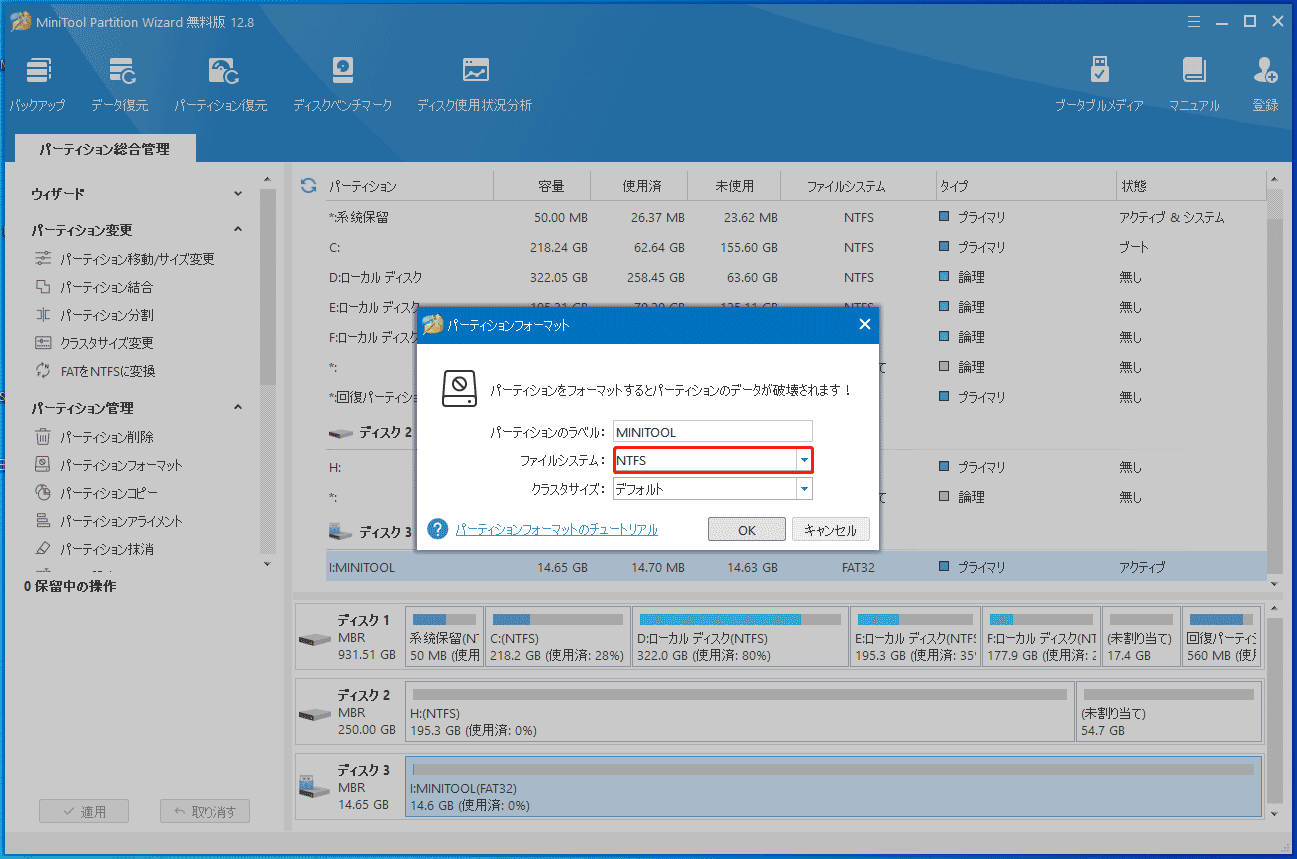
ステップ4:最後に「適用」ボタンをクリックして変更を実行します。
②Diskpartを使用
「Win + R」を押し、「cmd」と入力してコマンドプロンプトを実行します。次のコマンドを1つずつ入力し、それぞれを「Enter」キーで終了します。
「List volume」:PCのハードディスク上のすべてのボリュームがここに表示されます。
「Select volume n」:nは、SDカード、USBフラッシュドライブ、または他のデバイスのボリューム番号を指します。
「Format fs = ntfs quick」:このコマンドは、ストレージデバイスをNTFSファイルシステムに直接フォーマットすることができます。
「Exit」
次のスクリーンショットはもっと直感的です。
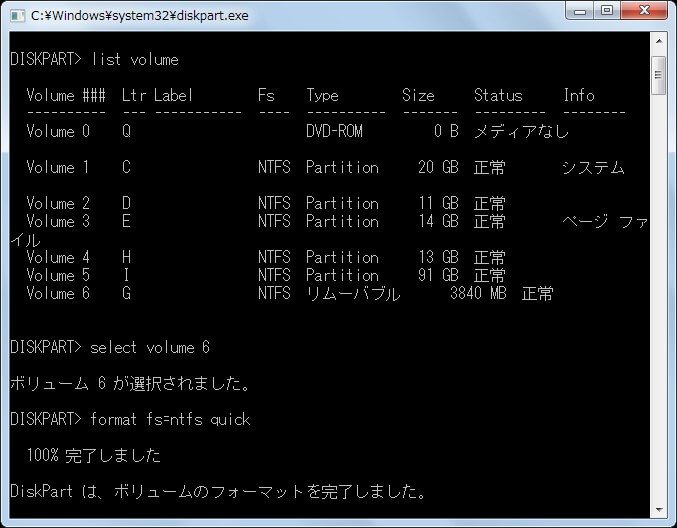
③エクスプローラを開く
また、Windowsエクスプローラを直接開き、USBドライブまたはSDカードのパーティションを右クリックして、「フォーマット」を実行できます。次に、ファイルシステムを選択し、「クイックフォーマット」オプションにチェックを入れます。最後に、「開始」ボタンをクリックして、書き込み禁止になっているUSBドライブ/ SDカードをフォーマットします。
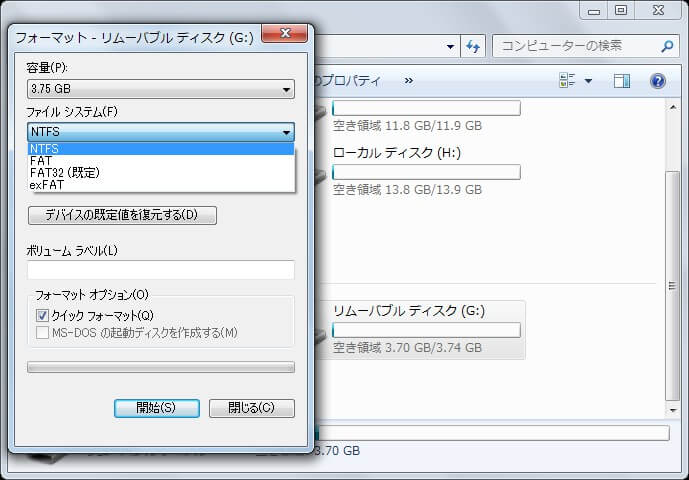
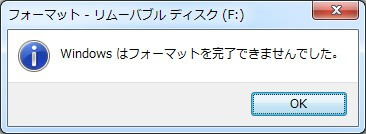
④ディスクの管理を使用
また、デイスクの管理はUSBドライブ/ SDカードをフォーマットすることもできます。対象ドライブを右クリックし、「フォーマット」を選択してFAT32またはNTFSにします。「OK」をクリックして操作を実行します。

もっと多くの人を助けるためにツイートしましょう。Twitterでシェア
Windows 7/8/10でフォーマットを完了すると、USBドライブまたはmicro SDカードの書き込み保護が解除されます。しかし、ドライブのフォーマットはデータの紛失を引き起こします。重要なファイルがデバイスに保存されていたら、全ては消去されます。したがって、データ復元ソフトウェアでファイルを回復することをお勧めします。MiniTool Partition Wizardが搭載する「データ復元」機能は、フォーマット/破損/RAWパーティションからファイルを取り出すことができます。
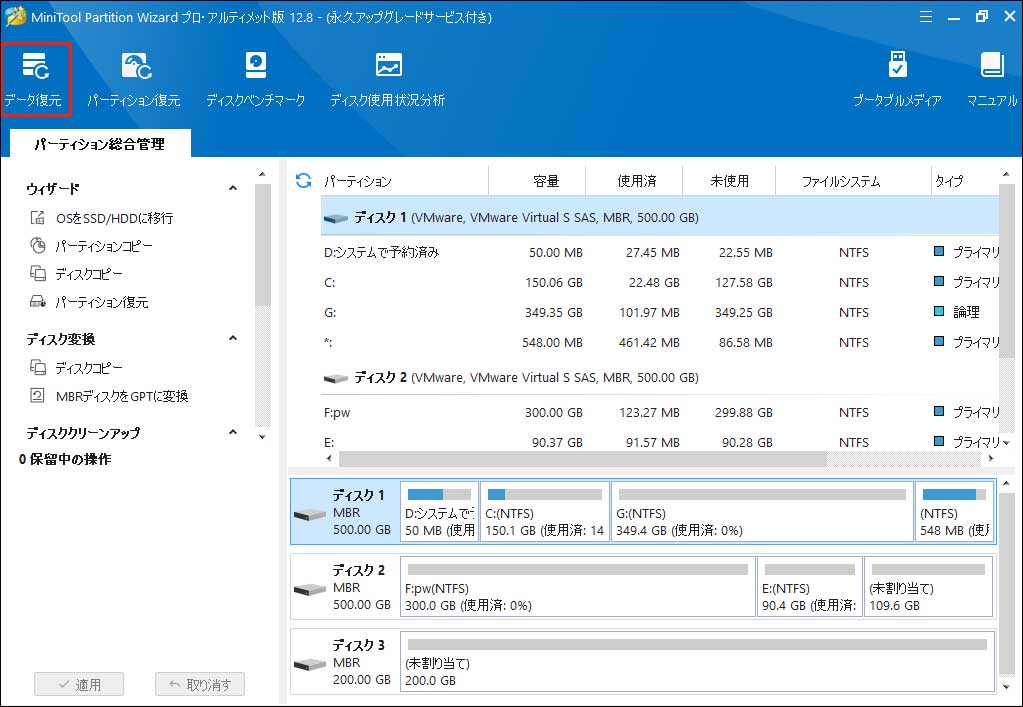
MiniTool Partition Wizard Pro Demoクリックしてダウンロード100%クリーン&セーフ
ソリューション3はデータの損失につながるので、USBドライブやSDカードをフォーマットして書き込み保護を解除するのは適切ではないと思いませんか。貴重なデータが保存している場合、その方法をスキップして次の方法を試してください。
ソリューション4:USBドライブ/ SDカードがいっぱいでないことを確認
ときどき、USBスティックまたはSDカードにファイルがいっぱいになっていると、そのデバイスにファイルをコピーするときに書き込み禁止と提示したことがあります。それを右クリックして「プロパティ」を選択すると、使用済の容量と空き容量が表示されます。十分な空きディスク容量があっても、まだ問題が発生している原因は、USBドライブにコピーするファイルが大きすぎるかもしれません。

ソリューション5:ファイルの「読み取り専用」状態を解除
また、ファイルが「読み取り専用」状態に設定されたら、書き込み禁止エラーが発生します。コピーするファイルを右クリックし、「プロパティ」を選択します。次に、下部に3つのオプションが表示されます。その中の「読み取り専用」オプションがオフになっていることを確認してください。最後に、「適用」をクリックして変更を有効にします。

ソリューション6:Diskpartで書き込み保護を解除
また、コマンドプロンプトも「ディスクは書き込み禁止になっています」エラーを修正できます。管理者としてCMDを実行してから、「diskpart」コマンドを入力して「Enter」キーを押して、Windows 7/8/10の内蔵ディスクパーティションツールであるdiskpartを実行します。それはUSBドライブ/ SDカードに関連する値を変更することができます。次に、次のコマンドを1つずつ入力します。
「list disk」:コンピュータ上のすべてのディスクがここに表示されます。
「select disk n」:nは、お使いのUSBフラッシュドライブまたはSDカードの番号を指します。
「attributes disk clear readonly」:書き込み保護を無効にすることができます。
操作を実行した後、ファイルを再コピーしてみてください。書き込み禁止エラーが修正されるかもしれません。

ソリューション7:レジストリを編集
問題が引き続き発生する場合は、おそらくUSB write.regファイルが有効になっているため、レジストリの変更を検討する必要があります。「Win + R」をクリックし、 「regedit」と入力してレジストリエディターを開きます。次に、次の場所に移動して、 「WriteProtect」という名前のキーを探します。
HKEY_LOCAL_MACHINE\SYSTEM\CurrentControlSet\Control\StorageDevicePolicies
このキーが存在していれば、右クリックして「変更」を選択し、値を「1」から「0」に変更してください。
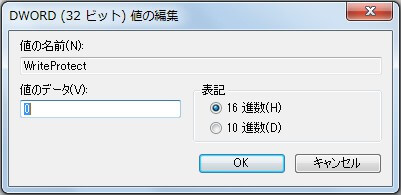
書き込み保護を解除する方法について説明しました。もっと多くの人を助けるためにツイートしましょう。Twitterでシェア
それでもディスク書き込み禁止メッセージが引き続き表示された場合は、ソリューション3のように、ドライブをフォーマットしてからファイルを復元して、エラーを修復してみてください。
まとめ
この記事では、「ディスクは書き込み禁止になっています」というエラーと、書き込み保護に関する追加情報について説明しました。第二の部分では、Windows 7/8/10でmicro SDカードまたはUSBフラッシュドライブの書き込み保護を解除する方法を紹介しました。実際の状況に応じてソリューションを試してみてください。
ご質問やご提案がございましたら、下記にコメントを残すか[email protected] までご連絡ください。確認でき次第すぐに返信いたします。よろしくお願いたします。