「送り側のファイルまたはディスクから読み取れません」についてご説明します。解決策を一つずつ試してWindows 10/8/7の外付けハードドライブからコピー中に、「送り側のファイルまたはディスクから読み取れません」を修正してください。
送り側のファイルまたはディスクから読み取れません
時々、ファイルを外付けハードドライブなどの場所にコピーする場合、下の図のようにエラー「送り側のファイルまたはディスクから読み取れません」は表示されます。何度も試しても、そのエラーは繰り返します。
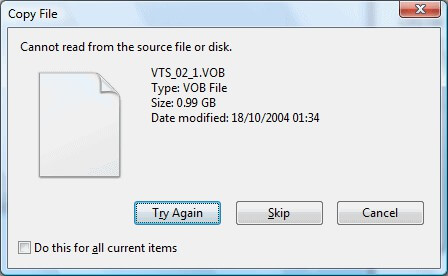
インターネットで検索すると、多くの使用者がそのエラーに戸惑った経験があることがわかります。ここではGeekstogo.comの詳細な例を紹介します:動画ファイルは再生できますがコピーできません。
質問:
外付けハードドライブから古いファイルをより大きなメモリにコピーしようとしています。この前、なんの問題もなく70GBのファイルを移動したが、今の二つのファイルはそのエラーを繰り返しています。
ハードドライブから別のハードドライブにコピーすることはできません。デスクトップにコピーを作成することはできません。元のハードドライブにコピーを作成することはできません。ファイルを削除してそれをごみ箱に送ることしかできません。そこからデスクトップに移動しようとしたが、同じメッセージが表示され、元の場所に復元するより仕方がありません。
それらはビデオファイル(.avi)で、私はずっと見ていたがファイルが壊れた可能性はありません。管理者権限でWindows Vistaを実行しています。もっと知る必要がある情報がある場合は、お尋ねください。
送り側のファイルまたはディスクから読み取れません」は何を示していますか。どのようにしてそのエラーを解決しますか。読み続けてください。
可能な原因と解決策
この記事では五つの原因と対処法をリストします。一つずつ試して解決策が役立つかどうかチェックしてください。
1、不良セクター
コンピューターに外付けドライブからコピーしている場合は、外付けドライブを別のコンピューターに接続して、同じエラーが発生するかどうかを確認してください。もしそうであれば、おそらくハードドライブにある不良セクタは問題を引き起こしているかもしれません。
また、不良セクタがあるかどうかを確認するには、MiniTool Partition Wizardを使用してテストを行います。MiniTool Partition Wizardは、ほとんどのディスクパーティション管理の問題に対応できるプロフェッショナルなディスクパーティションマネージャです。うまく設計されたインターフェイスで、Partition Wizardは使い勝手の良い方法でサーフェステストを完了できます。Partition Wizardは、Windows XP、Windows 7、Windows 8、Windows 10などの主流のOSをサポートします。
MiniTool Partition Wizard Freeクリックしてダウンロード100%クリーン&セーフ
操作手順:
1、Partition Wizard無料版をインストールした後、メイン画面に入ります。ファイルをコピーできないパーティションをクリックしてパーティションのチェックグループから「サーフェステスト」を選択します。
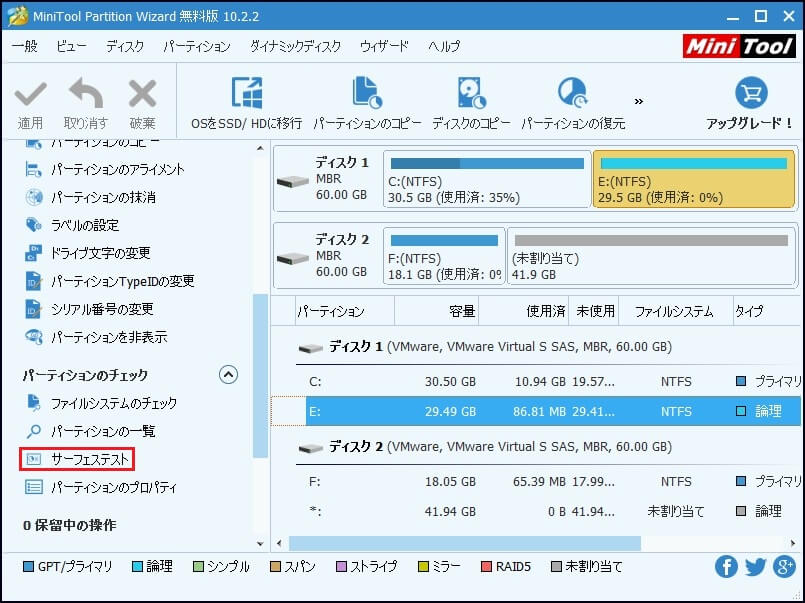
2、新しい画面が表示されます。「今すぐ開始」をクリックしてサーフェステストを始めます。エラーのないディスクブロックは緑色にマークされ、エラーのあるディスクブロックは赤色にマークされます。
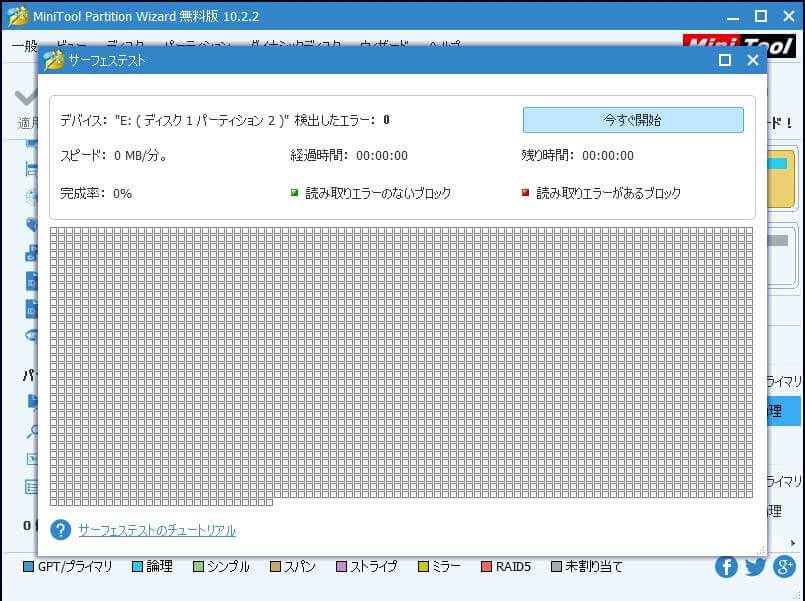
不良セクタがある場合、下記の3つのソリューションで解決できます。
①Chkdskでエラーを修正
chkdskのようなツールを使ってハードドライブをスキャンする必要があります。何かエラーがある場合は、修正します。下記のようにしてください:
ステップ1:コマンドプロンプトで(管理者として実行する必要があります)、「chkdsk n:/ f」を入力します(「n」はファイルをコピーするソースパーティション番号に置き換えてください)。
ステップ2:コンピュータを再起動してもう一度コピーします。
②Partition Wizardでコピー
また、エラーがあっても、サードパーティのプログラムを使用してファイルをコピーすることができます。
ファイルをコピーする時に不良セクタのところで停止して「送り側のファイルまたはディスクから読み取れません」が表示されますが、MiniTool Partition Wizardは「chkdsk」の実行後に不良セクタに関わらずファイルをコピーするのに役立ち、ハングアップしたり、フリーズしたり、失敗したりすることはしません。
ステップ1:MiniTool Partition Wizardを実行してメイン画面に入ります。コピーしようとするファイルを保存したパーティションをクリックして「パーティションの管理」グループから「パーティションのコピー」を選択します。
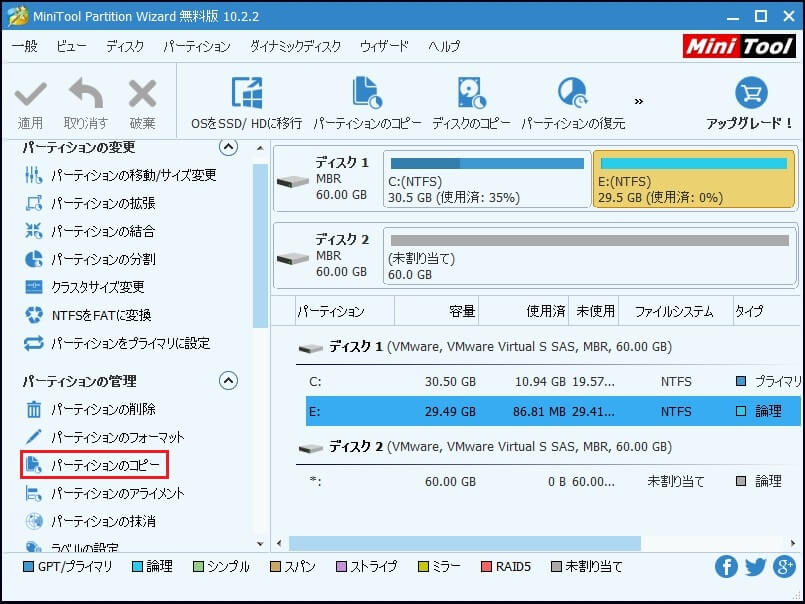
ステップ2:新しい画面でパーティションをコピーする場所を選択します。その場所は未割り当て領域でソースドライブのデータを保存できる大きさでなければなりません。「次へ」をクリックして続けます。
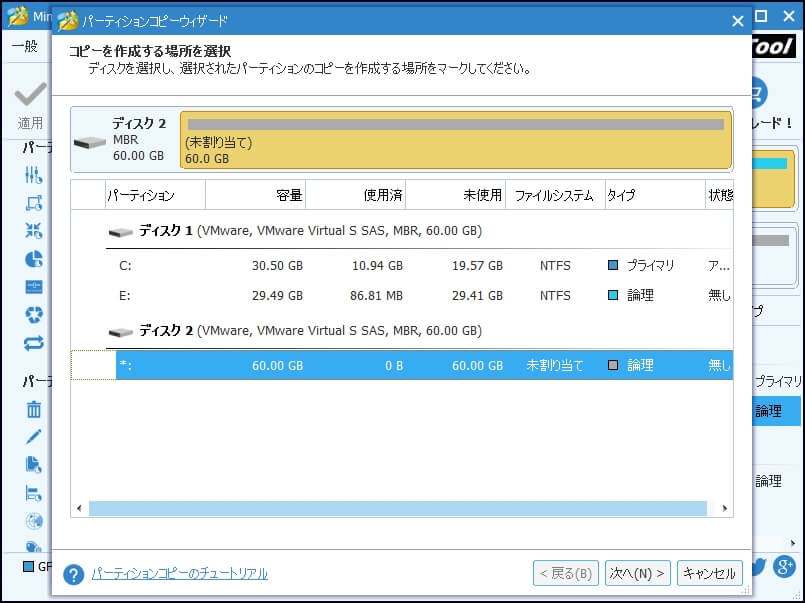
ステップ3:新しいパーティションの場所を調整できます。プライマリと論理にも設置できます。もっと多いデータを保存しようとする場合は、矢印キーを右にドラッグしてパーティションを拡大します。後でパーティションのサイズを変更することもできます。その後、「完了」をクリックしてメイン画面に戻ります。
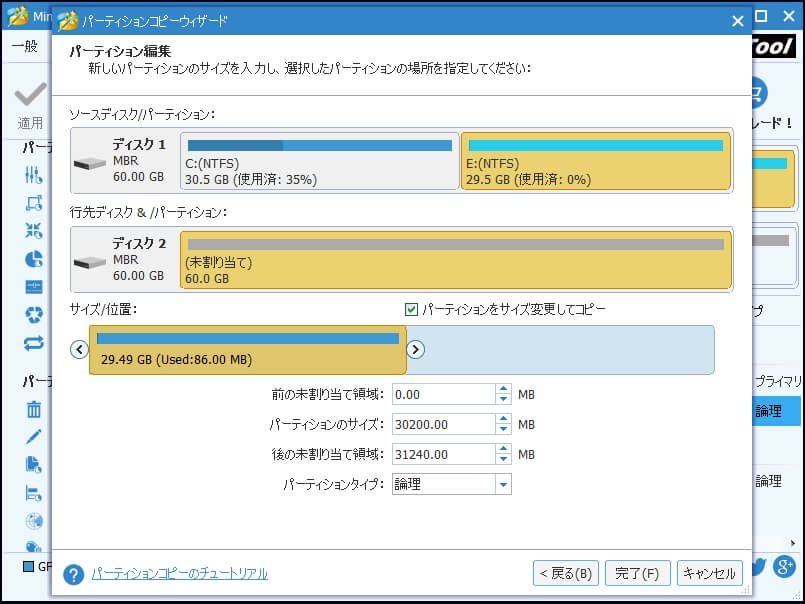
ステップ4:ターゲット場所に新しいパーティションは作成されます。その時「適用」をクリックしてパーティションのコピーを始めます。
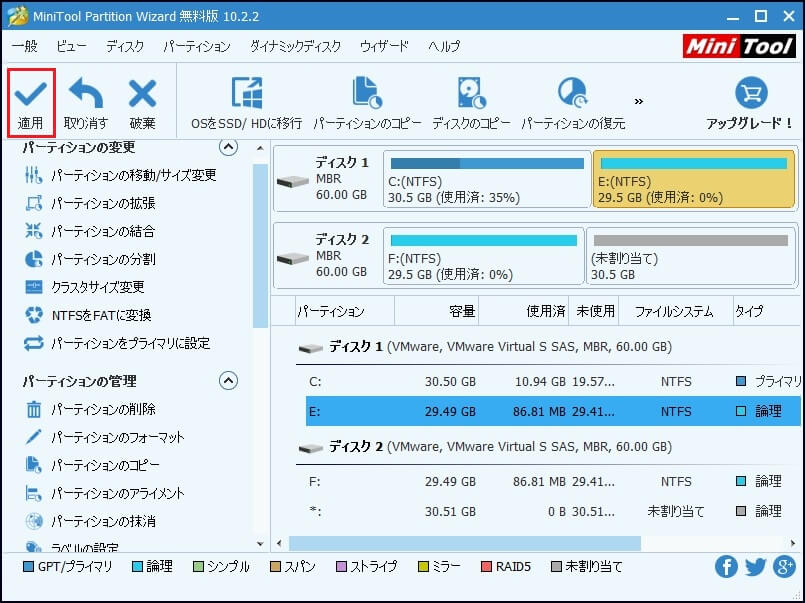
Partition Wizardは完了した後、必要としていないファイルを削除して必要なファイルをそのままにして、ターゲットファイルのコピーを手に入れます。
ビデオを参考してください
「送り側のファイルまたはディスクから読み取れません」というエラーについて説明しました。もっと多くの人を助けるためにツイートしましょう。Twitterでシェア
③Power Data Recoveryでデータを復元
データ復元ソフトウェアを使用してデータを他の場所に移動できます。MiniTool Power Data Recoveryをお薦めします。MiniTool Power Data Recovery はWindows 10、Windows 8とWindows 7向けのデータ復元ソフトウェアで様々な原因で失われたデータを復元できます。それはハードディスクに害を及ぼない読み取り専用のプログラムであり、プライバシーの漏洩を心配する必要はありません。
あなたは疑問に思っているかもしれません。データを失わなかったのでコピーする必要はありません。例では使用者は「ファイルを削除してそれをごみ箱に送ることしかできません。」と言いました。ですから、「送り側のファイルまたはディスクから読み取れません」につながるファイルを削除してから復元します。下のボタンをクリックしてデータ復元ソフトウェアをダウンロードしてください。
下記の手順に従ってください
ステップ1:MiniTool Power Data RecoveryをPCにインストールした後、実行してメイン画面に入ります。5つのモジュールが中央のペインに表示されているのが見えます。
- 削除したファイルの復元:クイックスキャンしてハードドライブあるいは空きにしたゴミ箱から削除したファイルを復元します。
- 紛失したパーティションの復元:誤った削除あるいはWindowsの再インストールによって紛失したファイルを復元します。
- デジタルメディアの復元:問題が発生した場合にフラッシュドライブとメモリスティックなどのデジタルメディアからデータを回復します。
- CD/DVDの復元:フォーマットされた/傷ついたCDおよびDVDディスクからデータを復元します。
- 破損したパーティションの復元:ディープスキャンを実行し、破損したRAWまたはフォーマットされたパーティションからデータを復元します。
「削除したパーティションの復元」と「破損したパーティションの復元」を選択してより深くスキャンします。ここでは後者を例とします。
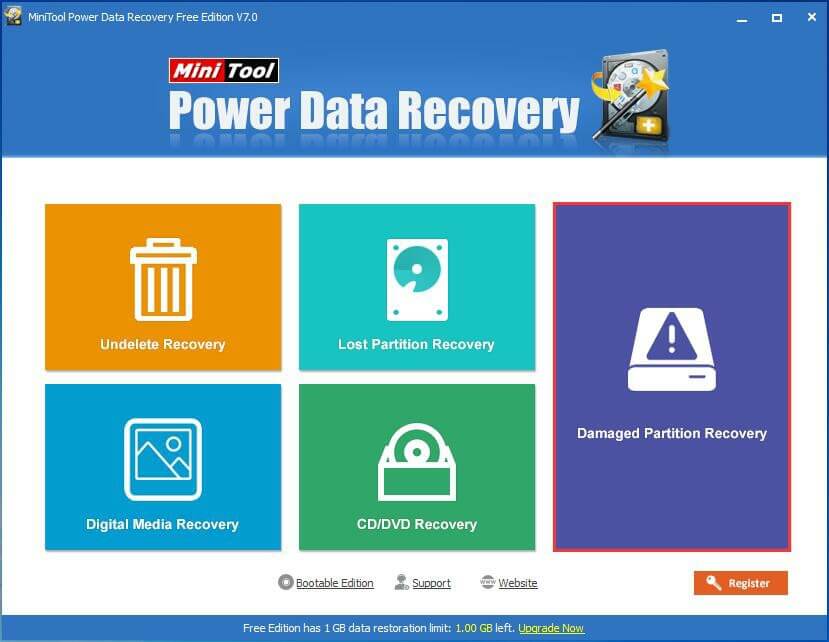
ステップ2:すべてのパーティションがすぐに表示されます。どのパーティションにファイルが存在していたのかを覚えていますか?それを選択し、「フルスキャン」を選択します。(提示:フルスキャンを開始する前に、[設定]ボタンを押して必要なファイルシステムとファイルタイプを選択できます)
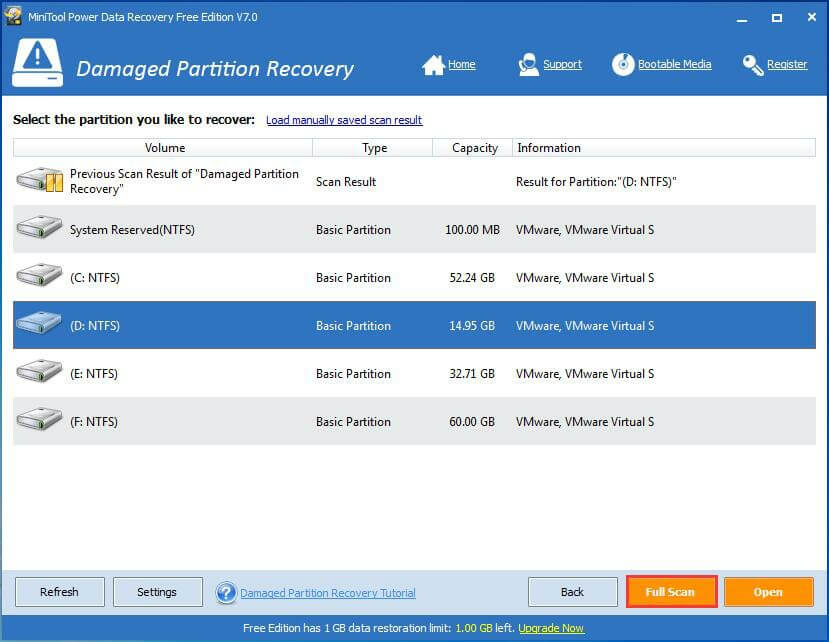
ステップ3:MiniTool Power Data Recoveryはドライブ上の全てのデータをスキャンして他の画面でリストします。ここでは、フォルダを開いて、Windowsのレポート「送り側のファイルまたはディスクから読み取れません」に関するファイルを見つけます。ここでは、「フィルター」を使用して、必要なファイルを素早く見つけることをお勧めします。最後に、[保存]をクリックし、ターゲットドライブ上のパーティションを選択してそれらのファイルを保存します。
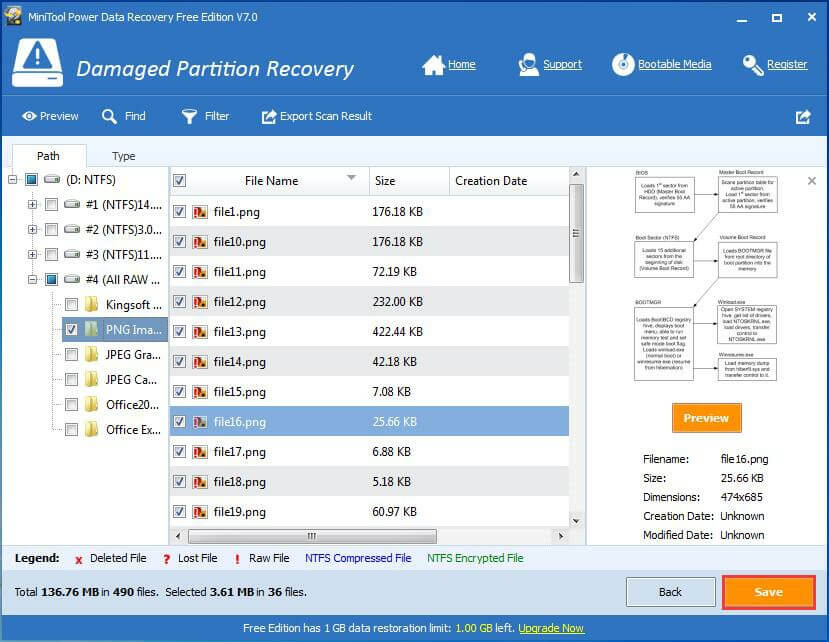
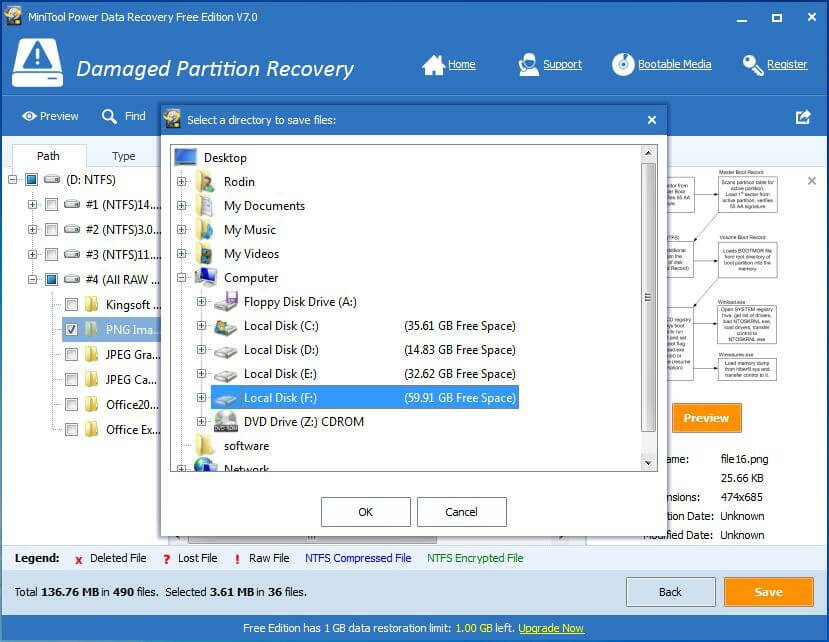
2、システムエラー
エラーが発生する場合にコンピューターを再インストールすることをちゃんと覚えてください。時々、システムにエラーがある場合、システムの再インストールは問題を解決できます。
3、電力とケーブル
少数例で、この問題は他のハードウェアに関連しています。外付けハードドライブにコピーしようとしている場合は、十分な電力があることを確認してください。ときにはUSBハブに接続されていると、ドライブが書き込みに十分な電力を得ない可能性があります。
また、使用しているケーブルを切り替えて、外付けドライブをコンピュータに接続し、それが何か違いがあるかどうかを確認してください。
4、ファイルサイズ制限
大きなファイルをコピーしているのは可能な原因です。たとえば、8GBものムービーファイルをFAT32ファイルシステムでフォーマットされた外付けハードドライブにコピーすることはできません。ほとんどの外付けハードドライブとフラッシュドライブは現在はFAT32でフォーマットされていますが、最大4GBの個別ファイルしかサポートできません。それが原因であれば、まずターゲットドライブのファイルシステムをNTFSに変換する必要があります。ここでは、データ紛失なしで変換を完成できるMiniTool Partition Wizardをお勧めします。詳細については、「FATをNTFSに変換」を参照してください。
5、ファイル名問題
時々、ファイル名は問題に繋がります。Windowsが識別できないファイル名の場合、コピーする時にエラーが表示されます。たとえば、「test.」のようにファイル名がドットで終わる場合、Windowsエクスプローラを使用してファイルを移動することはできません。Macのような異なるオペレーティングシステムからコピーしたファイルまたはコマンドプロンプトで名前が変更されたファイルの場合、ファイル名はドットで終わる可能性があります。ファイルの名前を変更して、違いがあるかどうかを確認してください。Windowsでファイル名を変更できない場合、DOSでファイル名を変更しなければなりません。
結語
この記事では主に「送り側のファイルまたはディスクから読み取れません」の原因と解決策についてご説明します。役立つのを期待しています。普段、コンピューターを使っている時にWindowsエクスプローラでファイルを移動できないあるいは外付けハードドライブからWindowsは送り側のファイルまたはディスクから読み取れない場合、上記の方法を試してください。
また、ご不明点あるいはいいアイディアがある場合、コメント欄に残してください。MiniToolソフトウェアの利用について何か質問がある場合、お気軽に[email protected] までメールをお送りください。よろしくお願いします。
