PlayStation 5(PS5)は、ソニー・インタラクティブエンタテインメントが開発した最新世代の家庭用ゲーム機です。PlayStation 4の後継機として、その性能、機能、ユーザー エクスペリエンスが大幅に向上しています。中でもストレージデバイスの向上が特に顕著です。PS5には、前世代PS4で使用されていた従来のHDDに代わって、超高速NVMe SSDが搭載されています。これにより、データ ストレージの速度とゲームのロード時間が大幅に改善され、プレーヤーにより良いゲーム体験がもたらされます。
しかし、精密部品を使用した電子製品であり、PS5の使用中に問題が発生する可能性があります。たとえば、新しいゲームをダウンロードしたり、アップデートをインストールしたり、システムをアップグレードしたりすることに、一部のプレーヤーはエラー コード CE-100028-1に遭遇することがあります。これは通常、PS5に内蔵されているSSDのストレージ容量が不足しているので、操作を完了できないことを示します。
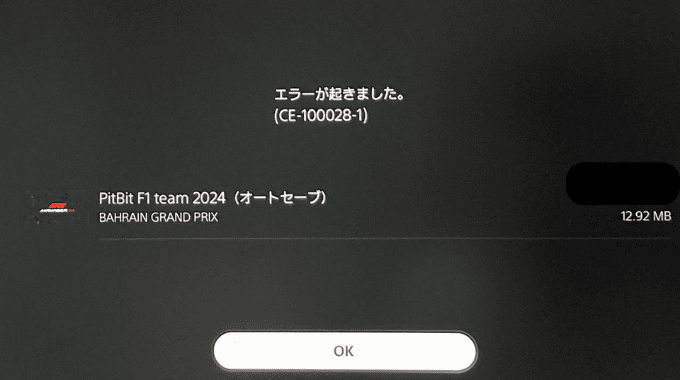
上の画像がエラーのスクリーンショットです。
次に、このエラーコードに遭遇した場合の対処法を紹介します。
解決策1:ストレージスペースを確認する
エラー コードCE-100028-1が表示される場合、一般的にPS5に十分な空き容量がないことを示すことが分かりました。それでは、まずPS5にどれくらいの空き容量が残っているかを確認してみましょう。
- PlayStation 5のホーム画面から設定メニューに移動します。
- 次に、「ストレージ」→「本体ストレージ」の順に移動します。
- SSDの残りのストレージスペースを確認できます。
十分なスペースがあるのにエラーコードCE-100028-1が表示された場合は、機器に他の問題がある可能性があります。システムの初期化やデータベースを再構築することで解決することができます。一方、ストレージがいっぱいになって、空きスペースが足りない場合は、次の解決策に進んでください。
解決策2:不要なデータを削除して空きスペースを増やす
PS5の内部ストレージを確認し、利用可能なスペースが確実に不足していることが判明した場合は、キャッシュファイルまたは不要なゲームを削除することでスペースを解放できます。
1. PS5のキャッシュファイルをクリアする
PS5を使っていると徐々にキャッシュファイルが溜まっていきます。これらのキャッシュ ファイルは、主にシステムやゲームの動作効率を向上させるために使用されます。ただし、キャッシュ ファイルが多すぎると、大量のストレージ領域が占有され、エラー コードCE-100028-1のようなプロンプトが表示される場合もあります。
以下の手順に従ってPS5のキャッシュファイルを削除してください。
- コンソールの電源ボタンを3秒以上押し続けて電源を完全にオフします。
- ビープ音が2回鳴るまで電源ボタンをもう一度押し続け、セーフ モードで起動します。最初に押したときにビープ音が1回鳴り、7秒後にもう1回鳴ります。
- セーフモードに入った後、USBケーブルでコントローラーをゲーム機に接続し、コントローラーのPSボタンを押してペアリングします。
- 次に、オプション5「キャッシュの消去とデータベースの再構築」を選択します。
- 「システム ソフトウェアのキャッシュを消去します」を選択して「OK」を押します。
- 完了したら、コンソールを再起動します。
2. ゲームを削除してスペースを空ける
不要なゲームを削除して、スペースをさらに解放できます。以下の手順に従って操作してください。
- ホーム画面の右上にある歯車アイコンを選択して、PlayStation 5の「設定」メニューに移動します。
- 画面を下にスクロールして「ストレージ」を選択します。
- 「ゲームとアプリ」を選択し、PS5にインストールされたすべてのゲームとアプリを表示します。
- 不要なゲームを選択し、画面の左下にある「削除」ボタンを押します。
- PS5は、選択したゲームを本当に削除するかどうかを尋ねます。操作を確認し、プロセスが完了するまで待ちます。
解決策3:USBストレージデバイスを追加してスペースを拡張する
PS5は、USBストレージデバイスを追加してストレージ容量を拡張することができます。USBストレージ デバイスはPS5ゲームの実行には使用できませんが(内蔵SSDまたは高速データ転送に対応した拡張M.2 SSDが必要から)、一部のPS4ゲームまたはその他の大容量データをUSBストレージデバイスに移動し、内蔵SSDの空き容量を確保することは可能です。
PS5に対応するUSBフラッシュドライブ/外付けハードドライブは、次の要件を満たす必要があります。
- SuperSpeed USB 5 Gbps以上
- 最小250GB、最大8TBの容量
- 2台以上のUSB拡張ストレージ ドライブを同時に接続することはできません。
上記の要件に加えて、USBフラッシュドライブ/外付けハードドライブは適切なファイルシステムにフォーマットする必要があります。この操作はPS5でもコンピューターでも行うことができます。詳細を以下に解説していきます。
方法1:PS5コンソールでUSBフラッシュドライブをフォーマットする
ステップ1:USBフラッシュ ドライブまたは外付けハード ドライブを PS5本体の背面にあるUSBポートに接続します。
ステップ2:ホーム画面の歯車アイコンをクリックして、「設定」メニューを選択します。
ステップ3:「ストレージ」→「USB拡張ストレージ」の順に選択します。
ステップ4:「USB拡張ストレージとしてフォーマット」ボタンを押します。
方法2:コンピューターでUSBフラッシュドライブをフォーマットする
または、コンピューターでUSBフラッシュドライブまたは外付けハードドライブをPS5と互換性のファイルシステムにフォーマットすることもできます。
PlayStationの公式サイトによると、PS5はexFATおよびFAT32 にフォーマットされたUSBフラッシュドライブまたは外付けハードドライブをサポートしています。Windows PCでは、エクスプローラー、ディスク管理、コマンド プロンプト、またはサードパーティ製ソフトウェア(MiniTool Partition Wizardなど)を使用して操作を行うことができます。
MiniTool Partition Wizardは、機能豊富で信頼性の高いディスク/パーティション管理ツールです。パーティションのフォーマットに加えて、パーティションの作成/削除/拡張/抹消/移動/コピー、パーティション/データの復元、ファイル システムのチェックなどの機能も備えています。
ステップ1:MiniTool Partition Wizardをダウンロードしてインストールします。
ステップ2:操作したいUSBフラッシュ ドライブまたは外付けハード ドライブをコンピューターに接続しこのソフトウェアを起動します。
ステップ3:ディスクマップから対象のパーティションを右クリックし、メニューから「フォーマット」を選択します。
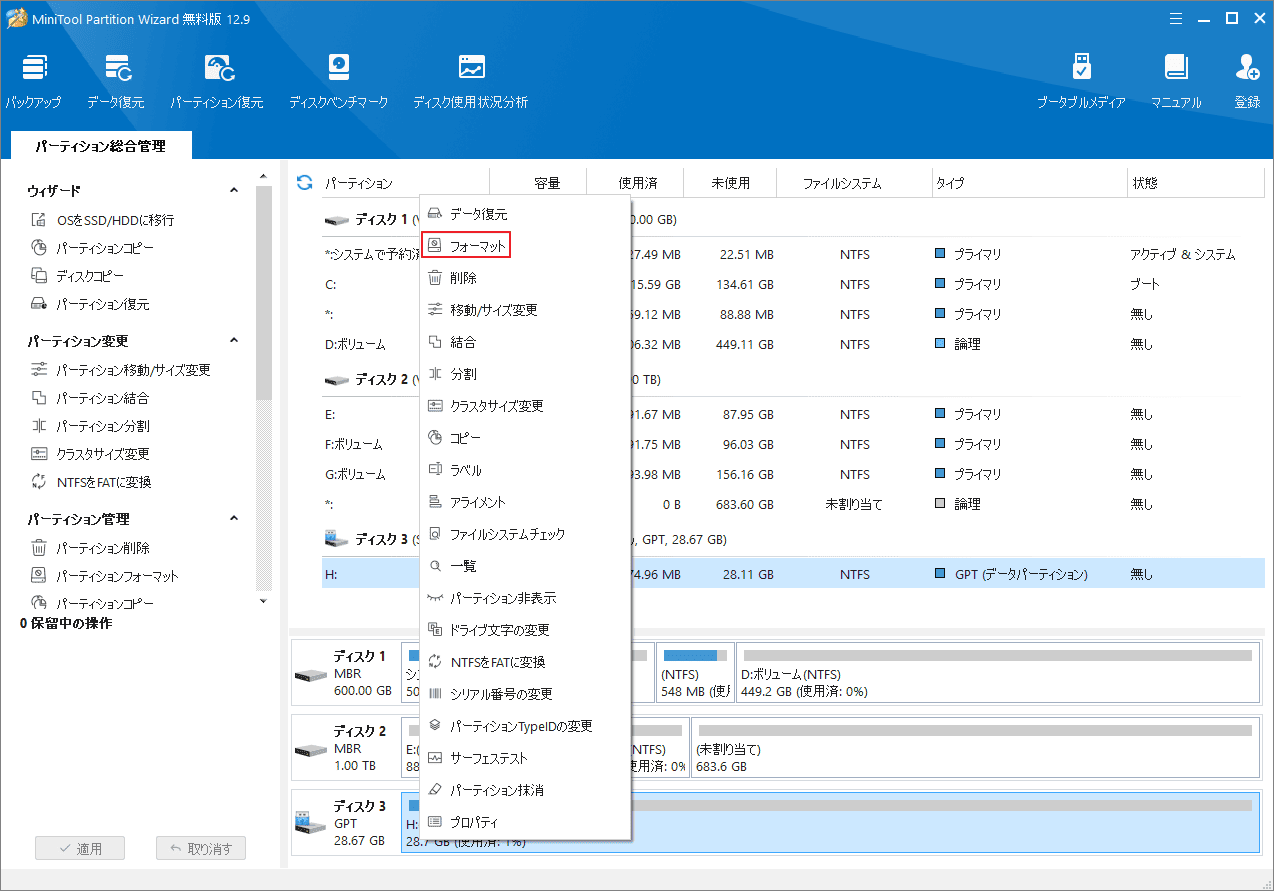
ステップ4:次のウィンドウで、「ファイル システム」のドロップダウン メニューから「FAT32」または「exFAT」を選択して「OK」をクリックします。
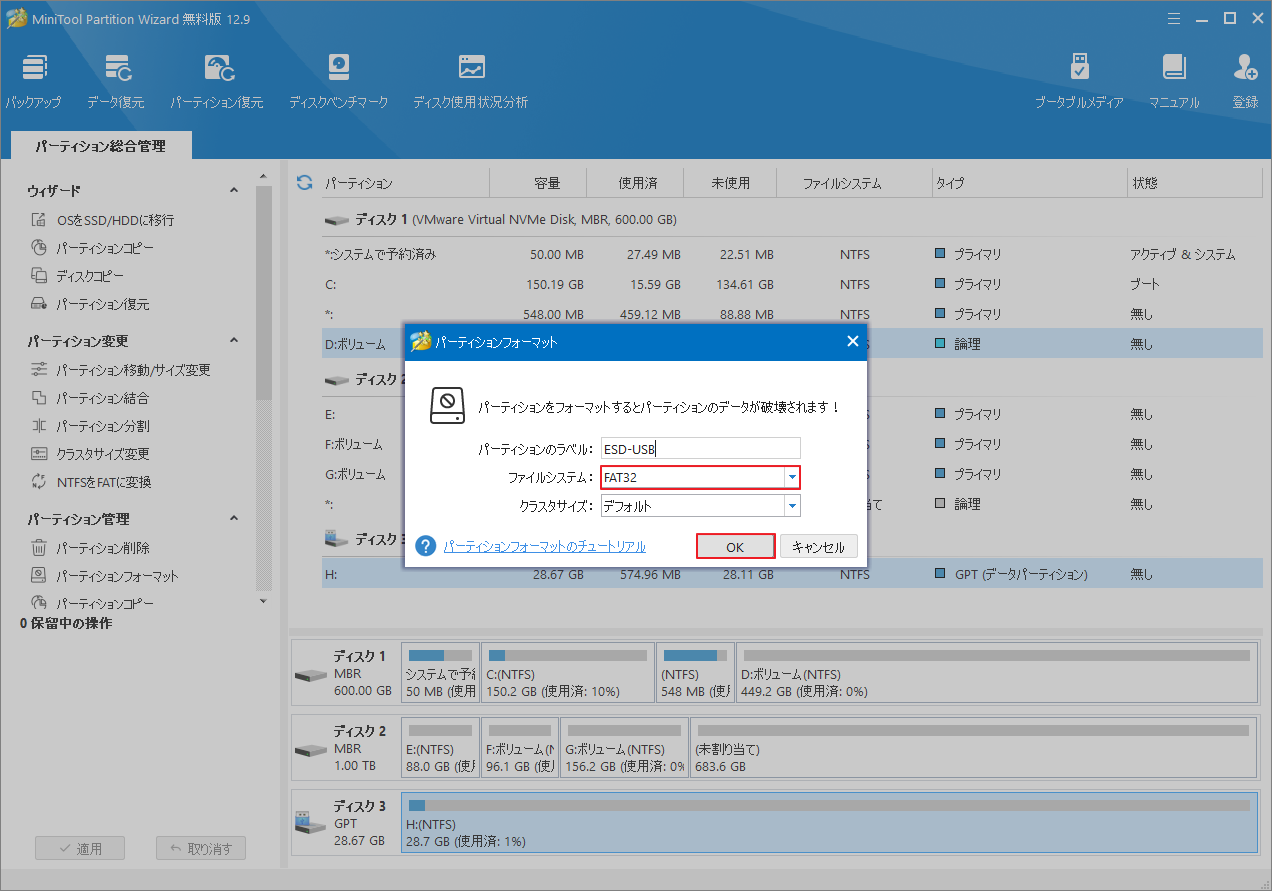
ステップ5:「適用」→「はい」をクリックして操作を実行します。
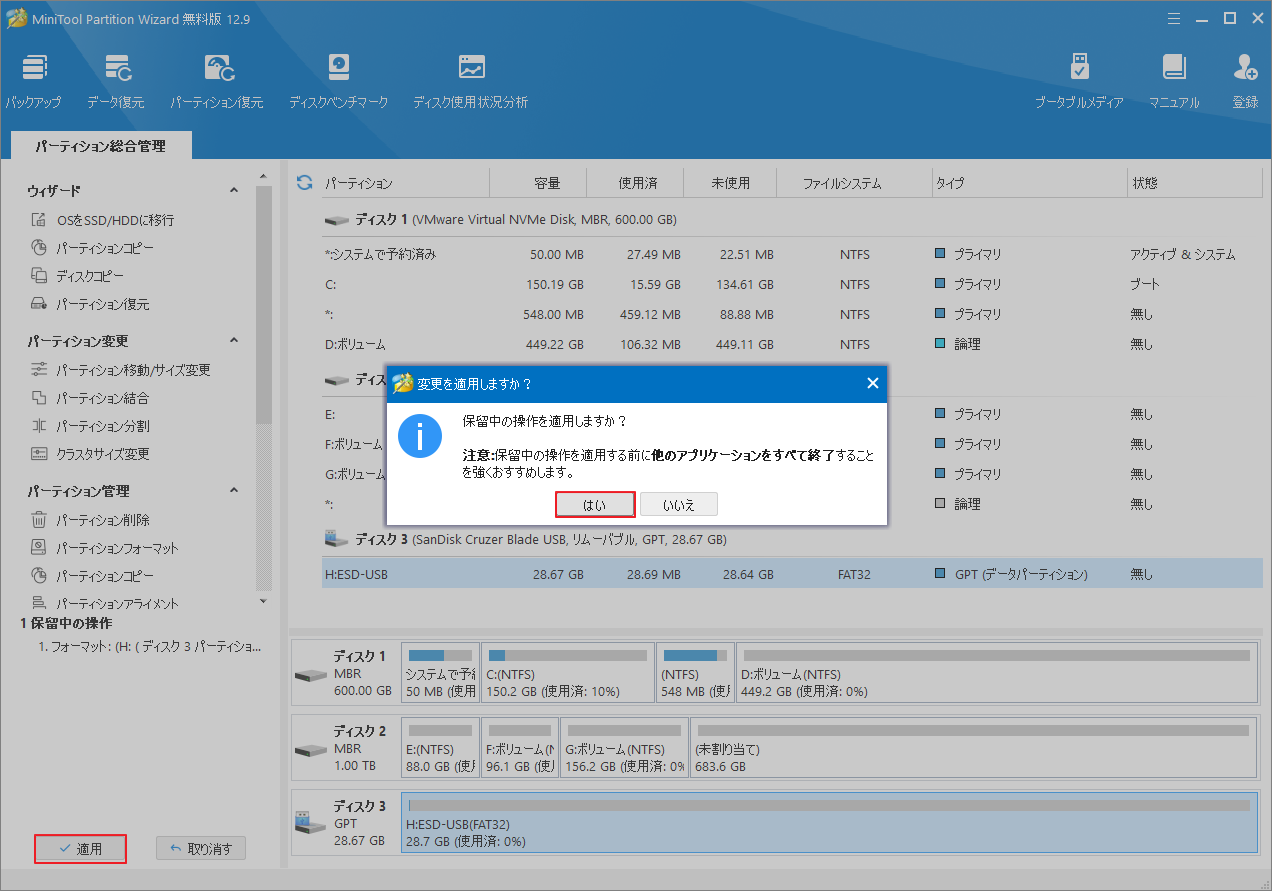
USBフラッシュ ドライブ/外付けハード ドライブが適切なファイルシステムにフォーマットされたら、PS5に接続して使用できます。その後、頻繁に使用する必要のないゲームやデータをUSBストレージデバイスに移動して内蔵SSDの容量を確保します。
解決策4:PS5を工場出荷時の状態にリセットする
SSDに十分な空き容量があるにもかかわらず、エラー コードCE-100028-1が表示される場合は、システム設定またはキャッシュの問題が原因である可能性があります。出荷時設定にリセットすると、これらの潜在的な問題を解決できます。
システムを出荷時設定にリセットすると、ユーザーデータ、設定、およびインストールされたアプリケーションが削除され、同時に存在する可能性のあるストレージエラーも解消されます。
重要なデータの損失を防ぐために、リセットする前にすべてのデータを外付けドライブまたはクラウド ストレージにバックアップした方がよいでしょう。
- PS5のホーム画面から設定メニューに移動します。
- 「システム」→「システムソフトウェア」の順に選択します。
- 「バックアップと復元」→「PS5のバックアップ」に移動します。
- 行先の外付けドライブを選択し、データをバックアップします。
その後、以下の手順に従ってPS5を工場出荷時の状態にリセットします。
- PS5の電源をオフにします。
- 電源ボタンをもう一度長押しして、ビープ音が2回鳴るとセーフ モードで起動します。
- コントローラーをUSBケーブルでコンソールに接続し、コントローラーのPSボタンを押してペアリングします。
- オプション7「PS5を初期化(テム ソフトウェアを再インストール)」を選択します。
- 画面の指示に従ってシステムをリセットします。
- 完了したら、画面の指示に従って外付けドライブからデータを復元します。
解決策5:データベースを再構築する
PS5のSSDは時間の経過とともに断片化して、読み取り速度が遅くなったり不安定になったりする可能性があります。また、ファイルの破損、不正なインデックス作成、またはシステム キャッシュの問題がある場合、ストレージの問題が発生する可能性があります。データベースを再構築すると、ファイルの整理、インデックスの修復、一時データのクリーニングによってストレージ構造が最適化され、それによってパフォーマンスが向上し、潜在的な問題が修復されます。
以下の手順に従ってPS5のデータベースを再構築してみてください。
- PS5コンソールをオフにします。
- ビープ音が2回鳴るまで電源ボタンを長押しし、セーフモードで起動します。
- コントローラーをUSBケーブルでゲーム機に接続し、コントローラーのPSボタンを押してペアリングします。
- オプション5「データベースを再構築」を選択します。
- その後、確認を求めるメッセージが表示されますので、「OK」をクリックします。
- データベースの再構築が完了するまでお待ちください。完了するまでPS5コンソールをシャットダウンしないでください。
解決策6:PSNアカウントに再ログインする
PSNアカウント情報の同期に問題がある場合、システム エラーが発生する可能性があります。 PSNアカウントに再度サインインすると、アカウントに関連付けられたキャッシュ データがクリアされ、ストレージまたはアップデート関連のエラーの解決に役立ちます。
- PS5のホーム画面から設定に移動します。
- 「ユーザーとアカウント」を選択します。
- 次のページでユーザーを選択します。
- 削除するアカウントを選択して削除します。
- 戻って「ユーザーの追加」を選択します。
- アカウントとパスワードでログインします。
PS5システムをアップデートするときに、エラー コードCE-100028-1が発生しました。この記事ではこのエラーコードを修正する方法がいくつか紹介されています。Twitterでシェア
結語
この記事では、「PS5エラーコードCE-100028-1 SSDに十分な空きスペースがありません」が発生した場合の対処法を紹介しています。このエラーコードに遭遇した人々の参考になれば幸いです。
ちなみに、PS5用のストレージデバイスを管理するには、MiniTool Partition Wizardを使用することをお勧めします。このソフトウェアの使用中に何かご不明な点やご意見がございましたら、お気軽に[email protected]までご連絡ください。





