PS5でゲームプレイする際に、クラッシュまたはフリーズが発生することがあります。MiniTool Partition Wizardのこの記事では、このような現象のトラブルシューティング方法を紹介したいと思います。
PS5がゲームプレイ中にクラッシュし続ける
プレステ5で今ゲームしていたら急に画面がフリーズしました。強制終了して再起動してもまたフリーズした画面のまま動きません。コントローラーも全くききません。
ダウンロード版ではなくディスクのゲームです。ディスクを抜いて再起動してもフリーズ画面のままです。
検索してもこういった場合の対処法がでてこないので困っています。
原因や解決策がわかる方はいらっしゃいますか?https://detail.chiebukuro.yahoo.co.jp/qa/question_detail/q10262280995
PlayStation 5 (PS5) は、PlayStation 4 (PS4) の後継機であり、ソニー・インタラクティブエンタテインメントが開発した最新のビデオゲーム機です。多くのユーザーがYahoo!知恵袋で報告したように、Marvel’s Spider-Man: Miles Morales、Returnal などの PS5 ゲームのプレイ中にフリーズやクラッシュに遭遇しました。
PS5 ゲームのクラッシュ問題の原因はさまざまですが、いくつかの一般的な対策を講じてトラブルシューティングを行うことができます。では、以下のセクションでは、PS5のクラッシュを修正する方法をご案内します。
解決策1:レストモードを無効にする
PS4と同様に、PS5も完全に電源を落とさずに省電力で起動し続けさせることができるレストモードを提供しています。レストモードにしておくと、本体の消費電力を節約しながら、ゲームのダウンロードやインストールなどのタスクがバックグラウンドで実行されます。
数時間程度の短期間にPS5をプレイしない場合は、レスト モードを活用して電源を切らずに本体を放置することができます。
これらのメリットから見ると、レストモードは便利でしょう。しかし一方、この機能にはデメリットもあります。一部のユーザーによると、この機能のせいで、PS5 のクラッシュ問題を引き起こしたという報告があります。具体的には、本体をレスト モードから起動して、ゲームのダウンロード プロセスを確認しようとしたところ、本体がクラッシュしました。
したがって、レスト モードを無効にすることをお勧めします。特にPS5 ゲームがクラッシュした場合には試してください。
そこで、PS5のレストモードを無効にする方法は次のとおりです。
ステップ1:PS5 本体で「設定」に移動します。
ステップ2:「システム」→「省電力」→「PS5をレストモードにするまでの時間」の順を選択します。
ステップ3:ここでは、PS5 が自動的にレストモードに入るまでの非アクティブ状態を維持できる時間を設定できます。この機能を永久に無効にするには、「レストモードにしない」オプションを選択します。
レストモードを無効にした後もPS5 がクラッシュし続ける場合は、次の解決策に進むことができます。
解決策2:PS5本体を再起動する
場合によっては、PS5のクラッシュまたはフリーズは、システムにおける一時的なバグやエラーによって引き起こされたことがあります。そのため、問題が初期発生した場合は、コンソールを再起動することで解決してみてください。PS5 が何度もクラッシュし続ける場合は、別の具体的なトラブルシューティング方法を引き続き試すことができます。
解決策3:PS5 の電源コードをチェックする
電源供給が安定していない場合、PS5がクラッシュしてしまうことがあります。この場合、PS5のAC電源コードをチェックして、正しく動作することを確認する必要があります。
ステップ1:PS5 本体の電源を完全に切ります。
ステップ2:AC電源コードを無効にし、破損していないか確認します。損傷している場合は、別のものと交換する必要があります。ない場合は、次のステップに進みます。
ステップ3:数分待機して、電源コードをコンソールに差し直します。
ステップ4:PS5 本体の電源を入れます。
その後、PS5本体が正常に動作するかどうかを確認できます。 それでも問題が解決しない場合は、引き続き次の修正を試してください。
解決策4:特定のゲームを再インストールする
PS5のフリーズまたはクラッシュの問題が特定のゲームだけ発生した場合は、そのを削除して再インストールして問題を解決してみることができます。
ステップ1:ゲームのホーム画面で、フリーズまたはクラッシュの問題を報告している問題を選択します。
ステップ2:コントローラーの「Options」ボタンを押して、「削除」を選択して問題のあるゲームを削除します。
ステップ3:ゲームを再度ダウンロードしてインストールできます。
ステップ4:ゲームを実行して、フリーズまたはクラッシュの問題が解消されるかどうかを確認します。まだ存在する場合は、次の修正を試してください。
解決策5:データベースを再構築する
再インストールしても特定のゲームをプレイする際に依然としてフリーズまたはクラッシュする場合、PS5 本体でデータベースを再構築してみてください。PS5 セーフ モードで提供されたオプションとして、ドライブをスキャンし、すべてのコンテンツの新しいデータベースを作成するのに役立ちます。保存したデータは削除されませんので、ご安心ください。では、このオプションの使用方法を見てみましょう。
ステップ1:電源ボタンを押して、PS5 本体の電源を完全に切ります。
ステップ2:電源ボタンをもう一度押し、2 回目のビープ音が聞こえたら放します (約 7 秒)。
ステップ3:USB ケーブルでコントローラーを PS5 本体に接続し、PS ボタンを押します。すると、PS5 がセーフ モードで起動します。
ステップ4:セーフ モードで、5 番目のオプション「データベースを再構築」を選択し、画面上の指示に従って操作を完了します。
データ項目の種類と数によっては、操作に数時間かかる場合があります。 したがって、プロセス中に本体の電源を切らずに、辛抱強くお待ちください。
解決策6:システム ソフトウェアを更新する
ソニーは通常、アップデートを通じてバグ修正や新機能をリリースするため、PS5 システムソフトウェアを常に最新の状態に保つことをお勧めします。さらに、最新のシステム ソフトウェアは古いものよりも安定しています。
PS5のシステムソフトウェアをアップデートするには2つの方法があります。
1 つ目は、インターネット経由でアップデートを入手することです。必要な作業は次のとおりです。
- 「設定」→「システム」→「システム ソフトウェア」→「システム ソフトウェアのアップデートと設定」に移動します。
- 「アップデート ファイルを自動でダウンロード」と「アップデート ファイルを自動でインストール」を有効にします。
- 「システム ソフトウェアをアップデート」を選択して、利用可能なシステム ソフトウェア アップデートを入手します。
あるいは、手動的にPS5 システム ソフトウェアのアップデート ファイルをダウンロードして、FAT32にフォーマットされたUSB ドライブを介してPS5システム ソフトウェアをアップデートすることもできます。詳細な手順は次のとおりです。
ステップ1:重要なデータが含まれていないUSBフラッシュ ドライブを準備し、FAT32 ファイル システムにフォーマットします。USB フラッシュ ドライブに重要なファイルがある場合は、フォーマット処理中に失われる可能性があるため、事前にバックアップしてください。
MiniTool Partition Wizard Freeクリックしてダウンロード100%クリーン&セーフ
- USB フラッシュ ドライブを Windows コンピューターに接続します。
- MiniTool Partition Wizardをダウンロードしてインストールします。
- MiniTool Partition Wizardを起動してそのメインインターフェースに入ります。
- USBフラッシュドライブ上の領域を右クリックして「フォーマット」を選択します。
- ポップアップ ウィンドウで、「ファイル システム」のドロップダウンメニューから「FAT32」を選択して「OK」をクリックします。
- ホームページに戻ったら、「適用」ボタンをクリックして USB フラッシュ ドライブのフォーマットを開始します。 完了したら、MiniTool Partition Wizardを終了します。
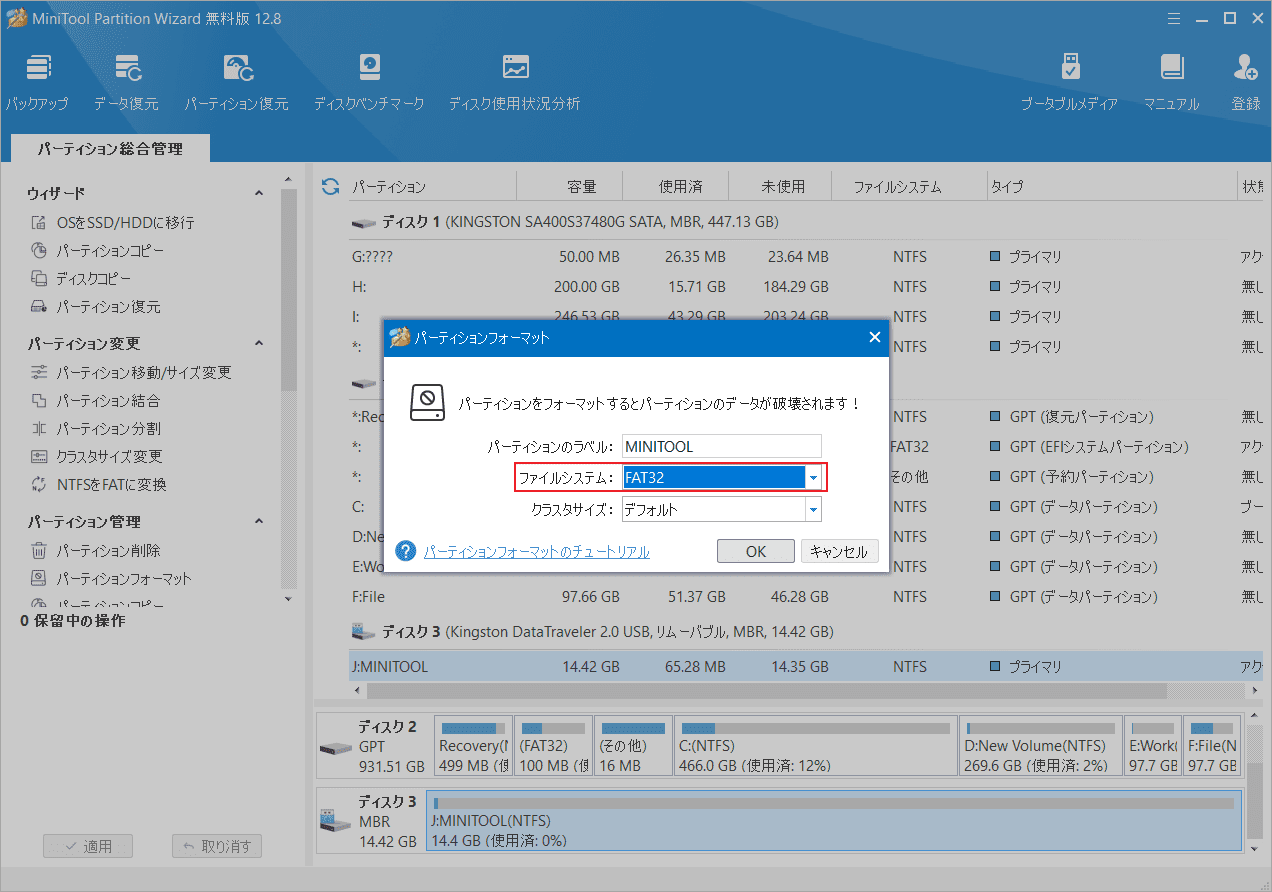
ステップ2:PS5システムソフトウェアアップデートファイルをフォーマット済みのUSBフラッシュドライブにダウンロードします。
- Win + Eを押してエクスプローラーを開きます。
- USB フラッシュ ドライブを開き、PS5 という名前の新しいフォルダーを作成します。
- PS5 フォルダーを開き、UPDATE という名前の新しいフォルダーを作成します。
- こちらのPS5サポート サイトにアクセスして、「PS5 アップデート ファイル」ボタンを右クリックして「名前を付けてリンク先を保存」を選択します。
- ファイルの保存先として、先ほど作成したUPDATE フォルダーを選択します。
- アップデート ファイルのダウンロードを開始します。
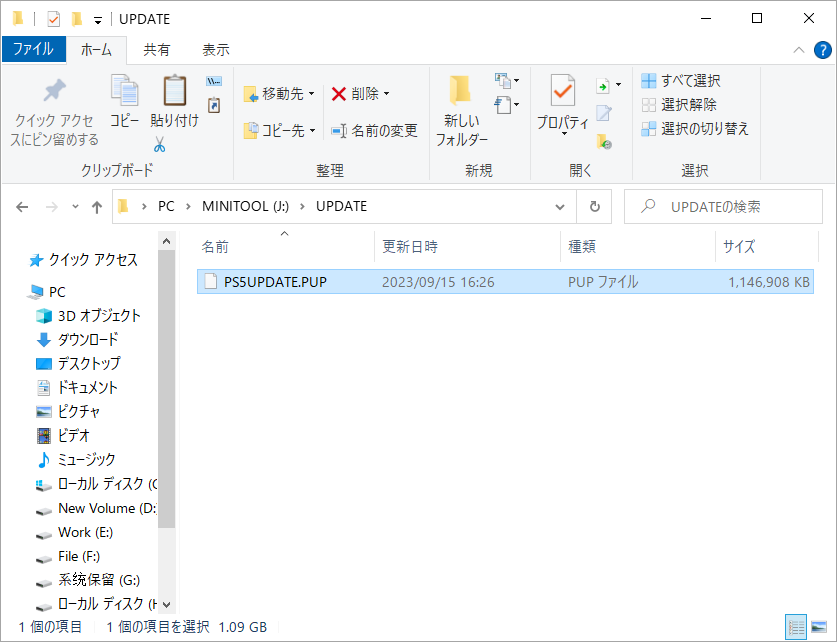
ステップ3:システムソフトウェアアップデートのインストール中はPS5本体の電源を切らずに、しばらくお待ちください。電源の中断は、本体の損傷や重要データの紛失を引き起こす可能性があります。PS5 システムがアップデートされたら、ゲームをプレイして PS5 のクラッシュ問題が解決されたかどうかを確認してください。
解決策7:PS5 を初期化する (システム ソフトウェアを再インストールする)
PS5のフリーズ問題またはクラッシュ問題を解決するもう1つの方法は、セーフモードの7番目のオプションであるPS5の初期化(システムソフトウェアの再インストール)を使用して、PS5システムソフトウェアのクリーンインストールを実行することです。クリーン インストール中に、本体に保存されているデータはすべて削除されることに注意してください。したがって、必ず事前にデータをバックアップしてください。
ステップ1:PS5 データを保存するための大容量のり大きな外付けハードドライブを本体に接続します。
ステップ2:「設定」→「システム」→「システム ソフトウェア」→「バックアップと復元」→「PS5 のバックアップ」に移動して、PS5 本体上のすべてのデータをバックアップします。
ステップ3:USB フラッシュ ドライブを Windows PC に接続し、FAT32 にフォーマットします。
ステップ4:USBドライブ上に PS5 という名前の新しいフォルダーを作成してから、そのフォルダー内に UPDATE フォルダーを作成します。
ステップ5:PS5 システムソフトウェアアップデートページに移動し、PS5 再インストールファイルを UPDATE フォルダーにダウンロードします。
ステップ6:USB フラッシュドライブを PS5 本体に接続し、セーフモードで起動します。
ステップ7:「PS5を初期化(システムソフトウェアを再インストール)」→「USBストレージ機器からアップデートする」→「OK」を選択します。
解決策8:PlayStation サポートに問い合わせる
上記のすべての方法を試しても PS5 がフリーズまたはクラッシュし続ける場合は、PlayStation サポートに連絡してさらなる修正方法をお問い合わせください。自分で解決するのが難しい場合は、遠慮せずに試してみてください。
結語
PS5 のフリーズまたはクラッシュの問題が発生した場合は、この投稿にリストされているこれらの修正を試すことをお勧めします。 他にも解決策がある場合は、次のコメント ゾーンで共有してください。また、MiniTool Partition Wizardの使用中に何かご不明な点やご意見がございましたら、お気軽に[email protected]までご連絡ください。
