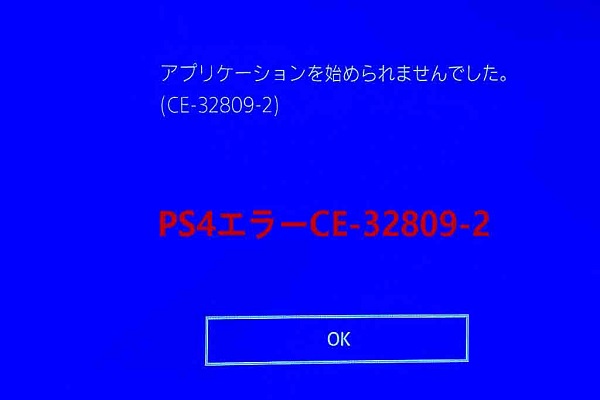PS4でPlayStation Network(PSN)からゲームやパッチをダウンロードしようとする際に、エラーコードCE-36244-9が出てダウンロードに失敗してしまいます。このエラーが発生する原因はさまざまありますが、今回はMiniToolよりこのエラーを解決する6つの方法を紹介していきます。
PS4所有者はゲーム、アドオン、パッチ、プログラム、そしてその他のさまざまなデジタルコンテンツをダウンロードする時に、エラーコードCE-36244-9が出てくる場合があります。また、次のメッセージがエラーとともに表示されます。
ダウンロードできませんでした。
データが壊れています。
(CE-36244-9)
多くの人がこのエラーメッセージを見ると、以前にダウンロードしたコンテンツを削除して再試行しようとするかもしれません。しかし残念ながら、それは結局うまくいかないと分かります。
そのため、他の対策を立てなければなりません。しかしその前に、エラーCE-36244-9を引き起こす原因を見てみましょう。
エラーCE-36244-9の原因とは
エラーCE-36244-9の原因については意見が分かれています。 エラーはハードディスクの問題が原因で発生すると言う人もいれば、ゲームのダウンロード方法が原因であると言う人もいます。
エラーメッセージが示すように、エラーコードce-36244-9は、データが破損しているために発生します。 したがって、PS4の破損したファイルの理由は、エラーce-36244-9の原因です。 PS4のファイルが破損する原因は何ですか?
ファイルの損傷には多くの理由があります。ディスクにファイルを書き込むと、ファイルが破損する場合があります。 これは、アプリケーションがファイルを保存または作成しているときにも発生する可能性があります。 アプリケーションは問題があることを通知しますが、開こうとするまでわからない場合があります。 もちろん、ce 362449エラーを引き起こす可能性のある他の要因があります。
- PS4システムまたはデータベースのエラー:この場合、PS4データベースを再構築するか、PS4を完全に初期化する必要があります。
- 不安定なインターネット接続:ダウンロード中にインターネット接続が中断されたために、ダウンロードプロセスが完了しない場合があります。
- ダウンロードプロセスでの一時的なハードウェア障害:これは、電源装置からの予期しない電力サージが原因で発生する可能性があり、ファイルが破損する可能性があります。
- PS4ハードドライブの問題:このケースはまれですが、それでも重要な要素です。
エラーCE-36244-9を修正する方法6つ
- PS4コンソールを再起動する
- PS4データベースを再構築する
- PS4のハードドライブスペースを解放する
- DNSサーバーアドレスを変更する
- PS4コンソールを完全に初期化する
- PS4ハードドライブにエラーがないことを確認する
修正1:PS4コンソールを再起動する
PS4コンソールを再起動すると、PS4システムの多くの問題を解決できます。 PS4エラーce-36244-9はこれらの問題の1つです。したがって、試してみることができます。 PS4コンソールを再起動した後、ファイルを再度ダウンロードして、エラーが解決したかどうかを確認してください。 それでも解決しない場合は、すぐに他の修正を試してください。
修正2:PS4データベースを再構築する
PS4データベースの再構築は、ce-36244-9を解決するためにも利用できます。 しかし、いくつかの欠点があります。 たとえば、最近プレイしたゲームとシステム上のすべての通知は、その後削除されます。 それでも、多くのユーザーはデータベースの再構築に固執しています。 一部のデータを失うよりも、コンソールを正常に動作させる方がよいでしょう。 また、事前にバックアップしておくことで、お気に入りのゲームを失うことを回避できます。
それでは、exFATでフォーマットされたUSBフラッシュドライブを準備してから、PS4コンソールに接続しましょう。 「設定」> 「システム」> 「バックアップ/復元」> 「バックアップ」をクリックします。 Xを押して、アプリケーションを保存するためのチェックマークを追加します。 その後、PS4が再起動し、すべてのデータを転送します。 プロセスが終了したら、USBドライブを取り外します。
続いて、以下の手順に従ってPS4のデータベースを再構築できます。
ステップ1:電源ボタンを押したままPS4の電源を切ります。
ステップ2:USBケーブルでコントローラーをPS4に接続します。
ステップ3:電源ボタンを押し続けます。 ビープ音が2回鳴ったら、ボタンを離します。
ステップ4:すると、セーフモードから利用できる機能の一覧が表示されるので、メニューから「5.データベースを再構築する」を選択します。 次に、画面の指示に従って再構築プロセスを終了します。
修正3:PS4ハードドライブスペースを解放する
PS4ハードドライブのメモリが不足していて、PS4システムがダウンロードする必要のあるファイルを保存できない場合、ダウンロードプロセスは停止します。 さらに、ダウンロードを開始したばかりでもダウンロードに失敗することもあります。 また、十分な空き容量があるように見えても、ダウンロードが停止する場合があります。
PS4システムはキャッシュ用にスペースの一部を予約しているためです。 さらに、ハードドライブ自体が正しく機能するには、ストレージスペースの約5〜10%が必要です。 したがって、他のファイルをダウンロードする必要がある場合は、少なくとも10%のハードディスク空き容量があることを確認してください。
ストレージスペースが十分でなく、PS4のスペースを解放する必要がある場合は、最初にスペースを占有しているコンテンツを見つける必要があります。 具体的な方法は、「設定」をクリックして、システムストレージ管理を入ることにより、コンソールに残っている空き容量、アプリケーション、キャプチャライブラリ、保存されたデータなどによって使用されているストレージの量を確認します。
すると、各カテゴリをクリックして、具体的なデータ使用状況を確認します。次に、スペースを消費しているが、役に立たないアイテムを削除して、スペースを解放できます。
それ以外、プロのスペースアナライザーを使用してディスクスペースの使用状況の詳細を確認することもできます。ここはMiniTool Partition Wizardという有用なプログラムをお勧めします。このソフトウェアの使い方は簡単でとっても便利です。そして、そのスペースアナライザー機能は無料で利用できます。
MiniTool Partition Wizard Freeクリックしてダウンロード100%クリーン&セーフ
引き続き、MiniTool Partition Wizardを利用してディスク容量の使用状況を分析する手順を案内していきます。
ステップ1:SATAケーブルを介してPS4ハードドライブをPCに接続します。 MiniTool Partition WizardをダウンロードしてPCインストールします。
ステップ2:ソフトウェアを起動してメインインターフェースに入ります。すると、画面上部のツールバーにある「ディスク使用状況分析」オプションをクリックします。
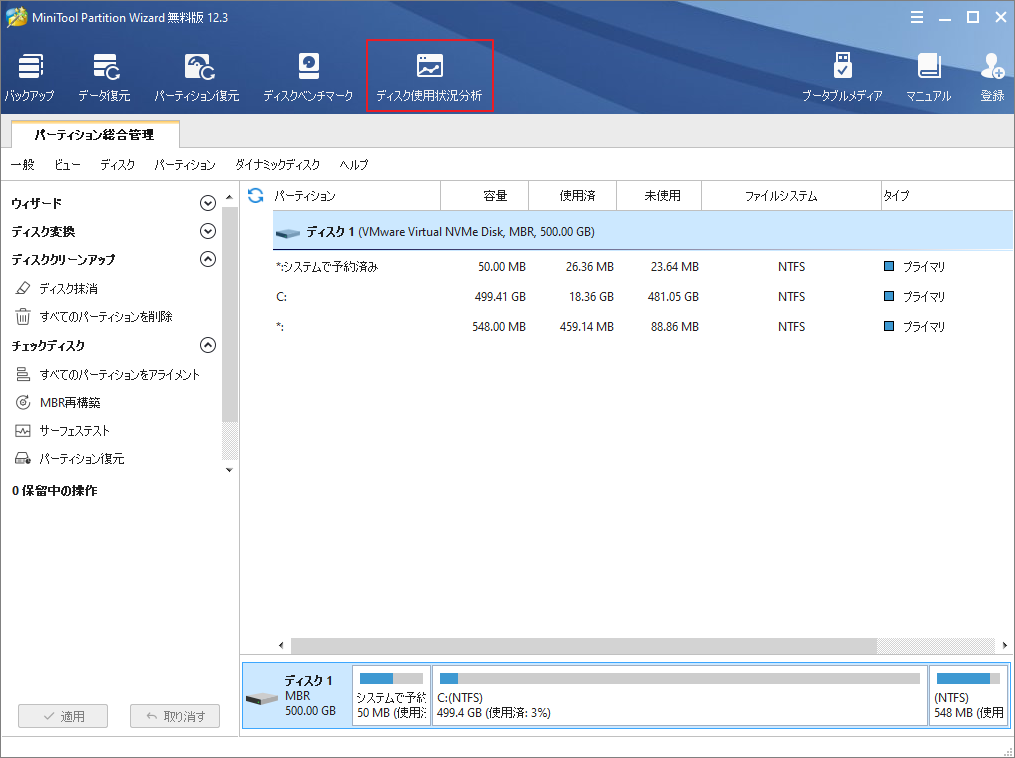
ステップ3:次のウィンドウで、ドライブ リストから接続されているドライブのドライブ文字を選択して「スキャン」をクリックします。 その後、MiniTool Partition Wizardは選択されたドライブを自動的にスキャンします。
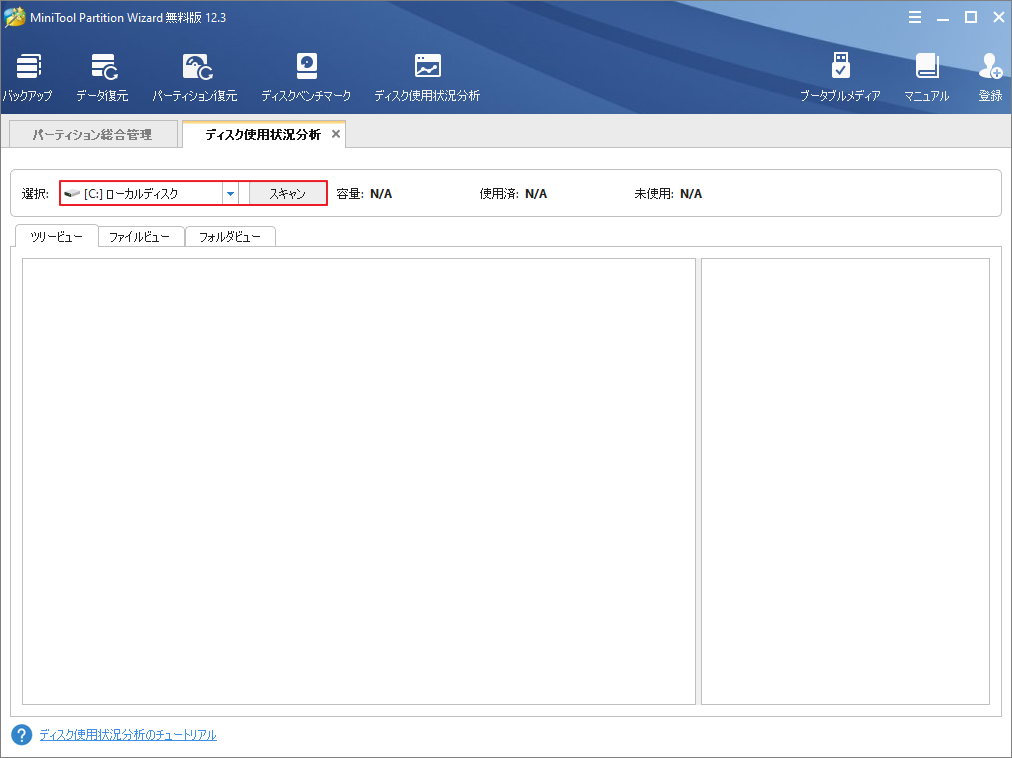
ステップ4:しばらく待つと、スキャン結果が表示されます。次に、不要になったファイルを右クリックし、「完全に削除」オプションをクリックします。
修正4:DNSサーバーアドレスを変更する
ホームネットワークの設定が原因で、エラーコードce-36244-9が表示される場合があります。 スマートフォンのデータをホットスポットとしてチェックできます。 PS4が正常に接続された場合は、ホームネットワークの構成に問題があることを示しています。
この場合、ネットワーク構成をIPアドレスを含めて静的に設定してから、DNSサーバーアドレスを変更します。 この方法は、多くのPS4ユーザーによって有用であることが証明されています。
ステップ1:PS4コンソールの設定に移動し、「ネットワーク」をクリックします。
ステップ2:次のウィンドウで、「インターネット接続を設定する」オプションをクリックします。
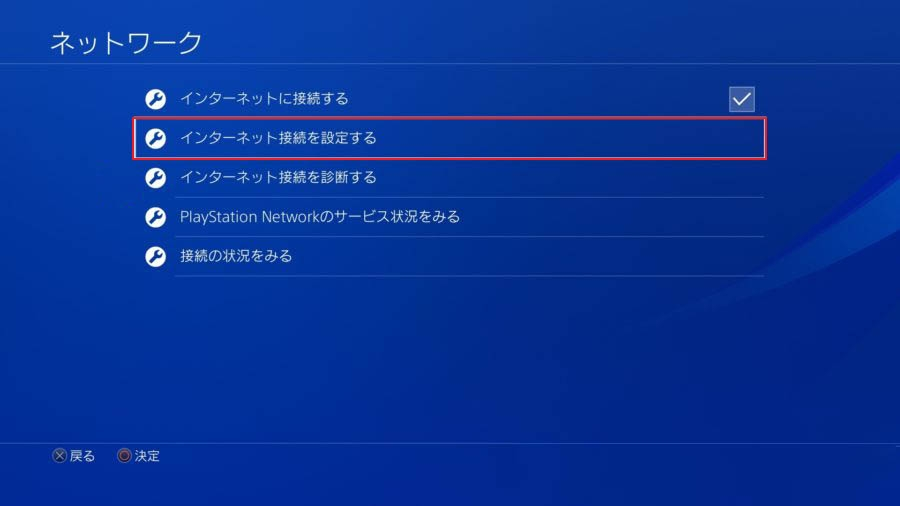
ステップ3:ネットワークタイプに適したアイテムを選択します。LANケーブルを使用するか、Wi-Fiを使用します。
ステップ4:「カスタム」をクリックして続行します。
ステップ5:「DNS設定」に移動し、「手動」を選択します。
ステップ6:対応する場所にデータを入力します。 プライマリDNS:8.8.8.8、追加DNS:8.8.4.4
ステップ7:次に、画面の指示に従って操作を終了します。
修正5:PS4コンソールを初期化する
工場出荷時設定にリセットすることは、電子機器の問題を解決するためによく使用される方法で、PS4にも例外はありません。 この操作により、システム内のほとんどのエラーを処理し、リフレッシュすることができます。
ただし、システムからのすべてのゲームデータとパッチは、リセット/初期化プロセス中に削除されます。 そのため、初期化する前に、重要なデータをバックアップすることをお勧めします。 また、PS4システムソフトウェアのフルパッケージをダウンロードして、外部ストレージデバイスに保存する必要があります。
では、次の手順でPS4コンソールを初期化しましょう。
ステップ1:電源ボタンを押してPS4コンソールの電源を切ります。
ステップ2:その後、ビープ音が2回鳴るまで電源ボタンを押し続けます。
ステップ3:DualShockゲームパッドをUSBケーブルでコンソールに接続し、PSボタンを押します。
ステップ4:プロンプトメニューで、「PS4を初期化する(システムソフトウェアを再インストールする)」オプションを選択し、画面の指示に従って操作を終了します。
修正6:PS4ハードドライブにエラーがないことを確認する
上記の方法を実行してもPS4ce-36244-9エラーが続く場合は、ハードドライブにエラーがないか確認してください。 ハードドライブプラッタの不良セクタがデータエラーを引き起こす可能性があります。 さらに、ハードドライブの寿命が切れたり、ビットの腐敗やドロップダウンによって損傷したりすると、ハードドライブは正常に動作しなくなります。
ハードドライブの診断を行うには、何百万ものユーザーから信頼されている優れたHHDヘルスチェッカーであるMiniTool Partition Wizardをお勧めします。このソフトウェアを用いてハードドライブの不良セクタやファイルシステムエラーをすべて検出できます。
MiniTool Partition Wizard Freeクリックしてダウンロード100%クリーン&セーフ
ステップ1:PS4コンソールからハードドライブを取り出し、コンピューターに接続します。
ステップ2:MiniTool Partition Wizardを起動してメインインターフェイスに入ります。 次に、ディスクマップから接続されているドライブを選択して左側のペインで「サーフェステス」オプションをクリックします。
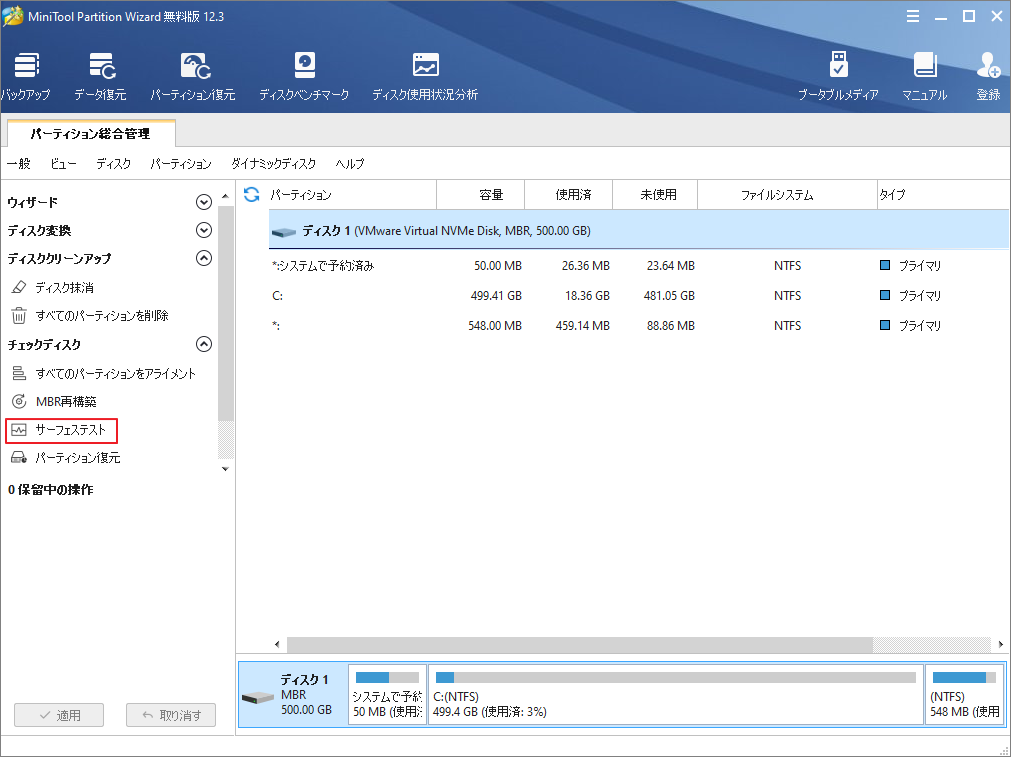
ステップ3:次の画面で「今すぐ開始」ボタンをクリックします。 すると、MiniTool Partition Wizardは、ハードドライブの不良セクタを自動的にスキャンします。
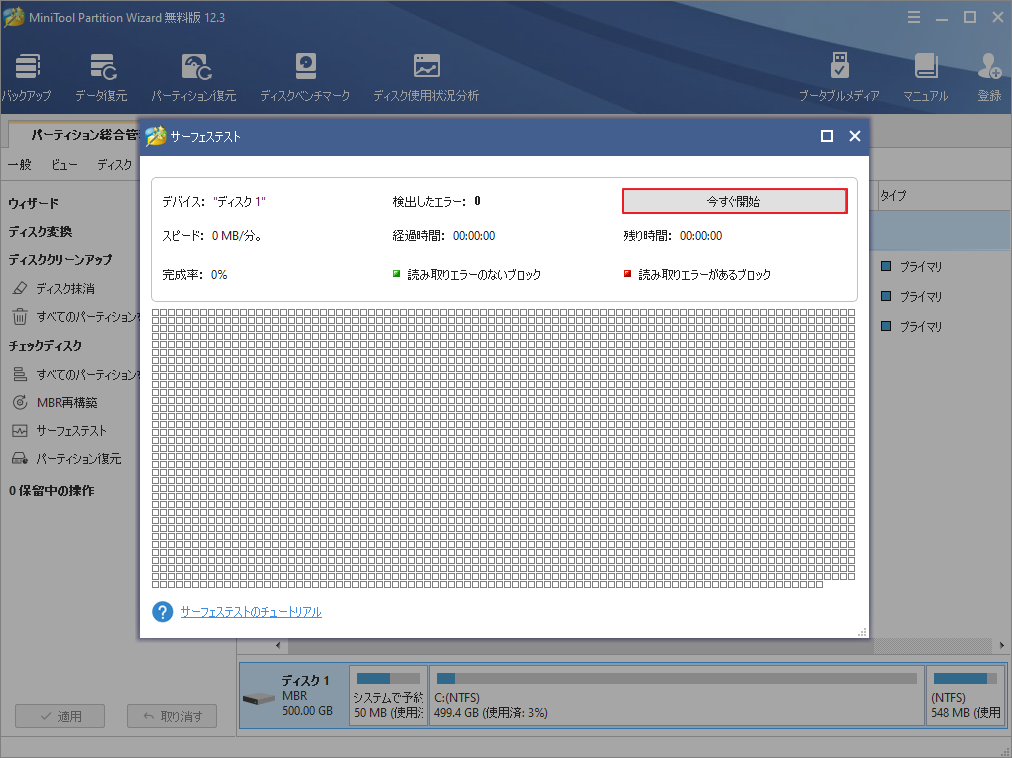
ステップ4:スキャンプロセスが終了すると、結果が表示されます。 スキャン領域に赤でマークされているブロックがある場合は、ハードドライブに不良セクタがあることを示しています。 次に、CHKDSKコマンドを実行してそれらをシールドする必要があります。
続いて、手順は下記の通りです。
ステップ1:検索ボックスにコマンドを入力し、検索結果から「コマンドプロンプト」オプションを右クリックして、「管理者として実行」をクリックします。
ステップ2:chkdsk k:/ f / rを入力してコマンドを実行します。終了すると、選択したハードドライブの不良セクタがシールドされます。
結語
この記事はPS4でデータ破損エラーCE-36244-9が発生する場合の6つの対処法を紹介しました。少しでもお役に立ちましたら幸いでございます。また、もしMiniToolについて何かご質問/ご意見がありましたら、お気軽に[email protected]までご連絡ください。