Windows 10のパソコンを使用する時に、コマンド プロンプトが突然起動して一瞬で消えてしまう現象が起こることはないでしょうか?ここは、MiniToolと共にこの問題を解決する6つの方法を見ていきましょう。
コマンドプロンプが突然ポップアップする
コマンドプロンプト(CMD)は、PCディスク上のパーティションの削除、フォーマット、ファイルシステムの変換などに使用できるWindowsに組み込まれた便利なユーティリティです。Windows 10、Windows 8、Windows 7などのWindowsシステム バージョンで使用できます。
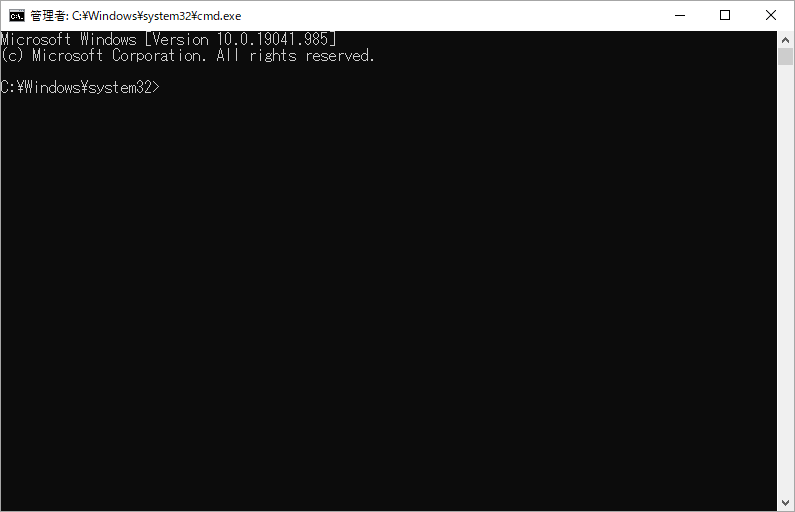
コマンドプロンプトは、ディスクやパーティションをより簡単に管理するのに役立ちますが、時に問題が生じることがあります。MicrosoftのコミュニティやGoogleの検索結果によると、多くのWindowsユーザーが、Windowsでコマンドプロンプトが勝手にポップアップしているという報告があるそうです。
こんにちは。最近、30分ごとにコマンドプロンプトが表示され続けることに気づきました。大したことではないと思われるかもしれませんが、私は熱狂的なゲーマーなので、迷惑しています。cmd.exeのポップアップを止めるヒントがありますか?ありがとうございます。
この現象は、コンピューター上の他のプログラムの正常な動作には影響を及ぼさないが、多くのユーザーを困らせているのは事実です。通常、コマンドプロンプトはランダムなタイミングで表示されます。つまり、ユーザがWebページを閲覧したり、ゲームをしたり、他の操作をしたりしても、コマンドプロンプトが突然表示され、1秒以内に消えてしまうことがあります。インターネット上で幾多のユーザーの経験を調査した結果、コマンドラインプロンプトが突然表示される場合がある状況を以下のようにまとめました。
- 初めてのWindowsログ、例えばWindows 10
- コンピュータは使用中、例えばゲーム中
では、なぜ突然コマンドプロンプトが表示されるのでしょうか? この現象が起こる理由はさまざまです。 例えば:
- タスクスケジュールにおける正規のMSオフィスソフト
- マルウェア
- 不良セクタ
それでは、次のセクションでこの鬱陶しい現象を解消する方法を見ていきましょう。
CMDがランダムに起動する問題を解決するために、この記事では6つの解決策をリストしています。ぜひお試しください。
解決策1:不良セクタを診断する
上記のように、コンピュータのディスクに不良セクタがあると、コマンドプロンプトが突然表示されることがあります。そこで、問題を解決する前に、ディスク上に不良セクタがあるかどうかを確認する必要があります。 ここでは、プロで強力なディスク管理ソフトウェアであるMiniTool Partition Wizardを使用することをお勧めします。 このソフトウェアは、パーティションの作成、削除、フォーマットなどの基本機能だけでなく、ディスク診断、データ復元、システム移行などの高度な機能も備えています。
では、引き続きMiniTool Partition Wizardを使用してハードドライブの不良セクタを診断する方法を説明していきます。
MiniTool Partition Wizard Freeクリックしてダウンロード100%クリーン&セーフ
ステップ1:MiniTool Partition Wizardをダウンロードします(上記のダウンロードボタンをクリック)。すると、ソフトウェアを起動してメインインターフェイスに入ります。
ステップ2:メイン画面下部のディスクマップで診断するディスクを選択し、左側のパネルから「サーフェステスト」機能をクリックします。或いは、ターゲットディスクを右クリックし、ポップアップする操作メニューから「サーフェステスト」機能を選択することもできます。
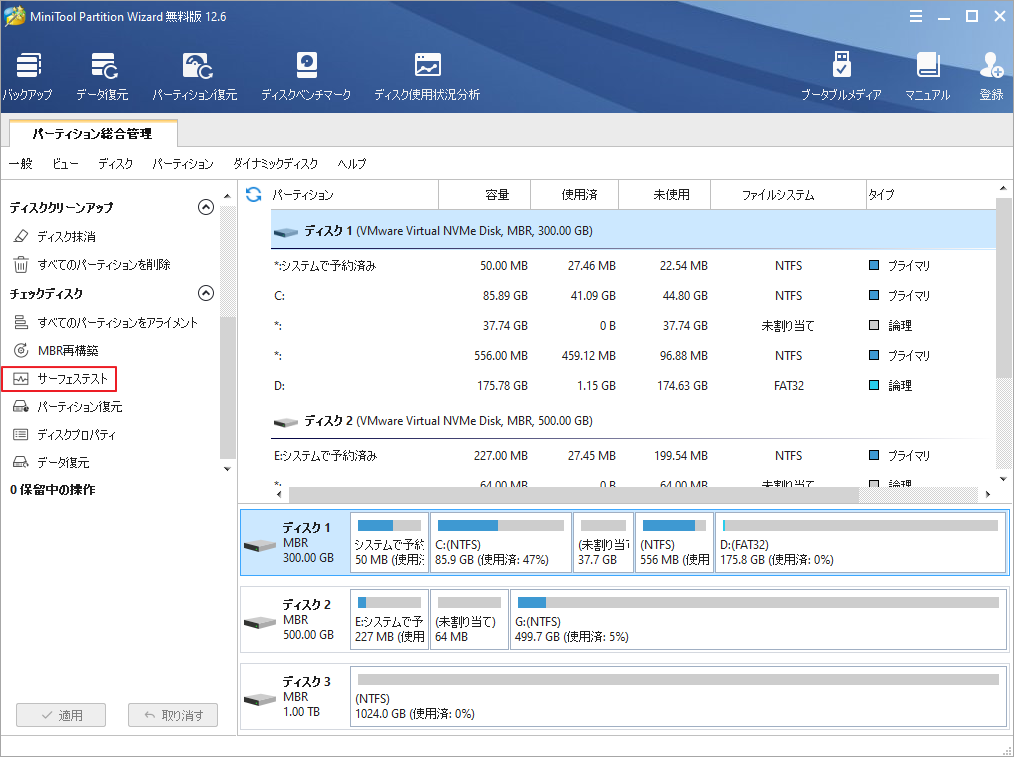
ステップ3:次の画面で「今すぐ開始」ボタンをクリックして、診断作業を開始します。
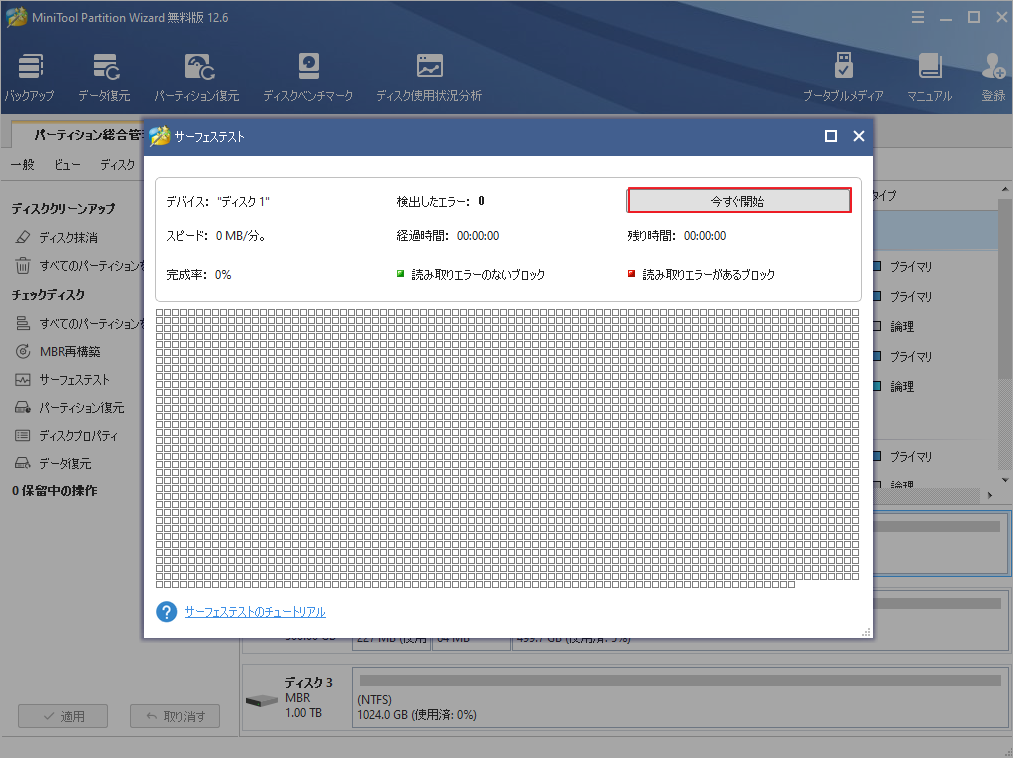
診断プロセスが完了まで待ちます。診断結果をチェックする場合は、以下二つの注意事項を知っておいてください。
- 結果のブロックは赤色がない(すべて緑色)場合は、このハードドライブに不良セクタがないことを意味します。
- 結果のブロックには赤色が表示される場合は、このハードドライブに不良セクタがあることを意味します。
ハードドライブ上の不良セクタを修正するには、下記の記事を参考してください。
解決策2:Windowsのクリーンブートを実行する
Windowsクリーンスタートは、起動に必要な基本的なサービスやファイルを使用する状態で、コンピューターを動作させることができます。
Windowsのクリーンブートを実行する手順を説明していきます。
ステップ1:WindowsアイコンとキーワードのRキーを同時に押して実行ウィンドウを表示します。すると、msconfigと入力して「OK」ボタンをクリックします。
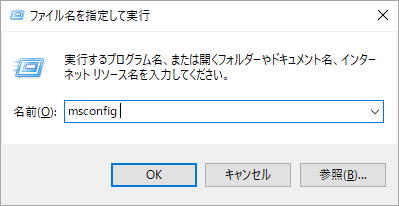
ステップ2:「システム構成」ウィンドウが表示されたら、「サービス」タブに移動し、「Microsoftのサービスをすべて隠す」にチェックを入れます。次に、「すべて無効」ボタンをクリックします。
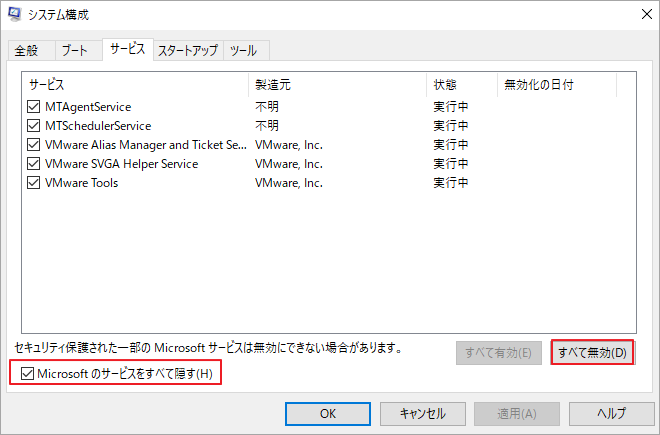
ステップ3:「スタートアップ」タブに移動し、「タスクマネージャを開く」をクリックします。
ステップ4:すべてのスタートアップ項目を無効にして、PCを再起動します。
コンピュータを再起動すると、コマンドプロンプトが再び表示されなくなります。 それでも解決しない場合は、引き続き以下の解決策をお試しください。
解決策3:タスクスケジューラーからMSオフィスソフトを無効にする
MS Officeソフトウェアが原因で、コマンドプロンプトがランダムにポップアップする可能性があります。そのため、タスクスケジューラーからMS Officeソフトウェアを無効にすることで、この問題を解決することができます。
では、MS Office ソフトウェアを無効にする手順を説明していきます。
ステップ1:Cortanaの検索ボックスに「タスクスケジューラ」と入力して該当プログラムを起動します。
ステップ2:「タスクスケジューラライブラリ」「Microsoft」「Office」の順に選択します。
ステップ3:OfficeBackgroundTaskHandlerRegistationタスクを見つけ、それを右クリックしてから無効化オプションを選択することによって無効にします。
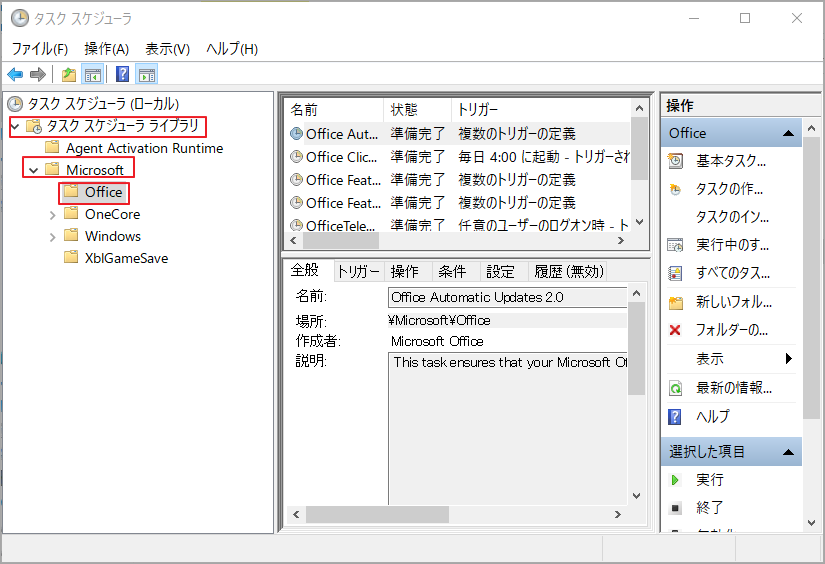
MS officeを無効にしたくない場合は、代わりの方法もあります。このタスクがバックグラウンドで実行され、CMDがポップアップしなくなるように、いくつかの設定を変更することができます。
ここでは、MSオフィスソフトの設定を変更する方法についてチュートリアルを紹介します。
ステップ1: OfficeBackgroundTaskHandlerRegistrationを右クリックし、「プロパティ」オプションを選択します。
ステップ2:「ユーザーまたはグループの変更」をクリックします。
ステップ3:「システム」と入力し、「OK」ボタンをクリックします。
ステップ4:もう一度「OK」ボタンをクリックします。
上記のタスクをすべて無効にしたり、プロパティを変更しても、コマンドプロンプトがランダムに表示される場合は、次の解決策4を試してみてください。
解決策4:ファイルシステムエラーをチェックする
また、ハードドライブ上の論理エラー(特にファイルシステムエラー)もコマンドプロンプトが勝手にポップアップする問題の原因となります。そのため、MiniTool Partition Wizardの「ファイルシステムチェック」機能を使用してエラーを検出して修復することをお勧めします。
ファイルシステムチェック機能を使用してエラーを検出して修復する方法を説明します。
ステップ1:ソフトウェアを起動して、そのメインインターフェイスに入ります。
ステップ2:ハードドライブ上の任意のパーティションを選択し、左側のパネルから「ファイルシステムチェック」機能を選択します。
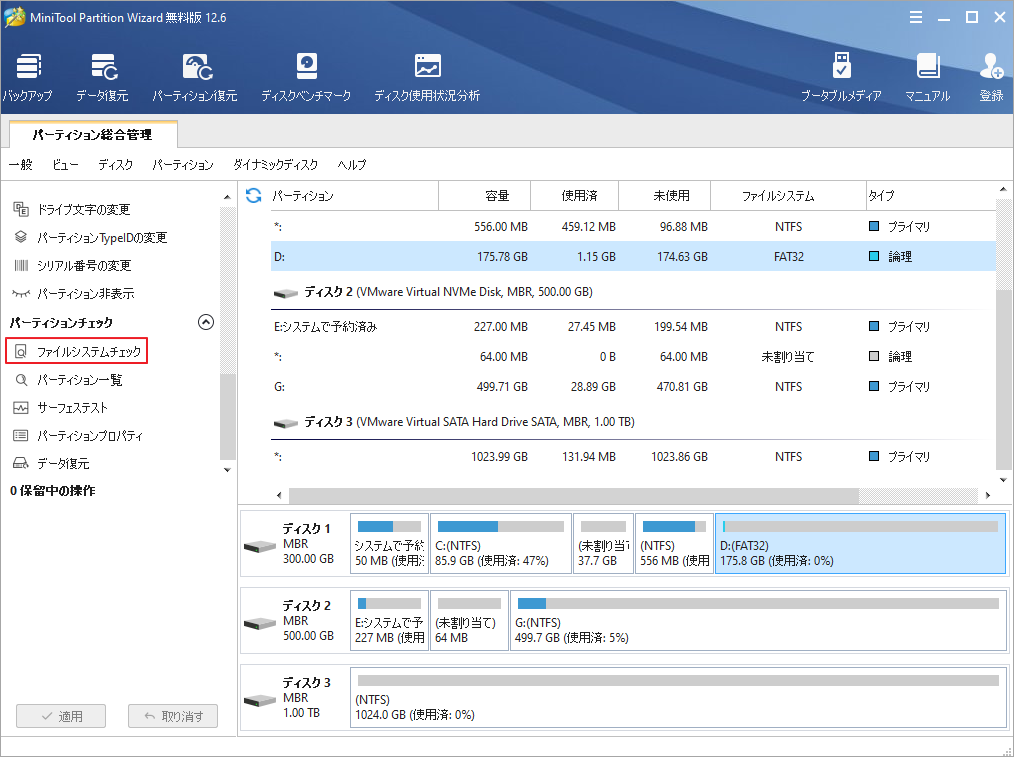
ステップ3:チェックオプションの「チェックして検出したエラーを修正する」を選択し、「開始」ボタンをクリックします。
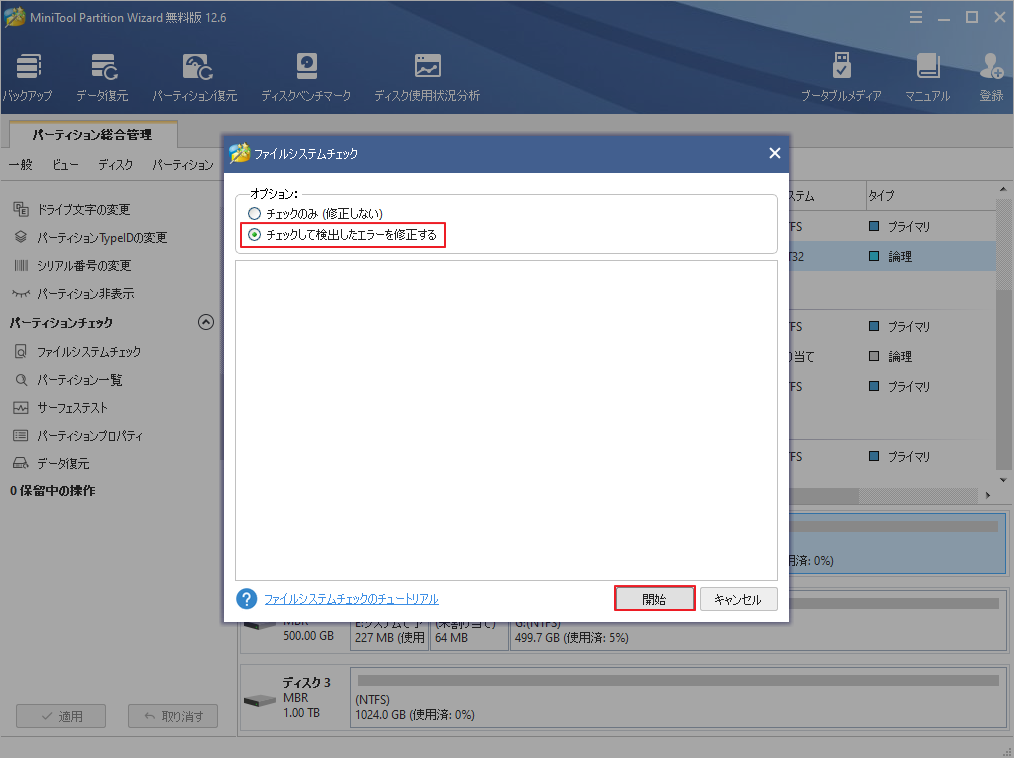
ステップ4:プロセスが終了したら、コマンドプロンプトがまだポップアップし続けているかを確認してください。問題が解決しない場合は、次の解決策をお試しください。
解決策5:Windows PowerShellを適用する
いくつかのコマンドを使用してWindows PowerShellでダウンロードされているものがあるかどうかを確認することができます。
- Cortanaの検索ボックスにWindows PowerShellと入力します。
- 最も一致する検索結果を右クリックし、[管理者として実行]を選択します。
- Get-BitsTransfer -AllUsers | select -ExpandProperty FileList | Select -ExpandProperty RemoteNameと入力し、キーボードの Enter キーを押してください。これで、システムでダウンロードされているものとその場所が表示されます。
- 何も表示されない場合は、現時点で何の内容もダウンロードされていないことを意味します。内容か表示された場合は、Get-BitsTransfer -AllUsers | Remove-BitsTransfer と入力し、Enterキーを押してください。これで、Windows以外の更新プログラムがダウンロードされなくなります。
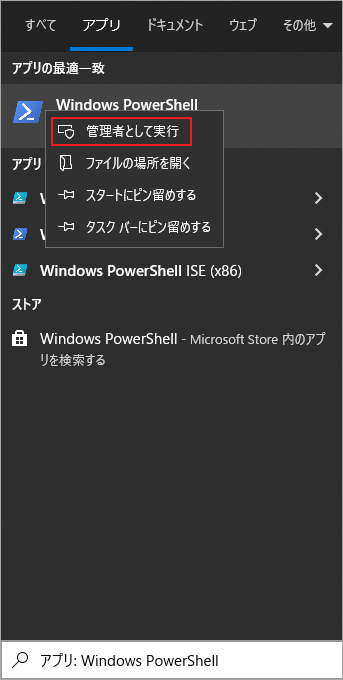
解決策6:Windows Defenderを起動してマルウェアをチェックする
Windows 10でコマンドプロンプトが勝手に表示されたり閉じたりする場合は、システムがウイルスに感染されているかもしれません。
ほとんどのマルウェアやウイルスは、インターネットから情報をダウンロードしたり、正規のサービスを攻撃したりしています。したがって、この問題を解決するために、以下の手順を行ってください。
Windows Defenderは、コンピュータからマルウェアを発見し、除去することができる強力なスキャンツールです。
ここでは、Windows DefenderでPCをスキャンする方法を紹介します。
ステップ1:コンピュータをスキャンします。
- キーボードのWindowsとIキーを同時に押して「設定」画面に入ります。すると、「更新とセキュリティ」→「Windowsセキュリテ」を順番にクリックします。
- 「Windowsセキュリテを開く」を選択します。
- 「ウイルスと脅威の防止」をクリックし、「スキャンのオプション」を選択します。
- 「Microsoft Defenderオフラインスキャン」を選択し、「今すぐスキャン」をクリックします。
Windows Defenderがマルウェアのチェックを開始し、コンピュータが再起動します。
ステップ2:スキャン結果を確認します。
- キーボードのWindowsとIキーを同時に押して「設定」画面に入ります。次に、「更新とセキュリティ」→「Windowsセキュリティ」の順にクリックします。
- 「Windowsセキュリティを開く」をクリックします。
- 「ウイルスと脅威の防止」をクリックして、次の画面の「保護の履歴」をクリックします。
Windows Defenderのオフラインスキャンは、マルウェアを自動的に検出し、削除または隔離します。
結語
この記事はコマンドプロンプトがWindows 10パソコンで突然ポップアップして一瞬で消えてしまう問題の解決方法を紹介しました。これらの方法はご参考になされましたら幸いです。また、もしMiniToolについて何かご質問/ご意見がありましたら、お気軽に[email protected]までご連絡ください。

