Windows 10/11で特定のプログラムを起動しようとすると時間がかかり、各機能の切り替えが遅くなる場合があります。MiniTool Partition Wizardのこの記事では、このような現象が起こる場合の対処法を紹介したいと思います。
Windows 10のプログラムを開くのが非常に遅いです。Windowsは、初期起動時にプログラム (Chrome、Firefox など) を開くのが非常に遅くなります。例えば、Chromeアプリを開くには最大30分かかる場合があります。これを修正するために何かできることはありますか?programs/93d36baa-691c-4a33-975c-c5d29a99fd55 https://answers.microsoft.com/en-us/windows/forum/all/windows-10-very-slow-in-opening-
プログラムの起動が遅いのはなぜ?
Windows 10/11でプログラムを開くのにこんなに時間がかかるのはなぜですか?調査によれば、この問題はコンピュータの初回起動時によく発生することが分かりました。では、どうしてこのような現象が起こるのでしょうか?考えられる原因には次のようなものがあります。
- プログラムのバージョンが古い
- システムドライブのディスク容量が不足している
- ウイルスまたはマルウェアの感染
- システムファイルが破損している
- プログラムファイルの破損
- その他
もちろん、プログラムの起動に時間がかかる理由が他にもある可能性は否定できませんが、プログラムの読み込み速度を速くするために、いくつかの一般的な対策を講じることはできます。 具体的な方法は以下の通りです。
Windows 10/11でプログラムの起動が遅い問題を修正する方法
多くのユーザーからの投稿を分析した結果、プログラムの読み込みを高速化するための8つの方法をまとめてみました。一つずつ試してみましょう。
# 1. コンピューターをスキャンしてウイルスの有無を確認する
前述したように、コンピューターがウイルスやマルウェアに感染されると、プログラムの起動が遅くなる可能性があります。最近信頼できないソースからプログラムをインストールした場合は、できるだけ早くコンピューターのウイルス スキャンを行うことをお勧めします。詳細手順は以下のとおりです。
ステップ1:Win + I キーを押して「設定」ウィンドウを開きます。
ステップ2:「更新とセキュリティ」→「Windowsセキュリティ」の順をクリックします。
ステップ3:右側のパネルから「ウイルスと脅威の防止」をクリックします。
ステップ4:「スキャンのオプション」をクリックして、「クイック スキャン」、「フル スキャン」、「カスタム スキャン」、「Microsoft Defender オフライン スキャン」からほしいスキャン方式を選択し、「今すぐスキャン」をクリックします。
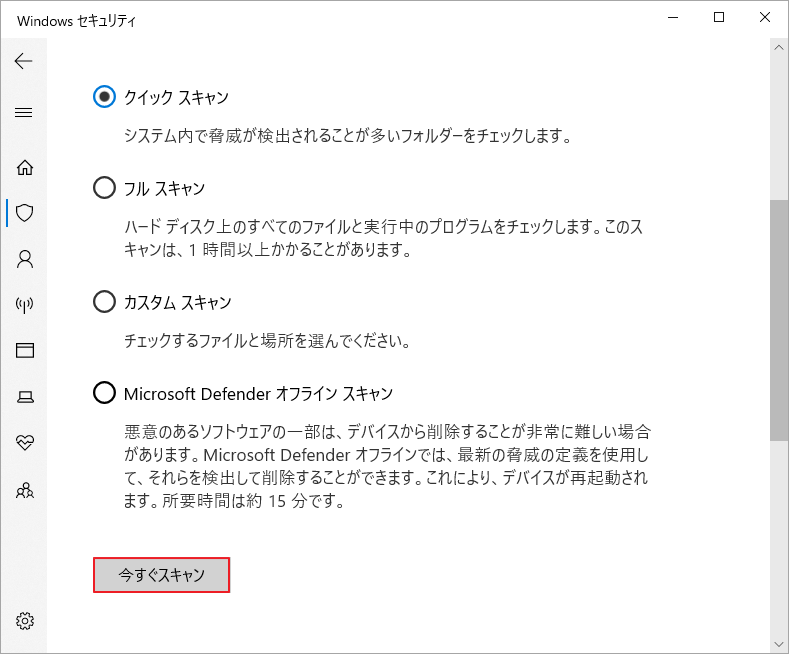
# 2. システムドライブを拡張する
システムドライブの空き領域が不足していると、コンピューター全体の動作が遅くなります。 この場合、プログラムを開くのに時間がかかります。そんな時は、システムドライブを拡張して空き領域を増やせば、問題を効果的に解決できます。では、Windows 10/11でシステム パーティションを拡張するにはどうすればよいでしょうか?MiniTool Partition Wizardは、使いやすく機能が豊富なパーティション管理アシスタントとして、Windowsの組み込みツールであるディスクの管理のように、ターゲット パーティションを隣接する未割り当て領域に拡張するだけでなく、隣接しない空き容量や未割り当て領域を使用してターゲット パーティションを拡張することもできます。
さらに、本ソフトは、ハードドライブのパーティション分割、パーティションのサイズ変更/コピー/フォーマット/消去、ハードドライブのクローン作成、FAT32とNTFS間の変換、MBRの再構築、OSの移行などもサポートしています。
では、MiniTool Partition Wizardを使用してシステム ドライブを拡張しましょう。
MiniTool Partition Wizard Pro Demoクリックしてダウンロード100%クリーン&セーフ
ステップ1:MiniTool Partition Wizardブータブルバージョンのメインインターフェースに入り、システム ドライブを強調表示して左側の操作ペインから「パーティション拡張」をクリックします。
または、パーティションを右クリックして「拡張」を選択することもできます。
ステップ2:以下の空き領域から空き容量を取得する場所(他のパーティションまたは未割り当て領域)を選択し、下の青色のスライダー バーをドラッグして使用する空き領域のサイズを決めます。
ステップ3:「OK」をクリックして変更を確認します。
ステップ4:「適用」をクリックして拡張操作を実行します。
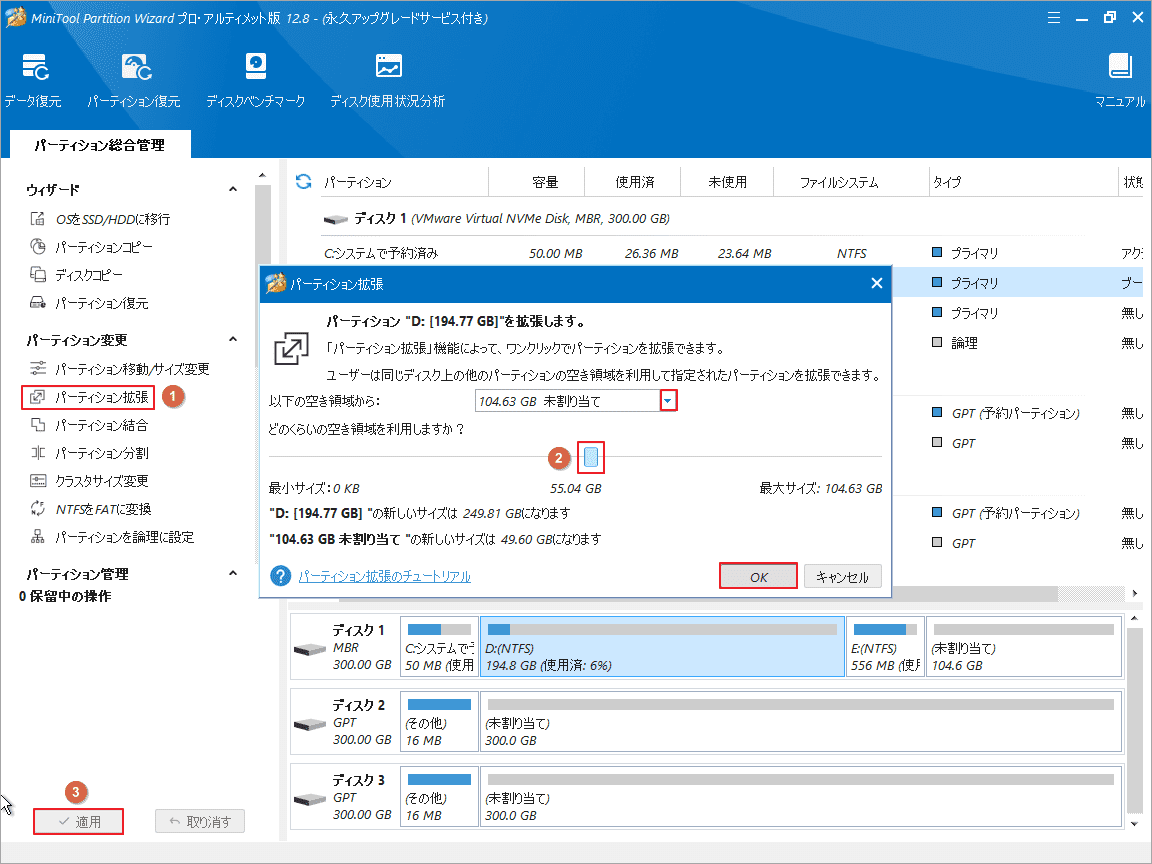
システムを再起動し、プログラムをもう一度開いて、すぐに起動できるかどうかを確認してください。
# 3. ディスク領域をクリーンアップする
ディスク クリーンアップ ツールを使用してディスク領域を解放することもできます。これにより、システム ドライブの空き領域を増やし、プログラムのロード時間も短縮することができるでしょう。
ステップ1:Win + Eキーを押してWindowsエクスプローラーを開きます。
ステップ2:システム ドライブを右クリックして「プロパティ」を選択します。
ステップ3:「ディスクのクリーンアップ」をクリックします。
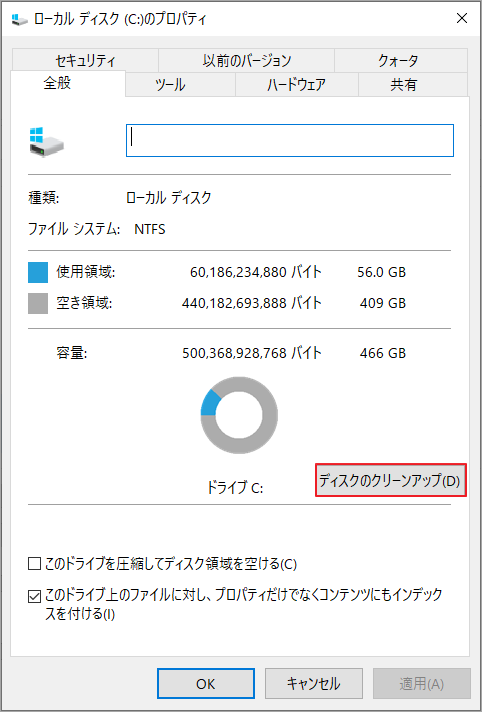
ステップ4:どれくらいの空き領域を作成できるかを計算していますので、しばらくお待ちください。
ステップ5:削除するファイルを選択し、「OK」をクリックします。
ステップ6:「ファイルの削除」をクリックしてこの操作を確認します。
より多くのディスク領域を解放するには、「システム ファイルのクリーンアップ」をクリックし、不要なファイルをすべて削除します。
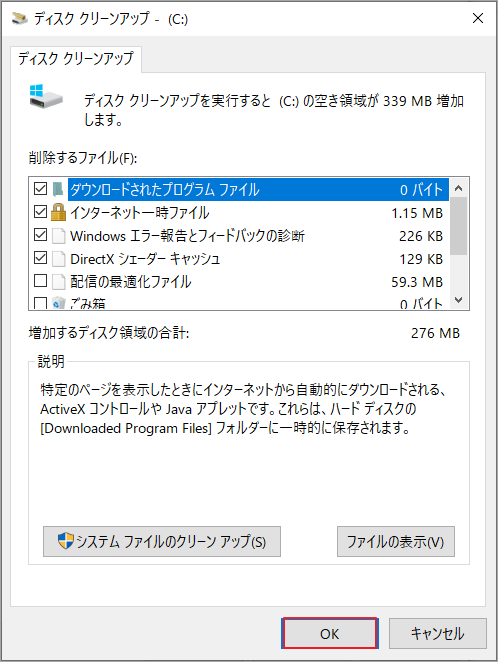
# 4. 問題のあるアプリをすべて更新またはアンインストールする
場合によっては、プログラムが破損したり古くなったりしていると、起動に時間がかかります。この場合、プログラムを最新バージョンに更新するか、アンインストールすることで問題を解決してみてください。
ステップ1:画面の左下にある「スタート」ボタンを右クリックし、ポップアップ メニューから 「アプリと機能」を選択します。
ステップ2:問題のあるプログラムを見つけて選択し、「アンインストール」をクリックします。
ステップ3:アンインストールの処理が完了したら、PCを再起動し、プログラムもう一度開いて、ロード時間が正常になるかどうかを確認します。
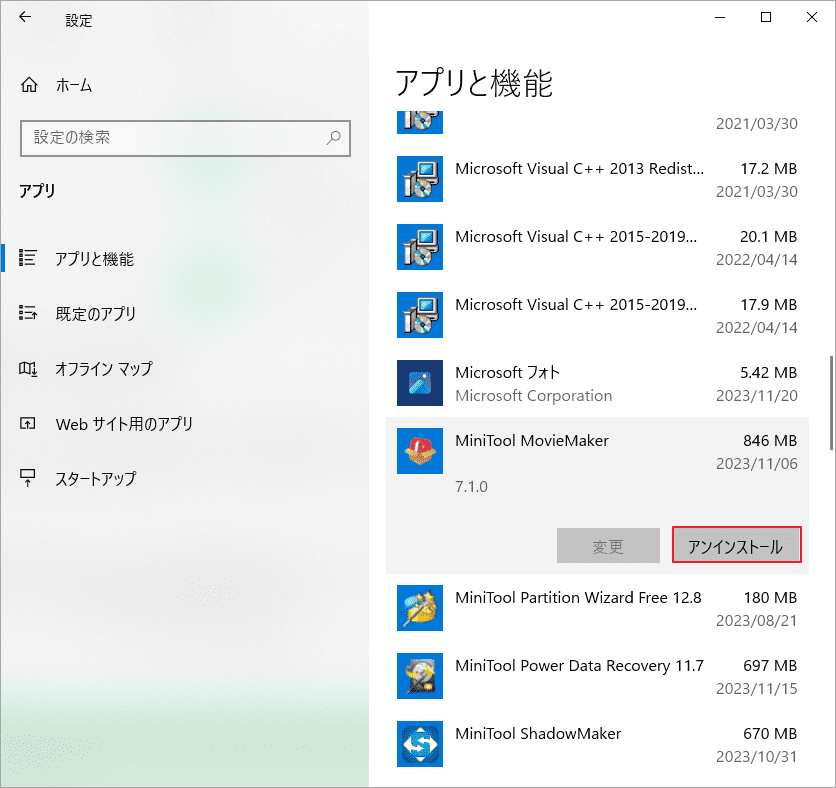
#5. コンピューターをクリーンブートする
クリーン ブートでは、最小限のドライバーとスタートアップ プログラムのセットで Windows システムを起動できるため、Windowsの一部の問題の診断とトラブルシューティングに役立ちます。Windows 10/11でプログラムを開くのに時間がかかる場合は、コンピューターのクリーン ブートを実行してみてください。
ステップ1:Win + R キーを押して「ファイル名を指定して実行」ダイアログ ボックスを開きます。
ステップ2:「msconfig.exe」と入力してEnterキーを押して「システム構成」ウィンドウを開きます。
ステップ3:「全般」タブで、「スタートアップのオプションを選択」の「スタートアップの項目の読み込む」のチェックを外します。
ステップ4:「適用」ボタンをクリックして続行します。
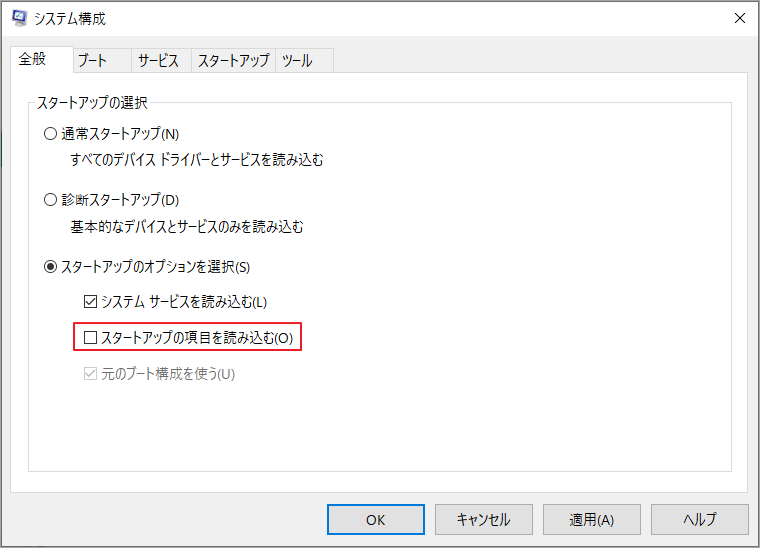
ステップ5:「サービス」タブに切り替え、「Microsoftのサービスをすべて隠す」にチェックを入れて「すべて無効」ボタンをクリックします。
ステップ6:「適用」をクリックします。
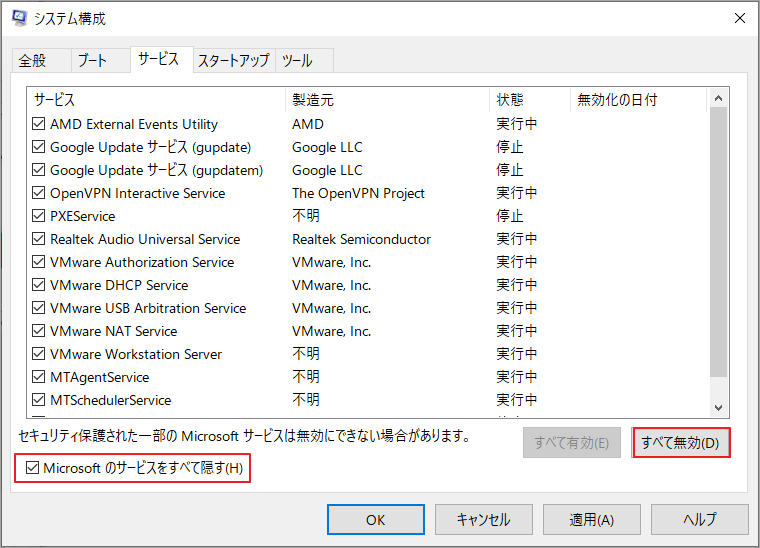
ステップ7:「スタートアップ」タブに切り替え、「タスクマネージャーを開く」リンクをクリックします。
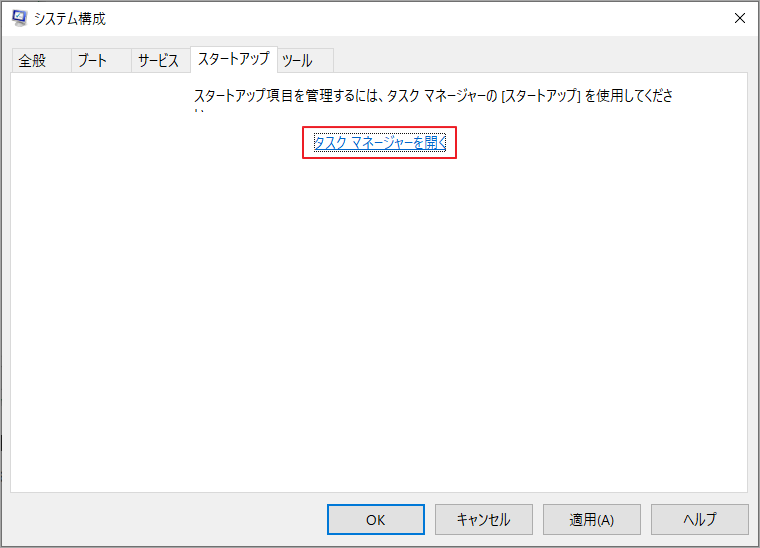
ステップ8:「スタートアップ」タブで、リストされた項目を右クリックし、「無効化」をクリックします。
すべての重要でない Microsoft サービスとサードパーティ製アプリが無効になるまで、この操作を繰り返します。
ステップ9:システムを再起動し、プログラムの開く時間が正常になるかどうかを確認します。問題が解決した場合は、「システム構成」ウィンドウを再度開き、「全般」タブに移動して、構成を元に戻すことができます。
#6. 破損したシステムファイルを修復する
一部のユーザーは、プログラムの起動が遅い問題は、システム ファイルの破損が原因で発生していると報告しています。よって、SFCまたはDISM スキャンを実行してシステム ファイルを修復してみてください。詳細手順は以下のとおりです。
ステップ1:検索ボックスに「cmd」と入力し、最も一致する検索結果のコマンド プロンプト アプリを右クリックして、「管理者として実行」を選択します。
ステップ2;コマンド プロンプト ウィンドウで sfc /scannow コマンドを入力し、Enterキーを押してシステム ファイルを自動的に修復します。
このプロセスが完了するまでに時間がかかる場合がありますので、気長にお待ちください。
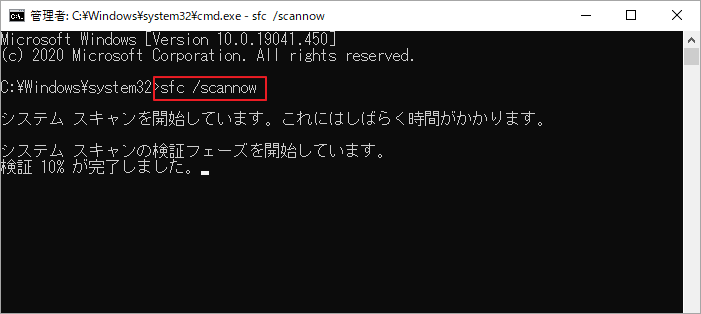
ステップ3:スキャンが完了したら、コンピューターを再起動し、コマンド プロンプトを再度管理者として実行します。
ステップ4:次のコマンドを順番に入力し、各コマンドの後にEnterキーを押します。
- Dism /Online /Cleanup-Image /CheckHealth
- Dism /Online /Cleanup-Image /ScanHealth
- Dism /Online /Cleanup-Image /RestoreHealth
システム ファイルの修復が完了したら、PC を再起動し、プログラムの起動に時間がかかる問題が解消されるかどうかを確認します。
# 7. Windows ストア アプリのトラブルシューティング ツールを実行する
場合によっては、コンピューターのプログラムを開くのが遅いという問題は、Windows アプリのキャッシュの破損が原因である可能性があります。この場合、Windows ストア アプリのトラブルシューティング ツールを実行して、問題の検出と修復を行うことができます。
ステップ1:Win + I キーを押して Windows の設定を開きます。
ステップ2:「更新とセキュリティ」→「トラブルシューティング」→「追加のトラブルシューティング ツール」の順をクリックします。
ステップ3:ツール一覧から「Windows ストア アプリ」を見つけてダブルクリックし、「トラブルシューティング ツールの実行」を選択します。
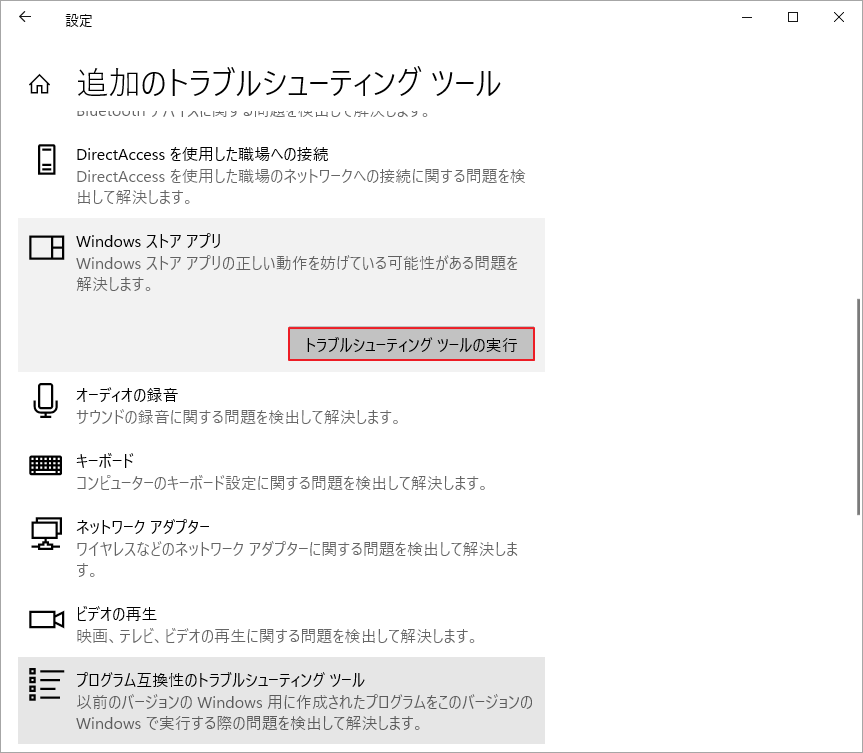
ステップ4:このツールは問題を自動的に検出します。 問題が検出された場合は、推奨される修正を適用します。
# 8. ハードドライブを SSDにアップグレードする
ハード ドライブを数年使用している場合、動作が遅くなり、コンピューターでプログラムを開くのに時間がかかります。この問題を解決するには、ハードディスクをより高速なSSDにアップグレードしてください。OSを再インストールせずにSSDにアップグレードするにはどうすればよいですか?MiniTool Partition Wizardの「OSをHDD/SSDに移行」機能を使えば、簡単に行うことができます。
MiniTool Partition Wizard Pro Demoクリックしてダウンロード100%クリーン&セーフ
本ソフトを使用してOSをSSDに移行する手順をご案内します。
ステップ1;PCに複数のディスク トレイがある場合は、このまま新しいSSDをPCに取り付けることができます。しかし、1 つのディスクしかインストールできない場合は、現在使用しているOSをSSDに移行してから、ドライブの交換を行ってください。
ステップ2:MiniTool Partition Wizardを実行してメインインターフェースに入ります。
ステップ3:左側のペインから「OSをSSD/HDDに移行」ウィザードを選択し、移行方式のオプションB(システムに必要なパーティションのみをコピー)を選択します。
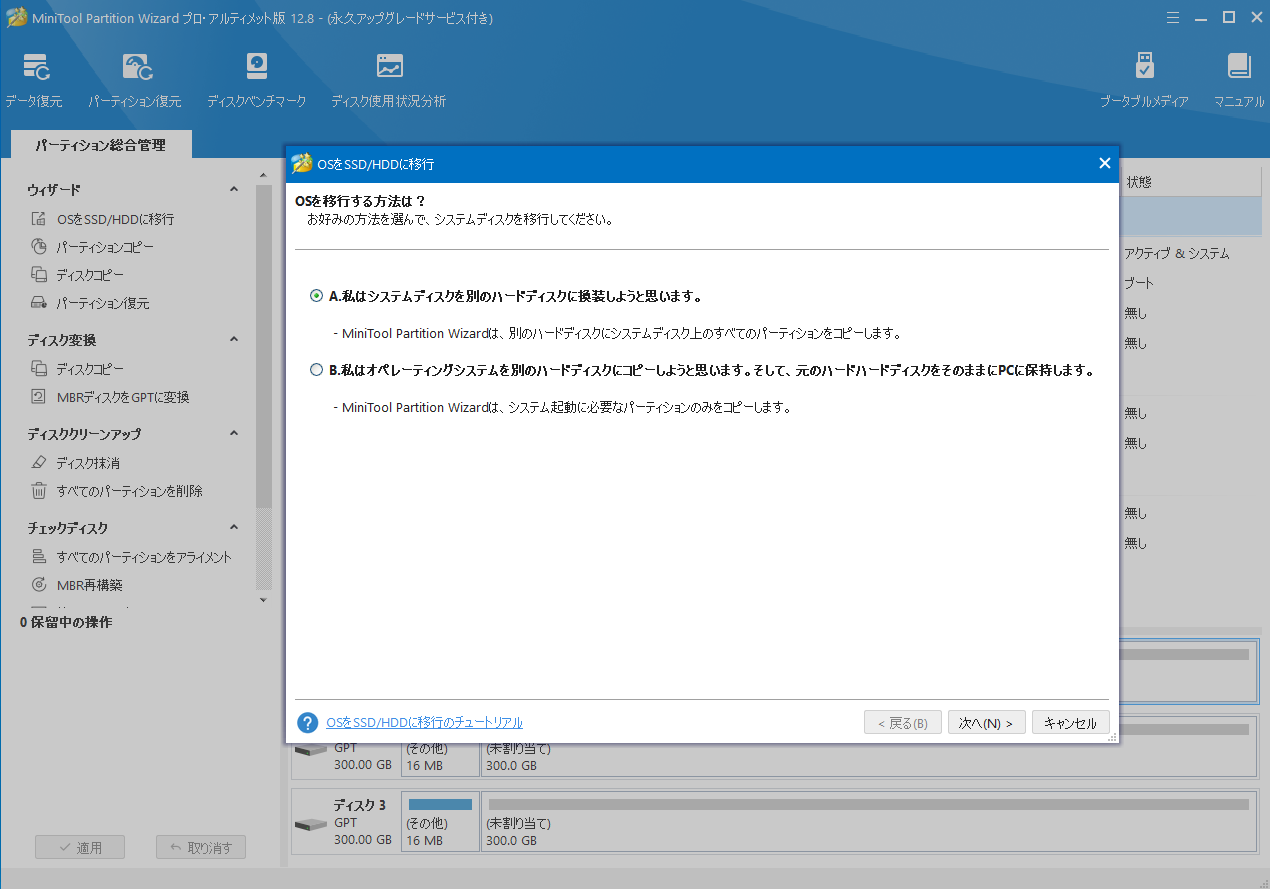
ステップ4:OSの移行先となるターゲットSSDを選択し、「次へ」をクリックします。
ステップ5:「はい」をクリックしてこの操作を確認します。
ここでは、ターゲット ディスク上のすべてのデータが削除されるため、データのバックアップを予めにとっておいたことを確認してください。
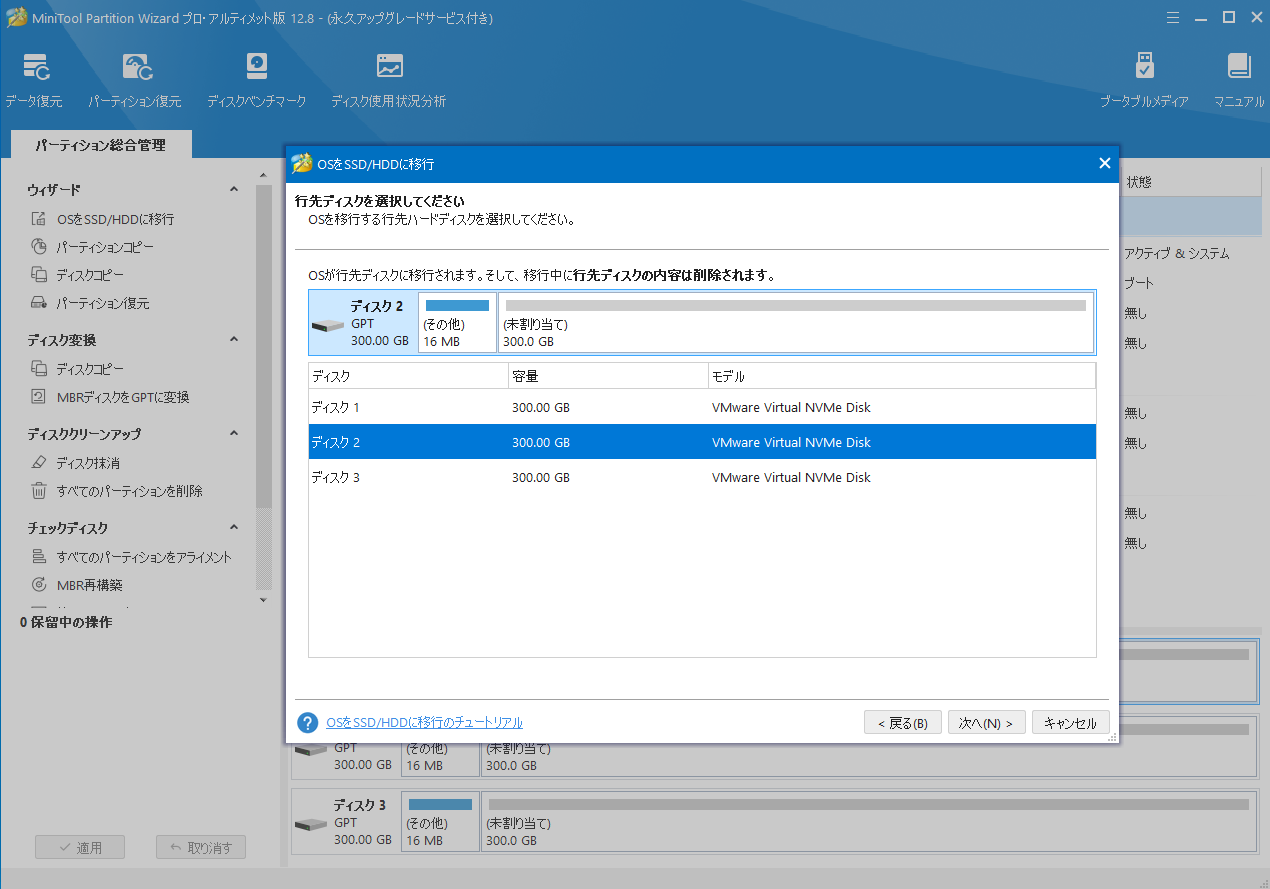
ステップ6:コピー オプションを選択して「次へ」をクリックします。
- パーティションをディスク全体に合わせる:コピー内容はソースディスクのパーティション割合を基づいて調整してターゲットディスク全体を埋めます。ターゲットディスクの容量がソースディスクより小さい場合に推奨されます。
- パーティションをサイズ変更せずにコピーする:ソースディスク上のすべてのパーティションが、サイズや場所を変更せずにターゲットディスクにコピーされます。
- パーティションを1 MBに調整する:これは4Kアラインメントであり、SSDのパフォーマンスを向上させるために推奨されます。
- 先行ディスクにGUIDパーティションテーブルを使用する:MBRは最大で2TBのディスク領域しか認識および使用できません。このオプションではMBRをGPTに変換できるため、ユーザーは2 TBを超えるディスク領域を使用できます。
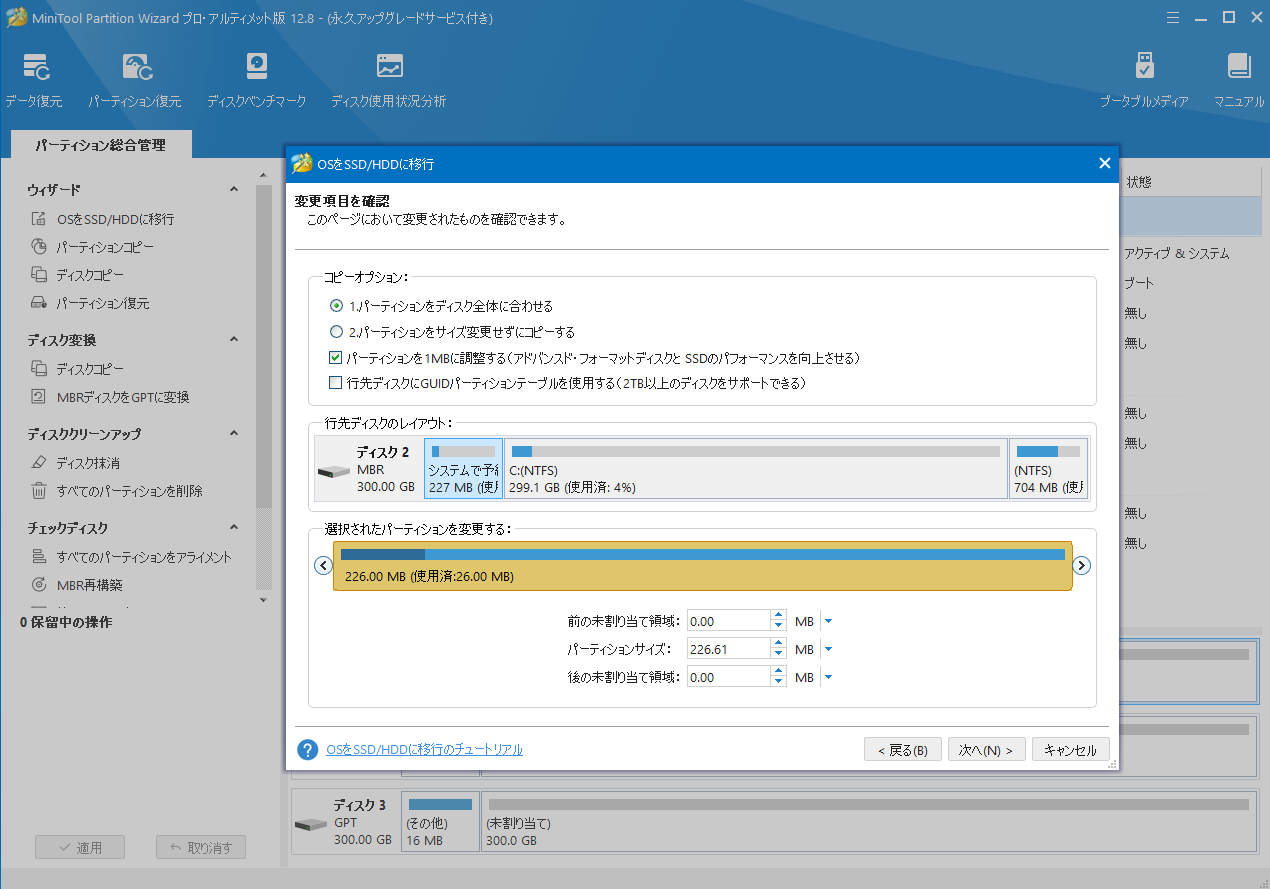
ステップ7:注意事項を読み、「完了」ボタンをクリックします。
ステップ8:「適用」をクリックして保留中の操作を実行します。
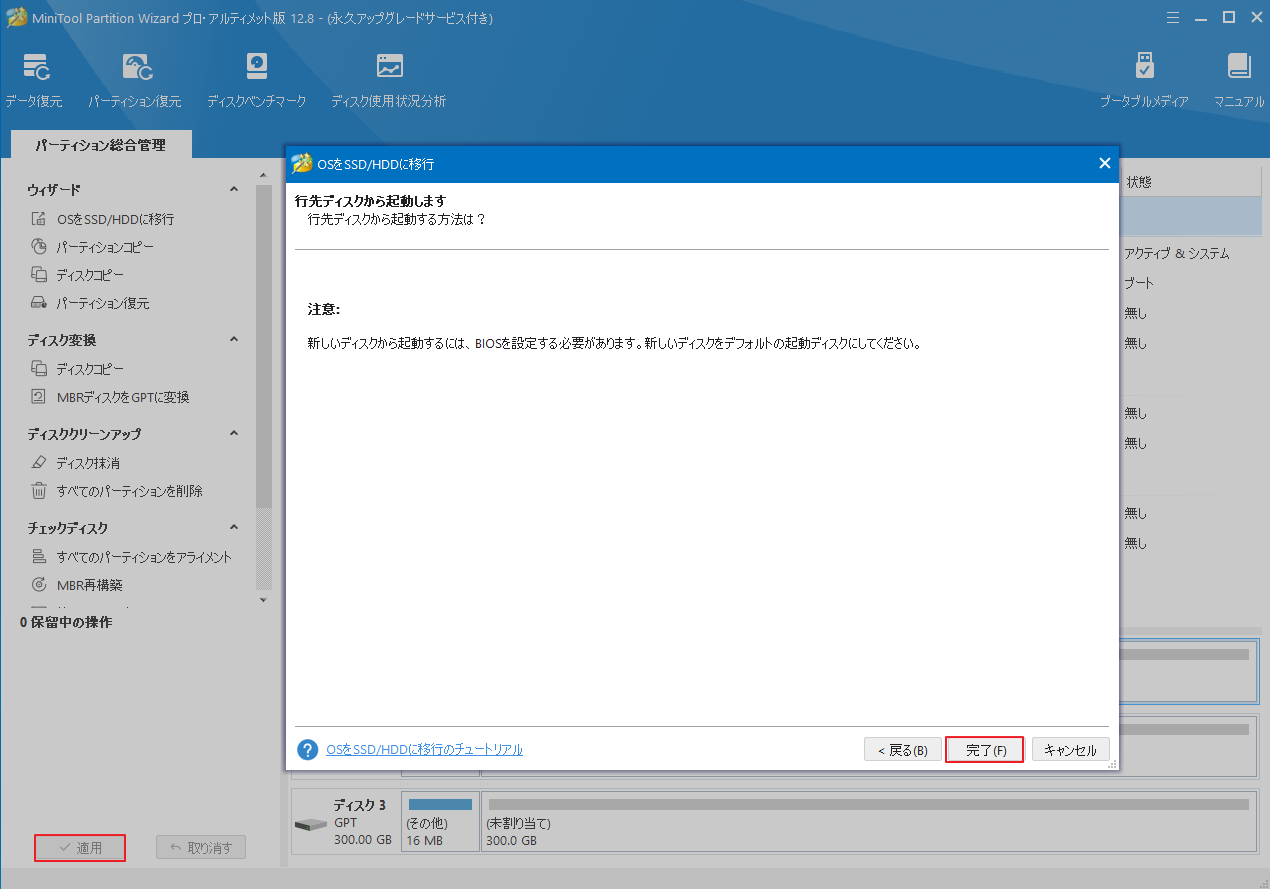
ステップ9:BIOS に入り、新しい SSD をデフォルトのブートドライブとして設定できます。
Windows 10でプログラムを開くのに時間がかかります。この投稿では、プログラムの読み込みを高速化する方法をご紹介します。皆さんと共有したいと思います。Twitterでシェア
結語
Windows 10でアプリを開くのに時間がかかる場合は、上記の方法で問題を解決してみてください。また、この問題について他のトラブルシューティング方法があれば、次のコメント領域に共有してください。なお、MiniTool Partition Wizardの使用中に何かご不明な点やご意見がございましたら、お気軽に[email protected]までご連絡ください。
