Windowsに障害が発生した場合、DISM.exeを使用して一部の問題を迅速に検出し、修正することができます。しかし、DISM.exeの実行中に、エラー1392が発生し、スキャンが停止する場合があります。そこで今回はMiniToolより、このエラーを修正するためのいくつかの解決策を紹介したいと思います。
DISM.exe (Deployment Image Service and Management) は、Windows に組み込まれているコマンドラインツールです。 Windowsイメージ(Windows PE、Windows リカバリ環境(Windows RE)、Windows Installerのイメージを含む)の維持・準備に使用できます。 さらに、DISMはWindowsイメージ(.wim)や仮想ハードディスク(.vhdまたは.vhdx)のメンテナンスにも使用することができます。
しかし、Windowsシステム上でDISMを実行してディスクをスキャンする際に、1392エラーが発生し、スキャンに失敗することがあります。 通常、「ファイルまたはディレクトリが壊れているため、読み取ることができません」というエラーメッセージが表示されます。 調査によると、このエラーは主に次のような原因で発生するそうです。
- システムファイルの破損
- Windowsオペレーティングシステムのバージョンが古くなっている
- プログラムの故障
- デバイス ドライバーの障害またはバージョン古い
- マルウェアまたはウイルスの攻撃
- …
DISM.exeのエラー1392に遭遇したら、できるだけ早く修正するように対処してください。 これを怠ると、データの損失、システムのクラッシュ、ハードウェアの故障、あるいは死のブルー・スクリーンなど、より深刻なWindowsの問題につながるおそれがあります。
以下では、Dism.exe1392エラーを修正するためのいくつかの方法を提供します。 1つずつ試してトラブルシューティングを行ってください。
方法1:SFCスキャンを実行する
SFC (System File Checker) は、ハードディスク上の破損したシステムファイルやその他のいくつかの障害をスキャンして修復できる、便利な Windows 内蔵プログラムでもありま。WindowsでDISM1392エラーが発生し、破損したシステムファイルが原因であることが確実な場合は、SFCスキャンを実行して修正してみてください。
以下では、SFCスキャンの使用方法について説明します。
ステップ1:Windows検索ツールで「コマンドプロンプト」を検索して、最も一致する結果を右クリックし、「管理者として実行」を選択します。
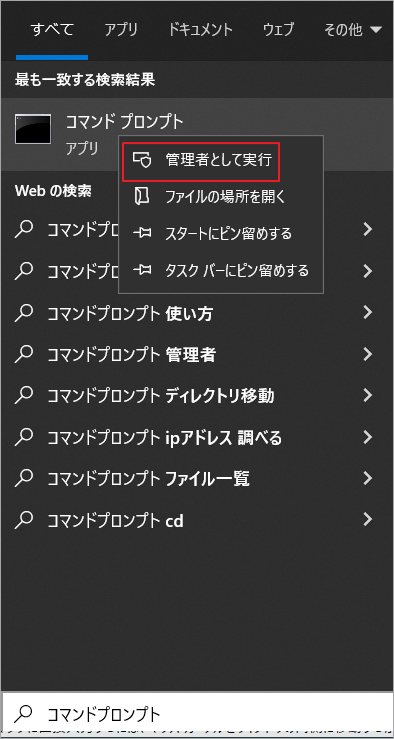
ステップ2:ポップアップされた黒いコマンドプロンプト ウインドウで「sfc/scannow」と入力し、Enterキーを押してスキャンを実行します。
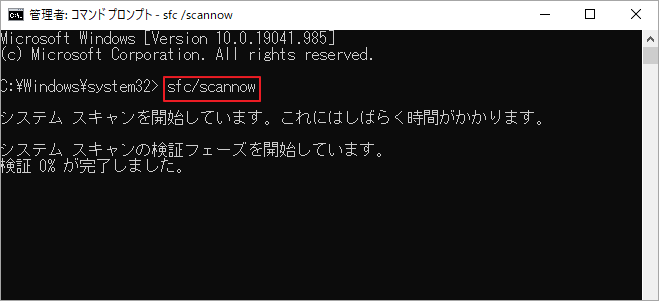
ステップ3:スキャン処理が完了したら、コンピュータを再起動します。
コンピュータを再起動すると、DISM.exe 1392エラーが解消される可能性があります。
方法2:CHKDSKコマンドを実行する
CHKDSK (Check Disk) は、ハードディスクにおけるパーティションのファイルシステムおよびファイルシステムのメタデータに論理的および物理的なエラーがないかどうかをチェックするために使用できる、Windowsに組み込まれたもう1つのユーティリティです。CHKDSKで使用される一般的なパラメータを以下に示します。
- / f:ディスクで検出されたエラーを修正します。
- / r:不良セクタを探し、読み取り可能な情報を回復します。
- / x:このパラメーターは、必要に応じて、最初にチェックされるボリュームを強制的にマウント解除します。
- / v:このコマンドは、FAT16およびFAT32ディスク上のすべてのファイルのフルパスと名前を表示し、NTFSディスク上にクリーンアップメッセージがある場合はそれを表示します。
WindowsでDISM.exe 1392エラーが発生した場合、CHKDSKコマンドを実行して、ハードディスクにエラーがないかどうかを確認することができます。以下の手順で行ってください。
ステップ1:方法1のステップ1に従ってコマンドプロンプトを管理者として実行します。
ステップ2: すると、ポップアップされた黒いウインドウで「chkdsk C: /f」と入力し、Enterキーを押してコマンドを実行します。これは、Cドライブ上のエラーをチェックして修復することを意味します。
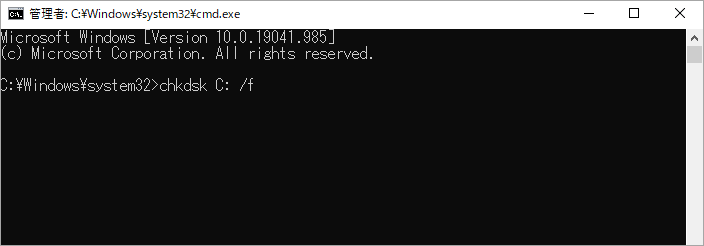
ステップ3:C:ドライブをチェックしようとすると、このボリュームを次回システム再起動時にチェックするようスケジュールするかどうかを尋ねるメッセージが表示されます。Yと入力し、Enterを押して、スケジュールを確認します。
ステップ4:上記の手順を繰り返して、ディスク上の他のドライブもチェックして修復しましょう。
方法3:MiniTool Partition Wizardを使用してファイルシステムをチェックする
上記で使用したツールは、すべてWindowsに内蔵されています。 それ以外、サードパーティのソフトウェアを使用して、Windowsのエラーをスキャンして修正することも可能です。ここでは、MiniTool Partition Wizardをお勧めします。このソフトウェアにより、さまざまなディスク/パーティション管理関連の操作を実行することができます。たとえば、これを使用して、パーティションのフォーマット、ディスクのワイプ、およびいくつかのディスクの問題の解決を行うことができます。
ここで使うのは、MiniTool Partition Wizardの「ファイルシステムチェック」機能です。 具体的には、ディスク上のファイルシステムのエラーをチェックして修復することで、DISM 1392エラーを解決します。方法2の代替として採用することができます。
MiniTool Partition Wizard Freeクリックしてダウンロード100%クリーン&セーフ
ステップ1: MiniTool Partition WizardをダウンロードしてPCにインストールします。その後、ソフトウェアを起動してメインインターフェースに入ります。
ステップ2: 画面下部分のディスクマップからターゲット パーティションを強調表示し、左のアクションパネルで「ファイルシステム チェック」機能を選択します。
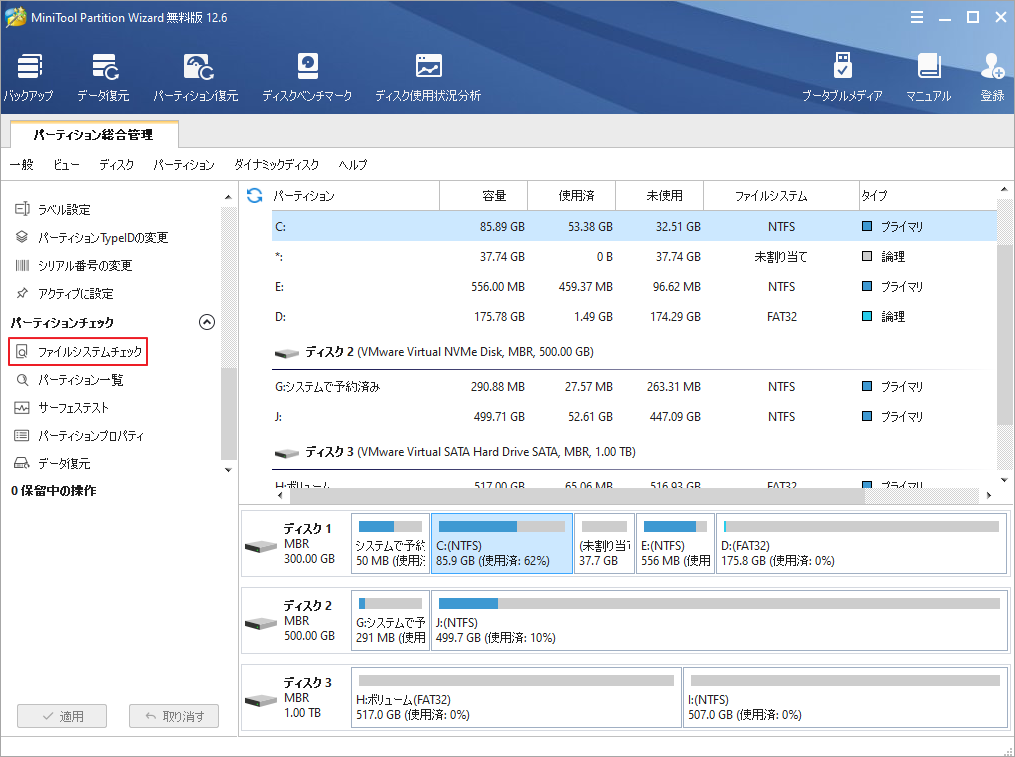
ステップ3:チェックオプションの選択画面に入ったら、「チェックして検出したエラーを修正する」オプションを選択して「開始」をクリックします。
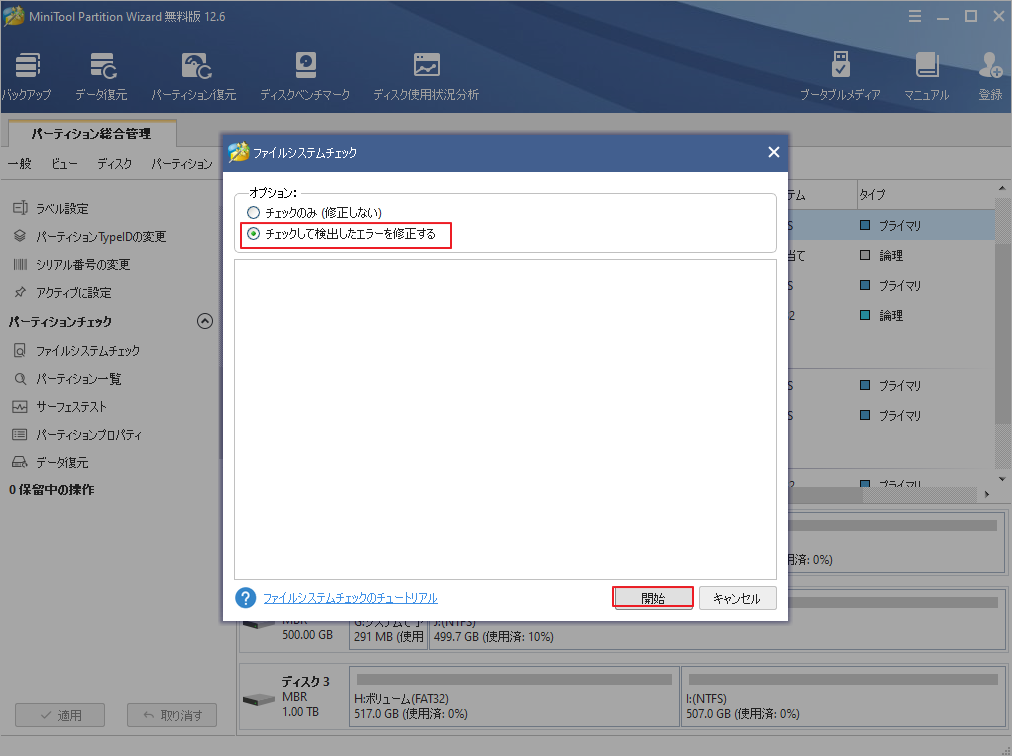
ステップ4:上記のステップを繰り返して、PC上の他のパーティションをチェックします。
検出には時間がかかります。 プロセスが完了すると、検出されたすべてのエラーが自動的に修正されます。
方法4:不要なファイルをクリーンアップする
パソコンを長年使用すると、ハードディスクに保存されるファイルがどんどん増えていきます。その結果、ハードディスクが一杯になり、DISM 1392エラーが発生する場合があります。このような場合、エラーを修正するために、MiniTool Partition Wizardの「ディスク使用状況分析」機能を使用して、ハードディスクの使用状況を表示し、そこから不要なファイルを削除することをお勧めします。
MiniTool Partition Wizard Freeクリックしてダウンロード100%クリーン&セーフ
以下では、躯体的な流れを説明していきます。
ステップ1:MiniTool Partition Wizard を起動してメインインターフェースに入ります。
ステップ2: メイン画面の上部のツールバーで「ディスク使用状況分析」機能をクリックして次の画面に入ります。
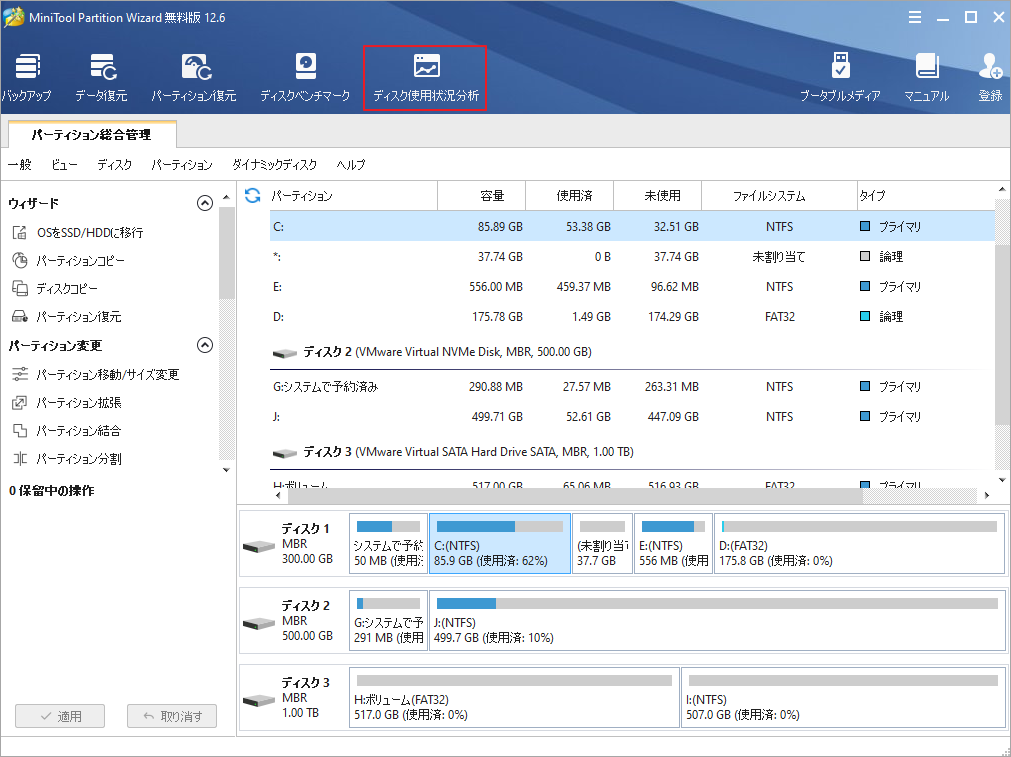
ステップ3:スキャンしたいドライブを選択し、「スキャン」ボタンをクリックします。
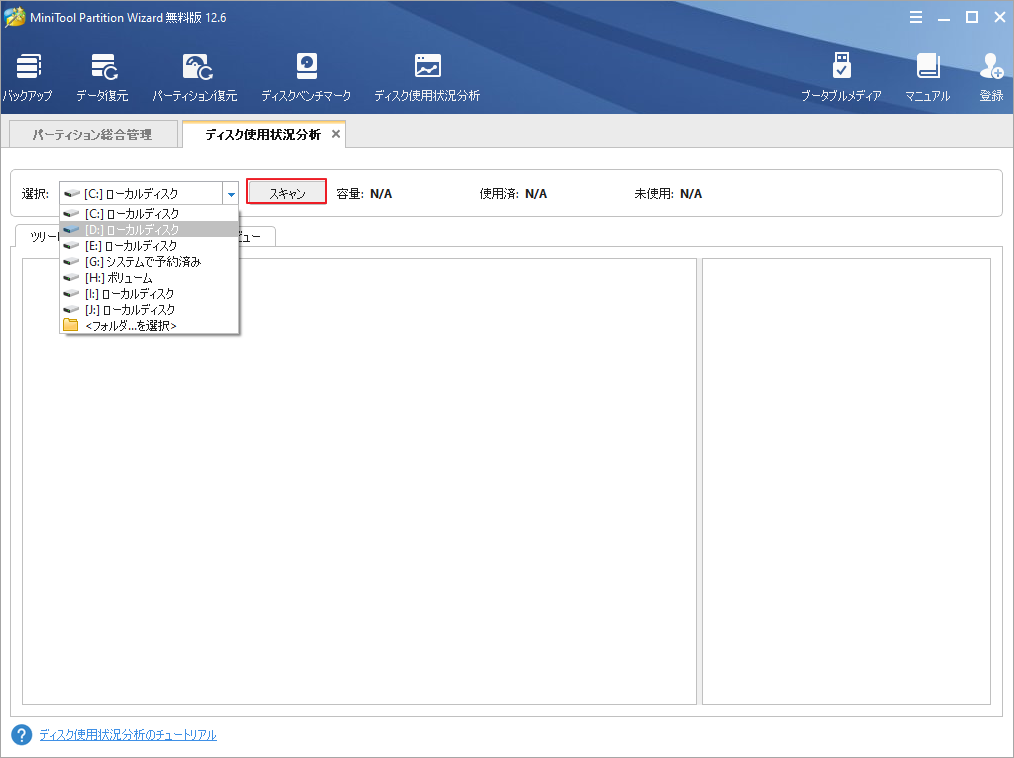
ステップ4:スキャン処理が完了したら、ハードドライブの使用状況と現在保存されているすべてのファイルがスキャン結果で一覧表示されます。すると、中から不要なファイルを右クリックし、「削除(完全に)」を選択します。
注意:重要なシステムファイルを誤って削除すると、システムクラッシュなどの問題を引き起こす可能性があります。そのため、C:ドライブ内の不要なファイルを削除する場合は、慎重に再確認する必要があります。
これにより、DISM 1392エラーを解決できるだけでなく、C:ドライブがいっぱいになったときに、コンピュータのパフォーマンスと速度を向上させることができます。
方法5: ウィルススキャンを実行する
上記に述べたように、ウイルス感染によってDISM 1392エラーが発生することもあります。そのため、Windows Defenderを使用してシステム全体にウィルススキャンを実行して、コンピュータがウイルスに感染していないかどうかを確認してください。
それでは、詳細手順を見ていきましょう。
ステップ1: Windows + Iのショットカットキーを押して、「Windowsの設定」を開きます。すると、メインメニューの「更新とセキュリティ」を選択して次へ進みます。
ステップ2:Windowsセキュリティ項目をクリックして、右側の「ウイルスと脅威の防止」をクリックします。
ステップ3: ポップアップウィンドウで、「スキャンのオプション」をクリックし、「フル スキャン」を選択して全体的なスキャンを実行するようにします。すると、「今すぐスキャン」をクリックして、スキャン処理を開始します。
ステップ4: スキャン処理がある程度の時間がかかります。スキャン中、ウイルスの問題が見つかった場合、その次の指示が表示されます。これらの既存のウイルスの問題を修正するには、それらに従ってください。
スキャンが終了したら、PCを再起動して、DISM.exe 1392エラーが修復されているかどうかを確認してください。
方法6:Windows Updateをチェックする
DISM 1392エラーは、オペレーティングシステムが古い場合にも発生することがあります。 そのため、Windows Updateのチェックとアップデートを行うことをお勧めします。
ステップ1: Windows + Iのショットカットキーを押して、「Windowsの設定」を開きます。そして、メインメニューの「更新とセキュリティ」を選択して進みます。
ステップ2:「Windows Update」の「更新プログラムのチェック」をクリックします。
ステップ3: 通常、利用可能な更新プログラムがあれば、チェック後に自動的にダウンロードとインストールを開始します。一部の指定された更新プログラムについては、手動的に「ダウンロードとインストール」をクリックする必要があります。
ステップ4: インストールを完了するには、コンピュータを再起動します。
DISM 1392エラーは、OSを最新バージョンに更新すると直る場合があります。
方法7:システムの復元を実行する
DISM 1392エラーが最近発生した場合、以前に作成した復元ポイントでPCを健康な状態に復元することができます。詳しい手順は以下の通りです。
ステップ1:Windows + Rのショットカットキーを押して、「ファイル名を指定して実行」ボックスを表示します。
ステップ2:「rstrui」と入力して、「システムの復元」画面に入ります。
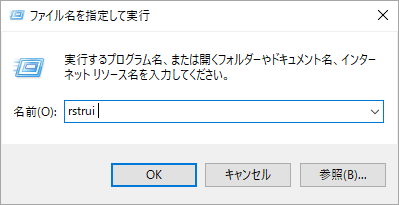
ステップ3:すると、「次へ」をクリックして続行します。
ステップ4:「他の復元ポイントを表示する」にチェックを入れて前に作成した復元ポイントをすべて表示します。すると、DISM 1392 エラーが発生する前に作成した復元ポイントを選択します。
ステップ5:「次へ」をクリックして続行します。
ステップ6:復元ポイントの確認ウインドウで、「完了」をクリックして操作を確認します。
復元処理が開始されます。その後、コンピュータが自動的に再起動され、OSも以前の状態に戻ります。
方法8:Windowsのクリーンインストールを実行する
上記のすべての方法で問題を解決できない場合は、最後の手段、つまりWindowsシステムのクリーンインストールに頼ることができます。 ただし、この方法を選択した場合は、操作前に必ずデータのバックアップをとってください。 クリーンインストールでは、ハードドライブからすべてのデータが消去されるためです。
結語
この記事は、WindowsでDISM.exe 1392エラーが発生する場合場合の対処法を紹介しました。このエラーはディスクの問題に関連していることが多いため、Windows上の他のディスク問題検出ツールを使用してエラーのトラブルシューティングを行うことができます。もちろん、MiniTool Partition Wizardなどのサードパーティソフトウェアを使用して同じ目的を達成することもできます。
上記の内容はご参考になされましたら幸いです。なお、MiniTool Partition Wizardの使用中に何かご不明な点やご意見がございましたら、お気軽に[email protected]までご連絡ください。
