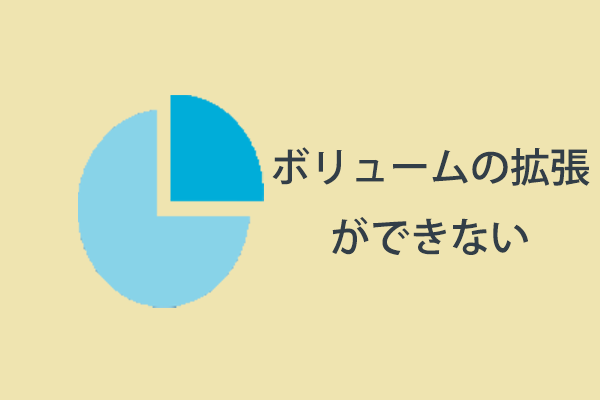ハードディスクがいっぱい
Windows10/8/7でハードディスク領域不足問題にぶつかるのは普通です。
私のコンピュータのハードディスクは毎日のように満タンになっていきます。最近、プログラムを全然そこに保存することはできなく、パーティションは赤色になりました。また、「ローカルディスク(C :)のディスクの空き領域が少なくなっています。古いファイルや不要なファイルを削除してドライブの領域を空けるには、ここをクリックしてください」というディスク領域不足警告メッセージが表示されます。お助けください。
コンピュータ技術の発展に伴い、ハードディスクはますます大きくなっていますが、原因不明で満タンになりそうです。特にCドライブの容量不足は普通です。コンピュータのハードディスクが一杯になっている場合は、下記の状況に悩まされるかもしれません。
- コンピュータの動作が重いと感じます。
- 大容量ファイルやデータを格納することはできません。
- ハードディスクドライブは、ソフトウェアの更新/アップグレード、プログラムのインストールなど、必要を満たすことはできません。
あなたは疑問に思うかもしれません。なぜハードディスクの容量は食われていますか。ますます多くのデータをそこに保存するからです。Cドライブの容量不足が発生する場合、あまりにも多くのアプリケーションまたはファイルがCドライブに保存されている可能性があります。では、Windows 10/7/8でどうすればその問題を解決しますか。
ハードディスク領域不足の対処法
方法1.ゴミ箱を空きにする
ごみ箱は、削除されたファイルを保存する一時的な退避場所です。即ち、PC上のファイルやフォルダは削除されると、完全に消えず、ごみ箱に残っています。そこにファイルがある場合、「ごみ箱を空にする」をクリックして、ディスク領域を空けることができます。ただし、大容量のファイルやフォルダはごみ箱に移動されないため、その方法ではCドライブのディスク領域をちょっとしか解放することはできません。
方法2.プログラムをアンインストール
ご存知のように、コンピュータにあるさまざまなプログラムは多くのディスク領域を占有します。使用していないプログラムをアンインストールしてディスク領域を解放することができます。
①スタートボタンをクリックし、コントロールパネルを選択し、プログラムをクリックして、プログラムと機能をクリックします。
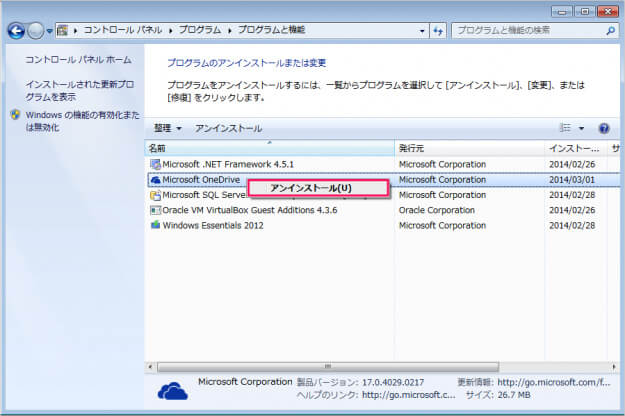
②使用する必要がないプログラムを右クリックし、「アンインストール」ボタンをクリックします。
方法3.Cドライブを拡張
ハードディスクがいっぱいになったら、上記の2つの方法はちょっとしかディスク領域しか増やさないので、徹底的にディスク容量不足問題を解決することはできません。Cドライブのディスク領域が不足しているという警告が表示され、同じディスク上に他のパーティションや空き領域がある場合は、Cドライブのサイズを増やすことができます。
Cドライブのサイズを増やす場合、Windowsの内蔵ディスク管理を試すことができます。ところで、「ボリュームの拡張」機能は、拡張したいパーティションの直後に未割り当て領域がある場合にのみ機能します。また、その機能はNTFSパーティションを縮小または拡張することしかできません。だから、サードパーティ製のパーティションツールは、一般的なユーザーにとっては良い選択です。
「Cドライブが原因不明で容量不足」問題が発生した場合は、ソフトウェア開発会社が開発したMiniTool Partition Wizardを使用してみることができます。そのパーティションマネジャーには6つのエディションがあります。「パーティション拡張」と「パーティションの移動/サイズ変更」という強力な機能を使用して、元のデータに影響を与えずに簡単かつ効果的にサイズを増やすことができます。
MiniTool Partition Wizard Pro Demoクリックしてダウンロード100%クリーン&セーフ
①MiniTool Partition Wizardの起動版から起動して、Cパーティションを選択し、左のアクションパネルからー「パティション拡張」機能を選択します。
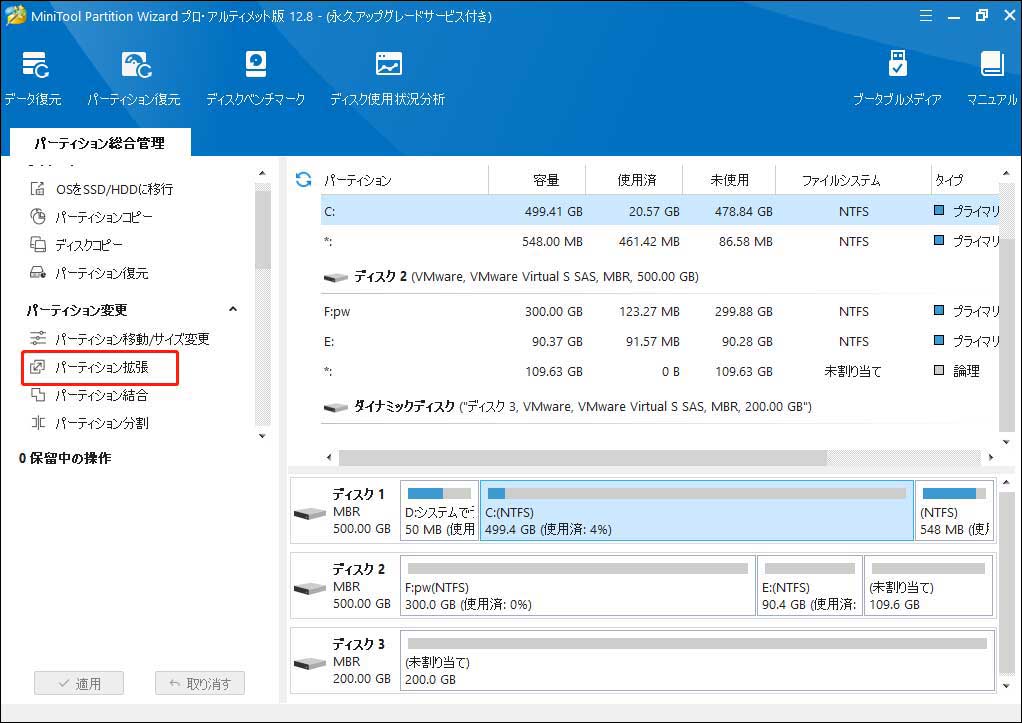
②既存のパーティション(パーティションの状況に応じて適切なパーティションを選択します)または未割り当て領域の容量を借用し、スライダーをドラッグして占用する容量を設定します。次に、「OK」をクリックしてメイン画面に戻ります。
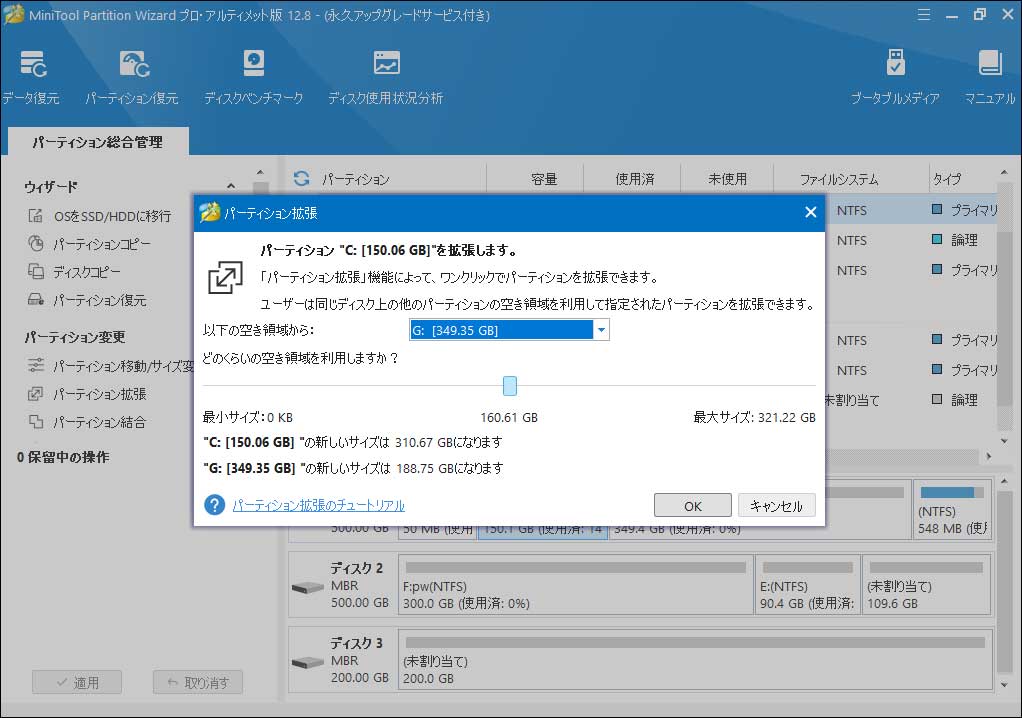
③「適用」をクリックして変更を行います。
もっと直感的なガイダンスについてはビデオを参考してください。
方法4.ストレージ容量を追加
ディスク全体がいっぱいになった場合、PCのストレージ容量を拡張するための長期的な戦略は、外付け/内蔵ハードディスク、SDカード、USBフラッシュドライブ、DVD、またはCDを含む別のストレージデバイスを追加することです。
(1)別の新しいドライブを追加する
ハードディスクがいっぱいになっている場合は、別の外付けまたは内蔵ハードディスクドライブを第二ストレージデバイスとして追加して、満タンになったハードドライブに保存されているファイルを削除しなくてもデータを保存できます。
(2)いっぱいになったドライブを大容量ドライブに交換する
いっぱいになったハードディスクの容量が非常に小さい場合は、それを大容量のものに交換することを検討してください。ただし、それを行う場合は、オペレーティングシステムを再インストールするのは面倒です。OSを再インストールせずに容量不足のドライブを新しいドライブに交換することは可能ですか。
幸いなことに、MiniTool Partition Wizardというプロなディスクコピーツールを使用して、「ディスクコピー」機能で元のデータに影響を与えることなく、すべてのデータとオペレーティングシステムを新しいドライブに転送することができます。Windowsとインストールされている他のすべてのプログラムを再インストールせずに小容量の古いハードディスクを大容量のものにアップグレードする方法は下記の通りです。ディスクをコピーする前に、まず、大容量ディスクをコンピュータに接続してください。
MiniTool Partition Wizard Pro Demoクリックしてダウンロード100%クリーン&セーフ
①MiniTool Partition Wizardを実行した後に、いっぱいになったディスクを右クリックして左のアクションパネルから「ディスクコピー」を選択します。
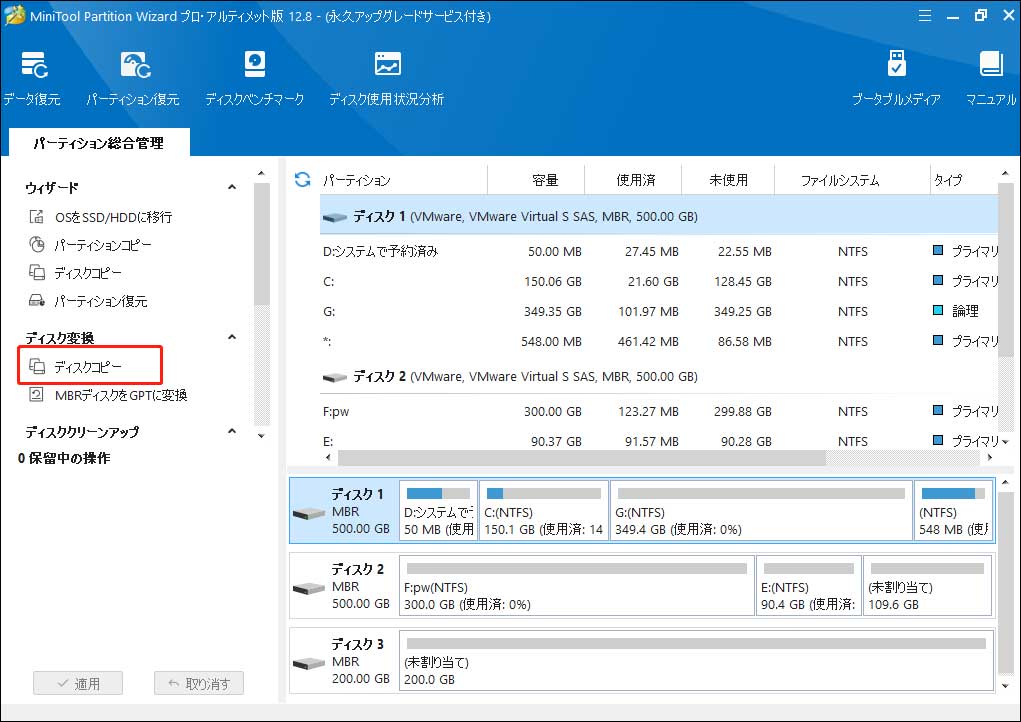
②いっぱいになったハードディスクのコピーを保存する大容量ディスクを選択して「次へ」をクリックします。注:複製中にコピー先ディスク上のデータは削除されるので、重要なデータがある場合、予めバックアップしてください。
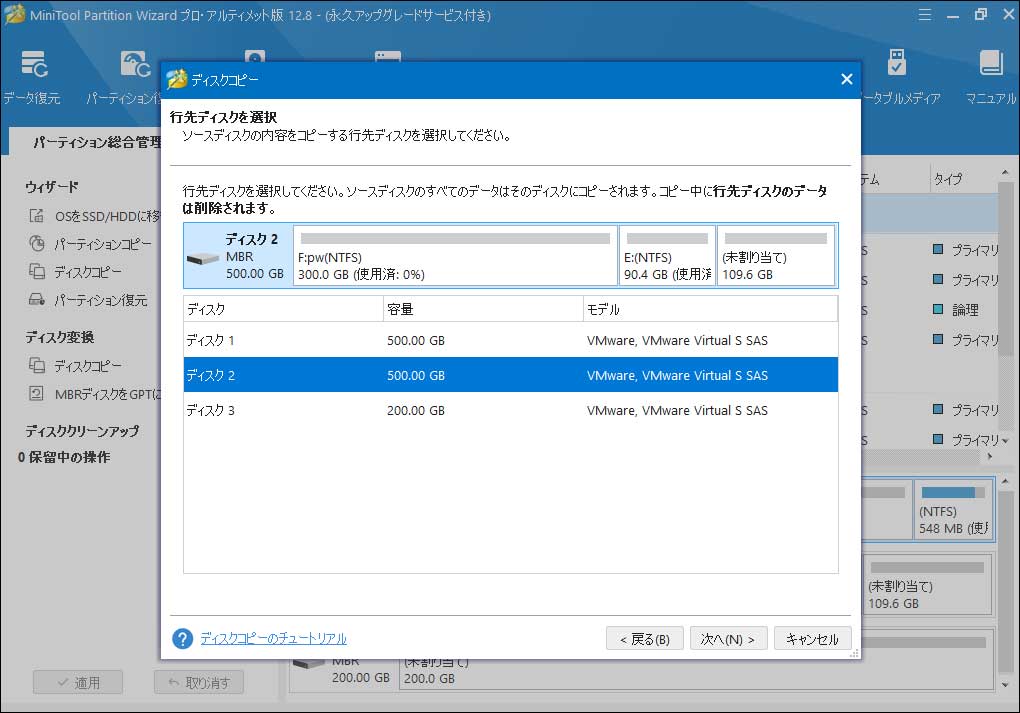
③「パーティションをディスク全体に合わせる」または「パーティションをサイズ変更せずにコピーする」を選択してディスクのレイアウトを設定することができます。一番目のオプションを選択すると、行先ディスクの領域は全部占用されます。2番目のオプションを選択すると、パーティションはそのまま行先ディスクにコピーされ、サイズは変更されません。
ドライブをSSDまたはアドバンスドフォーマットのHDDにコピーする場合は、「パーティションを1MBに調整する」オプションにチェックを入れ、続行してください。「行先ディスクにGUIDパーティションテーブルを使用する」を選択することをお薦めします。
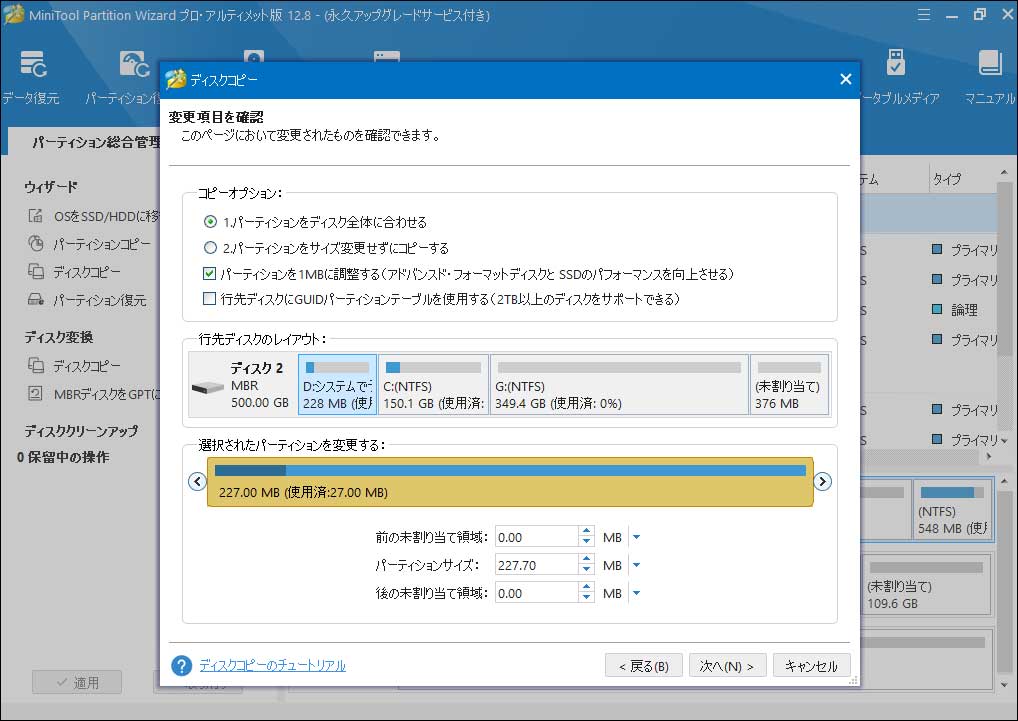
④次にMiniTool Partition Wizardはコンピュータが新しい大容量のディスクから起動するためにBIOS設定を変更すると通知します。「完了」ボタンをクリックして、ソフトウェアのメイン画面に戻ります。
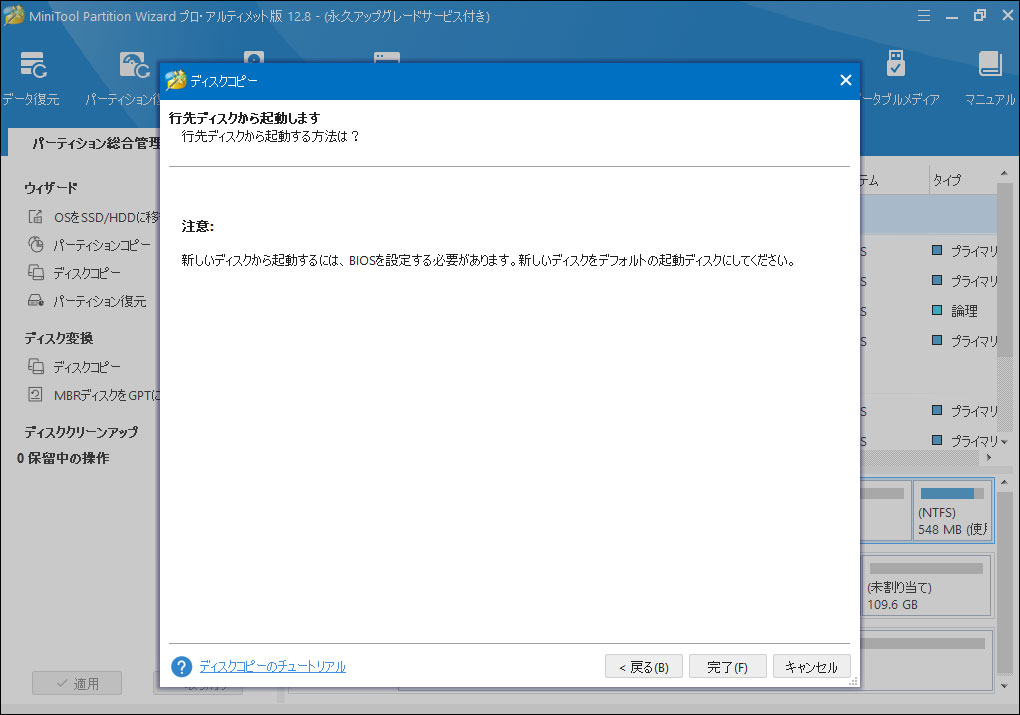
⑤「適用」と「はい」をクリックして変更を行います。システムディスクをコピーするので、コンピュータを再起動することは求められます。
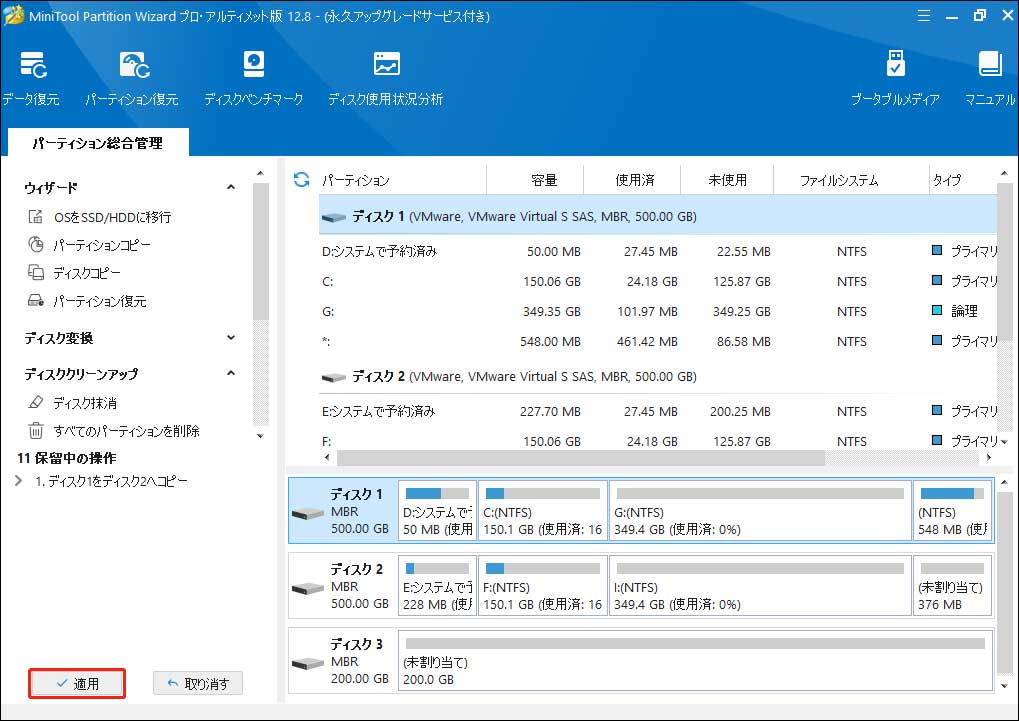
ディスク領域不足の四つの可能な対処法
方法1:ディスククリーンアップを実行
「Cドライブが原因不明で容量不足」問題が発生する場合は、一時ファイルやその他の重要でないデータを削除してハードディスクの空き容量を解放することもできます。 Windowsの組み込みツール、ディスクのクリーンアップは役立ちます。
①コンピュータのウィンドウでハードドライブの1つを右クリックして「プロパティ」を選択し、ディスクのプロパティウィンドウで「ディスクのクリーンアップ」ボタンをクリックします。
(または、「スタート」ボタンをクリックして「ディスククのリーンアップ」と入力し、「ディスクのクリーンアップ」を右クリックして管理者として実行してください。ディスクのクリーンアップはどのぐらいのディスク領域を解放できるかをスキャンして計算します)。
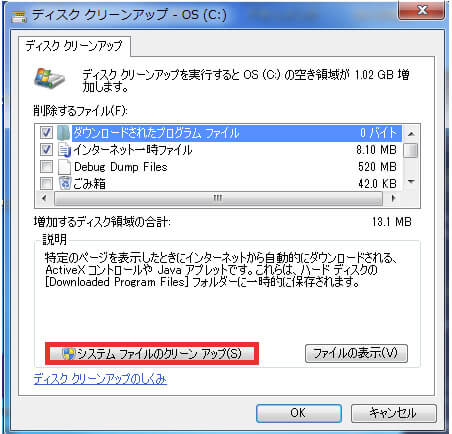
②このウィンドウで、削除するファイルのタイプを選択し、「OK」をクリックします。一時ファイル、ログファイル、ごみ箱のファイル、およびその他の重要でないファイルが含まれます。
方法2. The WinSxS Folderのサイズを減少
PCのWindowsフォルダにあるWinSxSフォルダ(たとえば、C:WindowsWinSxS)には、Windowsコンポーネントストアファイルが格納されています。そのファイルには、Windowsのインストールおよび更新に必要なプログラムが含まれています。しかし、時間の経過とともに、C:Windowswinsxsディレクトリが大量のディスク領域を占めるように見えます。あなたの知りたいことはここに記載されています。
次の手順に従って、そのフォルダのサイズを縮小して領域を解放することができます。
①コントロールパネルを開き、「システムとセキュリティ」をクリックします。
②「管理ツール」の「タスクのスケジュール」をタップします。
- タスクスケジューラライブラリ> Microsoft> Windows>サービスをクリックします。
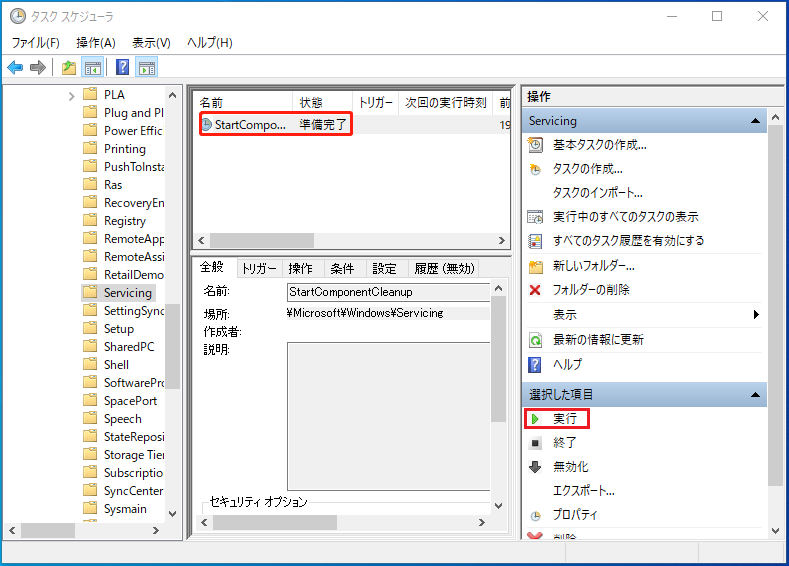
④StartComponentCleanupをタップし、選択された項目の下で実行をタップします。
方法3:OneDriveファイルをオンラインでのみ使用する
周知のように、オフラインで利用できるファイルはPC上でより多くの領域を占有し、OneDriveはファイルを同期するために200 MBの空き領域も必要とします。スペースを解放するために、ファイルやフォルダをオンラインでのみ使うようにすることができます。
2. OneDriveに保留中のアップロードがある場合は、完了した後にファイルをオンラインでのみ使うようにする必要があります。
方法4:システムの復元に使用される領域の量を減らす
システムの復元機能は、システムの誤動作またはそのほかのシステム障害からコンピュータの状態(システムファイル、インストールされたアプリケーション、Windowsレジストリ、システム設定など)を過去の復元ポイントに戻すことができるMicrosoft Windowsの機能です。一般に、システムの復元は、システムファイルの変更を復元ポイントに保存することでこれを行います。したがって、システムの復元が復元ポイントのために多くのハードディスク領域を占める場合は、次の手順に従ってそのサイズを減少できます。ここではWindows 7を例にします。
①「コンピュータ」アイコンを右クリックし、「プロパティ」を選択します。
②「システム保護」をクリックします。
③「構成」をクリックします。
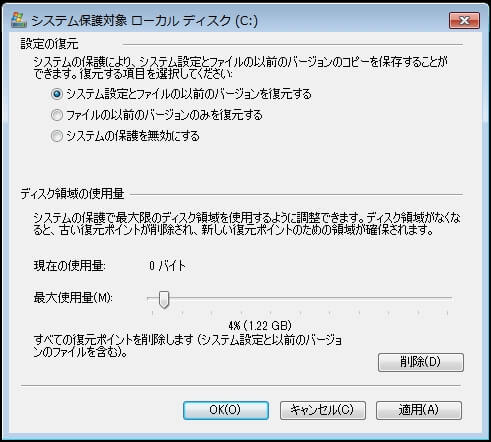
④このウィンドウでは、システムの保護を完全に無効にしたり、最新の復元ポイント以外のすべてを削除したり、ファイル(設定ではなく)の復元用に変更したり、スライダーをドラッグしてディスク領域の使用量を調整することができます。
上記の方法はハードディスクの空き領域を解放するのに役立ちますが、データやファイルを保存し続ける可能性があるため、ハードディスク領域不足の最適なソリューションではありません。したがって、ディスクの空き容量不足問題が頻繁に発生する場合、またはこのセクションの対処法が問題の解決に役立たない場合は、サードパーティ製のフリーパーティションマネジャー‐MiniTool Partition Wizardに頼ってください。
結語
つまり、Cドライブがいっぱいになっている場合は、MiniTool Partition Wizardを使用して、パーティションサイズを簡単かつ効果的に増やすことができます。Cドライブだけではなくハードディスク全体がいっぱいになった場合は、新しいストレージデバイスをセカンダリドライブとして追加し、容量不足のハードディスクを大容量のものに交換することができます。また、一時ファイルの削除、プログラムのアンインストール、WinSxSフォルダのサイズの縮小など、4つの方法を試してみることができます。
ハードディスク容量不足に関する良いアイデアや問題がある場合は、コメントを残していただくか、[email protected] までメールをお送りください。よろしくお願いします。