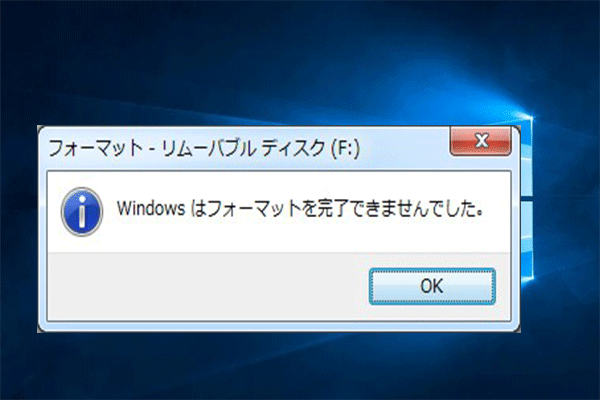コマンドプロンプトで外付けハードドライブのファイルシステムをFATからNTFSに変換またはフォーマットしようとすると、「ドライブの現在のボリューム ラベルを入力してください」というエラーメッセージが表示されることがあります。そこで、MiniTool Partition Wizardのこの記事では、現在のボリューム ラベルとは何か?このエラーを修正する方法をまとめて解説していきます。
ボリューム ラベルについて
ボリューム ラベルとは、ハード ドライブ、USB フラッシュ ドライブ、ディスクなどのストレージ デバイスに付ける特別な名前です。すべてのボリュームに必要というわけではありませんが、ボリュームラベルの付いたディスクは通常、区別しやすくなります。通常、ドライブを初めて作成したりフォーマットしたりすると、ボリュームラベルが表示されます。もちろん、必要に応じて随時変更することもできます。
ハードドライブのボリュームラベルを設定する際には、いくつかの制限に注意する必要があります。一般に、NTFSドライブのボリューム ラベルは32文字以下で、FAT ドライブのボリューム ラベルは *、+、= などの特殊記号を使用せずに最大 11 文字まで設定してください。
「ドライブの現在のボリューム ラベルを入力してください」エラーとは
前述したように、ボリューム ラベルはディスクにとって必須なものではありません。ただし、コマンド プロンプトで特定の操作を実行するときにこれを必要になる場合があります。たとえば、ハードドライブを FAT32 から NTFS に変換またはフォーマットしようとすると、「ドライブ # の現在のボリューム ラベルを入力してください」というメッセージが表示されることがあります。
上記のメッセージは、ファイルシステムの変換を実行したときだけでなく、ハード ドライブにその他の変更を加えたときにも表示されることがあります。「ドライブ # の現在のボリューム ラベルを入力してください」というメッセージが表示されたら、計画している変更を実行するには、操作したいドライブの現在のボリューム ラベルを入力する必要があることを意味します。
ハードドライブにボリュームラベルが付けられていない場合は、空白のままにして Enter キーを押します。ハードドライブにボリュームラベルがある場合は、ドライブの現在のボリュームラベルを入力する前に、まず該当ボリュームラベルの詳細を確認してください。また、ボリュームラベルの確認方法は以下のコンテンツからご覧いただけます。
ドライブのボリュームラベルを確認する方法
特定のハードドライブのボリュームラベルを確認するにはどうすればよいですか? ここでは、役立つかもしれない 2 つの方法をまとめます。詳細は以下のとおりです。
方法1:コマンドプロンプトを使う
Windows の組み込みユーティリティであるコマンド プロンプトを使用すると、ハード ドライブのボリューム ラベルを確認できます。 これを行うには、以下の手順に従います。
ステップ1:Windows + Rキーを押して「ファイル名を指定して実行」ダイアログを開きます。
ステップ2:テキストボックスに「cnd」と入力し、Enterキーを押すか、「OK」をクリックしてコマンドプロンプトを開きます。
ステップ3:vol #: と入力し、Enterを押します。すると、ボリュームラベルとボリュームのシリアル番号がパネルに表示されます。
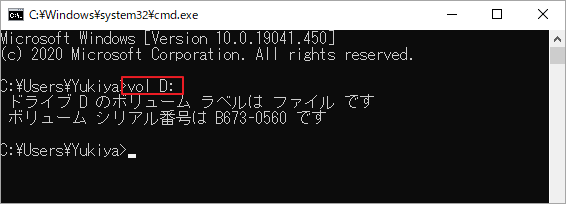
方法2:エクスプローラーを使う
Windowsのエクスプローラーには、PC上の各ドライブのボリュームラベルがはっきりと表示されます。ボリュームラベルを簡単に表示するには、以下の手順に従ってください。
ステップ1:Windows + Eキーを押してエクスプローラーを開きます。
ステップ2:左側の「PC」タブをクリックし、右側にある「デバイスとドライブ」セクションに移動します。ここでは、PC上の各ドライブの使用状況やドライブ文字、ボリューム ラベルなどの情報を確認できます。
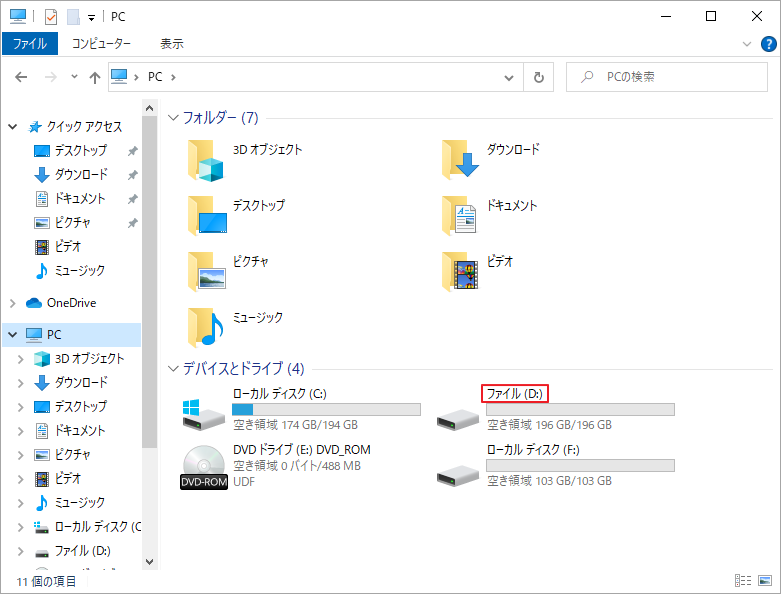
ターゲット ドライブのボリュームラベルがわかったら、コマンドプロンプトに戻り、ドライブの現在のボリュームラベルを入力するします。すると、ファイルシステムの変換操作が正常に終了します。
ボリュームラベルなしでFAT32からNTFSへの変換を完成
上記の情報に基づき、コマンドプロンプトでファイルシステムFAT32からNTFSへの変換を実行すると、「ドライブの現在のボリュームラベルを入力してください」というメッセージが常に表示されます。通常、正しいボリューム ラベルを入力するとメッセージは消え、変換は正常に完了します。
しかし、場合によっては、「ドライブに無効なボリューム ラベルを入力しました」という問題が発生し、変換が完了しないことがあります。
では、このような現象に遭遇したらどうすればいいのでしょうか?この問題を回避するには、ボリューム ラベルを入力する必要のない別の方法でFAT32ドライブをNTFSに変換/フォーマットすることをお勧めします。ここでは、いくつかの方法をご紹介しますので、好きな方法を選んでください。
方法1:エクスプローラーを使う
エクスプローラーを使用してディスクをフォーマットするには、以下の手順に従ってください。
ステップ1:Windowsエクスプローラーを開き、左側の「PC」タブをクリックします。
ステップ2:フォーマットしたいドライブを右クリックし、「フォーマット」を選択します。
ステップ3:プロンプトウィンドウで、ファイルシステム セクションで「NTFS」を選択します。
ステップ4:「クイックフォーマット」オプションにチェックを入れます。
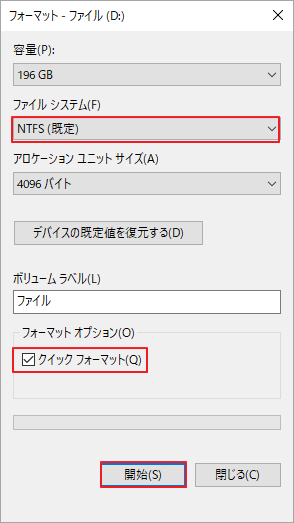
ステップ5:「開始」をクリックしてフォーマット処理を開始します。
方法2:ディスクの管理を使う
Windowsの「ディスクの管理」もディスクのフォーマットを実行することができます。詳しい流れについては、以下を参照してください。
ステップ1:スタートアイコンを右クリックし、「ディスクの管理」を選択します。
ステップ2:ドライブ一覧から対象のドライブを右クリックし、「フォーマット」を選択します。
ステップ3:「データが失われます」という警告ダイアログボックスがポップアップしたら、「はい」をクリックして続行します。
ステップ4:フォーマット ウィンドウで、ドロップダウンメニューからファイルシステムとして「NTFS」を選択します。
ステップ5:「クイックフォーマットする」オプションにチェックを入れます。
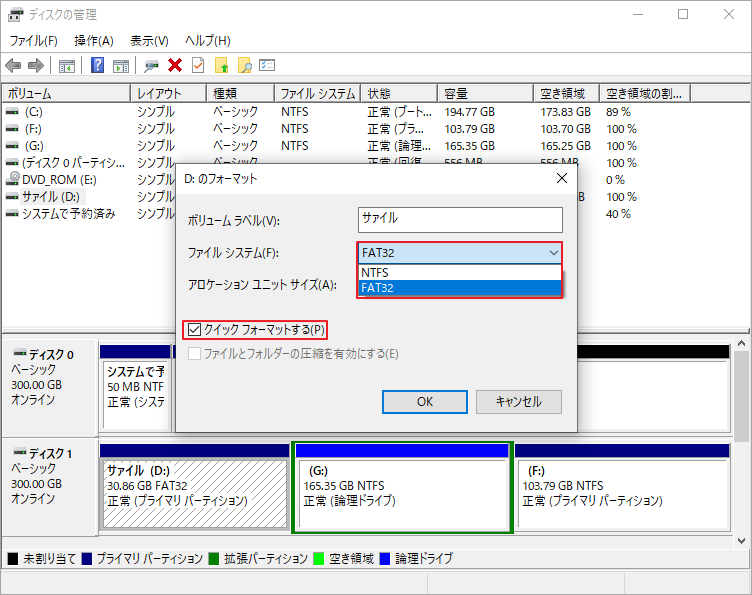
ステップ6:「OK」をクリックしてフォーマットを確認します。
方法3:MiniTool Partition Wizardを使う
通常、前述のWindows内蔵ユーティリティ(エクスプローラーとディスクの管理)を使えば、簡単にディスクのフォーマットを実行できます。しかし、この2つのツールには様々な理由で問題が発生し、操作が正常に行われないことがあります。 例えば、エクスプローラーが応答しなかったり、ディスクの管理の「フォーマット」機能がグレーアウトして選択できなかったりすることがあります。これらを避けるには、サードパーティのディスク/パーティション管理ソフトウェアであるMiniTool Partition Wizardを代わりに使用することをお勧めします。
これは、様々なストレージデバイスをより効率的に管理できるオールインワンソフトウェアです。このプログラムを使用して、パーティションの作成/フォーマット/サイズ変更/削除、ディスクのコピー/消去、OSの移行などを行うことができます。そして、ドライブのファイルシステムをFAT32からNTFSへ変換するには、2つのオプションを提供します。
オプション1:FAT32をNTFSにフォーマットする
ディスクの管理やエクスプローラーと同様、このプログラムではフォーマットによってパーティションのファイルシステムをFAT32からNTFSに変更することができます。
ステップ1:MiniTool Partition WizardをPCにダウンロードしてインストールします。
MiniTool Partition Wizard Freeクリックしてダウンロード100%クリーン&セーフ
ステップ2:プログラムを起動してメインインターフェイスに入ります。
ステップ3:フォーマットするパーティションを強調表示し、左のアクションパネルから「パーティション フォーマット」を選択します。または、ターゲット パーティションを右クリックし、「フォーマット」を選択することもできます。
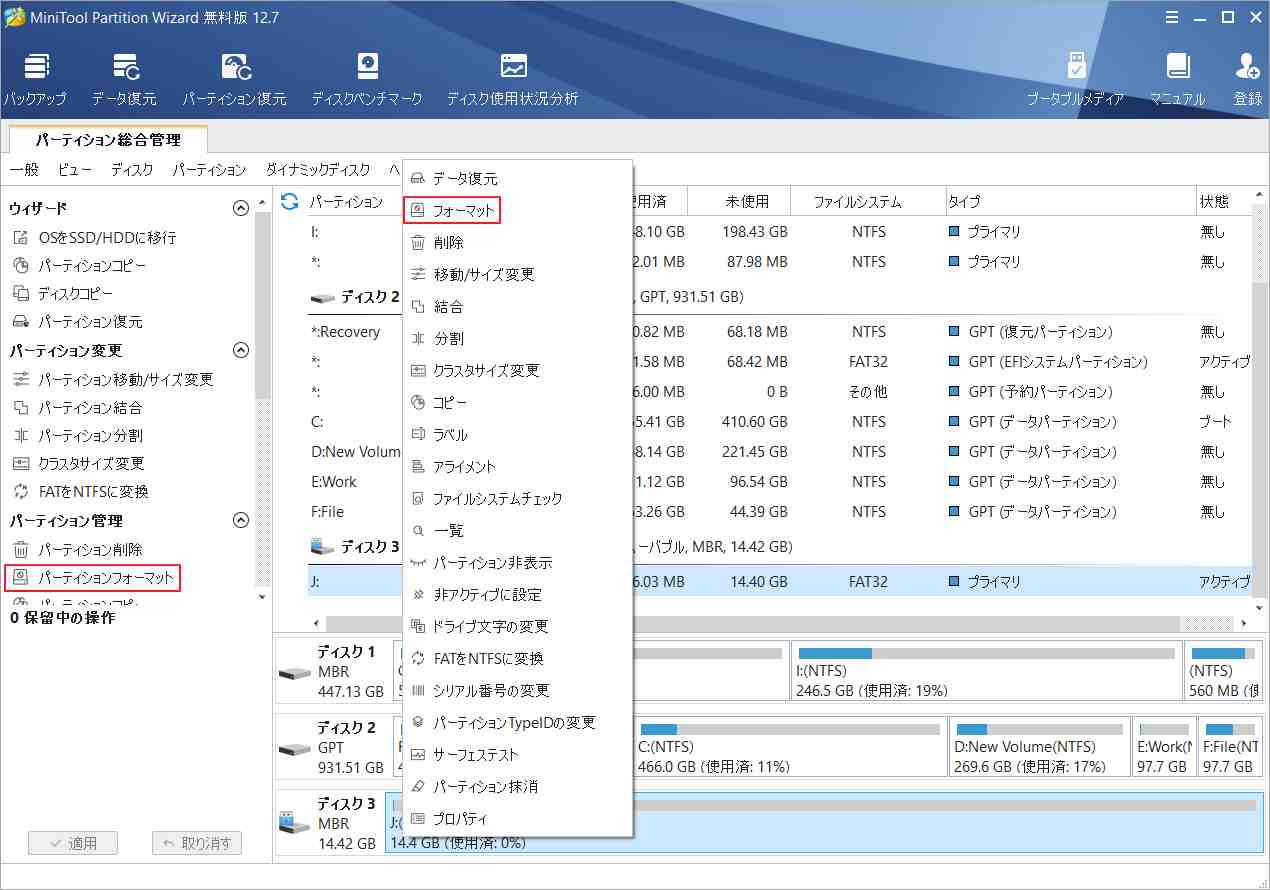
ステップ4:「ファイルシステム」セクションで、ドロップダウンメニューから「NTFS」を選択します。
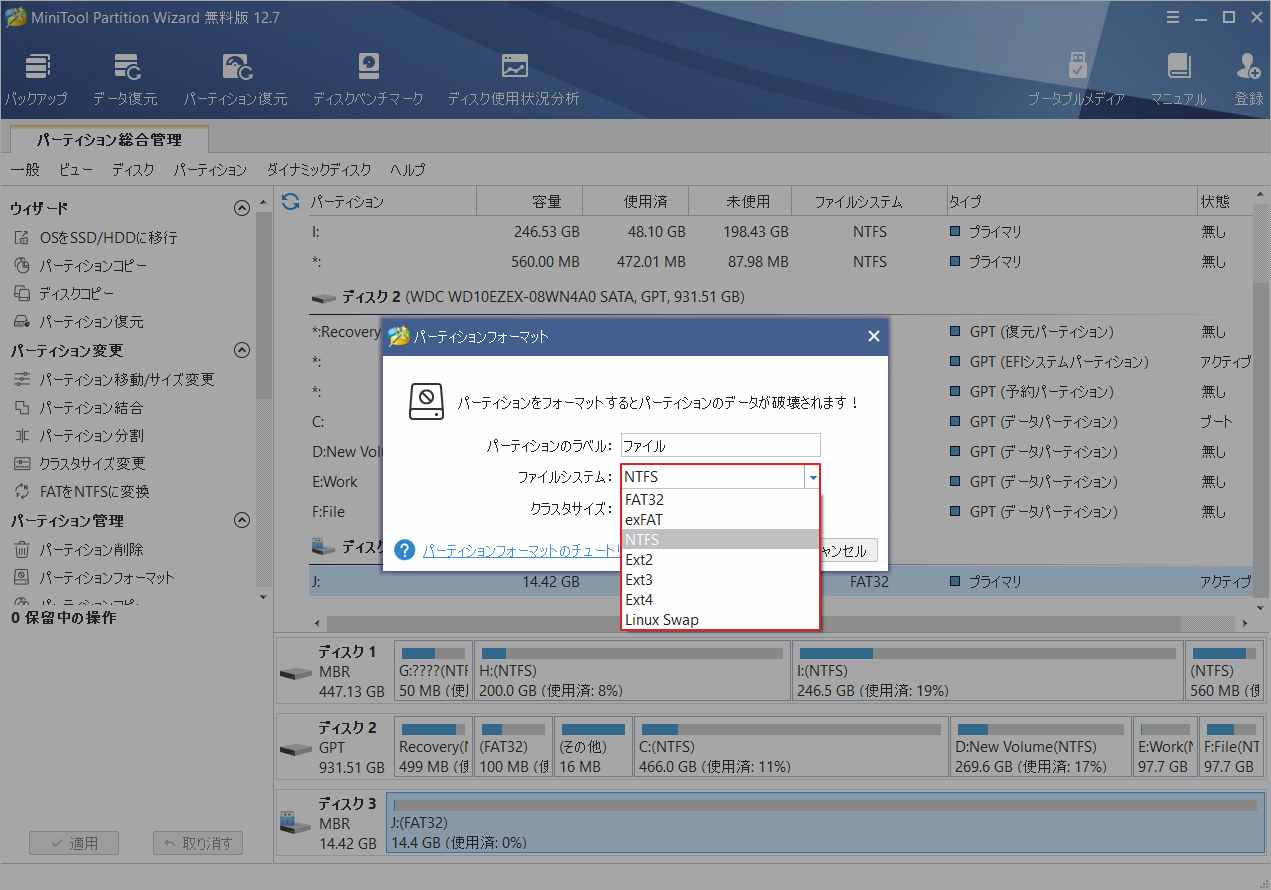
ステップ5:「OK」→「適用」を順番にクリックして保留中の変更を実行します。
オプション2:FAT32をNTFSに変換する
ファイルシステムの変換を行うと、データ損失なしにFAT32をNTFSに変えることができます。
ステップ1:MiniTool Partition Wizard をコンピュータにダウンロードしてインストールします。
ステップ2:ソフトウェアを起動してそのメインインターフェイスに入ります。
ステップ3:ターゲット パーティションを右クリックし、「FATをNTFS に変換」を選択します。
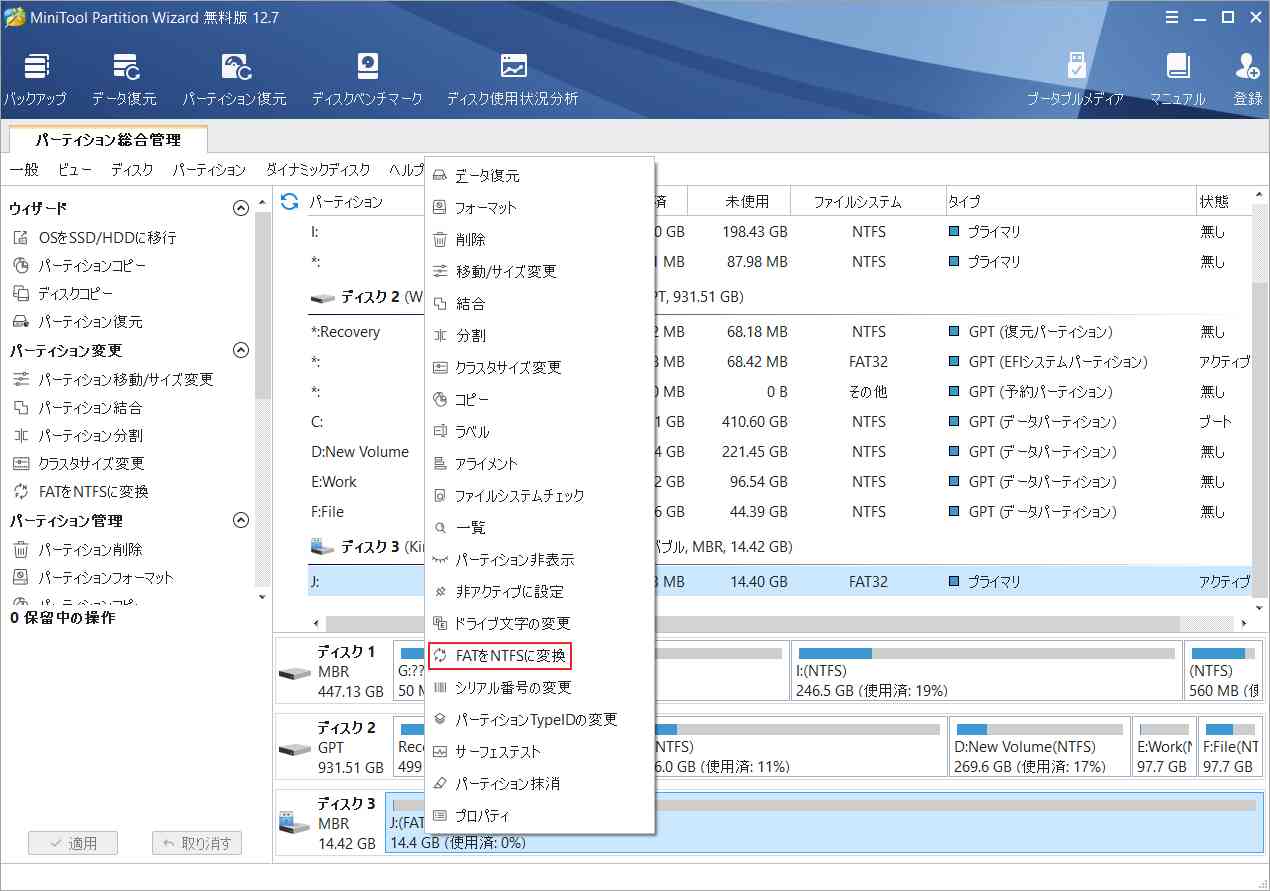
ステップ4:ポップアップウィンドウで、「開始」をクリックします。すると、FAT32からNTFSへの変換が自動的に始まります。
ステップ5:変換処理が終了したら、「閉じる」ボタンをクリックしてソフトウェアを終了します。
補足:MiniTool Partition Wizardでラベルを設定/変更する方法
前述したように、前述したように、ドライブにラベルを付けると、特に多数のドライブがある場合に、各ドライブを簡単に識別することができます。そのため、可能であれば各ドライブに個別のラベルを設定することをお勧めします。ほとんどの場合、各ドライブのラベルはその用途に応じて設定します。もちろん、ラベルを変更する必要がある場合もあります。 では、どうすればいいのだろうか?
マイクロソフトでは、組み込みツール(ディスクの管理、エクスプローラー、コマンドプロンプトなど)を使って、ドライブのボリュームラベルを設定したり変更したりすることができます。重要なのは、この記事の冒頭で述べたように、NTFSドライブに32文字より長いラベルを設定することはできないということです。
NTFSドライブに32文字以上のラベルを設定したい場合はどうすればよいでしょうか?ここでは、MiniTool Partition Wizardの使用を強くお勧めします。これはNTFSドライブラベルの制限を破ります。具体的には、このソフトウェアを使用して、32文字以上のNTFSパーティションラベルを設定してみてください。
以下は、MiniTool Partition Wizardを使用してパーティションラベルを設定/変更する方法の詳細ガイドです。
ステップ1:MiniTool Partition WizardをPCにダウンロードしてインストールします。
MiniTool Partition Wizard Freeクリックしてダウンロード100%クリーン&セーフ
ステップ2:このプログラムを起動してそのメインインターフェイスに入ります。
ステップ3:ターゲットパーティションを強調表示し、左のアクションパネルから「ラベル設定」を選択します。または、ターゲット パーティションを右クリックし、「ラベル」を選択することもできます。
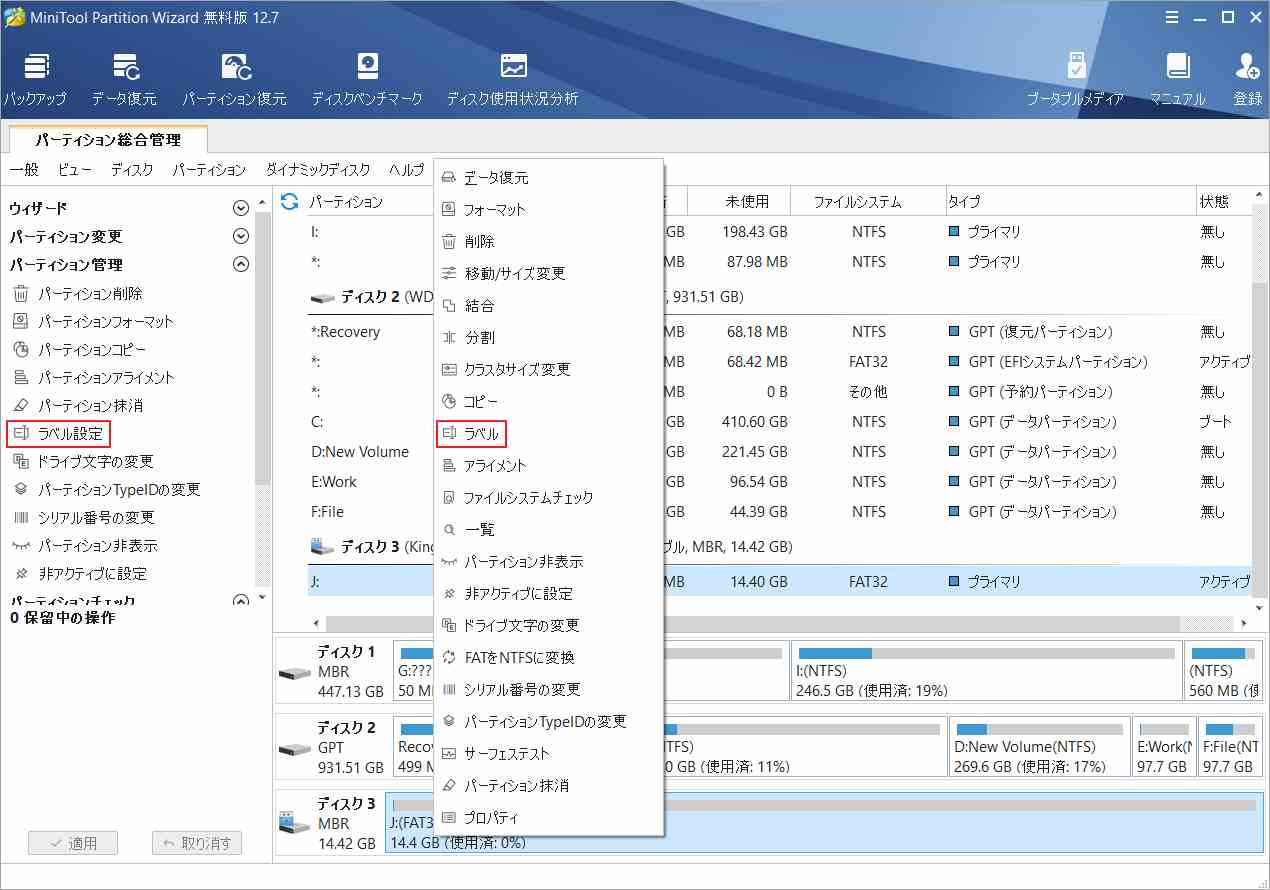
ステップ4:パーティション ラベル変更ダイアログボックスで、好きなラベルを入力し、「OK」をクリックします。
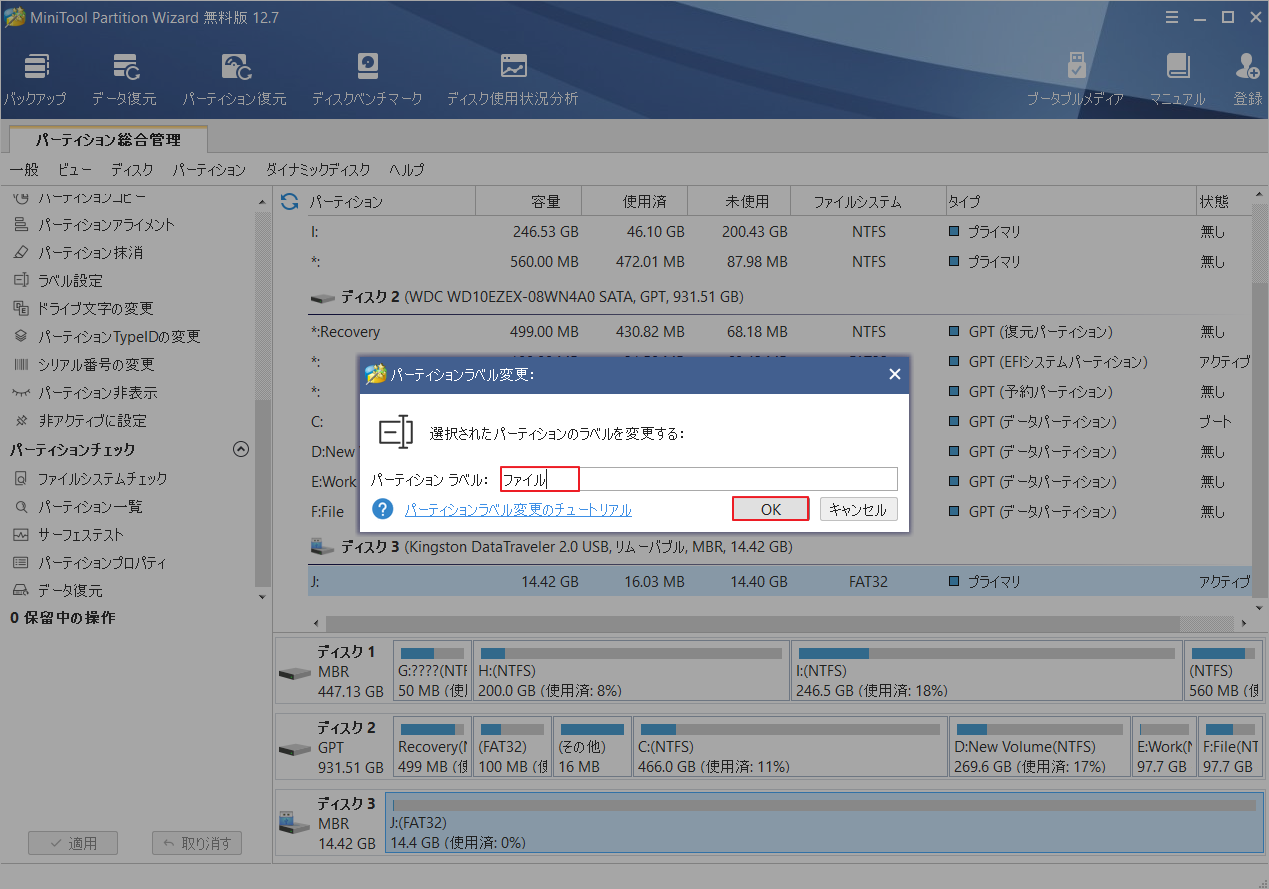
ステップ5:「適用」をクリックして変更を実行します。
結語
この記事では、「ドライブの現在のボリュームラベルを入力してください」というメッセージが表示されたときに何が起こるのか、このメッセージが表示された場合の対処法、ドライブのボリュームラベルを確認する方法、パーティションラベルを設定/変更するためのチュートリアルについて説明します。
ボリュームラベルに関するご質問は、下のコメント欄にご記入ください。また、MiniTool Partition Wizardの使用中に何かご不明な点やご意見がございましたら、お気軽に[email protected]までご連絡ください。