Windowsシステムを使っていると、様々な原因によって様々なブルースクリーン エラーに遭遇することがあります。MiniTool Partition Wizardのこの記事では、「EXCEPTION_ON_INVALID_STACK」という停止エラーに焦点を当て、その対処法を紹介していきます。
Windows 11で「EXCEPTION_ON_INVALID_STACK」エラーが発生する原因
一部のユーザーによると、EXCEPTION_ON_INVALID_STACK 停止エラーは通常、PC に Windows 11 をインストールまたはアップグレードしようとした後に発生します。また、このエラーが発生すると、システムを正常に起動できなくなります。 調査の結果、主に以下のような具体的な要因によりエラーが発生していることが判明しました。
- 一時的なシステムエラーと障害
- システムファイルの破損
- ブート設定データ(BCD)の破損
- ハードドライブの不良(不良セクタなど)
- ……
エラーの発生によりシステムが正常に起動できなくなり、解決方法が分からない方も多いと思います。 ここでは9つの利用可能な解決策をご紹介します。
Windows 11「EXCEPTION_ON_INVALID_STACK」エラーの修正方法
Windows 11 の EXCEPTION_ON_INVALID_STACK 停止エラーを解決できるように、次のいくつかの効果的なトラブルシューティング方法をまとめました。
方法1:PC を再起動する
EXCEPTION_ON_INVALID_STACKエラーは、不明な一時的なシステム エラーが原因で発生する可能性があります。そのため、コンピュータを再起動し、システム データをリフレッシュし、サードパーティ ソフトウェアを終了することで、一時的なエラーを解消し、EXCEPTION_ON_INVALID_STACKエラーを修正することができます。
方法2:PCのスペックがWindows 11のシステム要件を満たしていることを確認する
Windows 10 と比較して、Windows 11 のインストールまたはアップグレードには、コンピュータに対するシステム要件がより厳しくなっています。Windows 11の動作環境を満たしていないコンピューターにWindows 11をインストールすると、システムにアクセスしようとしたときに「EXCEPTION_ON_INVALID_STACK」停止エラーが発生する可能性があります。そのため、お使いのパソコンの仕様を確認し、Windows 11の動作環境を満たしているか確認してください。
Windows11を動作させるための最小システム要件を満たしている場合は、この原因を除外し、別の解決策を選択することができます。逆に、システムをWindows 10に復元してエラーを回避することをお勧めします。
方法3:SFC スキャンを実行する
前述したように、システムファイルのエラーや破損も、「EXCEPTION_ON_INVALID_STACK」停止エラーの原因となることがあります。そのため、SFC (システム ファイル チェッカー) ユーティリティを実行して、システム ファイルをスキャンして修復することをお勧めします。Windows 11 システムに正常に入ることができないため、SFC にアクセスするには、Windows インストール メディアを使用して Windows RE (回復環境) に入る必要があります。または、次の手順に従って Windows RE に入ることができます。
ステップ1:コンピューターをシャットダウンしてから、電源ボタンを押して電源を入れ直します。画面が点灯したらすぐに、電源ボタンをもう一度長押しして、コンピューターの電源を切ります。
ステップ2:「回復」を書かれた青い画面が表示されるまで、コンピューターの再起動作業を数回繰り返します。そこで、「詳しい修復オプションを表示する」ボタンをクリックします。
ステップ3:「オプションの選択」画面が表示されたら、「トラブルシューティング」をクリックして続行します。
ステップ4:「詳細オプション」→「コマンドプロンプト」の順をクリックして回復環境下のコマンドプロンプトを開きます。
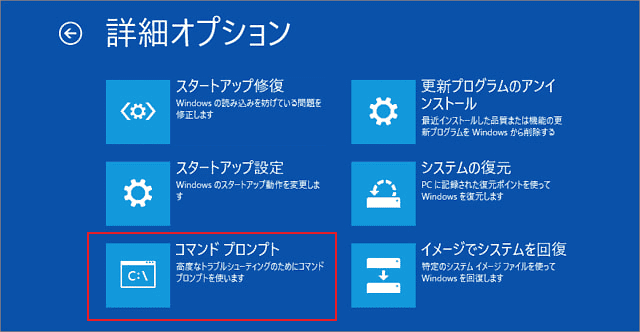
ステップ5:「sfc /scannow」と入力し、Enterキーを押してこのコマンドを実行します。
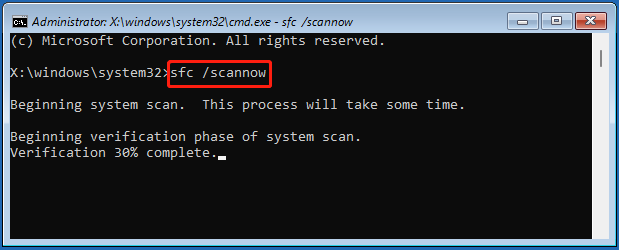
ステップ6:システムファイルのスキャンが開始されます。完了すると、コマンドプロンプトを終了し、コンピューターを通常どおりに起動して、「EXCEPTION_ON_INVALID_STACK」停止エラーが修復されているかどうかを確認します。
方法4:CHKDSKユーティリティを使用する
システムがインストールされているハードドライブに不良セクタがあると、「EXCEPTION_ON_INVALID_STACK」停止エラーを引き起こす可能性もあります。そこで、CHKDSK ユーティリティを使用して、ディスク上の不良セクタを検出して、上の読み取り可能な情報を回復できます。また、このツールを実行するには、以下の手順に従います。
ステップ1:方法3を参照して、もう一度Windows RE環境の「コマンドプロンプト」を開きます。
ステップ2:「chkdsk c: /r」というコマンドを入力ししてEnterキーを押します。
このコマンドにより、ファイルシステムと不良セクタのスキャンと修復を行います。
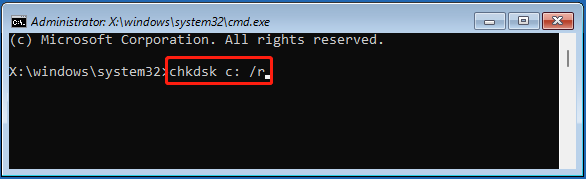
ステップ3:プロセスが終了したら、コンピューターを再起動して、エラーが解決したかどうかを確認します。
方法5:MiniTool Partition Wizardで不良セクタをスキャンする
ほとんどの場合、CHKDSK ユーティリティはシステム ドライブ上のエラーを簡単にスキャンして修復できますが、時には何らかの原因により、CHKDSKが動作しない、データ損失など、予期しないエラーや損失をもたらす可能性があります。そのため、セキュリティを向上させるために、CHKDSK の代わりにMiniTool Partition Wizardのようなサードパーティ製ディスク管理および診断ツールを使用することも強くお勧めします。
MiniTool Partition Wizard は機能豊富なハードドライブマネージャ兼チェッカで、破損したファイルシステムのチェックと修復、不良セクタのスキャン、ディスク領域の使用状況の表示などが可能です。このセクションでは、このツールを使用してハードディスク上の不良セクタをスキャンする方法に焦点を当てます。
パート1: USBブータブルドライブの作成
コンピューターが「EXCEPTION_ON_INVALID_STACK」停止エラーのせいで正常にシステムに入ることはできないため、MiniTool Partition Wizardを使用するには、先ずこのソフトウェアの起動可能な USB ドライブを作成する必要があります。詳細手順は以下のとおりです。
ステップ1:MiniTool Partition Wizardをダウンロードして正常に実行できる別のコンピューターにインストールします。
MiniTool Partition Wizard Freeクリックしてダウンロード100%クリーン&セーフ
ステップ2:ブータブルメディア作成用のUSB フラッシュ ドライブをこのコンピューターに接続して上、MiniTool Partition Wizardを起動してメインインターフェイスに入ります。
ステップ3:画面右上隅にある「ブータブルメディア」ボタンをクリックします。
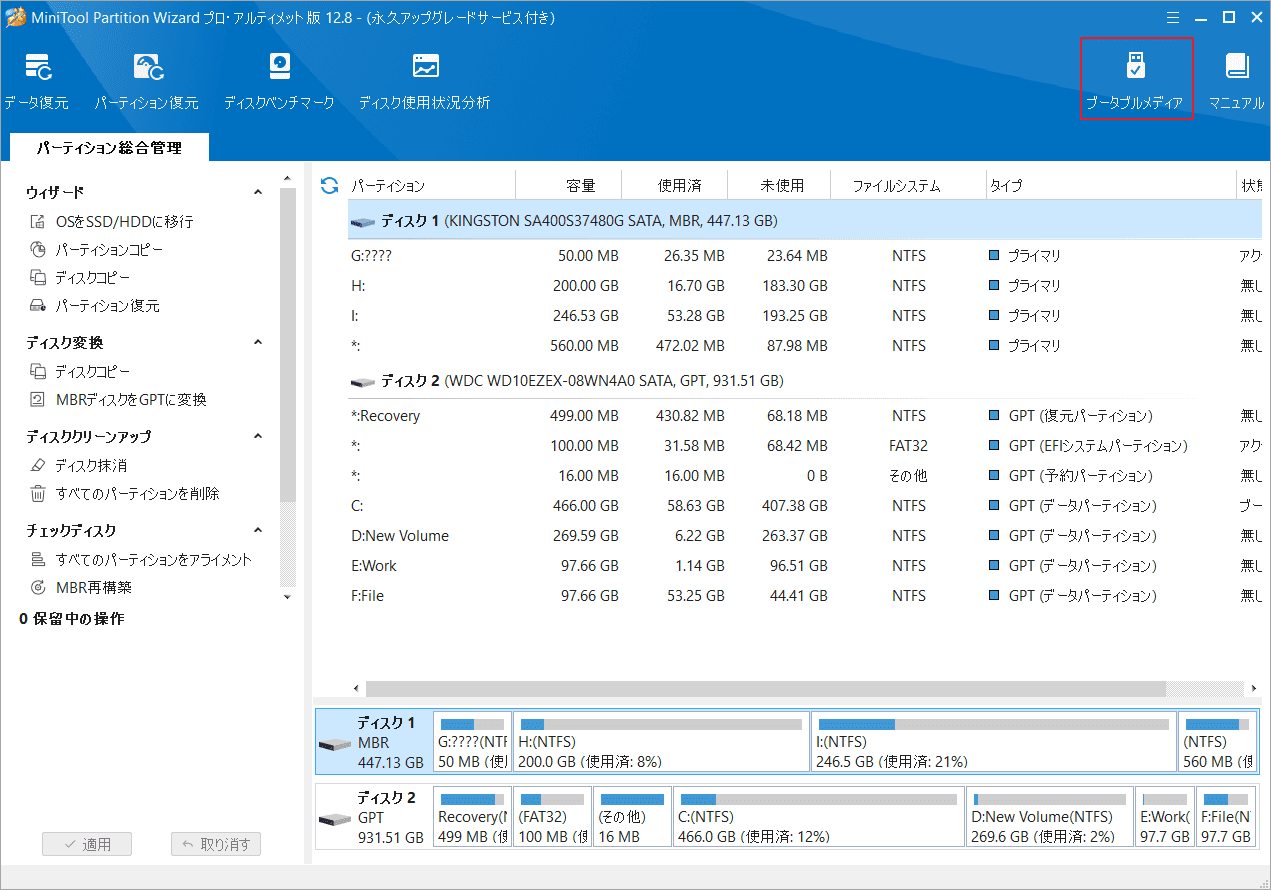
ステップ4:「MiniToolプラグインを搭載したWinPEベースのメディア」を選択して続行します。
ステップ5:「メディアの場所を選択」の画面に入ると、「USBフラッシュドライブ」をクリックして、先ほどコンピューターに接続されたUSBドライブを選択します。
USB ディスク上のデータが破壊されることを示すポップアップ ウィンドウが表示されたら、「はい」をクリックして操作を確認します。
ステップ6:起動可能な USB フラッシュ ドライブの作成が開始されます。完了すると、「終了」ボタンをクリックして画面を閉じます。
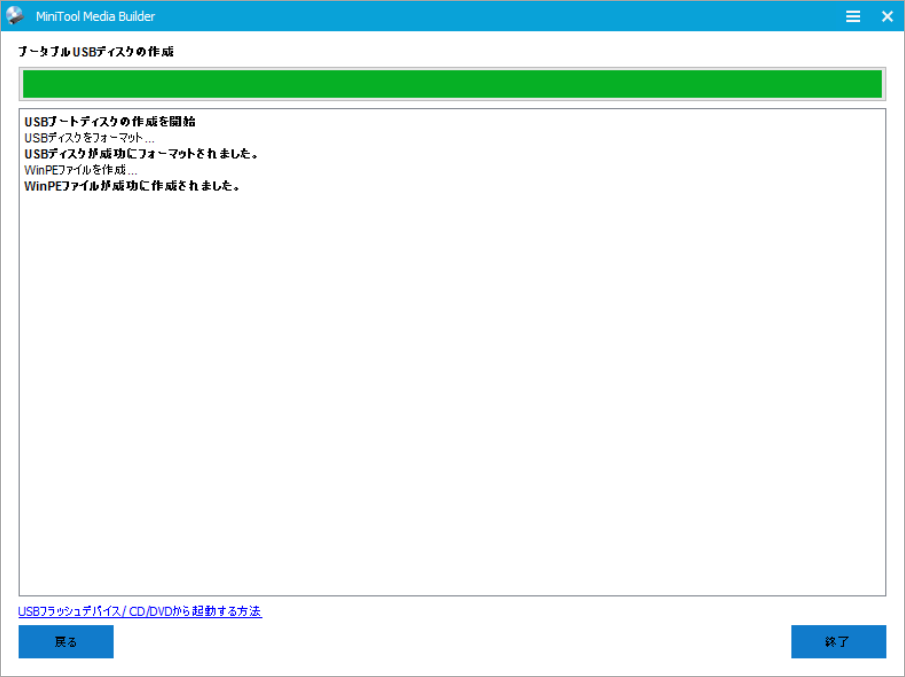
パート2:不良セクタのチェック
起動可能な USB フラッシュ ドライブを作成したら、コンピューターを起動して不良セクタをスキャンできます。
ステップ1:ブータブルUSB ドライブを問題のあるコンピューターに接続して電源ボタンを押します。
ステップ2:メーカー ロゴが表示されたらすぐにBIOSキー(F2・F10・F12など)を押して(連打)BIOSに入ります。
ステップ3:「Boot」タブでPCの起動順序を変更して、ブータブルUSB ドライブを一位に置きます。
ステップ4:PCを再起動してしばらく待つと、MiniTool Partition Wizardが自動的に起動されます。
ステップ5:本ソフトのメイン インターフェイスで、チェックしたいドライブを右クリックし、「サーフェステスト」を選択します。
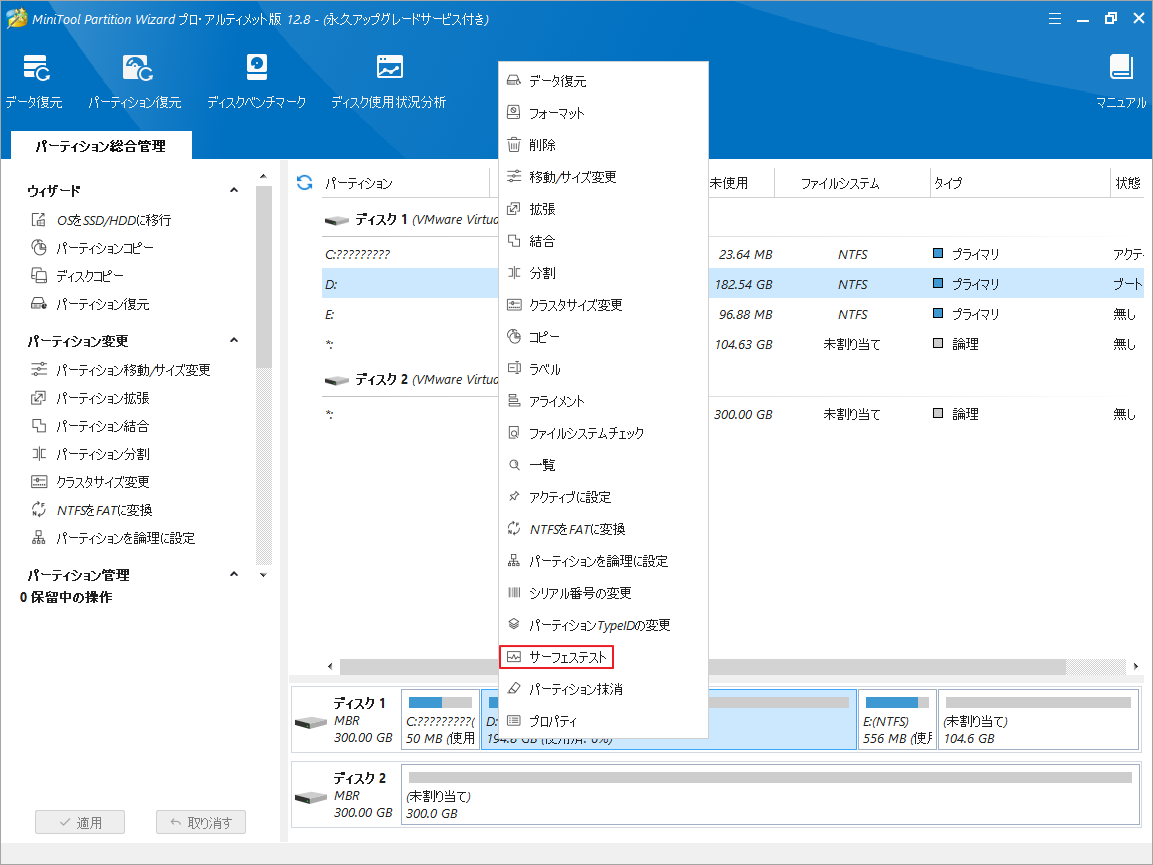
ステップ6:ポップアップ ウィンドウで、「今すぐ開始」をクリックして不良セクタのスキャンを開始します。
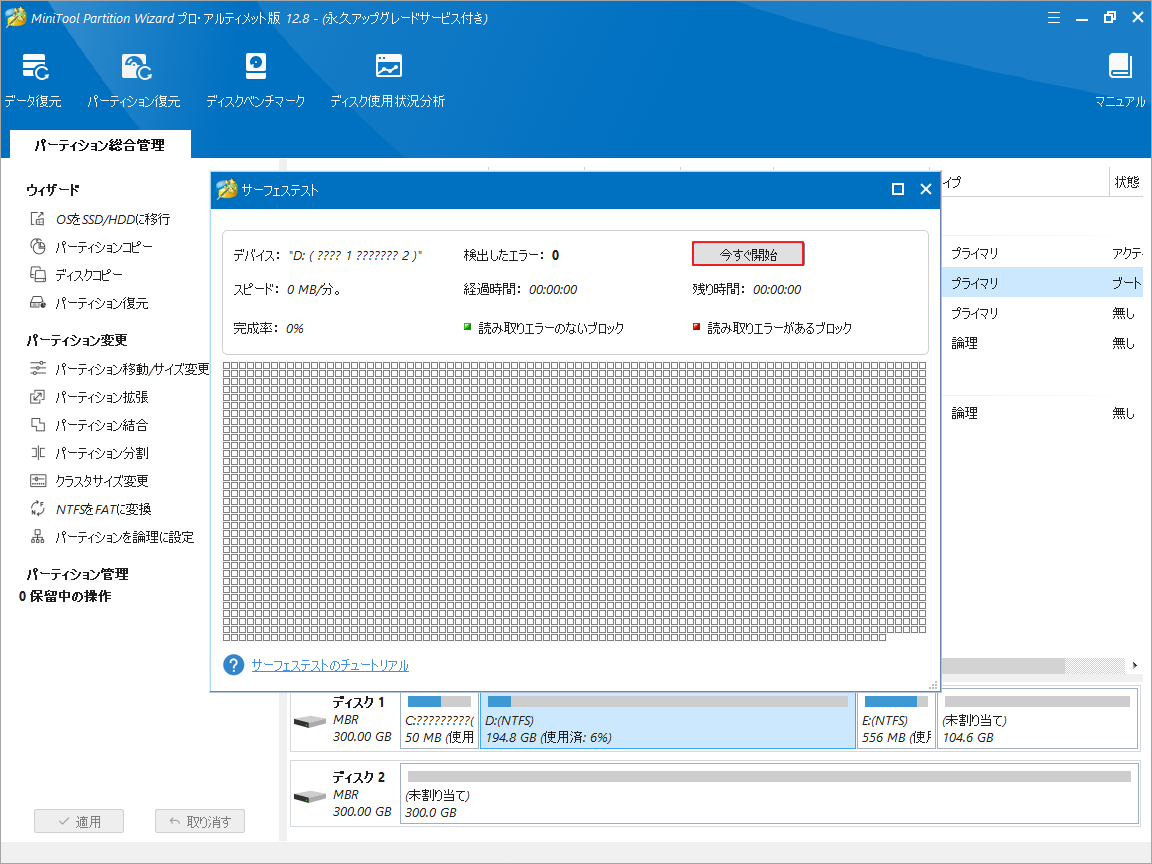
ステップ7:スキャンが完了すると、不良セクタがあれば、赤色のブロックで表示されます。
方法6:ブート関連データを再構築する
「EXCEPTION_ON_INVALID_STACK」停止エラーが発生した場合は、ブート セクタを修復して問題を解決することもできます。
ステップ1:Windows RE でコマンド プロンプトを開きます。
ステップ2:次のコマンドを入力し、各コマンドの後に Enter キーを押して実行します。
- bootrec/ fixmbr
- bootrec/ fixboot
- bootrec/ scanos
- bootrec/ rebuildbcd
ステップ3:すべてのコマンドを実行した後、システムを通常どおり起動して、エラーが修正されたかどうかを確認します。
方法7:システムの復元を実行する
「EXCEPTION_ON_INVALID_STACK」停止エラーが表示される前にシステム ポイントを作成していた場合は、システムの復元を実行することでエラーを解消することもできます。システムの復元は、システムを迷惑なエラーなしで正常に実行できる以前の状態に戻すことができます。
ステップ1:Windows RE で「トラブルシューティング」→「詳細オプション」→「システムの復元」に移動します。次に、「Windows」をクリックし、次のウィンドウで Enter キーを押します。
ステップ2:ポップアップ ウィンドウで「次へ」をクリックして続行します。
ステップ3:適切な復元ポイントを選択し、「次へ」をクリックします。
ステップ4:「完了」をクリックして操作を終了します。
その後、コンピューターが再起動します。 ホーム画面が表示されたら、エラーは正常に解決されたことになります。
方法8:最近の更新プログラムをアンインストールする
最近Windowsの更新プログラムをインストールしていて、すぐに「EXCEPTION_ON_INVALID_STACK」停止エラーが発生した場合、その更新プログラムにはエラーを引き起こすものが含まれている可能性があります。この場合、停止コードを取り除くために、これらの更新プログラムをアンインストールしてみてください。詳細手順は以下のとおりです。
ステップ1:Windows 回復環境に入ります。
ステップ2:「詳しい修復オプションを表示する」→「トラブルシューティング」→「詳細オプション」→「更新プログラムのインストール」の順をクリックします。
ステップ3:「最新の品質更新プログラムをアンインストールする」オプションを選択して、「Windows」→「品質更新プログラムのアンインストール」をクリックします。
ステップ4:操作が完了したら、再度 Windows RE の「更新プログラムのアンインストール」に進みます。次に、「最新の機能更新プログラムをアンインストールする」→「Windows」→「機能更新プログラムのアンインストール」を選択します。
ステップ5:上記のプロセスが完了したら、コンピューターを通常どおり再起動し、エラーが修正されたかどうかを確認します。
方法9:Windows 11をクリーンインストールする
上記のすべての方法がうまくいかない場合は、Windows 11 をクリーン インストールすることで「EXCEPTION_ON_INVALID_STACK」停止エラーを削除してください。しかし、クリーン インストールは、コンピューター上のすべてのデータを削除するので、プロセスを開始する前にコンピューターをバックアップすることをお勧めします。
ステップ1:データのない USB ドライブを、正常に動作するコンピューターに接続します。
ステップ2:Windows 11 のダウンロード ページにアクセスし、「Windows 11 のインストール メディアを作成する」の「今すぐダウンロード」をクリックします。
ステップ3:ダウンロードされた.exe ファイルをダブルクリックして実行します。
ステップ4:「ライセンス条項」が表示されるので、「同意」をクリックします。
ステップ5:「言語とエディションの選択」の「次へ」をクリックします。
ステップ6:「使用するメディアを選択してください」と表示されたら、作成するメディア「USB メモリ」を選択し、「次へ」をクリックします。
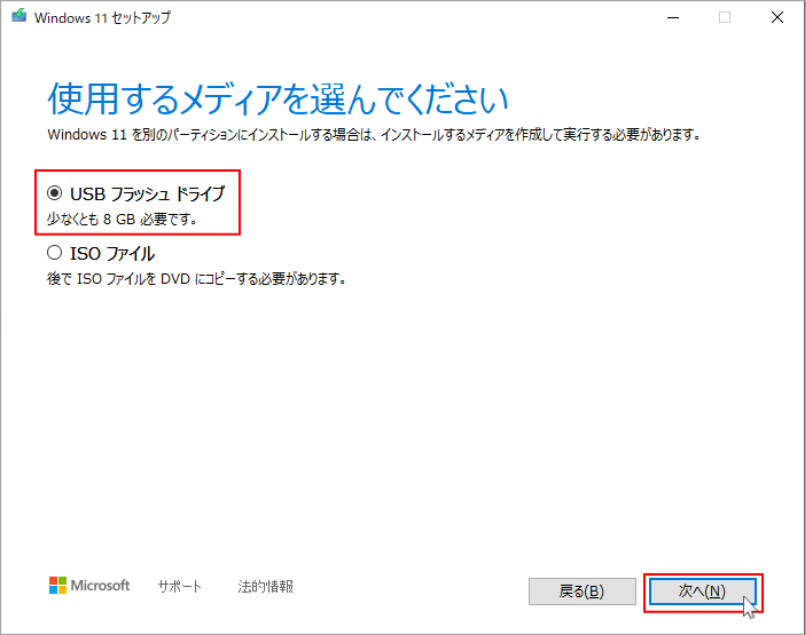
ステップ7:PCに接続したUSB ドライブを選択し、「次へ」をクリックします。
ステップ8:Windows 11 インストール メディアが作成されたら、問題のあるコンピューターに接続して、BIOSで起動順序を変更します。
ステップ9:PCをWindows 11のインストールメディアから起動するよう設定したら、PCを再起動して、Windows 11のセットアップを開始します。
ステップ10:「Windows セットアップ」ウィンドウが表示されたら、「次へ」をクリックして続行します。
ステップ11:「今すぐインストール」をクリックします。
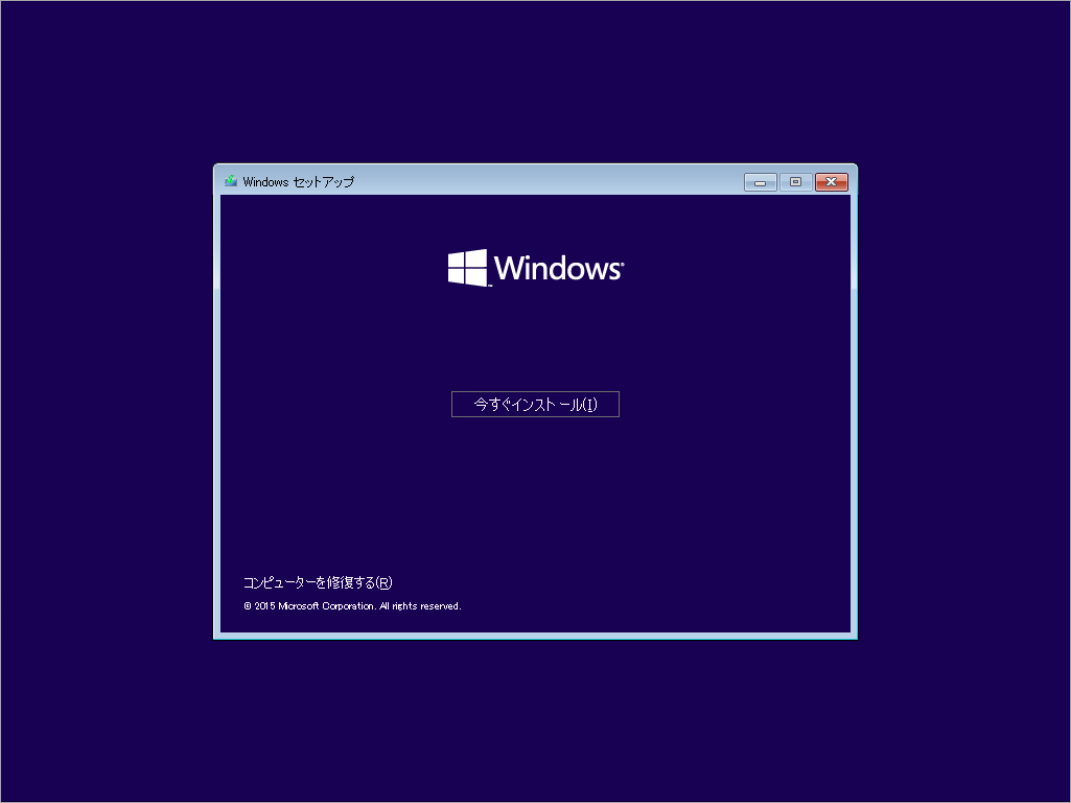
ステップ12:「プロダクト キーがありません」をクリックし、インストールしようとしている Windows バージョンを選択します。
ステップ13:ライセンス条項に同意するチェックを入れ、「次へ」をクリックします。
ステップ14:インストールの種類を選択することになります。ここは、「カスタム: Windows のみをインストールする」を選択します。次に、システムがインストールされているパーティションを選択します (通常はドライブ 0)します。「削除」をクリックしてから「OK」をクリックして、選択したパーティションを削除します。
ステップ15:Windows をインストールするためにドライブ 0 の未割り当て領域を選択し、「次へ」をクリックします。 その後、セットアップにより Windows 11 の新しいコピーがコンピューターにインストールされます。
結語
「EXCEPTION_ON_INVALID_STACK」という停止エラーが発生した後、解決するために上記の解決策を試すことができます。この問題に対する他の解決策がある場合は、以下のコメント部分で共有してください。
また、MiniTool Partition Wizardの使用中に何かご不明な点やご意見がございましたら、お気軽に[email protected]までご連絡ください。

