パソコンのハードドライブとは、パソコンが通常の動作で使用するオペレーティングシステム、アプリケーション、およびデータファイルを格納するためのテクノロジーで、パソコンの最も重要な部分です。ハードドライブに障害が発生したら大変困ることになります。今回はMiniToolより、ハードドライブをテストし、エラーを検出する方法を紹介していきます。
ハードディスクドライブ(HDD)は、コンピューターのデータ(オペレーティングシステム、アプリケーション、およびユーザーが作成したファイルなど)を保持し、コンピューターの脳みたいなものです。ハードドライブに故障があった場合、ファイルシステムの破損、不良セクター、および物理的な問題を引き起こす可能性があり、非常に困らせる状態になります。
最悪の場合、重要なデータが紛失してしまう可能性があります。これを回避するため、ハードドライブの状態定期的にチェックして、問題がないことを確認する必要があります。
ところが、どうやってハードドライブの状態をチェックできますか?次の部分で詳しく紹介したいと思います。
Windows内蔵ハードドライブテストツール:CHKDSK
CHKDSKはMicrosoft Check Diskの略で、ディスクチェック用のコマンドプログラムです。CHKDSKの基本的な機能は、ディスク上のファイルシステムの整合性をスキャンし、ファイルシステムエラーを修復することです。 CHKDSKは、ディスク上のセクターのスキャンもサポートしており、損傷したセクターを修復しようとします。ユーザーはコマンドラインを手動で呼び出して、ディスクパーティションを検出できます。パラメータを入力しない場合、CHKDSKは通常、検出されたディスクのステータスレポートのみを表示します。 指定されたパラメーターが添付されている場合、CHKDSKはエラーを修正します。
ディスク管理からCHKDSKを実行する
以下の手順に従って、WindowsデスクトップからWindows 10 CHKDSKユーティリティを実行します。ハードドライブテストユーティリティCHKDSKはドライブをチェックし、スキャンされたディスクエラーを修正します。
手順1. Windows 10でディスクの管理を開きます。
ディスクの管理を開くには、次の2つの方法があります。
- Windowsの「スタート」メニューを右クリックし、「ディスクの管理」を選択します。
- Windowsの「スタート」メニューを右クリックし、「実行」を選択します。すると、ボックスにmscと入力し、Enterキーを押します。
手順2.エラーチェックを開始します。
1.チェックしたいパーティションを右クリックし、「プロパティ」を選択します。
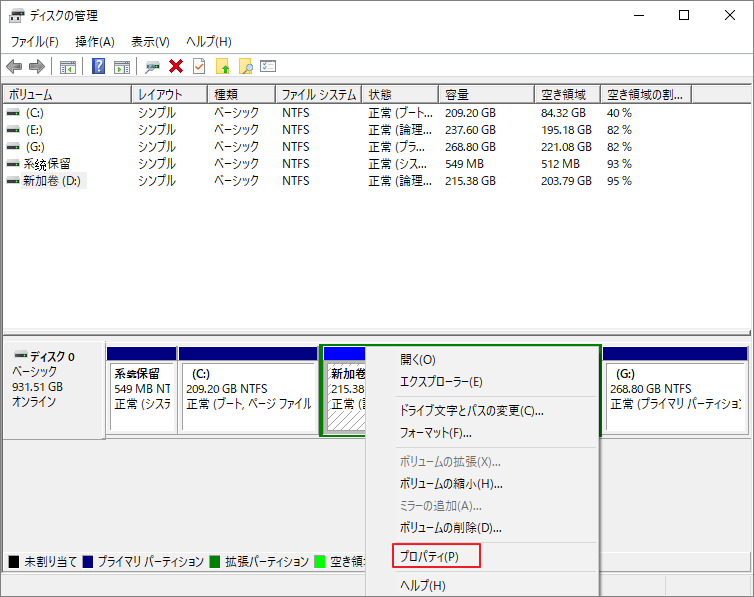
2.「ツール」タブに移動し、「チェック」ボタンをクリックします。
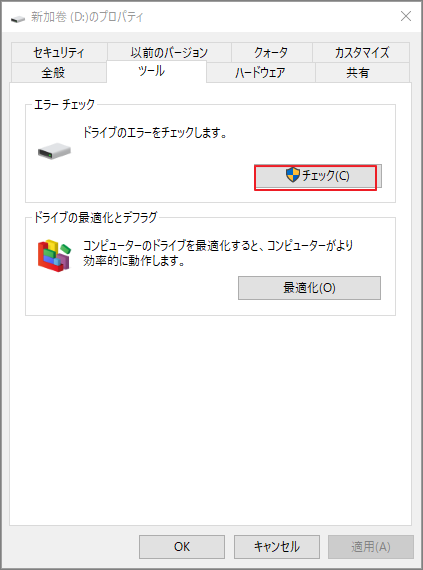
3.ハードドライブテストツールがエラーを検出した場合、エラーをエラーをチェックして修正できます。一方、エラーが見つからないと表示されている場合でも、ポップアップウィンドウの「ドライブのスキャン」をクリックしてハードドライブをさらにテストできます。
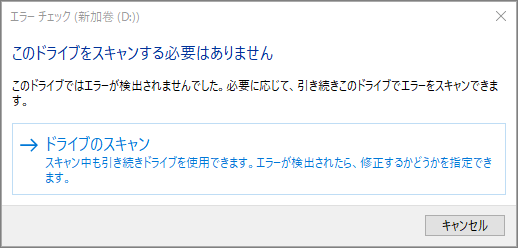
上記のプロセスが完了したら、ハードドライブが正常に動作するかどうかを確認できます。
コマンドプロンプトからCHKDSKを実行する
手順1. Windowsでコマンドプロンプトを起動します。
1.Windows 10 Cortana検索ボックスにコマンドを入力します。
2.結果から「コマンドプロンプト」を右クリックして、「管理者として実行」を選択します。
手順2.コマンドプロンプトでハードドライブのエラーをチェックして修正します。
1.CHKDSK *: /f(*はスキャンするパーティションのドライブ文字を表します)と入力し、Enterキーを押します。
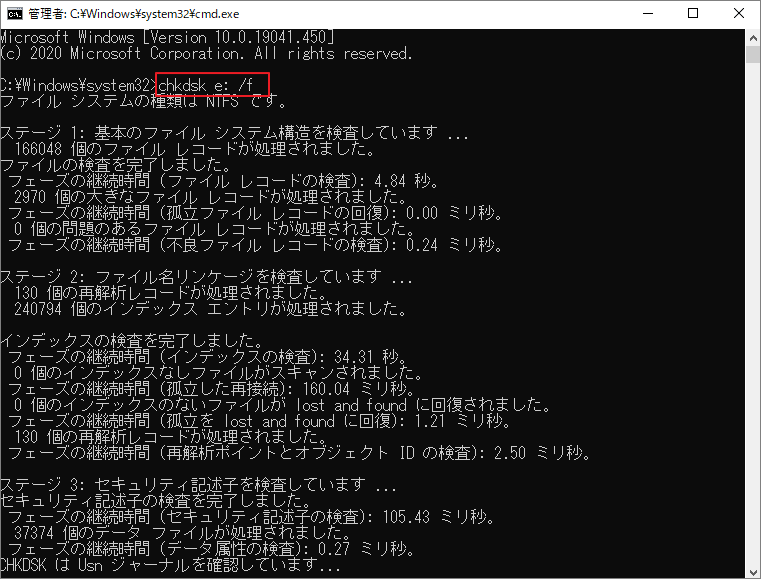
2.次に、exitと入力してEnterキーを押し、コマンドプロンプトを閉じます。
補足:ハードドライブ一般的な問題を解決するためによく使用されるパラメーターをいくつかリストされます。
- / f –ドライブをスキャンし、ハードドライブエラーを自動的に修正します。
- / r –ドライブ上の不良セクターを特定し、そこから読み取り可能な情報を回復しようとします
- / x-ボリュームを強制的にマウント解除します。 また、開いているすべてのファイルハンドルを無効にします。 これは、データの損失/破損を引き起こす可能性があるため、Windowsのデスクトップエディションでは回避する必要があります。
Windowsの組み込みツールを使用する以外、他のサードパーティハードディスクテストツールも利用可能です。
無料のサードパーティ ハードドライブテストツール
インターネットでハードドライブテストツールを検索すると、さまざまなハードドライブテストツールが出てきます。しかし、これらのツールの品質がばらばらで、どれを選択するかわからないことがあります。
ここでは、無料のHDDテストツール– MiniTool Partition Wizard無料版を使用することをお勧めします。
MiniTool Partition Wizardは、Windowsユーザー向けのオールインワンのパーティションマネージャーです。これにより、ユーザーは簡単でディスクとパーティションを管理することができます。さらに、このソフトウェアはパーティションのサイズ変更、パーティションの拡張、ファイルシステムの確認、OSのHD / SSDへの移行、MBRからGPTへの変換、ディスクベンチマークなどの強大な機能がついて、多くのユーザーに好かれています。
それでは、MiniTool Partition Wizard無料版を使用してハードドライブをテストする手順を紹介していきます。
ファイルシステムチェック–ファイルシステムエラーの修正
MiniTool Partition Wizardのファイルシステムチェック機能は、パーティションのファイルシステムエラーをチェックして修正することができます。ファイルシステムが損傷すると、ハードドライブに保存されているデータにアクセスできなくなります。また、ディスクを使用する前にフォーマットする必要があるなどのエラーメッセージが表示されます。 詳しい手順を見てみましょう。
先ずは、次のボタンをクリックしてMiniTool Partition Wizardをダウンロードしましょう。このプログラムはWindows 10/8/7 / XPを含むすべてのWindowsシステムで実行できるので、ご使用のパソコンにインストールしてください。
MiniTool Partition Wizard Freeクリックしてダウンロード100%クリーン&セーフ
手順1.ターゲットパーティションを選択する
- MiniTool Partition Wizard無料版を起動します。
- メインインターフェイスに入ったらターゲットパーティションを選択します。
- 左側のアクションパネルから「ファイルシステムチェック」を選択します。
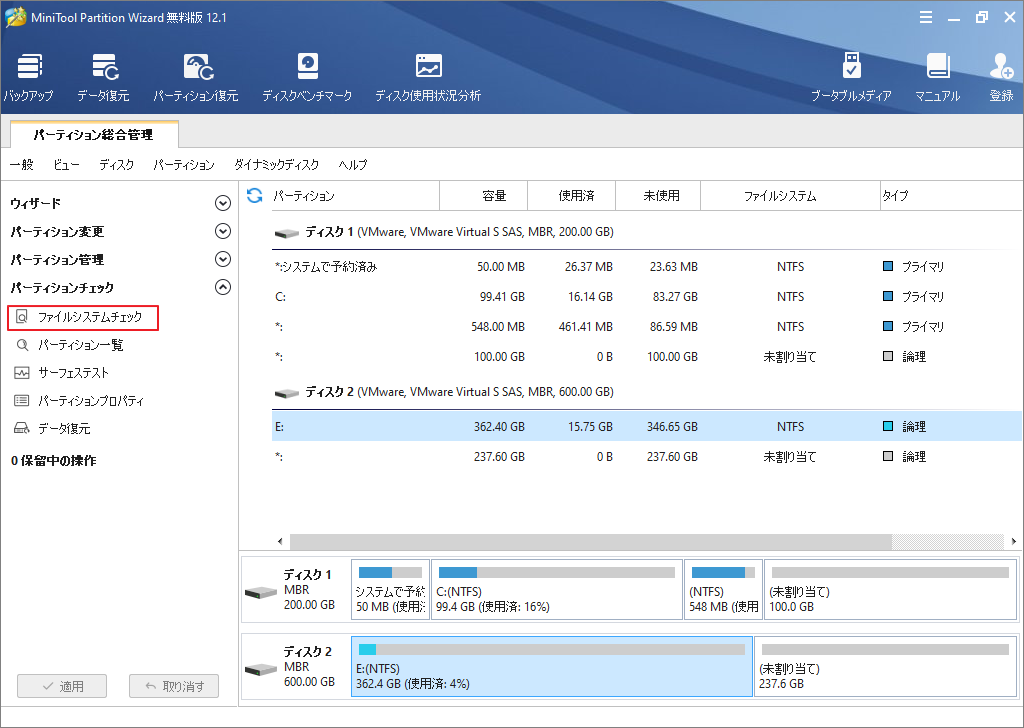
手順2.ファイルシステムエラーを検出して修正します。
1.ポップアップウィンドウで、「チェックして検出されたエラーを修正する」を選択します。
- チェックのみ:ドライブのエラーをスキャンするだけで、エラーは修復しません。
- チェックして検出されたエラーを修正する:検出されたハードドライブエラーを自動的に修正されます。
2.「開始」ボタンをクリックして、ファイルシステムをすぐに確認して修正します。
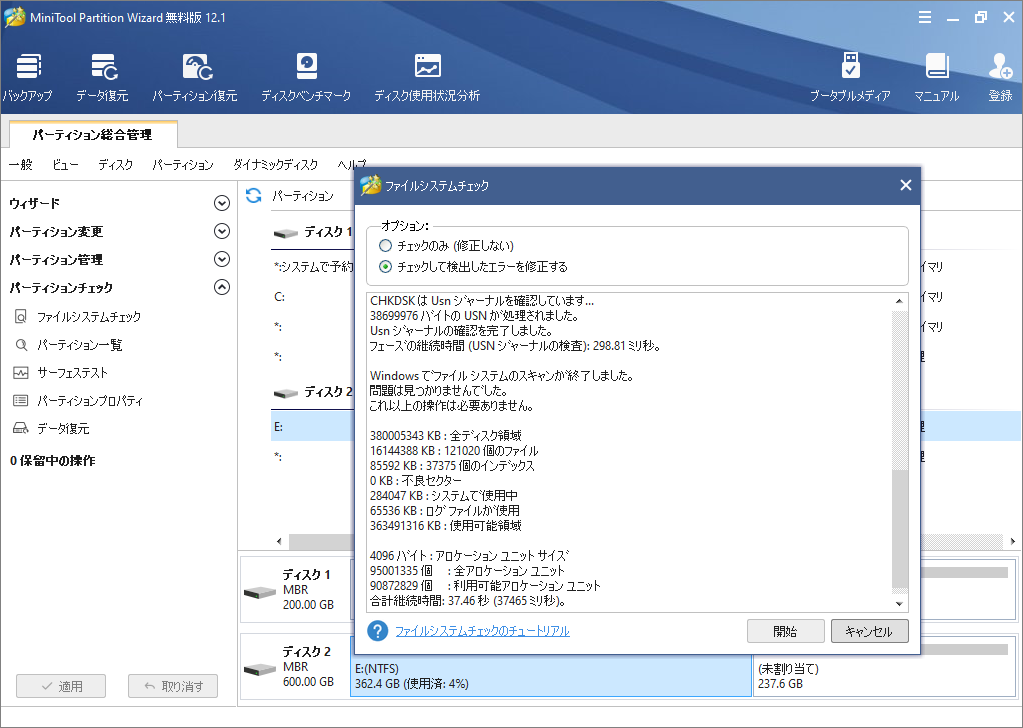
3.ツールを終了し、ファイルシステムエラーが削除されたかどうかを確認します。
サーフェステスト-ハードドライブの不良セクターをチェックする
特定の操作を実行したり、ファイルを開いたりして、コンピュータの動作が非常に遅くなった場合、ハードディスクに不良セクターがある可能性があります。それを確認するには、ディスクのサーフェステストを実行する必要があります。
ここでは、MiniTool Partition Wizard無料版を利用して不良セクターの検出を実行できます。
先ずは、下記のボタンをクリックし、MiniTool Partition Wizard無料版をダウンロードしてインストールしましょう。
MiniTool Partition Wizard Freeクリックしてダウンロード100%クリーン&セーフ
手順1. テストしたいディスクを選択します。
- MiniTool Partition Wizardを起動してメインインターフェースに入ります。
- ディスクマップでチェックしたいディスクを選択します。
- 左側のアクションパネルで「サーフェステスト」をクリックします。
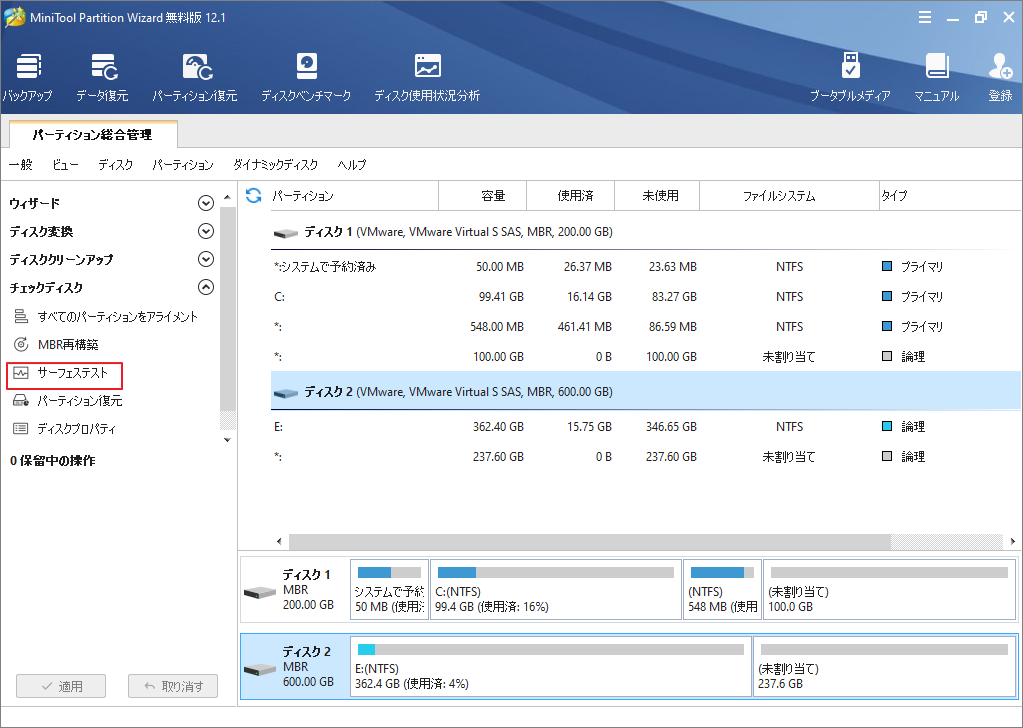
手順2. サーフェステストを開始します。
1.「今すぐ開始」ボタンをクリックして、サーフェステストを開始します。
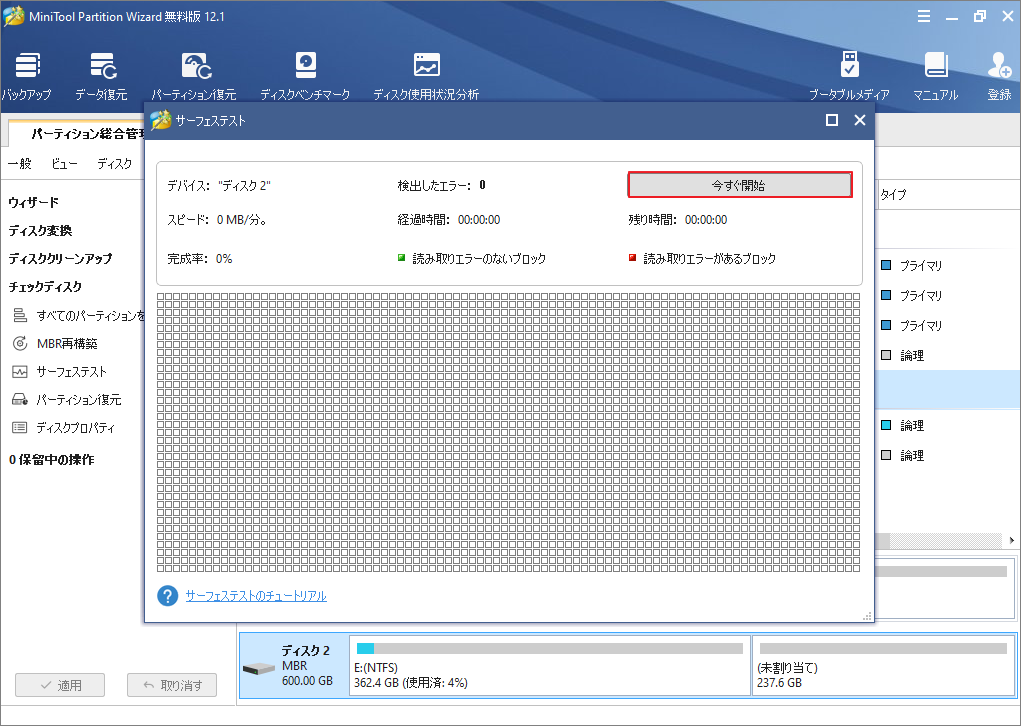
次に、ハードドライブテストツールが自動的にディスクをスキャンして、結果を表示します。
2.テストが完了したら、「OK」をクリックしてアプリケーションを終了します。
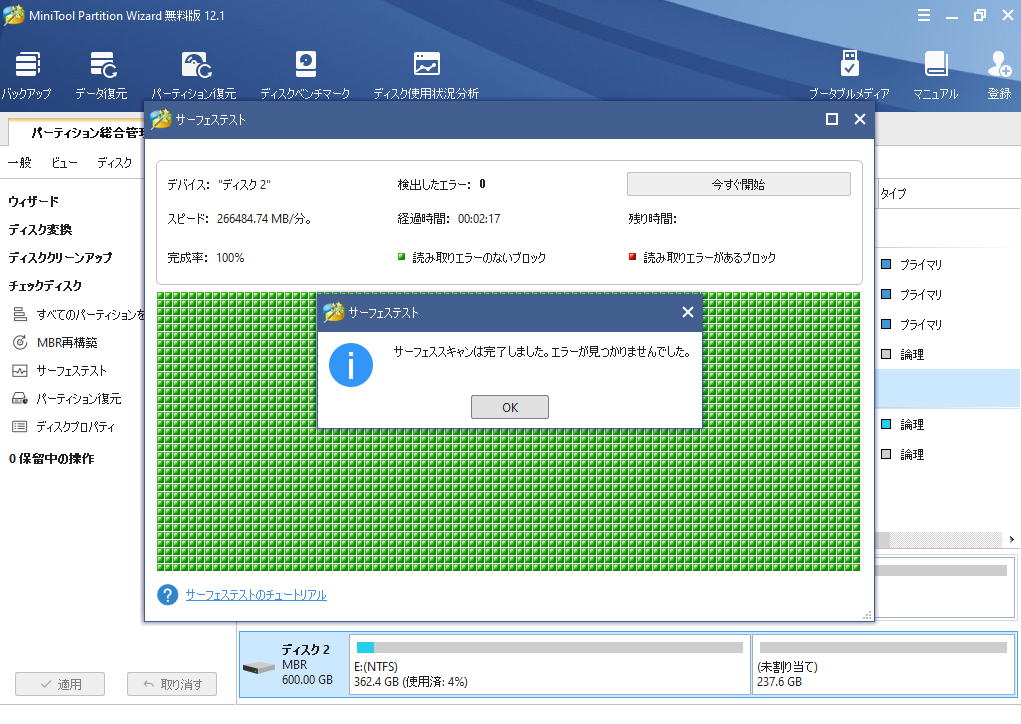
- テスト結果を確認して、ハードドライブに不良セクターがたくさんある場合は、すべてのデータを別のディスクに転送することをお勧めします。さもないと、ディスク上のデータが紛失されるリスクがあります。
- ディスクではなく、特定のパーティションをチェックしたい場合は、該当パーティションを選択して「サーフェステスト」を選択して続行することもできます。
不良セクタがいくつかある場合は、ソフトウェアを使用して不良トラックをシールドできます。シールドした後もまだ不良セクターの検出される場合は、ディスクを専門家に送って物理的な不良セクタを修復する必要があります。
WMICコマンドを使用してディスクの状態をチェックする
WMICは、Windows Management Instrumentationコマンドラインの略です。これは、コマンドラインインターフェイスおよびバッチコマンドスクリプトからシステム管理を実行するためのサポートを提供します。
これを使用して、ハードドライブの組み込みS.M.A.R.Tでハードディスクの状態を確認できます。 監視システム。 スマート。 (Self-Monitoring、Analysis and Reporting Technology)は、コンピューターのHDD、SSD、eMMCドライブに含まれる監視システムです。 これは、今後のハードウェア障害を通知するための基本的な自己監視を行うことができます。
WMICを実行して基本的なS.M.A.R.T. ステータスを確認できます。それでは、このツールを利用してハードドライブをテストする方法を見てみましょう。
手順1. WMICを実行します。
- Windows Cortanaボックスにcmdと入力し、結果からコマンドプロンプトを開きます。
- コマンドプロンプトでwmicと入力してEnterキーを押します。
手順2. ディスクのステータスを確認します。
- diskdrive get statusと入力し、Enterキーを押します。
- ハードディスクの状態が良好であれば、OKが表示されます。
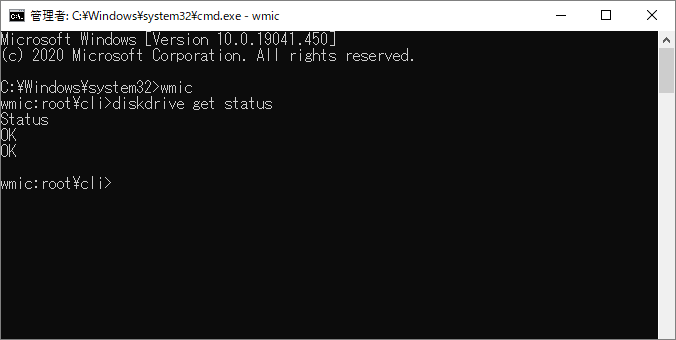
ハードディスクのステータスがOKではなく、Pred Fail、Bad、Caution、Unknownなどの状態であれる場合、ドライブに不良セクターが多すぎる可能性があり、できるだけ早く交換する必要があります。
ハードドライブメーカーが提供するHDDテストツールをダウンロードする
ほとんど有名なハードドライブメーカーが専門のHDDテストツールを開発しています。使用しているHDDの種類を確認し、対応の公式サイトでツールをダウンロードして使用することもできます。
ここでは、使用しているHDDの種類を確認する方法をご紹介します。
手順1 . Windows 10でデバイスマネージャーを起動します。
デバイスマネージャーを起動するには、以下の2つの方法のいずれかを選択できます。
- Windowsのスタートメニューを右クリックし、「デバイスマネージャ」を選択します。
- Windowsの検索ボックスにデバイスマネージャーを入力し、最適な結果をクリックします。
手順2 . HDDのブランドを確認します。
- 「ディスクドライブ」をダブルクリックします。
- ディスクブランドの種類が表示されます。
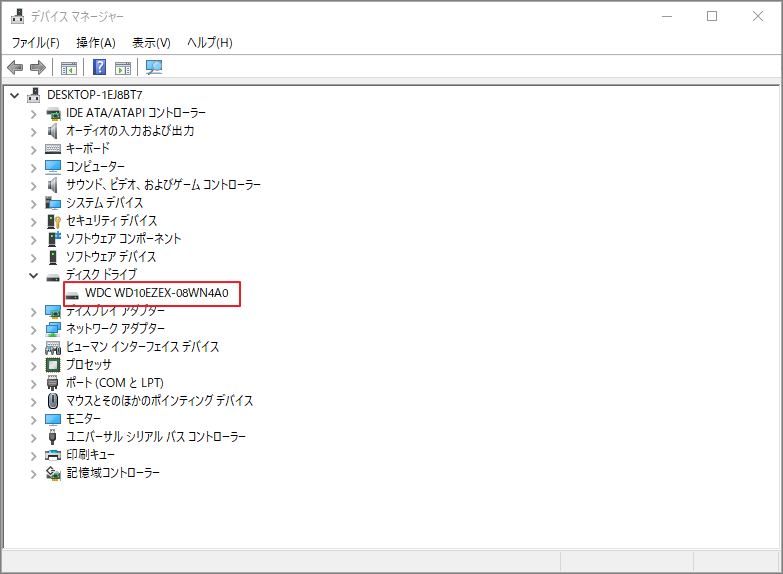
ハードディスクのブランドがわかったら、製造元のサポートページにアクセスして、ハードドライブのテストツールを検索できます。
結語
この記事はWindowsユーザー向けのハードドライブ診断ツールを4つ紹介しました。少しでもお役に立ちましたら幸いでございます。また、もしMiniToolについて何かご質問/ご意見がありましたら、お気軽に[email protected]までご連絡ください。
ハードドライブテストについてよくある質問
- MiniTool Partition Wizard無料版を起動します。
- メインインターフェイスでターゲットパーティションを選択します。
- 左側のアクションパネルから「ファイルシステムチェック」を選択します。
- ポップアップウィンドウで「チェックして検出されたエラーを修正する」を選択します。
- スタートボタンをクリックして、検出されたハードドライブエラーをスキャンして修正します
- コンピューターが頻繁にフリーズまたはBSODエラーでクラッシュします。
- ハードドライブ上の一部のファイルが突然失われたり、理由もなく開けなかったりします。
- フォルダーやファイルにアクセスすると、過度の時間がかかります。
- ハードドライブに不良セクターの数が増えています。
- ハードドライブが実行されているときに奇妙な音を出します。
- M.A.R.T. ステータスはOKではありません。
