USB フラッシュ ドライブは、携帯性に優れているため、データの転送や保存によく使用されます。しかし、古くなったUSBメモリの廃棄方法に悩んでいる方もいるのではないでしょうか。ただゴミ箱に捨てるだけでは情報漏洩のリスクがあります。そこで、MiniTool Partition Wizardのこの記事では、USBメモリを安全に廃棄するためにのデータを完全にクリーニングする方法を紹介します。
USBメモリーのデータを完全に消去すべき理由
USB フラッシュ ドライブは、ネットワークを使用せずにコンピュータ間でデータを転送できるポータブル データ ストレージ デバイスです。ただし、何らかの理由で、USB フラッシュ ドライブ上のデータを消去したい場合があります。
- USB フラッシュ ドライブには機密情報や個人情報が含まれており、情報漏洩を防ぐために完全に消去する必要があります。
- USB メモリを売却または廃棄する場合は、事前に USB 内のデータをすべて消去する必要があります。
- USBフラッシュメモリはウイルスに感染しており、ウイルスをを除去するには、USB メモリ内のデータを完全に消去する必要があります。
- 新しいデータを保存するには空き領域が必要です。
では、USB フラッシュ ドライブを完全に消去するにはどうすればよいでしょうか?USBフラッシュドライブは消去後再利用できますか?続きを読んで調べてください。
USBフラッシュドライブ上のデータを完全に消去する方法
USBフラッシュドライブ上のデータを消去するにはどうすればよいですか?ここでは、Windows コンピュータでUSB フラッシュ ドライブ上のデータを完全にクリーニングするのに役立つ 3 つの方法をご案内します。自分のニーズに基づいて適切な方法を使用してください。
方法1:Windowsエクスプローラーで USB フラッシュ ドライブを抹消する
まず、Windows エクスプローラーの「フォーマット」機能を使用して、USB フラッシュ ドライブのデータを消去します。
通常の状況では、USB フラッシュ ドライブをフォーマットした後、そこに保存されたデータはセクター内に残りますが、オペレーティング システムからはアクセス不可能としてマークされます。他のデータによって上書きされる前に、削除されたデータを回復する可能性がまだあります。USB フラッシュ ドライブに機密データが保存されていない場合は、この通常のフォーマットを選択するだけで十分です。
しかし、USBフラッシュメモリ内のデータを復元できないように完全にクリーニングしたい場合はどうすればよいでしょうか?以下の手順に従ってください。
ステップ1:消去したいUSB フラッシュ ドライブをコンピュータに接続します。
ステップ2:Win + E キーを押してWindowsエクスプローラーを開きます。
ステップ3:「PC」タブをクリックして、「デバイスとドライブ」セクションでUSB フラッシュ ドライブを見つけます。
ステップ4:ドライブを右クリックし、「フォーマット」オプションを選択します。
ステップ5:USB フラッシュ ドライブのフォーマット画面がポップアップされます。使用したいファイル システムを選択し、「クイック フォーマット」のチェックを外します。
クイック フォーマットにチェックを入れたフォーマットは、USB フラッシュ ドライブ上のファイルを「削除した」とマックするので、後で簡単に復元できます。クイック フォーマットとフル フォーマットの違いについては、こちらの記事にてご確認ください。
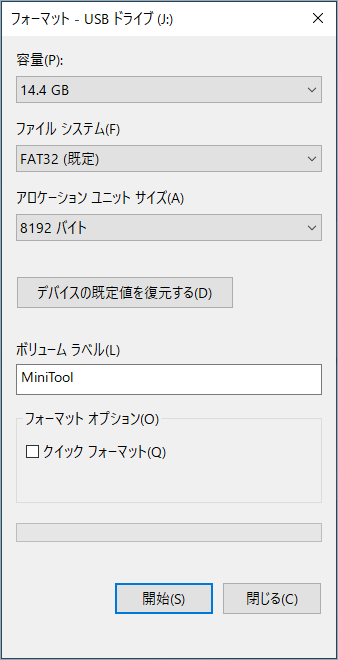
ステップ6:「開始」をクリックしてフォーマット処理を開始します。その後、完了するまで待ちます。
方法2:DiskPartを使用して USB フラッシュ ドライブを抹消する
Windowsエクスプローラーに加えて、DiskPart を使用して USB フラッシュ ドライブを完全に消去することもできます。DiskPartは、Windowsに組み込まれたコマンドラインのディスク/パーティション管理ツールで、ドライブをフォーマットまたはクリーニングするオプションを提供します。ここでは、このツールを使用してUSBフラッシュドライブをクリーニングする方法について説明します。
しかし、DiskPartで「Clean」コマンドを使用した場合、USB ドライブは完全に消去されず、データはまだ復元できることに注意してください。機密情報を安全に削除するには、「Clean All」コマンドを使用する必要があります。「clean」コマンドよりも時間がかかりますが、より安全です。DiskPart の Clean と Clean All の違いについては、こちらの記事を読んで確認してください。
では、DiskPart を使用して USB フラッシュ ドライブを完全にクリーニングする方法の詳細な手順を説明します。
ステップ1:USB フラッシュ ドライブをコンピュータに接続します。
ステップ2:Win + S キーを押して検索バーを開きます。
ステップ3:「cmd」と入力し、最も一致する検索結果の「コマンド プロンプト」を右クリックして「管理者として実行」を選択します。
ステップ4:昇格されたウィンドウで「diskpart」と入力し、Enter キーを押します。
ステップ5:以下のコマンドを順番に入力し、それぞれの後に Enter キーを押します。
- list disk
- select disk # (#はUSB フラッシュ ドライブのディスク番号を表します)
- clean all
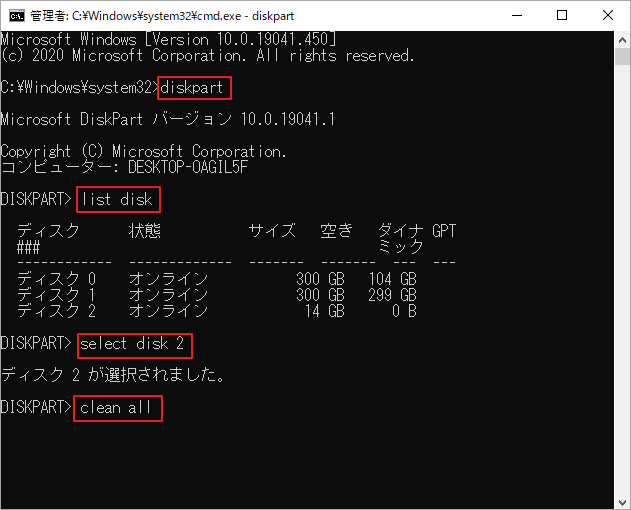
ステップ6:クリーニング処理が完了するまで待ちます。「Diskpartは、ディスクのクリーニングに成功しました」と表示されたら、コマンド ウィンドウを終了します。
この時点で、USB フラッシュ ドライブ上のすべてのパーティションが完全に消去されます。 新しいデータを保存するためにディスクを再利用したい場合は、ディスクを初期化する必要があります。
しかし、Diskpart を使用して USB ドライブを消去することは、特にコンピュータの操作に慣れていない人にはリスクがあります。まず、DiskpartではどのディスクがUSBフラッシュ ドライブ上であるかを簡単に見分けることができません。コマンドラインに間違ったコマンドを入力すると、予期せぬエラーにつながる可能性が高いです。そこで、サードパーティ製の無料パーティション管理ソフトであるMiniTool Partition Wizardをご紹介します。初心者でも簡単に操作できる便利なツールです。
方法3:MiniTool Partition WizardでUSBフラッシュドライブを抹消する
上記の情報に基づいて、ディスクの消去操作は複雑ではありませんが、Windows の内蔵ツールはプロのデータ消去ツールほど安全ではないことがわかります。USBフラッシュドライブに多くの機密データが含まれている場合は、MiniTool Partition Wizardのディスク消去機能がより安全なオプションである可能性があります。
また、USBフラッシュメモリだけでなく、外付け/内蔵HDD(システムディスクも)など幅広いストレージデバイスの消去にも対応しています。さらに、5 つの消去方法があり、より高いセキュリティ レベルを提供します。
ディスクの抹消機能に加えて、この多用途のションマネージャーを使用すると、ハードドライブとパーティションに関連するさまざまな操作を実行することもできます。例えば、パーティションの作成/フォーマット/サイズ変更/移動/拡張/削除/コピー/回復が可能で、MBRからGPTへの変換(データを失うことなく)、MBRの再構築、FATからNTFSへの変換、OSの移行などを行うこともできます。
では、次の手順に従ってMiniTool Partition Wizardを使用してUSBフラッシュドライブをクリーニングしてください。
ステップ1:以下のボタンをクリックし、MiniTool Partition Wizardをダウンロードしてインストールします。
MiniTool Partition Wizard Freeクリックしてダウンロード100%クリーン&セーフ
ステップ2:USB フラッシュ ドライブを PC に接続した上、本ソフトを起動してそのメインインターフェースに入ります。
ステップ3:抹消したいUSB フラッシュ ドライブを強調表示し、左側のアクション パネルまたは右クリック メニューから「ディスク抹消」を選択します。
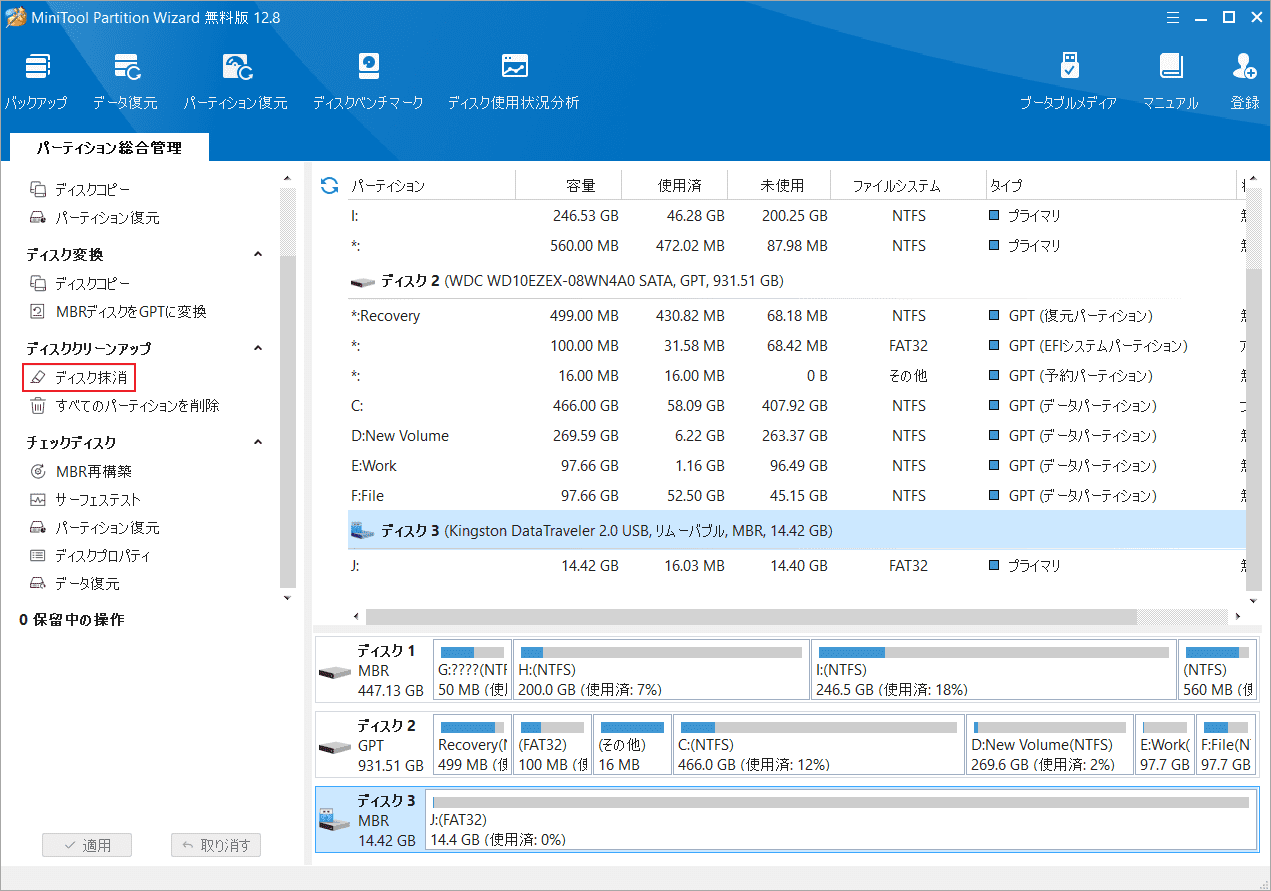
ステップ4:抹消方式の選択画面に入り、5 つの抹消方式からほしいレベルを選択して「OK」をクリックします。
抹消方式によって必要な時間も異なり、もたらす安全性のレベルも異なります。具体的には、時間がかかるほど安全性が高くなります。
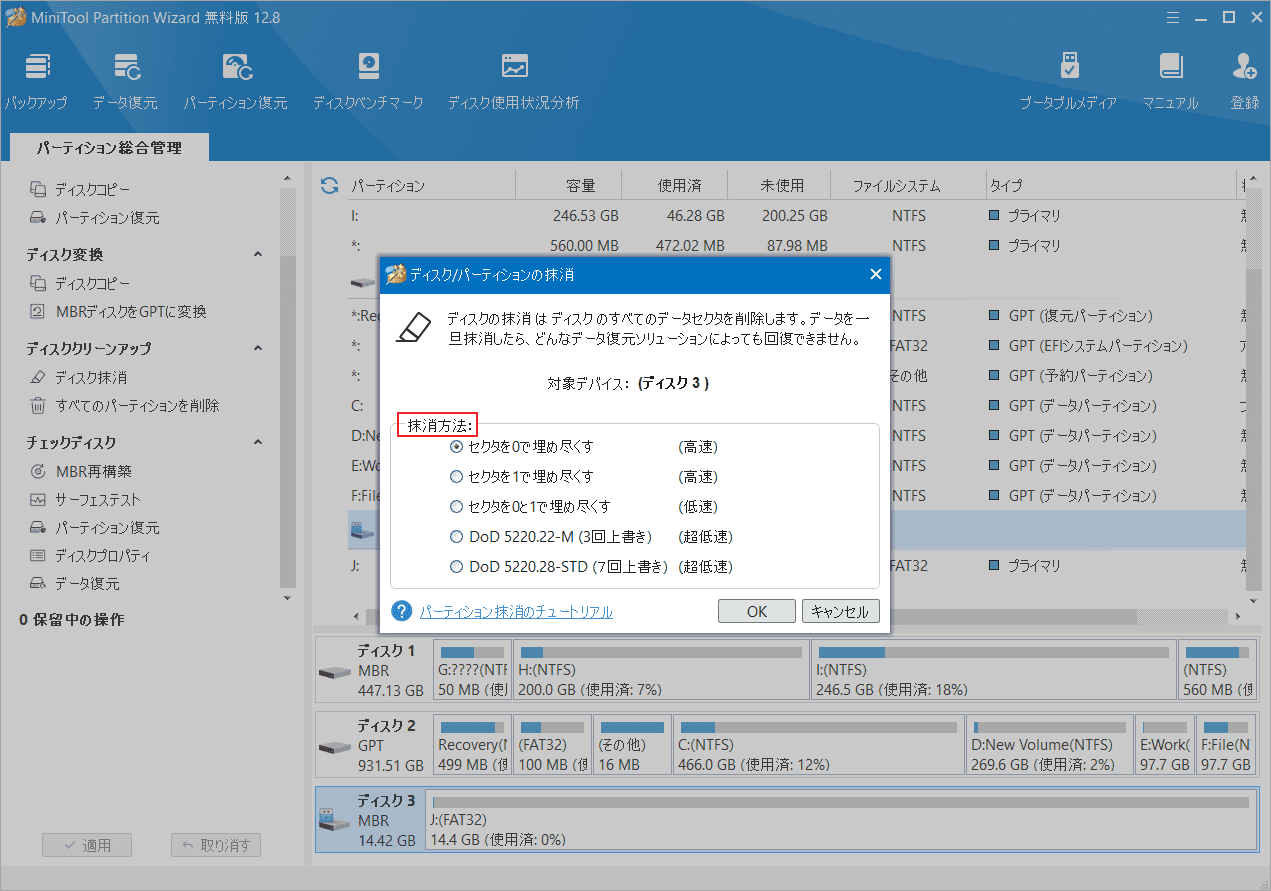
ステップ5:「適用」ボタンをクリックして操作を実行します。
抹消処理が開始されます。プロセスが終了するまで待ってください。
ボーナスヒント:フォーマットされたディスクからデータを復元する
場合によっては、誤ってハードドライブをフォーマットしてしまうことがあります。 このような状況で、ハードドライブのフォーマットを取り消すことはできますか?
ここでは、データを回復することでこの目的を達成することができます。MiniTool Partition Wizardは、さまざまなストレージメディアから削除/フォーマットされたファイルを回復できる便利なツールです。
MiniTool Partition Wizard Pro Demoクリックしてダウンロード100%クリーン&セーフ
フォーマットされたディスクからデータを回復するには、次の手順に従います。
ステップ1:MiniTool Partition Wizardを起動してメインインターフェースに入ります。
ステップ2:上部のバーから「データ復元」をクリックします。
ステップ3:フォーマットされたハードディスクを選択し、「スキャン」をクリックして復元ファイルをスキャンします。
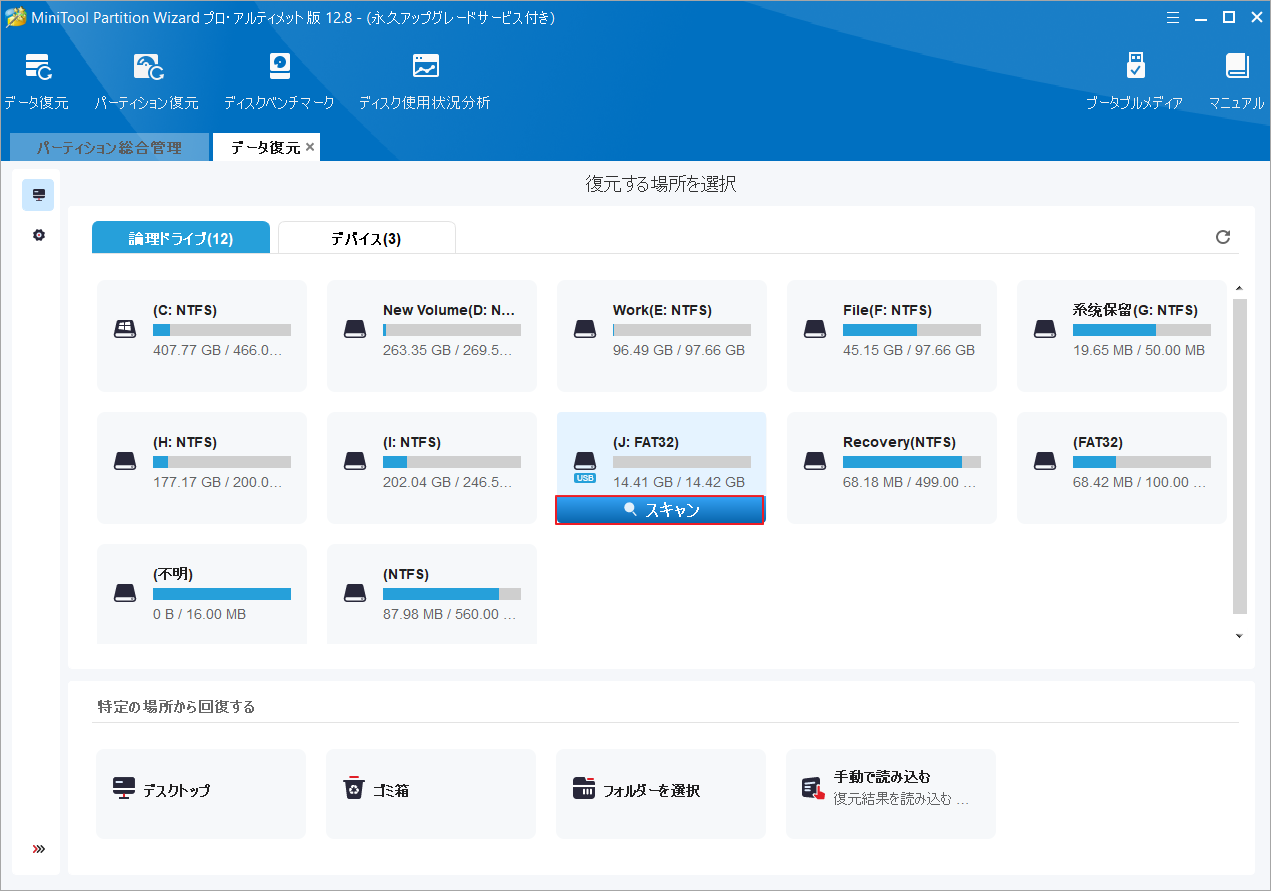
ステップ4:スキャン処理が完了すると、スキャン結果が次の図に表示されます。各フォルダーを展開して中身の内容を表示できます。そして、回復したいすべての項目にチェックを入れて、「保存」をクリックします。
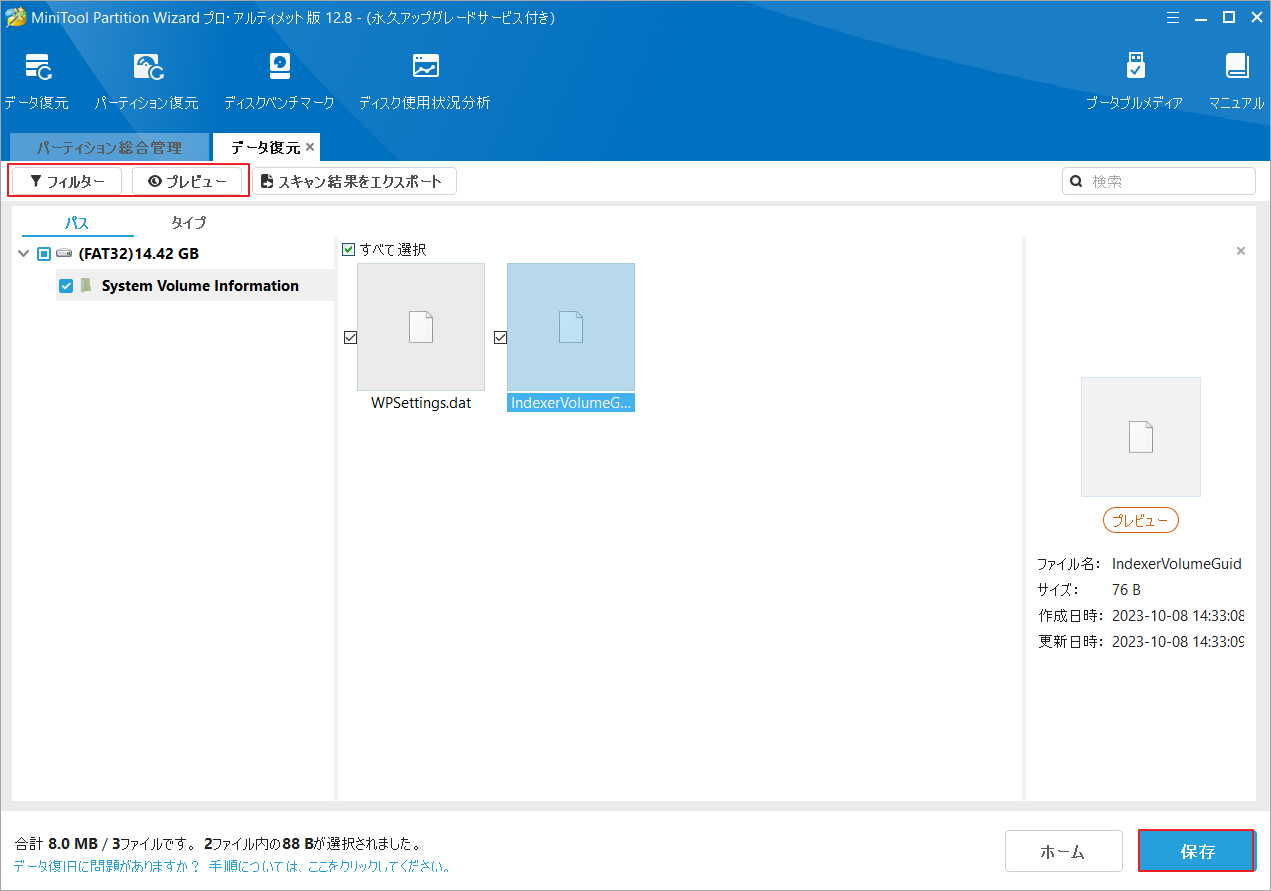
ステップ5:ポップアップウィンドウで、復元されたファイルを保存するディレクトリを選択し、「OK」をクリックします。
結語
この記事では、USB フラッシュ ドライブのデータを完全に消去する方法について説明しています。必要があれば、これらの方法で自分のUSBドライブをクリーニングしましょう。初心者の場合は、便利で使いやすいツールであるMiniTool Partition Wizardを使用することをお勧めします。また、本ソフトでは、失われたデータを復元することもできます。ぜひお試しください。
また、MiniTool Partition Wizardの使用中に何かご不明な点やご意見がございましたら、お気軽に[email protected]までご連絡ください。
