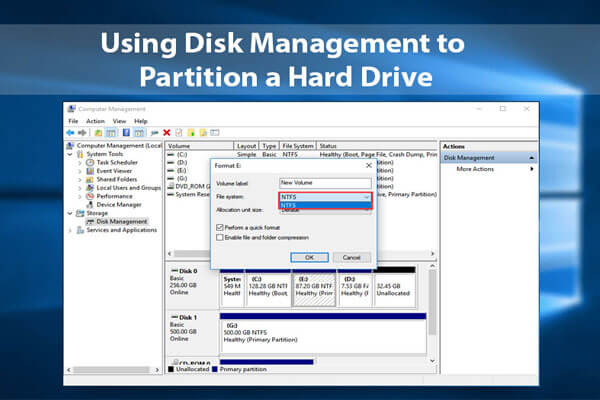Windows 11/10/8/7でハードドライブをexFATファイルシステムにフォーマットしようとすると、exFATオプションがない場合があります。MiniTool Partition Wizardのこの記事では、このような状況が発生する理由を分析し、利用可能な解決策を紹介します。
exFATオプションが利用できない?
Windowsの組み込みツールであるエクスプローラーとディスクの管理を使用すると、ドライブを好きなファイルシステムにフォーマットすることができます。そして、Windowsのフォーマットには、FAT32、exFAT、NTFS の 3 つのオプションがあります。ドライブの容量が32GB以下の場合は、FAT32、NTFSが利用可能ですが、32 GB以上の場合は、NTFSファイル システムしかなく、exFATオプションがない場合はあります。
内蔵ハードドライブを データストレージとして使用しており、バックアップが必要なものをそこにダンプします。権限を気にする必要がないように、NTFSではなく exFAT にフォーマットしたいと考えています。 問題は、NTFS としてフォーマットすることしかできないようだということです。 強制的にexFATとしてフォーマットする方法はありますか?— superuser.com
また、以下のように外付けハードドライブをフォーマットする際にexFATオプションがないという問題を報告する人もいます。
Windows 10で外付け HDD を NTFS から exFAT にフォーマットできません。すべてのドライバーが更新されており、フォーマットを開始するたびにすぐに失敗します。 誰かが提案を持っているか、これを修正する方法を知っていますか?ゲームやセーブデータをバックアップできるようにPS4で使用しようとしましたが、exFAT形式でないとバックアップできません。助けてください!— answers.microsoft.com
上記のような事態に遭遇したらどうすればよいでしょうか?次の方法を試してみてください。
方法1:ドライブを削除してからexFATパーティションを新規作成する
元のパーティションを削除し、解放された未割り当て領域に新しい exFAT パーティションを作成できます。Windowsディスクの管理では、内蔵ハード ドライブをexFAT に直接フォーマットすることはサポートされていませんが、exFAT パーティションの作成はサポートされています。したがって、以下の手順に従って、フォーマットしたいパーティションを削除したから新しいexFAT パーティションを作成しましょう。
ステップ1:Windows キー + R を押して、「ファイル名を指定して実行」ダイアログを開きます。
ステップ2:ダイアログに「diskmgmt.msc」と入力し、Enter キーを押して「ディスクの管理」を開きます。
ステップ3:exFAT にフォーマットしたいパーティションを右クリックし、「ボリュームの削除」を選択して「はい」をクリックします。

ステップ4:パーティションが正常に削除されると、未割り当て領域が解放されます。
ステップ5:未割り当て領域を右クリックし、「新しいシンプル ボリューム」を選択します。次に、ウィザードに従って新しいパーティションを作成します。 このプロセスで、ファイル システムの選択を求められたら、「exFAT」 を選択してください。
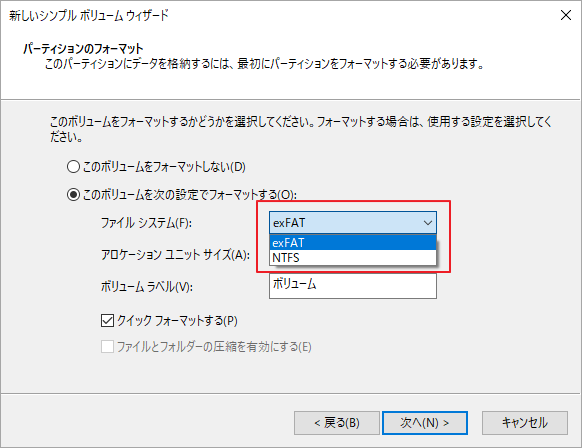
方法2:コマンドラインを使用する
Windowsでは、コマンド ラインを使用してドライブを exFAT に直接フォーマットすることもできます。ドライブを exFAT にフォーマットするために使用できるコマンド ラインは 2 つあります。
オプション1:CMDを使用する
- Windows の検索ボックスに「cmd」と入力し、最も一致する検索結果の「コマンドプロンプト」を右クリックして、「管理者として実行」選択します。
- コマンド「format g: /fs:exfat」(gはフォーマットするパーティションのドライブ文字)を入力し、Enterキーを押します。
- 現在のボリューム ラベルを入力します。パーティションにラベルがない場合は、Enterキーを押してラベルなしを選択してください。
- 「Y」を入力してフォーマット操作を確認します。
- 新しいパーティション ラベルを入力します。同様に、設定しない場合はEnterキーを押します。
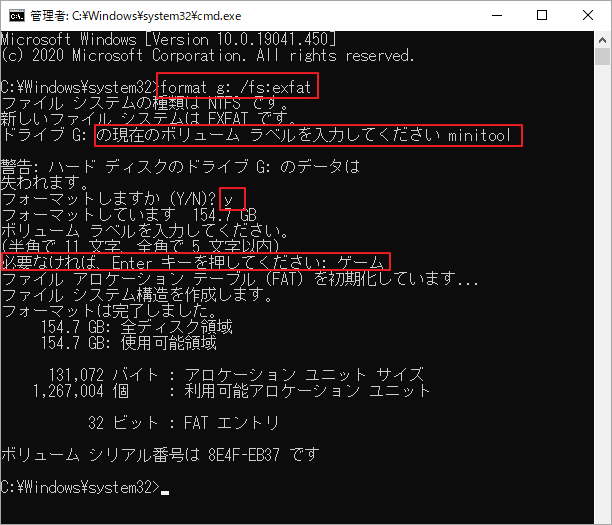
この方法により、ドライブを exFAT にフォーマットできます。 ただし、この方法はフル フォーマットを実行するため、パーティションの容量が大きい場合は時間がかかる場合があることに注意してください。
オプション2:DiskPartを使用する
このコマンドは通常、クイックフォーマットを実行するため、上記のコマンドに比べて時間が短くなります。
Windows キー + R を押して、「ファイル名を指定して実行」ダイアログを開きます。ダイアログで「diskpart」と入力し、Enterキーを押します。 このようにして、diskpart.exe ツールを開くことができます。
- 「list disk」と入力して Enterキーを押します。これにより、PC 上のすべてのディスクが一覧表示されます。
- 「select disk *」と入力し、Enterキーを押します。(* は、フォーマットするパーティションが存在するディスク番号に置き換えてください。)
- 「list partition」と入力して Enterキーを押します。すると、ディスク上のすべてのパーティションが一覧表示されます。
- 「select partition #」と入力し、Enterキーを押します。(# は、フォーマットするパーティション番号です。)
- 「format fs=exfat Quick」と入力して Enterキーを押します。
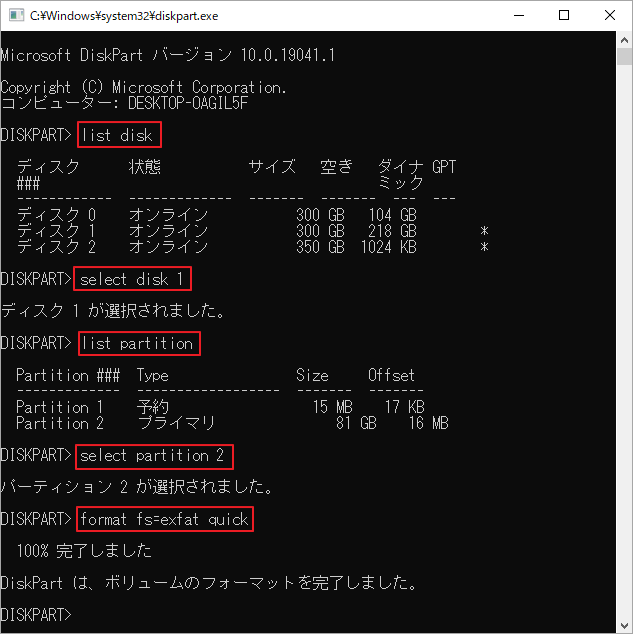
方法3:サードパーティ製ソフトを使用する
MiniTool Partition Wizardのような一部のサードパーティ製ソフトを使って、ドライブをexFATファイルシステムにフォーマットすることもできます。このツールを使用すると、Windowsではフォーマットできないドライブを簡単にexFATにフォーマットできます。詳細は次のとおりです。
MiniTool Partition Wizard Freeクリックしてダウンロード100%クリーン&セーフ
ステップ1:MiniTool Partition Wizardを起動してそのメインインターフェースに入ります。
ステップ2:フォーマットするパーティションを右クリックし、コンテキストメニューから「フォーマット」オプションを選択します。
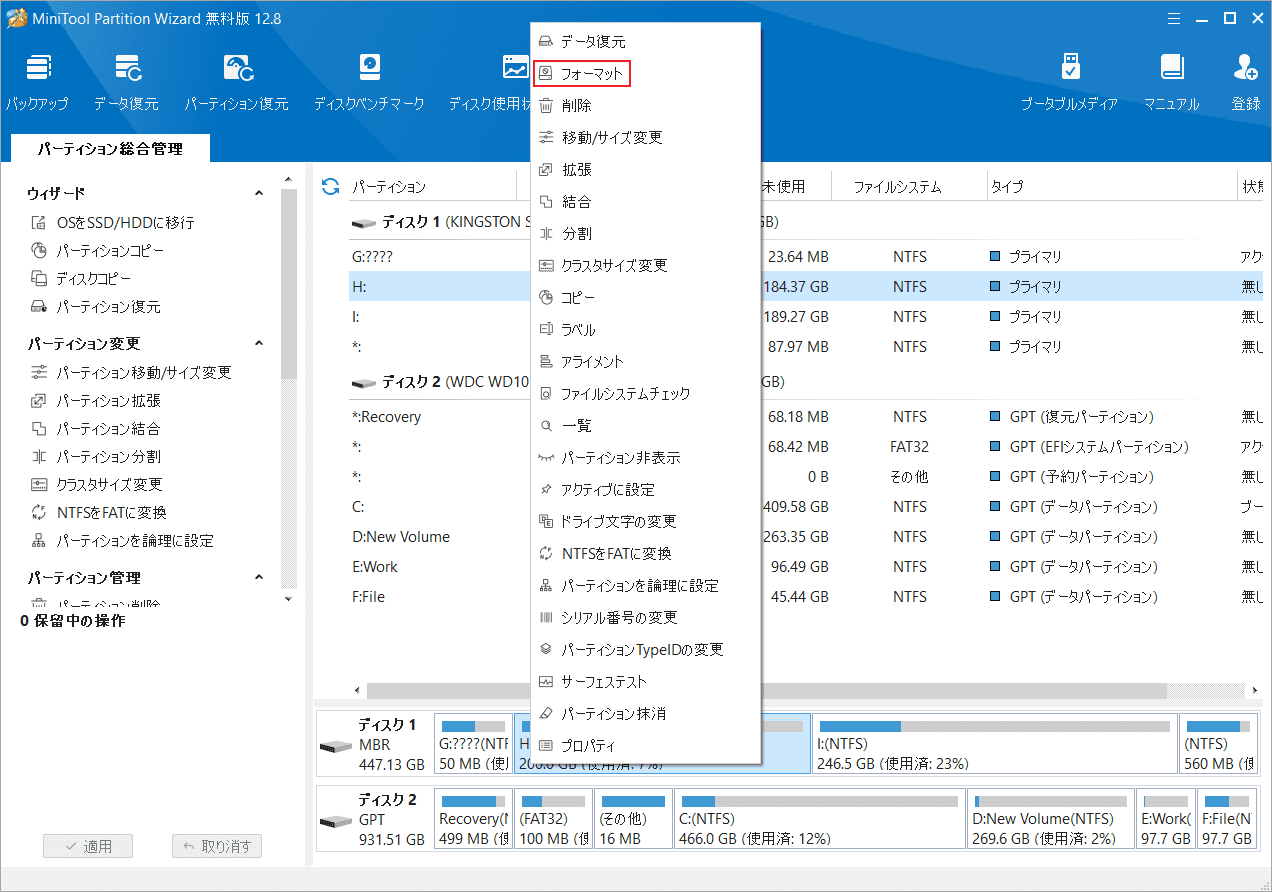
ステップ3:ポップアップ ウィンドウで exFAT ファイル システムを選択し、「OK」ボタンをクリックします。
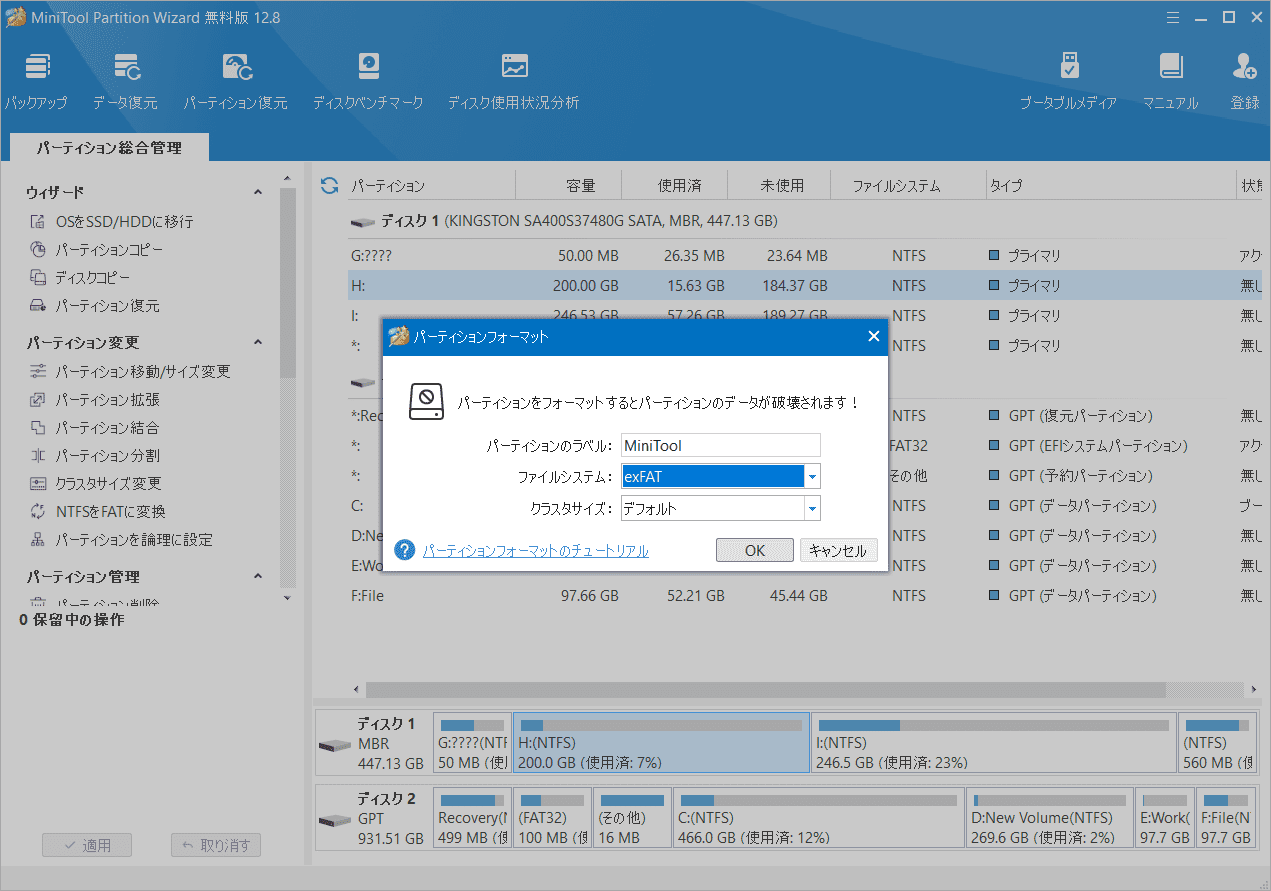
ステップ4:「適用」ボタンをクリックして、保留中の操作を実行します。
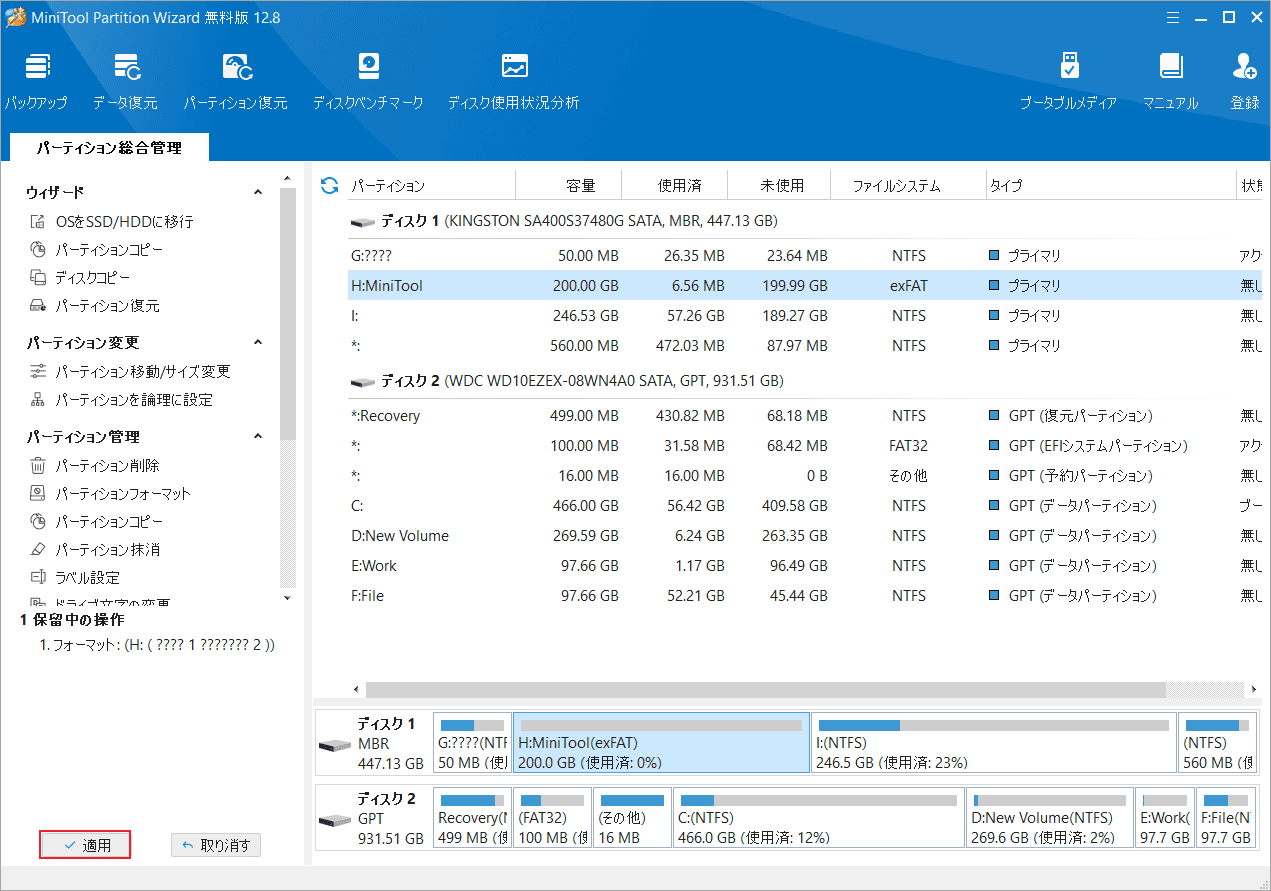
exFATオプションがない原因
exFAT (Extensible File Allocation Table) は、2006 年に Microsoft によって導入され、USB フラッシュ ドライブや SD カードなどの外付けストレージデバイスに最適化されたファイル システムです。これは、32 GB を超える SDXC カードのデフォルト ファイル システムとして SD アソシエーションによって採用されています。
exFAT は、Windows 7 以降のバージョン、Windows Server 2008 以降のバージョン、Windows Embedded CE 6.0、macOS 10.6.5 以降、FUSE 経由またはカーネル 5.4 以降の Linux、および iPadOS 13.1 以降で広くサポートされています。
Windows 7/8/10/11 は exFAT ファイル システムをサポートしていますが、内蔵ハード ドライブをフォーマットするときに exFATオプションを提供しません。Microsoft はなぜこのような制限を設けたのでしょうか? 考えられる理由は次のとおりです。
- FAT32、exFAT、NTFS はすべて Windows で使用できます。 ただし、FAT32 と exFAT はジャーナリング ファイル システムではないため、ボリュームへのメタデータの変更を記録するログがありません。 その結果、データ損失が発生しやすくなります。
- FAT32には4GBのファイル制限があります。 したがって、多くの人は FAT32 よりも NTFS を好むかもしれません。 ただし、exFAT にはこの制限がないため、Windows で exFAT を使用する人がいる可能性がありますが、それは Windows が望んでいることではありません。
WindowsはリムーバブルデバイスにのみexFATフォーマットオプションを提供しています。ただし、外付けハードドライブのフォーマットにはexFATオプションがない場合もあります。この時、システムまたはドライブにエラーがあるかどうかを検討する必要があります。
exFATファイル システムに関連するその他の問題
1. exFAT が Windows 10 で認識されない
この問題は通常、macOSと Windows の間で exFAT ドライブを共有する場合に発生します。まず、macOS でドライブを exFAT にフォーマットしましたが、このexFATはMac OS X 10.7(Lion)か10.8(Mountain Lion)でないと読み込めない場合はあります。Mac OS は、Windowsでサポートされない大きなクラスタ サイズのexFAT を使用します。
このエラーを修正するには、Mac でフォーマットするときに、Universally Unique Identifier (UUID) の代わりにマスター ブート レコード (MBR) を選択します。または、Windows 10 でパーティションのアライメントを直接行うこともできます。
2. データ紛失
exFAT はジャーナリング ファイル システムではないため、データ損失が発生しやすいと思っている人も多いかもしれません。 実は、exFATを普通に使っていれば、データの損失は起こりません。 データ損失は通常、停電、ストレージ障害、システムクラッシュなどの異常な状況が発生したときに発生します。
この場合、データはまだハードドライブ上にありますが、PC から読み取ることはできません。データを取り戻すには、データ回復ソフトウェアを使用する必要があります。 MiniTool Partition Wizardはそのようなプログラムです。 exFAT パーティションからデータを復元できます。 このソフトウェアを使用するには、次のガイドを参照してください。
ステップ1:MiniTool Partition Wizardを起動してそのメインインターフェースに入ります。
ステップ2:画面上部のツールバーから「データ復元」をクリックします。
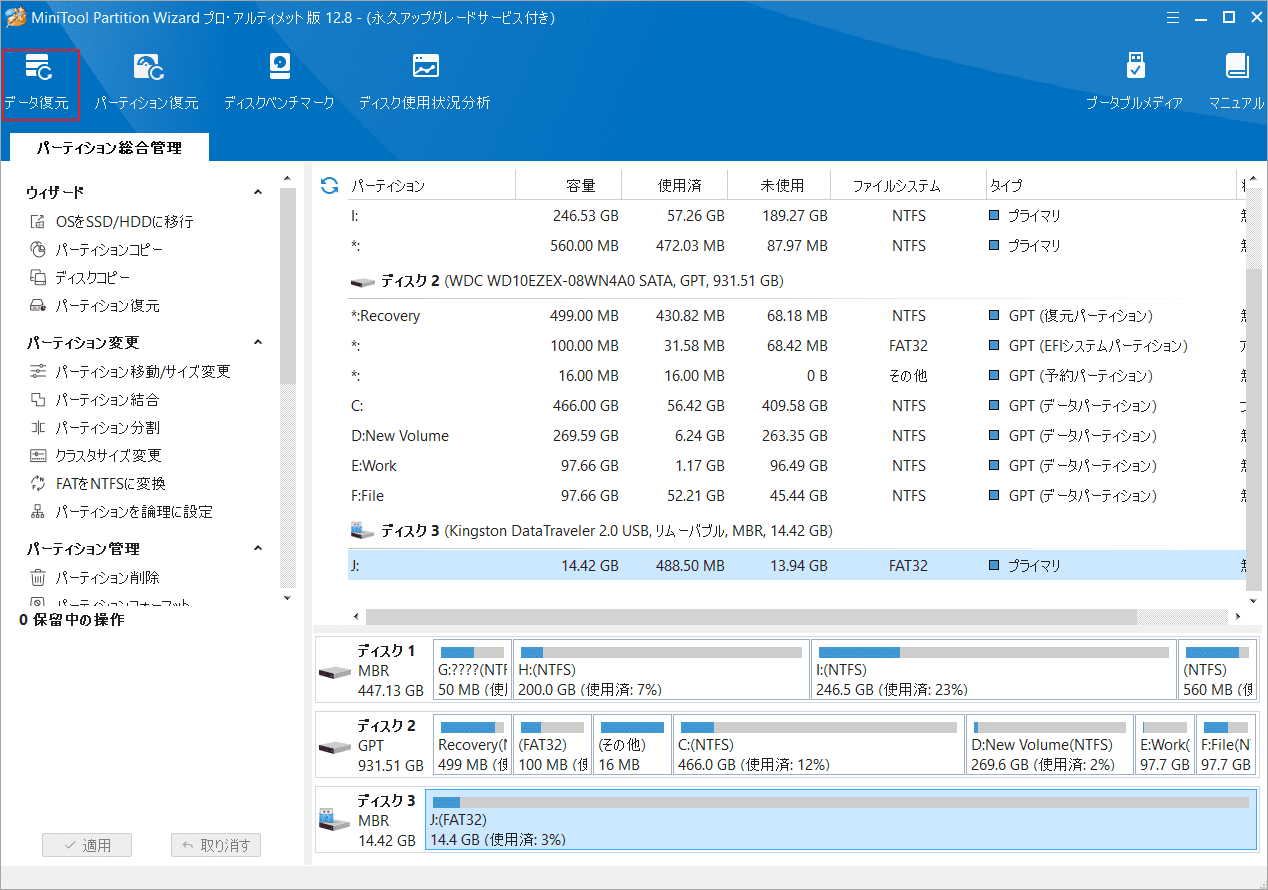
ステップ3:「論理ドライブ」セクションで、データが失われたexFAT パーティションにカーソルを合わせて「スキャン」ボタンをクリックします。
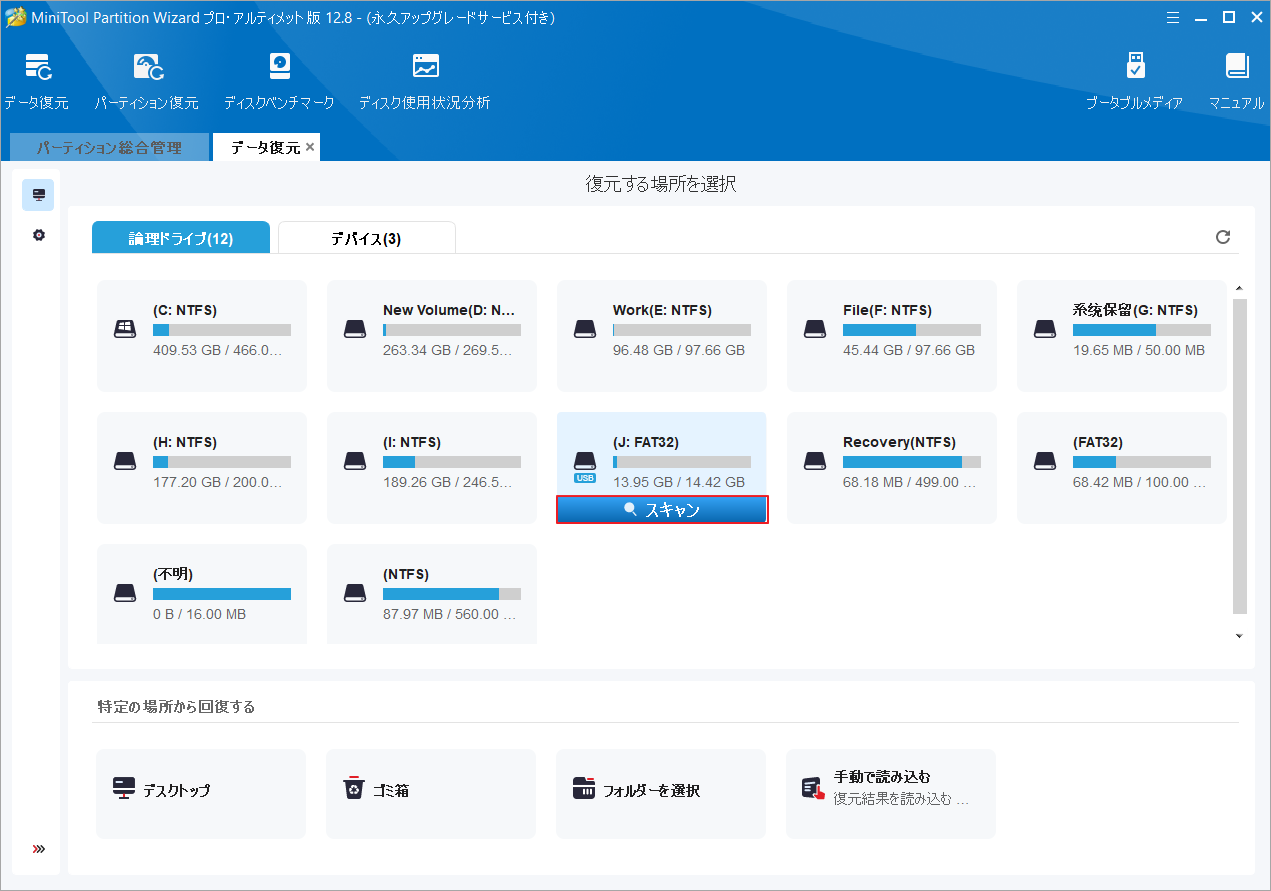
ステップ4:すると、スキャン処理が開始されます。選択したドライブの容量と中身のサイズの量によってかかる時間が異なります。
ステップ5:スキャン処理が完了したら、フィルター、プレビュー、検索などのツールを活用して、復元したいアイテムを素早く見つけることができます。
パス:スキャン結果内のファイルはディレクトリ構造順に表示します。
タイプ:スキャン結果内のファイルは種類別に分類して表示します。
検索: ファイル名でアイテムを検索できます。
フィルター:ファイル名/拡張子、サイズ、作成日、変更日でファイルをフィルターすることができます。
プレビュー:最大70種類のファイル形式をプレビューすることができます。しかし、それぞれのファイルは100MB以下である必要があります。
停止&一時停止アイコン:スキャン中にターゲットファイルをすべて見つかった場合は、この二つのボタンをクリックしてスキャン処理を停止または一時停止することができます。
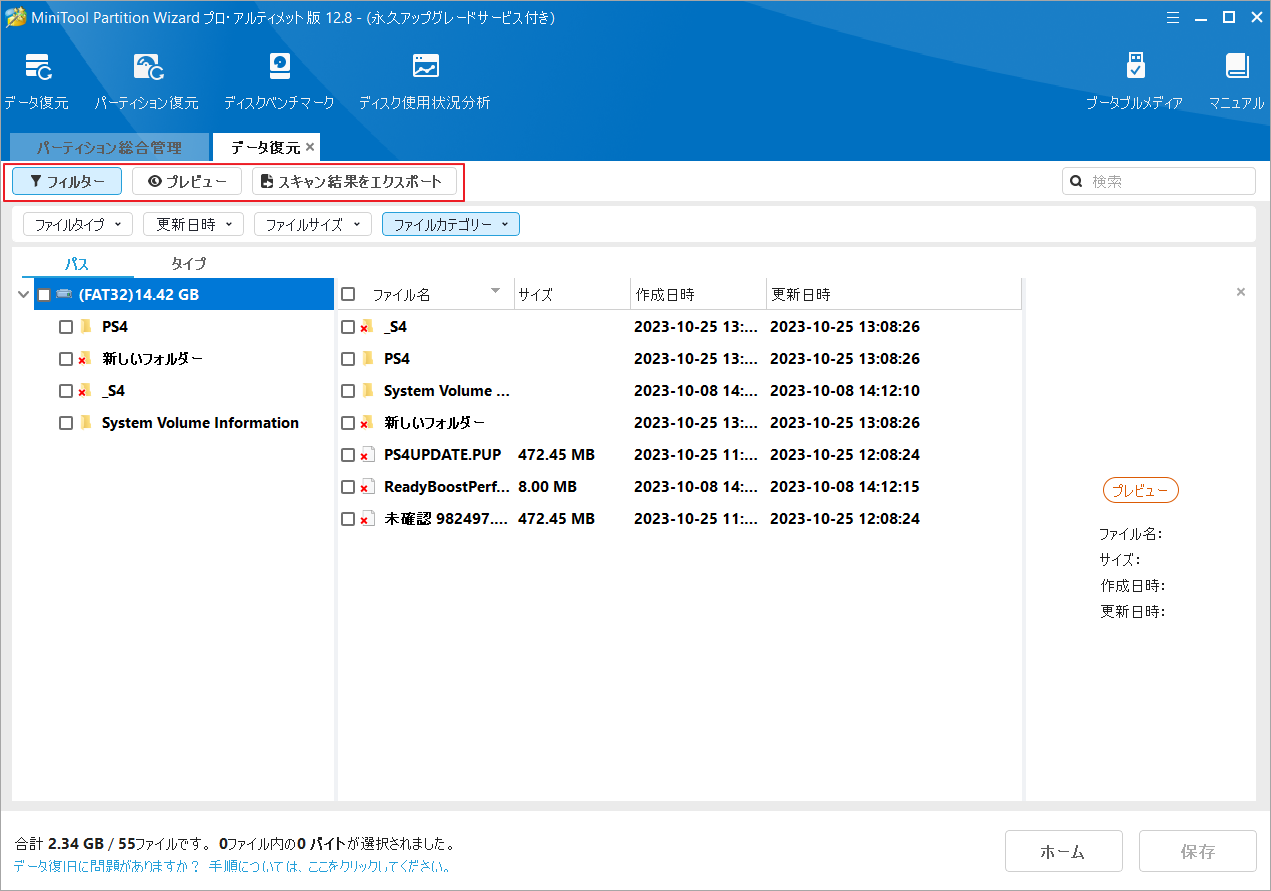
ステップ6:保存したいファイルにすべてチェックを入れ、右下の「保存」ボタンをクリックします。
ステップ7:復元したデータを保存する場所(元とは別のドライブ)を選択して「OK」をクリックします。
結語
Windows 11/10/8/7では、ドライブをFAT32、exFAT、NTFSという3つのファイルシステムにフォーマットできますが、システム制限やエラーにより、exFATファイル システムを利用できない場合はあります。この記事では、このような事態が発生する場合の3つ対処法を紹介しています。ご参考になされましたら幸いです。exFAT ファイル システムに関連する他の問題とその解決方法を知っていますか?以下のコメント欄でぜひ共有してください。
また、パーティションのフォーマットや exFAT パーティションから失われたデータを回復したい場合は、MiniTool Partition Wizardを使用してください。なお、MiniTool Partition Wizardの使用中に何かご不明な点やご意見がございましたら、お気軽に[email protected]までご連絡ください。