SDカード、USBメモリーまたは外付けHDDに「このボリュームは認識可能なファイルシステムではありません」というエラーが表示されたことに遭遇したら、この記事ではWindowsオペレーティングシステムでエラーを修復する方法があります。ぜひ参照して下さい。
「このボリュームは認識可能なファイルシステムではありません」エラー
SDカードをWindowsマシンに接続する際に、ドライブのスキャンまたは修正がよくもとめられました。一般に、それを無視して正常にSDカードにアクセスすることができますが、時々、「ドライブを使用するには、フォーマットする必要があります。それをフォーマットしますか?」というメッセージが表示され、アクセスできないこともあります。
SDカードに保存されたファイルが重要でない場合、または空のSDカードの場合はフォーマットしても良いですが、重要なデータがいっぱい保存されている場合、フォーマットするとデータがすべて無くしますので、明らかに良い方法ではありません。しかし、キャンセルしたら、「場所は利用できません。X:にはアクセスできません。このボリュームは認識可能なファイルシステムではありません」または類似したエラーが表示されました。このエラーをより深く理解するために、まずはyahoo知恵袋からの実際の例を見てください:
SDカードが読み込めません ずっとパソコンに挿していたSDカードの中身(データ)を見ようとしたら 「ドライブEを使うにはフォーマットする必要があります」と出てきます フォーマットってデータを全部消すことですよね? なんか怖いのでキャンセルを押したら「このボリュームは認識可能なシステムファイルではありません」と出てきます データを消さずに復元できる方法を教えてください お願いします
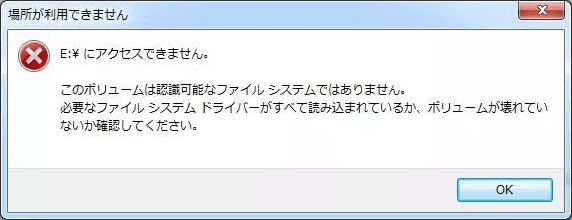
実際、「このボリュームは認識可能なファイルシステムではありません」というエラーがSDカード、メモリカード、外付けハードディスク、SSD、内蔵ドライブに多発です。なぜこのようなエラーが発生するのでしょうか?
「ボリュームは認識可能なファイルシステムではありません」の考えられる原因
「ボリュームは認識可能なファイルシステムではありません」の考えられる原因は下記のいずれかになる可能性があります。
- ウイルスに感染します。ストレージがウイルスに感染したら、ウイルスによってファイルシステムが損傷し、オペレーティングシステムはそのファイルが読み取れなくなります。
- ファイルシステムが破損します。パーティションのファイルシステムの変換が失敗したら破損する可能性があります。また、リムーバブルストレージを強引に取り出すか、PCの電源を直接切ってシャットダウンすることで、ファイルシステムが破損する可能性があります。ファイルシステムがRAWになったことがあります。
- 不良セクターがあります。不良セクタは、データの書き込みや読み込みができなくなってしまったセクタのことです。不良セクタはディスクに保存された重要なデータに損傷を与え、データ紛失を引き起こし、時にはディスクスピードも低下させます。
- システムと互換性がありません。パーティションのファイルシステムがシステムと互換性がないため、内蔵ハードディスクまたはSSDに「このボリュームは認識可能なファイルシステムではありません」というメッセージが表示されることがあります。
考えられる原因を紹介した後、「このボリュームは認識可能なファイルシステムではありません」の解決策をいくつか説明したいと思います。フォーマットなどの操作を実行すると、データが消失し、復元できる見込みが低くなるので、何よりもまずデータを救出してください。
ここでは、高セキュリティを備えた専門的なデータ回復ソフトウェアであるMiniTool Power Data Recoveryをお勧めします。次のボタンをクリックして無料版をダウンロードして試みましょう。安全でプロフェッショナルで使い勝手が良いので、ドライブからファイルを回復するのは簡単なことになります。今すぐWindows 10/8/7のコンピュータにMiniTool Power Data Recoveryをインストールしましょう。
アクセスできないドライブからデータを救出
ステップ1:MiniTool Power Data Recoveryをダウンロードしてインストールし、実行して次のメイン画面に入ります。「ボリュームは認識可能なファイルシステムではありません」エラーが発生したドライブを選択し、右下側の「スキャン」を押して失われたファイルを検索し始めます。
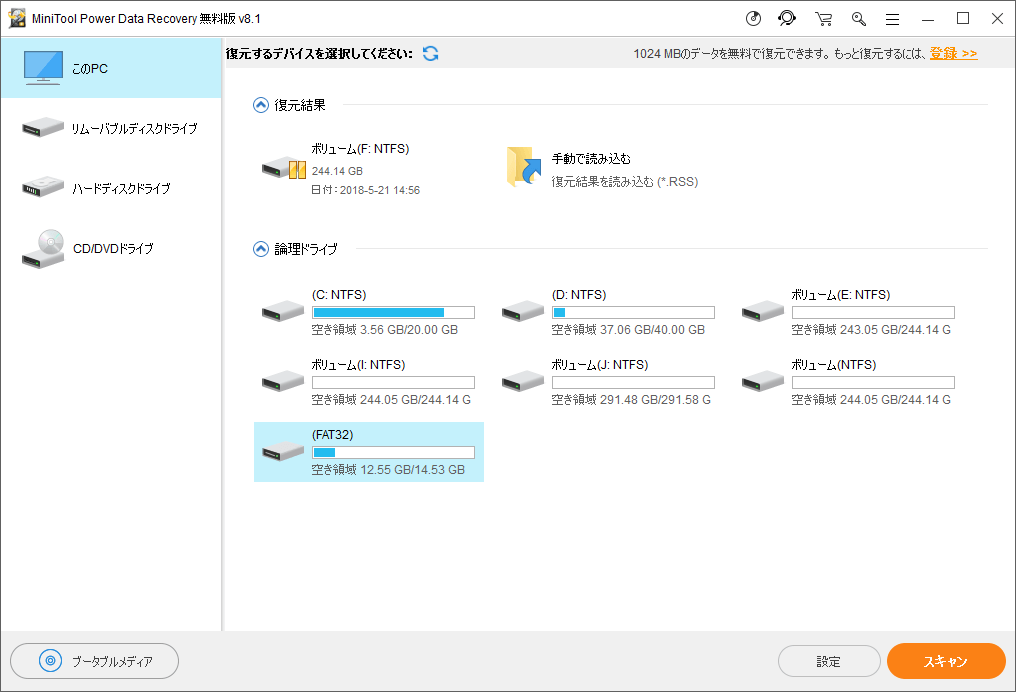
ステップ2:スキャンが完了するまで待ちます。最良の回復結果を得るには、スキャン中に「一時停止」または「停止」ボタンをクリックしなく、完全なスキャンが完了するまでお待ちください。
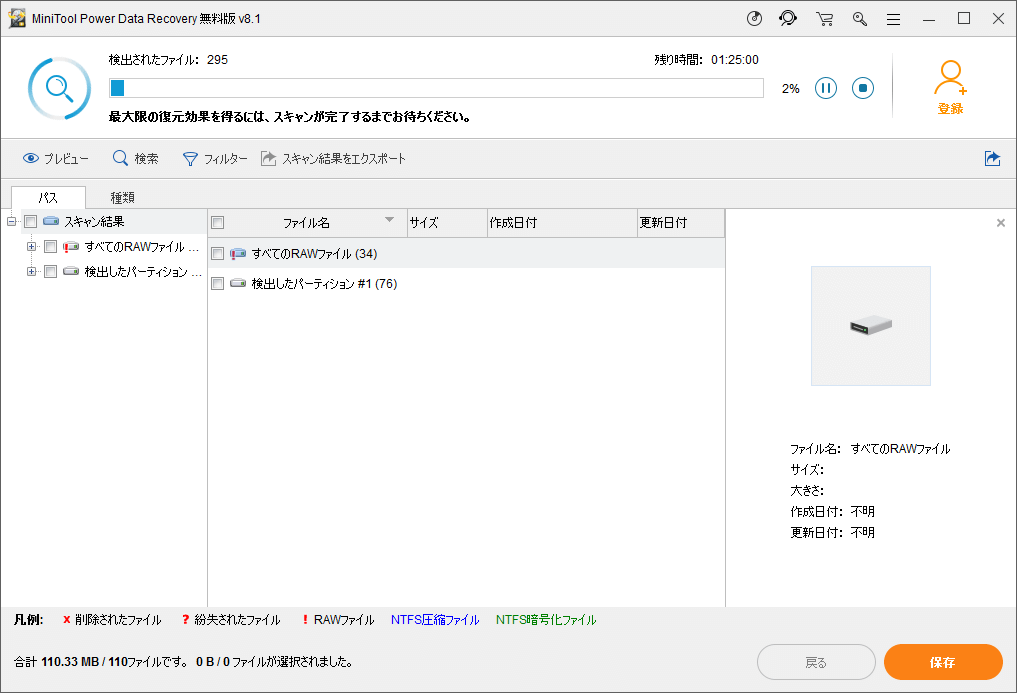
ステップ3:必要なデータをすべてチェックマークを付け、「保存」ボタンをクリックします。
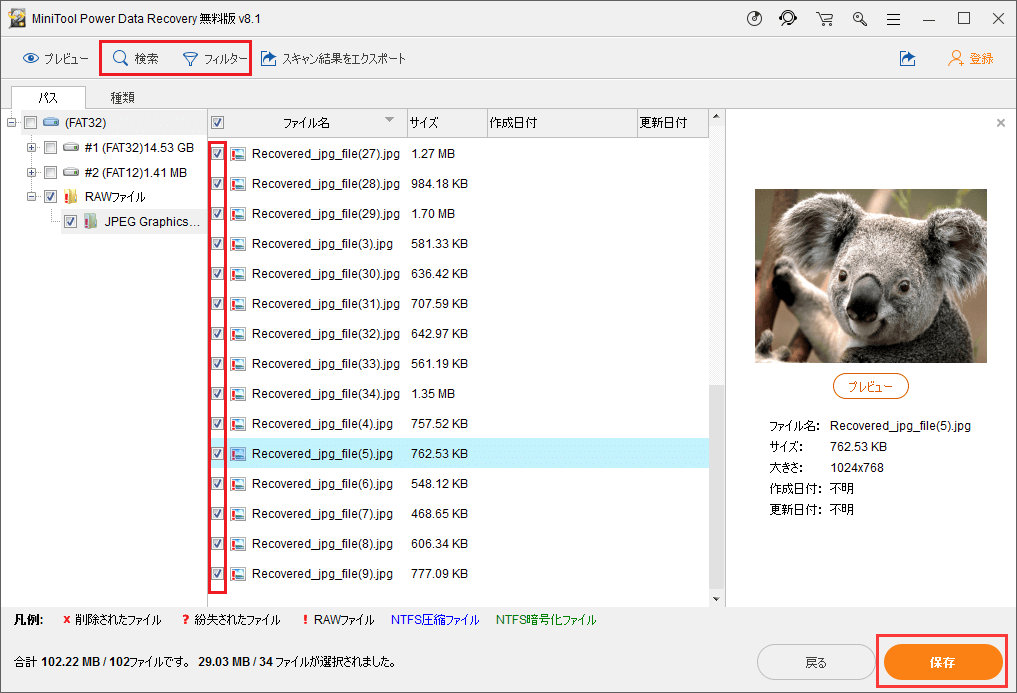
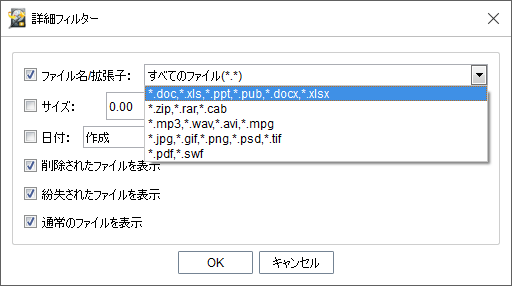
ステップ4:回復されたファイルを保存する安全な場所を選択します。ファイルを別のドライブに保存してください。元の場所に保存したら、失われたデータが上書きされる可能性があります。
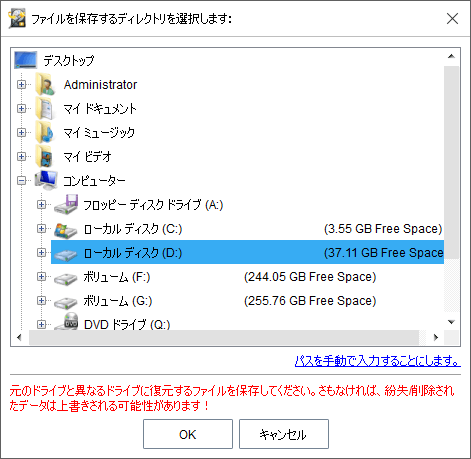
すべての操作が完了したら、「このボリュームは認識可能なファイルシステムではありません」エラーによってアクセス出来ないドライブからデータを救出しました。
「認識可能なファイルシステムではない」の解決策Twitterでシェア
データの救出が完了した後、データの安全性が保証されます。さっそく「このボリュームは認識可能なファイルシステムではありません」というエラーを心配することなく解決しましょう。では次にいくつかの役立つ方法を紹介します。
「ボリュームは認識可能なファイルシステムではありません」を解決
1.MiniTool Partition Wizardで不良セクタをチェック
この場合、MiniTool Partition Wizardも役に立ちます。最高のディスク/パーティションマネージャーとして、不良セクタをチェックすることもできます。試しに無料でダウンロードできます。前述したとおり、さっそくダウンロードして不良セクタをチェックしましょう。
MiniTool Partition Wizard Freeクリックしてダウンロード100%クリーン&セーフ
ステップ1: MiniTool Partition Wizardを起動し、チェックしようとするSDカード、USBドライブ、またはメモリカードを選択し、「チェックディスク」メニューから 「サーフェステスト」をクリックします。
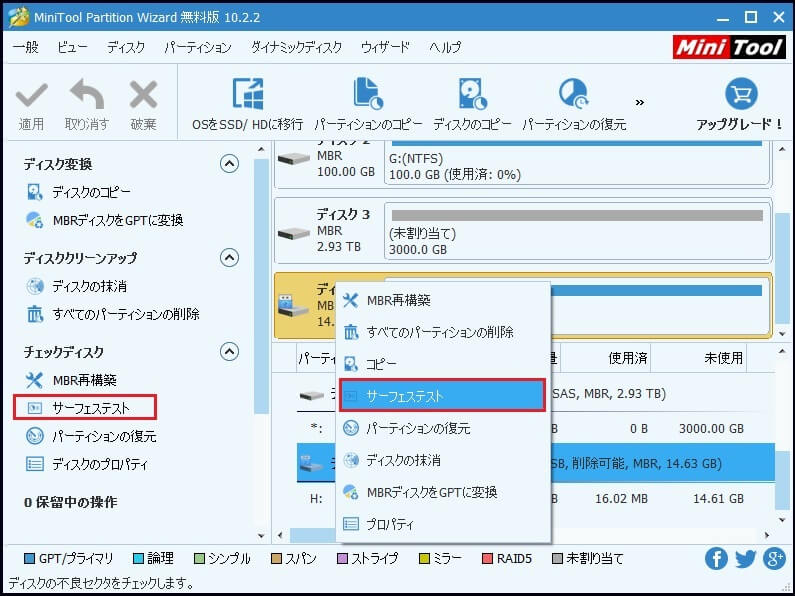
ステップ2:「今すぐ開始」をクリックしてチェックを開始します。読み取りエラーのないセクタが緑色にマークされ、障害があるのが赤色にマークされます。
不良セクタが見つかったら、この状態を解消するには、やはり「chkdsk」を使用します。スタートメニューの検索ボックスに「cmd」と入力し、コマンドプロンプトを管理者として実行し、次のコマンドを入力して、不良セクターを検出して、読み取り可能な情報を回復します。
chkdsk n: /r(nはアクセスできないボリュームのドライブ文字です。

2.ボリュームを認識可能なファイルシステムでフォーマットする
exFAT/ReFSをNTFSファイルシステムにフォーマットするには、いくつかのツールが選べます。お好みに応じて下記の方法から1つを選んでください。ちなみに、MiniToolはフォーマット結果のプレビューを提供し、満足できなければフォーマットをやり直すことができますので、ここでは一番おすすめします。では、まずはMiniTool Partition Wizardでフォーマットする方法を紹介します。
MiniTool Partition Wizardでフォーマットする
ステップ1:MiniTool Partition Wizard無料版を起動し、メイン画面でSDカード、USBドライブ、外付けハードドライブ、SSD、またはメモリカードのパーティションを選択し、左側または右クリックメニューからフォーマット機能をクリックします。
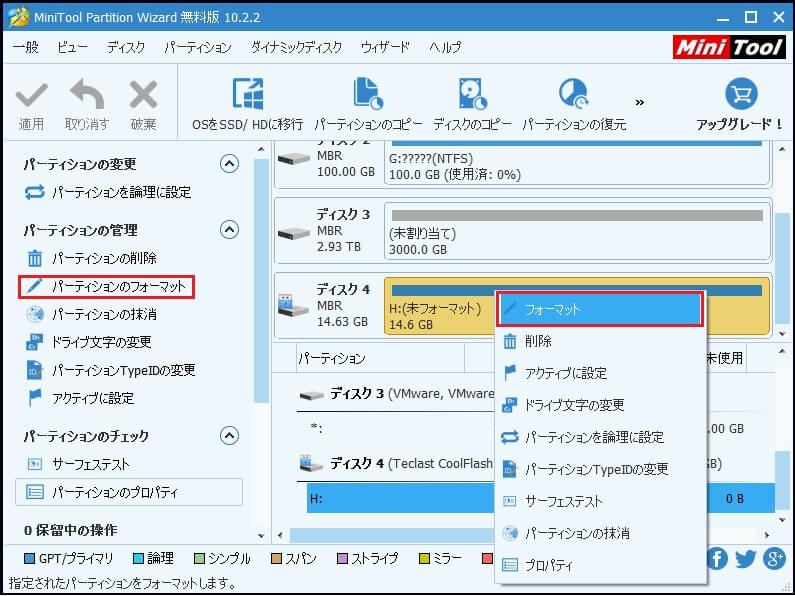
ステップ2:新しいファイルシステムを選択し、「OK」をクリックしてメイン画面に戻ります。
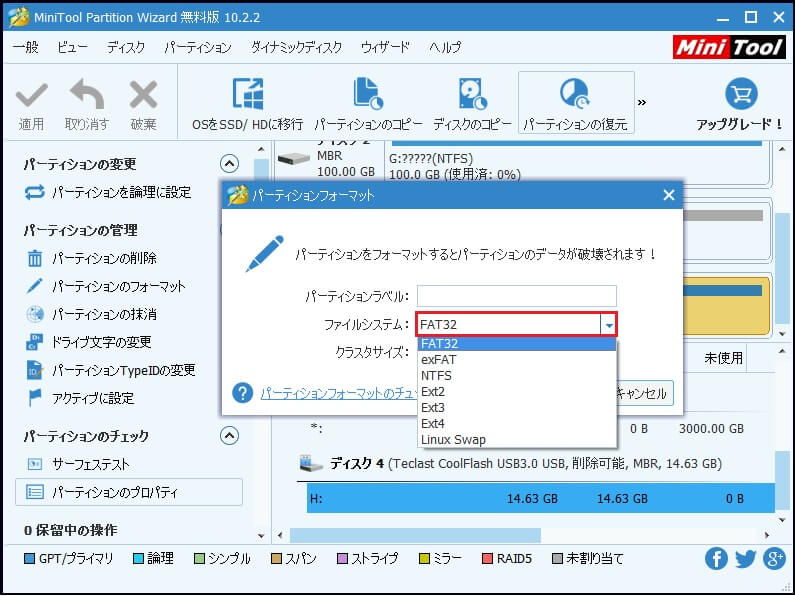
ステップ3:フォーマット効果を確認します。今はただのプレビューで、やり直したいなら「取り消す」や「キャンセル」をクリックしてやり直すことができます。「適用」をクリックして変更を有効にします。
Diskpartでフォーマットする
また、「diskpart」という内蔵のツールが役立ちます。「Win + R」キーを押して実行を開き、「diskpart」と入力してEnterキーを押します。次に、以下のコマンドを1つずつ入力します。各コマンドはEnterキーで完了します。
list volume select volume n(nはエラーが発生したドライブのボリューム番号です。) format fs=fat32 quick(fat32をntfsやexfatに置き換えることができます) exit
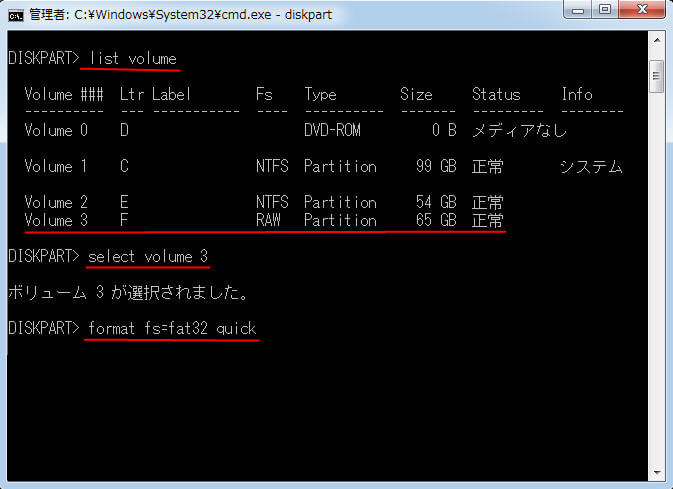
ディスクの管理ユーティリティでフォーマットする
ディスクの管理ユーティリティはよくハードディスクやパーティションの主要な管理ツールとして愛用されています。ディスクの管理でパーティションをNTFSにフォーマットする方法は以下のとおりです。
ステップ1.スタートメニューまたはデスクトップから「PC」を右クリックして「管理」を選択し、「ストレージ」タブから「ディスクの管理」を見つけてクリックします。
ステップ2.フォーマットしようとするパーティションを右クリックし、フォーマットを選択します。
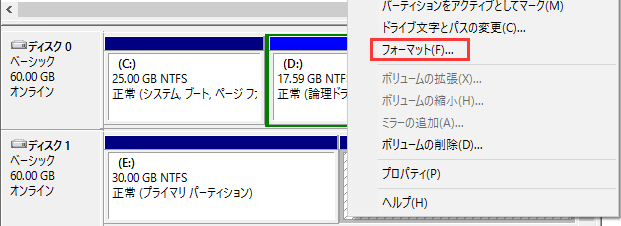
ステップ3. NTFSをファイルシステムとして選択し、OKをクリックします。その後、すべてのデータを抹消することが提示されます。データを救出した場合、安心して続行できます。
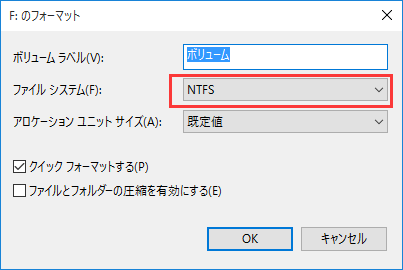
3. パーティションテーブルを再構築する
SDカードやリムーバブルストレージに破損したパーティションテーブルがある場合は、「このボリュームは認識可能なファイルシステムではありません」というエラーも発生かもしれません。このような状況では、ディスクのMBRパーティションテーブルを再構築する必要があります。
MiniTool Partition WizardはMBRパーティションテーブルを簡単に再構築することができます。メイン画面で再構築したいディスクを選択し、左側の「MBR再構築」をクリックします。最後に「適用」をクリックしてすべての作業が完成します。
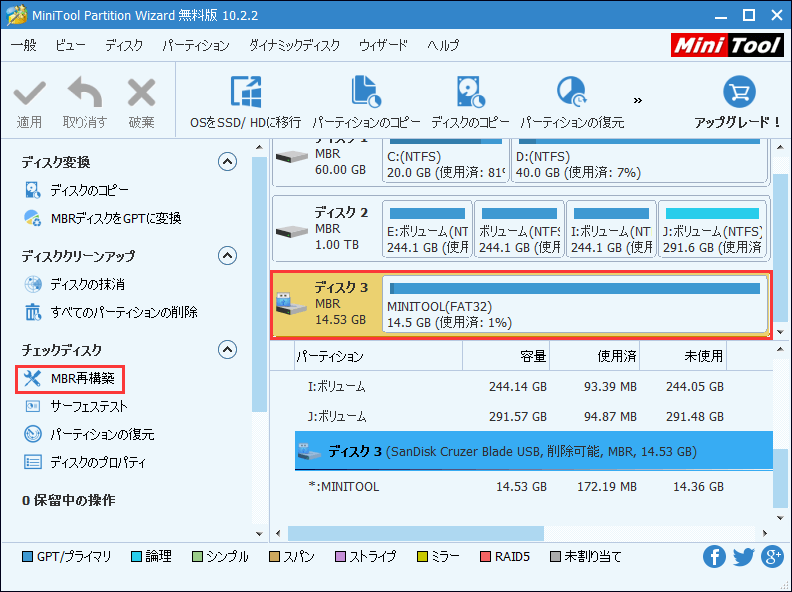
MiniTool Partition WizardでMBRパーティションテーブルを簡単に再構築することは数回のクリックだけで完了できますのでとても便利です。
「認識可能なファイルシステムではない」の解決策Twitterでシェア
結語
「このボリュームは認識可能なファイルシステムではありません」エラーが発生した場合は、データの安全性は一番考えるべきです。まずは大切なデータを救出してから、実際のニーズに応じて適切な方法でエラーを修復してSDカードやUSBフラッシュドライブなどを正常状態に戻しましょう。
この記事で紹介した方法は問題の解決に役立つと幸いだと思います。また、MiniTool Partition Wizardの使用に関するご質問や、MiniTool Partition Wizardの改善に関するご意見をお持ちの場合は、下記のコメント欄に残していただくか、[email protected]までメールをお送りください。よろしくお願いいたします。
