現在、多くのユーザーがディスクの管理を使用して簡単なディスク管理を行います。ご存知のように、それは使いやすく、再起動せずにタスクを終了することができます。しかし、Cドライブを縮小する時に、圧縮可能な領域のサイズ (MB)の数値は0です(下図を参照)。その場合、Cドライブを縮小することができません。今回はMiniTool Partition Wizardを利用して、この問題の解決法を紹介していきます。
Cドライブを縮小して他のボリュームに当てる作業をしているのですが、突然Cドライブの残りの収縮可能な領域サイズが0となってしまいました。こういう状況に直面したことがありますか。解決策を知っていますか。まだ解決策を見つけている場合、この記事を参照してください。
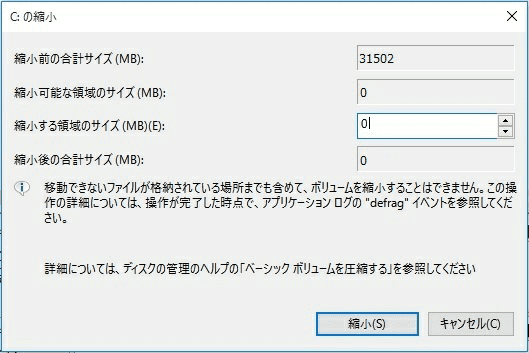
圧縮可能な領域のサイズ0 MBの原因と解決策
原因
実際には、「圧縮可能な領域のサイズ0 MB」は、移動不可能なファイルによって引き起こされます。上図から分かるように、Windows内蔵のディスクの管理ツールでは、移動できないファイルが格納されている場所までも含めて、ボリュームを縮小することはできません。そのようなファイルがパーティションの最後に存在している場合、圧縮可能な領域のサイズは0 MBです。
解決策
「圧縮可能な領域のサイズ0 MB」を避けるには、サードパーティ製のパーティションマネジャーを使用する必要があります。ここではMiniTool Partition Wizardを強くお勧めします。そのパーティションマネジャーは、移動できないファイルによって中断されることなく、柔軟にパーティションを拡張/縮小することができます。OSパーティションのサイズを変更するので、障害に備えてMiniTool Partition Wizard起動版を使用することをお勧めします。
準備:
MiniTool ブータブルメディアビルダを使用して起動可能なCD/DVDディスクまたはUSBフラッシュドライブを作成し、起動可能なメディアから起動するようにコンピュータを設定する必要があります。チュートリアルは以下の通りです:
MiniTool Partition Wizard プロ版のメイン画面が表示されたら、以下の手順に従って「圧縮可能な領域のサイズ0 MB」を破ります。
詳細手順:
①ディスクマップ上のハードディスクのプロパティを参照してCドライブを見つけてクリックします。ディスクの管理のドライブ文字と異なる場合があります。注意してください。
②アクションパネルから「パーティションの移動/サイズ変更」を選択します。
③ポップアップウィンドウで、スライダを左にドラッグしてシステムパーティションを縮小し、「OK」ボタンを押します。
④すべての保留中の操作を行うには、ツールバーの「適用」を押します。
もっと直感的なスクリーンショット:
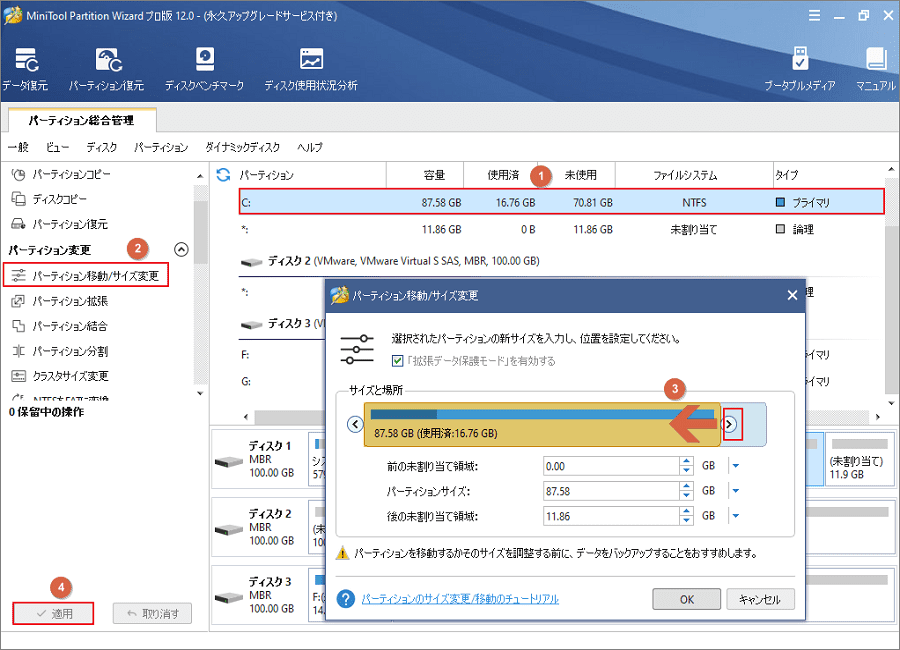
しばらくすると、縮小プロセスは完了します。次に、解放された未割り当て領域を使用して、新しいパーティションを作成したり、他のパーティションを拡張することができます。
お気に入り記事:Windows7システムパーティションを拡張する最も信頼性のある方法.
MiniTool Partition Wizardでディスクの管理の「圧縮可能な領域のサイズ0 MB」制限を破り、Cドライブを縮小しました。このツールを皆さんに共有します。Twitterでシェア
結語
MiniTool Partition Wizardを使用すると、「圧縮可能な領域のサイズ0 MB」制限を破り、システムパーティションを簡単に縮小することができます。さらに、SSDにハードディスクのアップグレード、MBRの修復、diskpartのcleanコマンドの取り消しなどに対処できます。それを使って、あなたはきっとハードディスクの管理の容易さを感じると思います。今すぐ試しましょう。
