Windows 10の動作が重くなった時、「システムと圧縮メモリ」はCPU、メモリ、またはディスクを大量に消費していることに気づいたでしょう。「システムと圧縮メモリ」は、ファイルとフォルダの圧縮とRAMの管理を担当しています。しかし、時々、「システムと圧縮メモリ」は、Windows 10ディスク使用率が100%になった問題も引き起こします。タスクマネージャーを見るとディスク使用率が100%になっている場合に遭ったら、この投稿を読んでディスク使用率が100%になった場合の対策とWindows 10メモリ解放方法を学びましょう。
「システムと圧縮メモリ」のせいでディスク使用率が100%になった
Win10「システムと圧縮メモリ」は、ファイルとフォルダの圧縮とRAMの管理を担当します。通常の状況では、Win10「システムと圧縮メモリ」のCPU使用率はわずかです。でも、時々、Windows 10でディスク使用率が100%になった問題も引き起こされます。
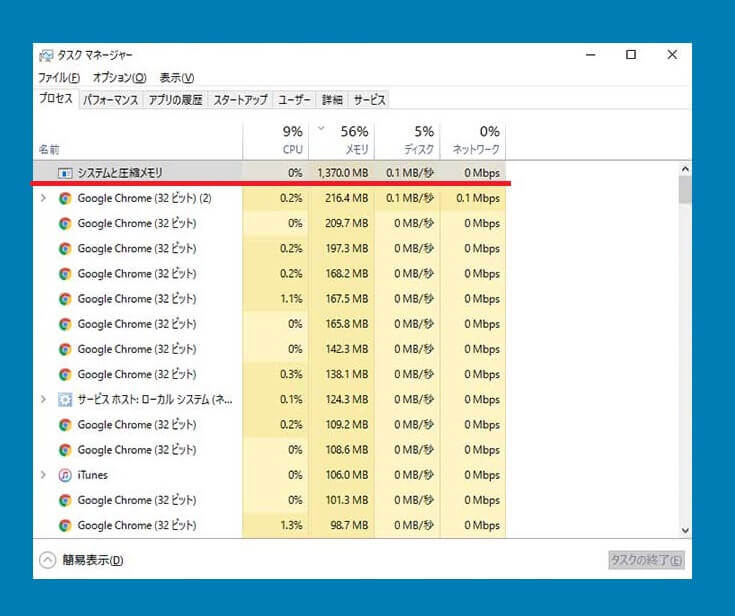
この問題を馬鹿にしなしで、仮想メモリ設定を変更する(例えば:ページングファイルのサイズを自動から設定値に変更する)と、ディスク使用率が100%になる可能性があります。
次の例を見て:
Win10「システムと圧縮メモリ」は、2〜3分間ごとに頻繁に実行され、パソコン他の操作を効果的に防ぎます。したがって、ディスクが再び使用可能になるまでハングします。私はWindows 10 Proで古いラップトップ(Toshiba Satellite Pro)を実行しています。このパソコンが古い過ぎるか、または誤た操作をするのかなぁーと考えています。問題を発生する原因は分かりません。
この投稿では、Win10「システムと圧縮メモリ」のせいでディスク使用率が100%になった問題を解決できる最も効果的なソリューションがあります。読み続けてください。
解決策1.ウイルス/マルウェアをスキャンする
特定のウイルスとマルウェアは、ディスク使用率が100%になったことにつながる可能性があります。この問題を取り除くには、次の手順を実行するだけです。
手順1:信頼できるウイルス対策ソフトウェアをダウンロードしてインストールします。
手順2:ウイルス対策を使用してパソコンのフルスキャンを実行し、潜在的な脅威をすべてクリアします。
手順3:パソコンを再起動し、ディスク使用状況を確認します。
解決策2.システムファイルを修復する
システムファイルは、システム属性が有効にするファイルです。通常、システム属性がログオンしているファイルとフォルダーはそのままにしておく必要があります。オペレーティングシステムを順調かつ安定して実行するために、これらのファイルを変更、移動、または削除しないでください。だから、システムファイルは通常にデフォルトで非表示になっており、読み取り専用属性があります。
ただし、システムファイルが破損すると、Windows 10ディスク使用率が100%になる可能性があります。この場合、次の手順に従って破損したシステムファイルを修復する必要があります。
手順1:Windowsの「スタート」メニューを右クリックし、「コマンドプロンプト」を選択します(管理者として実行する)。
手順2:ポップアップウィンドウで、PCへの変更を許可します。
手順3:sfc / scannowと入力して、Enterキーを押します。コマンド操作が完了するまで数分かかる場合があります。
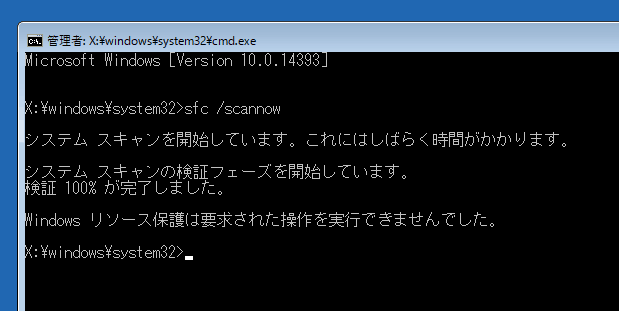
解決策3.ページングファイルのサイズを自動的に管理する
Windows 10のすべてのドライブのページングファイルサイズは、デフォルトで、Windowsが自動的に管理するように設定されています。ページングファイルのサイズは固定値に設定できますが、ディスク使用率が100%になるかもしれません。
Windows 10 仮想メモリ(ページファイル)を正しく設定してパソコンを最適化するには、次の手順を従ってください。
手順1:「開始」メニューを開き、「設定」を選択して、パフォーマンスを検索します。検索結果から「Windowsのデザインとパフォーマンスの調整」をクリックします。
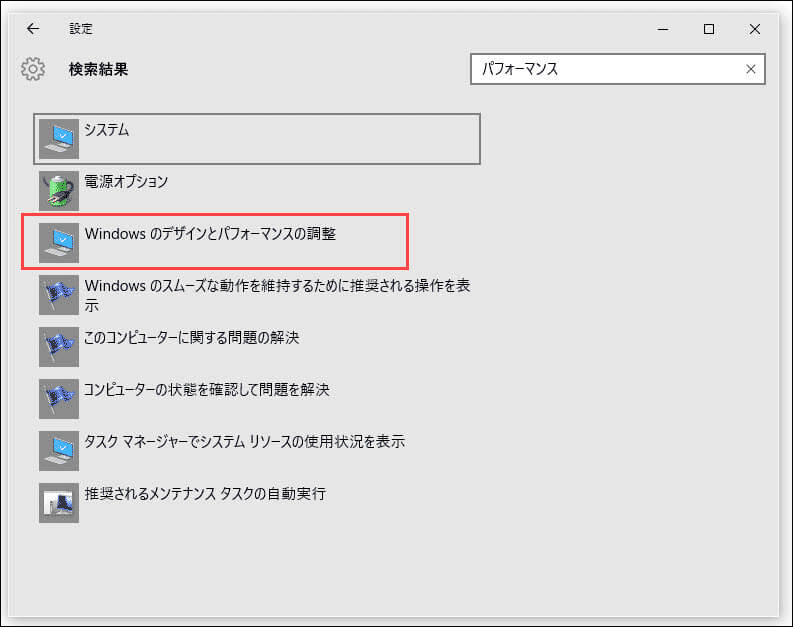
手順2:「パフォーマンスオプション」ウィンドウが表示されたら、「詳細設定」に移動し、「仮想メモリ」の下にある「変更」ボタンをクリックします。
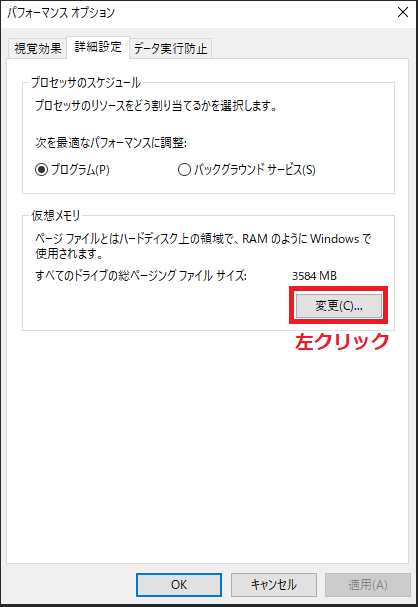
手順3:「仮想メモリ」ウィンドウが表示されます。このウィンドウで、「すべてのドライブのページングファイルサイズを自動的に管理する」オプションの横のボックスがオンになっていることを確認します。つまり、このオプションが有効になっています。「OK」をクリックして続行します。
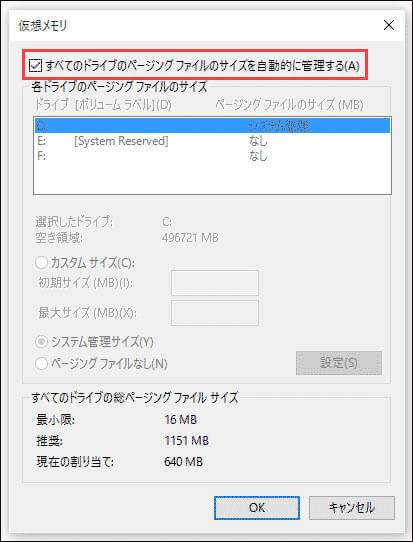
手順4:「OK」を押して再起動を許可します。
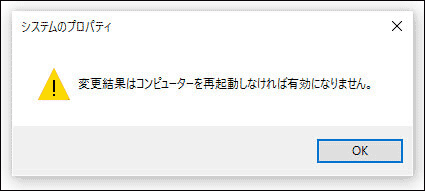
解決策4. 「システムと圧縮メモリ」プロセスを無効にする
以上の方法が機能しない、または「すべてのドライブのページングファイルサイズを自動的に管理する」オプションが既に有効になっている場合、Win10「システムと圧縮メモリ」プロセスを無効にするだけで、この問題を解決できます。それで、次の手順が必要です。
手順1:「開始」メニューを右クリックし、「コントロールパネル」を選択します。次に、コントロールパネルウィンドウで、表示方法を「小さいアイコン」に変更し、「管理ツール」を選択します。
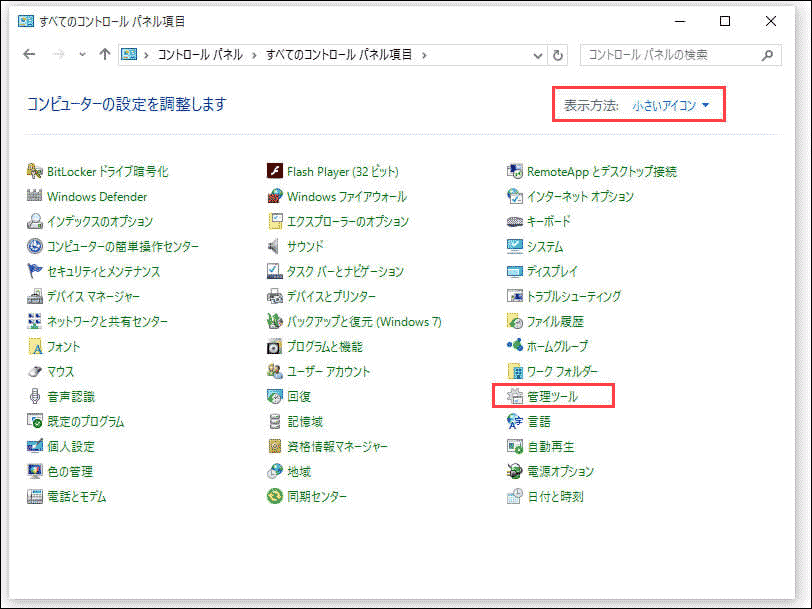
手順2:次のウィンドウで、タスクスケジューラを開きます。
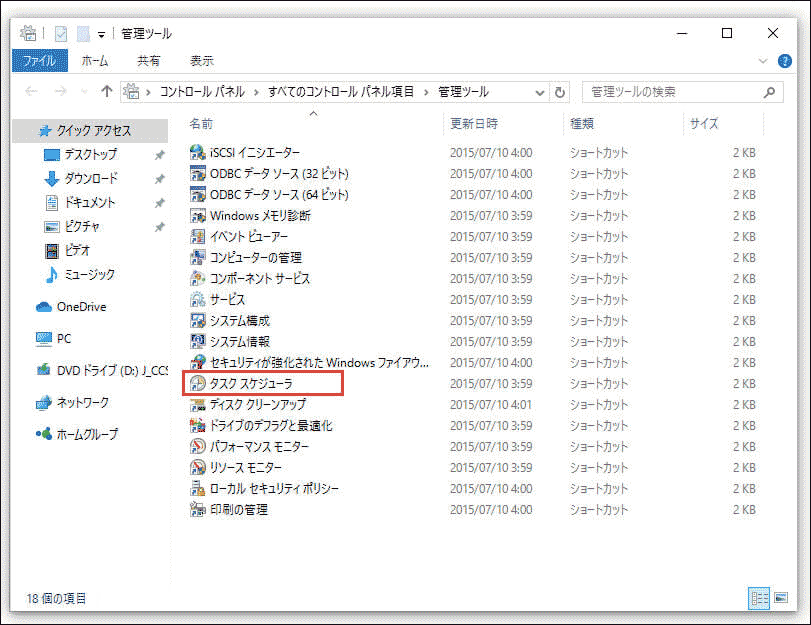
手順3: 「タスクスケジュールライブラリ」> 「Microsoft」> 「Windows」> 「MemoryDiagnostic」を順番に開きます。
手順4:右側のペインで、RunFullMemoryDiagnosticを見つけて右クリックし、コンテキストメニューで「無効」を選択します。
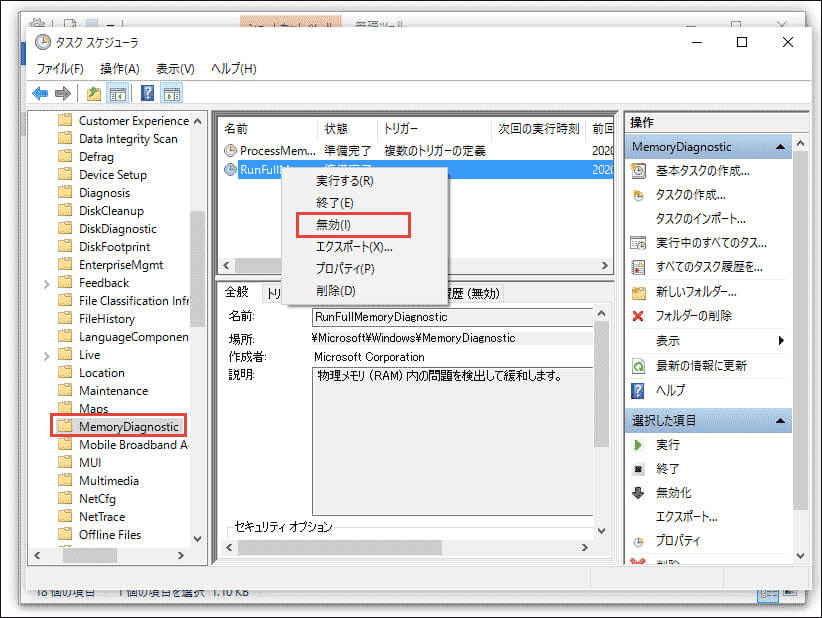
手順5:パソコンを再起動します。
解決策5. superfetchを無効に設定する(Windows 10)
Superfetchは、時間の経過に伴うシステムパフォーマンスの向上を目的としたWindowsサービスです。ただし、Superfetchにより、システムおよび圧縮メモリプロセスが100%のディスク使用率の問題を引き起こす可能性があります。幸いなことに、簡単な手順でSuperfetchサービスを無効にできます。
手順1:Win + Rを押して、「実行」ボックスを呼び出します。
手順2:「実行」ボックスに「services.msc」と入力し、Enterキーを押します。
手順3:Superfetchを見つけます。それを右クリックして、「停止」をクリックします。
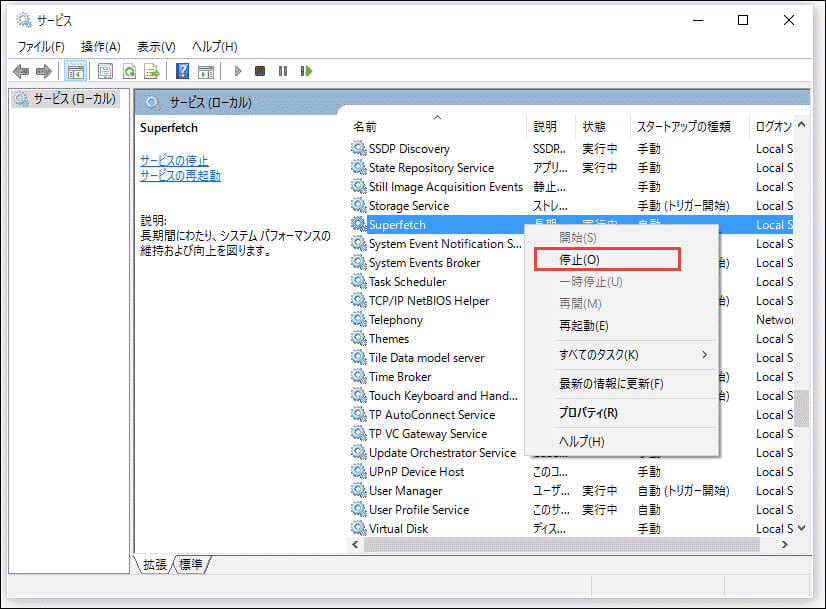
または、レジストリを変更して同じな効果が得られます。
手順1:Win + Rを押して、「実行」ボックスを呼び出します。
手順2:「実行」ダイアログにregeditと入力し、Enterを押します。
手順3:HKEY_LOCAL_MACHINE\SYSTEM\CurrentControlSet\Control\Session Manager\Memory Management\PrefetchParametersの順番にフォルダを開きます。
手順4: EnableSuperfetchを右クリックし、「修正」をクリックします。
手順5:「値のデータ」フィールドを0に置き換え、「OK」をクリックします。
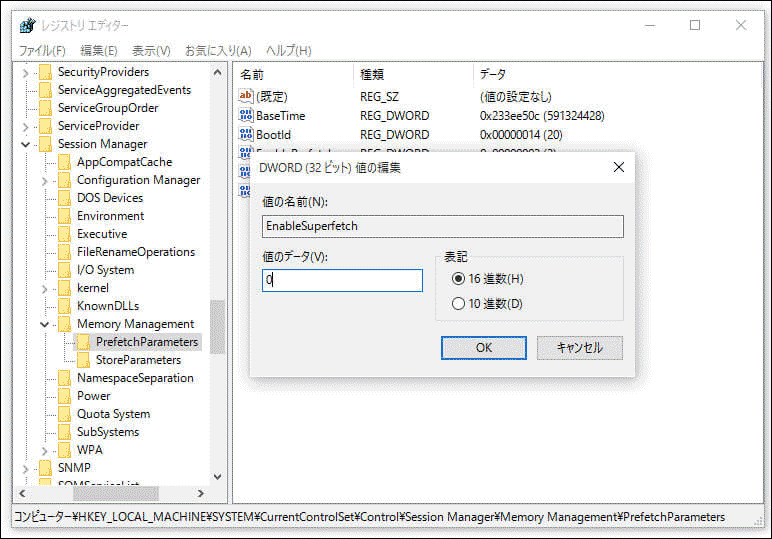
手順6: PCを再起動します。ディスク使用率が100%になった問題が解決したかどうかを確認してください。
解決策6.最高のパフォーマンスを得るためにPCを調整する
手順1:Win + Rを押して、実行ボックスを起動します。
手順2:sysdm.cplと入力し、Enterキーを押します。
手順3:「システムのプロパティ」ウィンドウで、「詳細設定」タブに移動し、「設定」をクリックします。
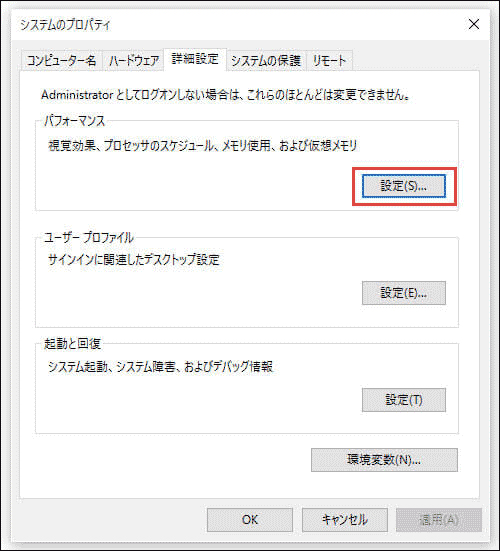
手順4: 「視覚効果」タブで、「パフォーマンスを優先にする」を有効にします。最後に、「適用」、「OK」の順にクリックします。
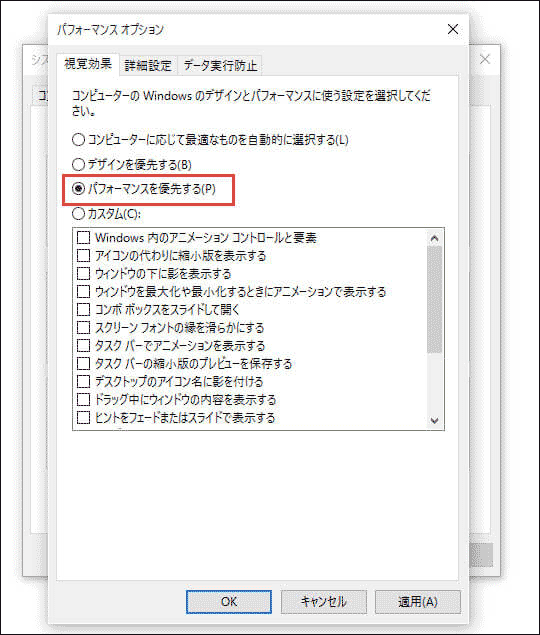
手順5:PCを再起動し、ディスク使用率が100%になった問題が解決したかどうかを確認してください。
解決策7. Speech Runtime Executableを強制終了する
ディスク使用率が100%になった問題はSpeech Runtime Executableという名前のプロセスによって引き起こされる可能性があります。このプロセスでは、ときどき大量のコンピューターのリソースが使用されます。
この場合、プロセスを強制終了するだけで問題を解決できます。Speech Runtime Executableプロセスを強制終了するには、次のことが必要です。
手順1:Ctrl + Shift + Escを押してタスクマネージャーを起動します(または、タスクバーを右クリックしてタスクマネージャーを開きます)。
手順2:「プロセス」タブで、Speech Runtime Executableという名前のプロセスを見つけてクリックし、選択します。
手順3:「タスクの終了」ボタンをクリックします。
ただし、Speech Runtime Executableプロセスはシステムプロセスであるため、頻繁にポップアップする可能性があります。だから、このプロセスを何度も繰り返す必要があります。
解決策8.ハードドライブエラーを確認する
また、ハードドライブに何らかのエラーがあるかどうかを確認する方がいいだと思います。これを行うには、パーティション管理ソフトウェアをダウンロードする必要があります。ここに、MiniTool Partition Wizard無料版はお勧めです。
手順1:MiniTool Partition Wizard無料版をダウンロードしてコンピューターにインストールした後、実行してメインインターフェイスを取得します。
MiniTool Partition Wizard Freeクリックしてダウンロード100%クリーン&セーフ
手順2:システムディスクを右クリックし、コンテキストメニューから「サーフェステスト」を選択します。
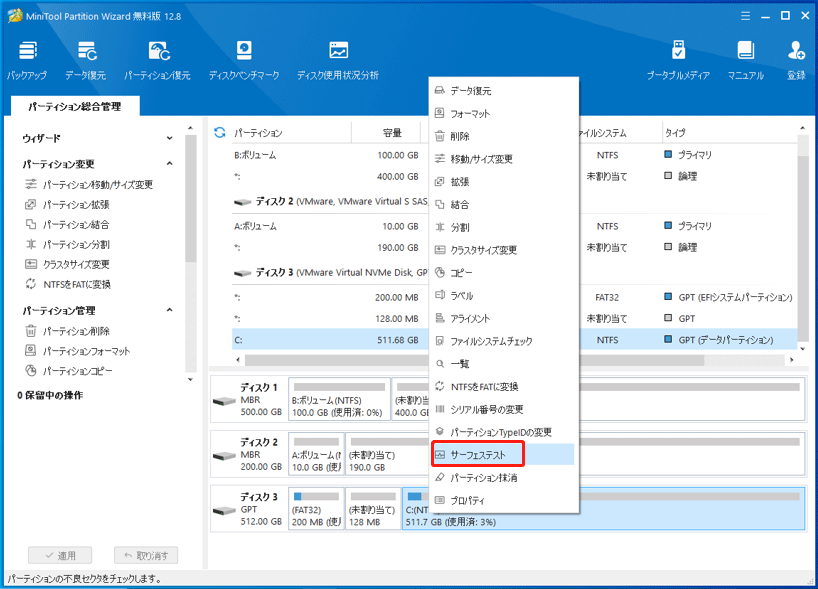
手順3:次のウィンドウで、「今すぐ開始」をクリックし、プロセスが完了するまで待ちます。いくつかのディスクエラー(赤いディスクブロック)が見つかった場合は、ハードディスクドライブをアップグレードして、ディスク使用率が100%になった問題を解決できます。
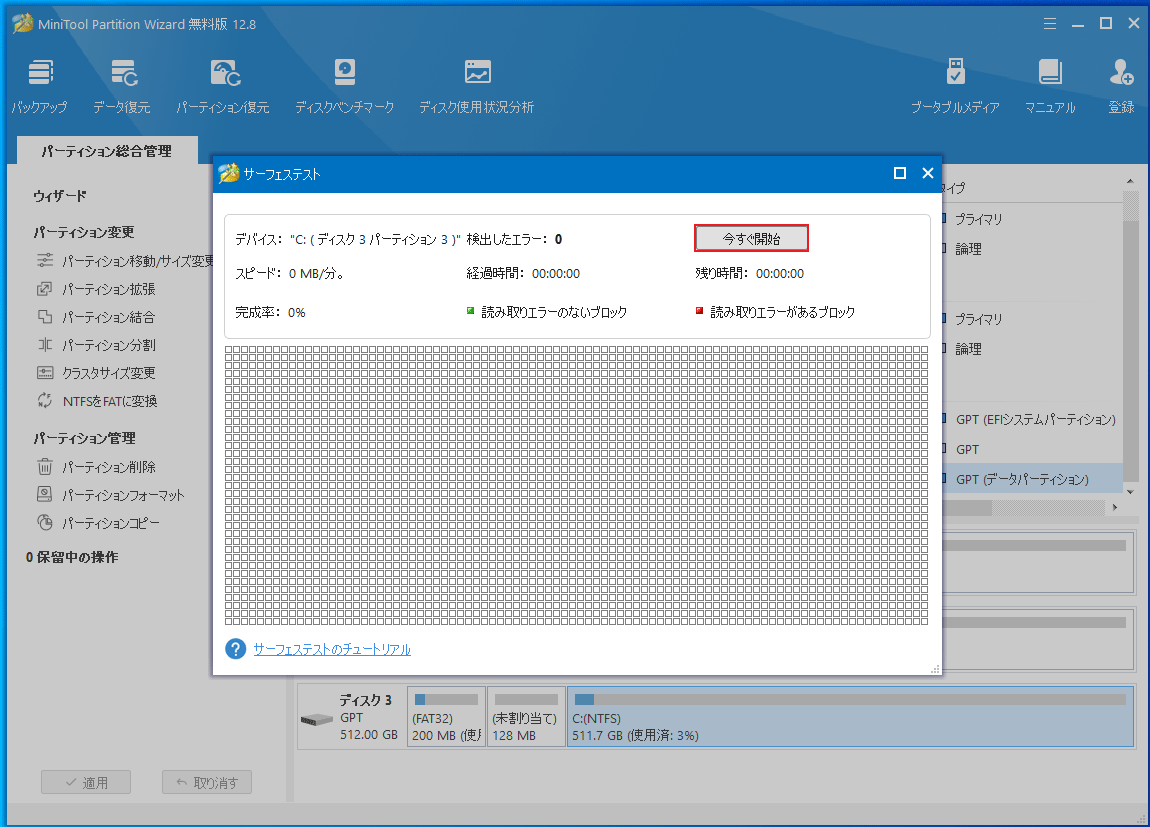
ディスク使用率が100%になるのを防ぐ
Windows 10「システムと圧縮メモリ」のせいでディスク使用率が100%になった問題に対するいくつかの解決策を知っていた後、このような問題を事前に防ぐには、次の点を注意する方がいいだと思います。ここでは、いくつかのヒントをまとめました。
- RAMを追加します。この問題はRAMの機能に関連しているため、コンピューターのRAMを増やすと、ディスク使用率が高くなる可能性が低くなります。
- 役に立たないアプリケーションをアンインストールします。インストールするアプリケーションが増えると、それらのディスク使用率が高くなります。そのため、めったに使用しないアプリケーションをアンインストールする必要があります。「コントロールパネル」-> 「プログラムのアンインストール」の順番に開き、不要なプログラムをアンインストールしてください。
- 今、必要のないアプリケーション/ウィンドウ/タブを閉じます。アプリケーションの使用またはウェブページの閲覧が終了します。
- 利用可能なすべてのドライバーを更新しました。PCのドライバーを常に最新の状態に保つことは、さまざまなコンピューターのハングの問題を防ぐ最も良い方法です。
「システムと圧縮メモリ」のせいでディスク使用率が100%になった-解決策Twitterでシェア
結語
Windows 10「システムと圧縮メモリ」のせいでディスク使用率が100%になった問題を解決する方法はこれですべてです。これらの方法のいずれかが役立ったかどうか、または他の良い提案があれば、ぜひコメントを残してください。
MiniToolソフトウェアの使用時に質問がある場合は、[email protected]までお気軽にお問い合わせください。


