NVMe の速度をテストする方法をお探しているなら、この記事を読む価値があります。Partition Magicからのこの投稿では、NVMeの速度を確認する方法について詳細なガイドを提供します。
NVMeについて
NVMe(Non-Volatile Memory Express)は、ソリッドステートドライブ(SSD)向けに設計された、高性能かつ効率的なストレージ規格です。従来のSATA規格と比較して、NVMeはPCIe接続のSSDが持つ性能を最大限に引き出すことができ、読み書き速度が飛躍的に向上するだけでなく、遅延も大幅に削減されます。NVMeの主なメリットは次のとおりです。
- 高速なデータ転送速度:NVMeはPCIeバスを介してコンピューターシステムに直接接続されるため、従来のSATA SSDに比べて、読み取りおよび書き込み速度が大幅に向上しています。
- 低レイテンシ(遅延):NVMeは設計上、並列処理機能を強化しており、リクエストの処理時間を大幅に短縮し、遅延を最小限に抑えています。
- 豊富なI/Oキュー:NVMeは、多数のI/Oキューをサポートしており、それぞれのキューに最大64,000コマンドを含めることができます。
- 互換性と拡張性:NVMeは従来のSATAハードドライブとは互換性がありませんが、最新のマザーボードやノートPCで広くサポートされており、今後のアップグレードにも適しています。
これで、NVMeに関する基本的な情報がわかりましたでしょう。では、WindowsでNVMeの速度をテストする必要があるのはなぜでしょうか? 読み続けてください。
NVMe の速度をテストする必要がある理由
NVMe SSDの速度を確認することは、最適なパフォーマンスを維持し、潜在的な問題を診断するための効果的な方法です。NVMeの速度をチェックする主な理由は以下の通りです。
- ドライブのパフォーマンスを確認する:NVMe SSDは非常に高速な動作が期待されるよう設計されています。速度をテストすることで、ドライブが理想的なパフォーマンスを発揮しているか確認できます。
- ハードウェアの問題を検出する:テストされた速度が予想よりも遅い場合、ハードウェアに問題がある可能性があります。速度テストを行うことで、データの破損やその他のシステム障害が発生する前に問題を特定できます。
- パフォーマンスを比較する:より高速なNVMe SSDへの交換を検討している場合や複数のモデルを比較する際に、現在使用しているNVMe SSDの速度をベンチマークすることは重要です。
- ゲーム体験を向上させる:ゲーマーにとって、SSDの速度を定期的にチェックすることで、快適でスムーズなゲーム体験を得ることができます。
WindowsでNVMeの速度をテストする方法
これから、WindowsでNVMeの速度をテストする方法を3つご紹介します。その中で、一番おすすめなのは「MiniTool Partition Wizard」です。
方法1:タスクマネージャーを使用する
タスクマネージャーは、SSDのパフォーマンスをテストできるWindows組み込みユーティリティです。具体的なやり方は次のとおりです。
ステップ1:スタートアイコンを右クリックし、表示されたメニューから「タスク マネージャー」を選択します。
ステップ2:ウィンドウ上部のツールメニューから「パフォーマンス」タブに移動します。
ステップ3:左の列からNVMe SSDを選択すると、読み取り速度と書き込み速度が表示されます。
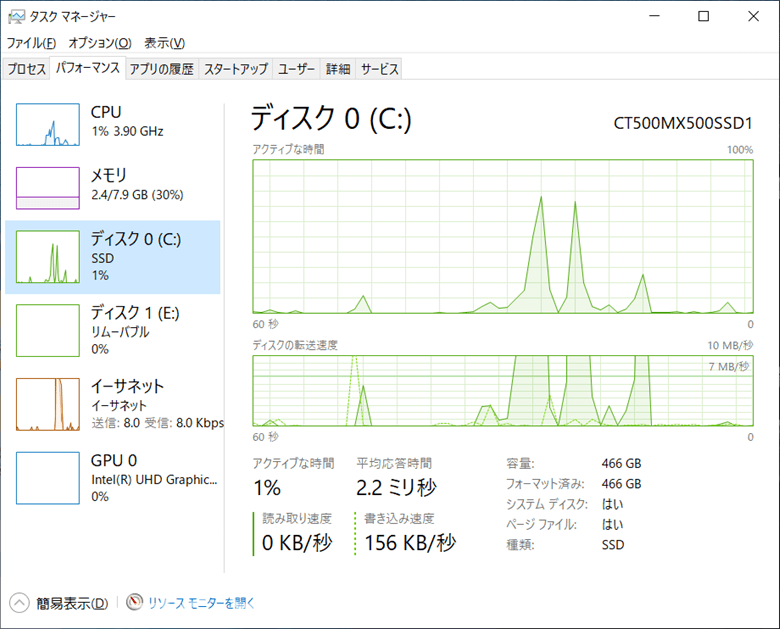
方法2:MiniTool Partition Wizardを使用する(推奨)
MiniTool Partition Wizardは、強力で専門的なパーティションマネージャーです。SSDのパフォーマンスをテストするだけでなく、ハードドライブのパーティション分割、ハード ドライブのフォーマット、ハードディスクのクローン作成、ドライブ使用状況の確認、FAT32からNTFSへの変換、MBRからGPT への変換、MBRの再構築などを行うことができます。
MiniTool Partition Wizardの「ディスクベンチマーク」機能を使えば、さまざまな転送サイズやテスト長を設定して、シーケンシャルおよびランダムな読み取り・書き込み速度を測定し、ディスクの性能を確認することができます。
以下のダウンロードボタンをクリックして、このプログラムをダウンロードします。そして、次の手順に従って、NVMe SSDの速度テストを行いましょう。
MiniTool Partition Wizard Freeクリックしてダウンロード100%クリーン&セーフ
ステップ1:MiniTool Partition Wizard を実行してメインインタフェースに入ります。次に、上部の「ディスクベンチマーク」機能をクリックします。
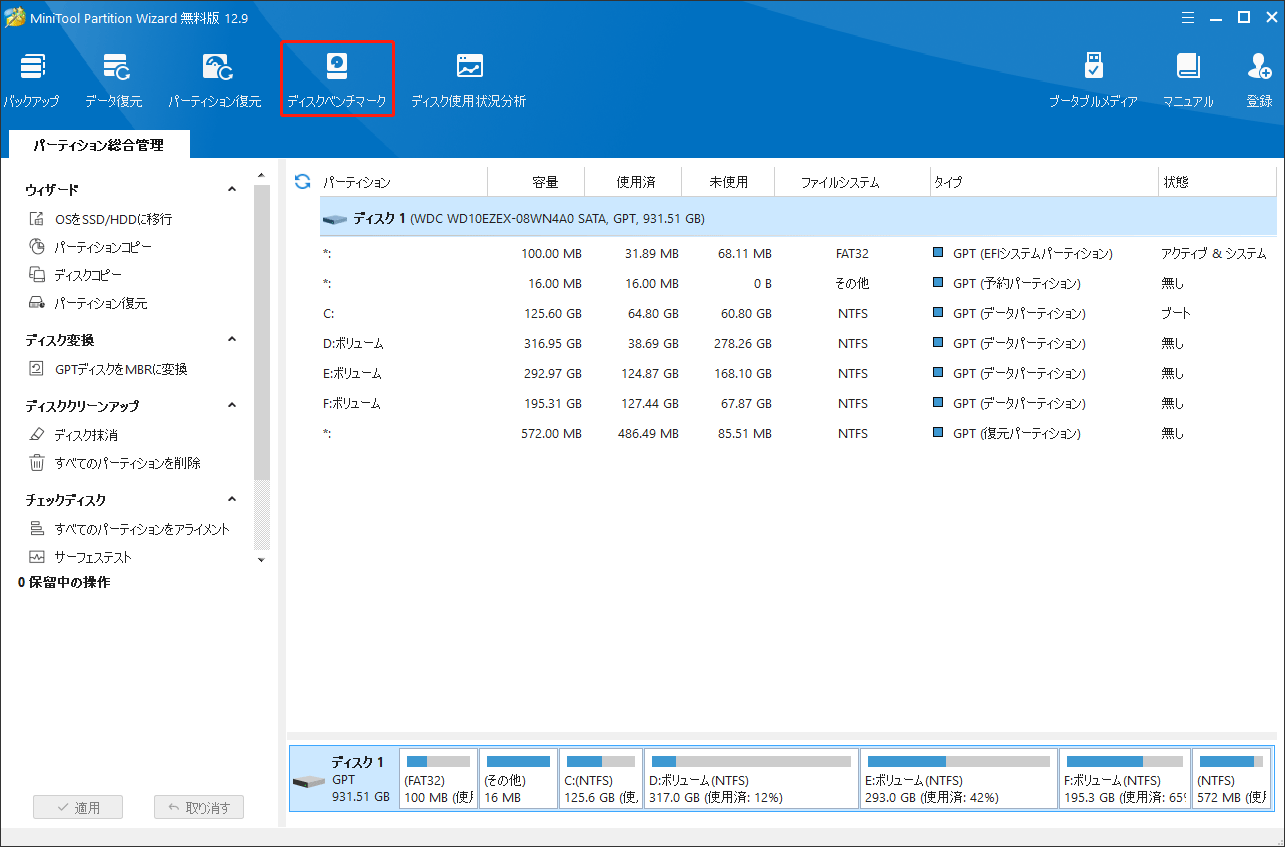
ステップ2:新しいウィンドウで、時分の必要に応じて次のパラメータを設定して、「開始」ボタンをクリックします。
- ドライブを選択:テストする必要があるドライブを選択します。
- 転送サイズ:一度に転送されるデータのサイズを指します。範囲は1KBから2048KBです。
- 全長:転送されるデータの合計量を表します。設定可能な範囲は100MBから4096MBです。
- キュー番号:ドライブ内で非同期の読み取り・書き込み処理を行う際に、使用するキューの数です。複数のキューを設定することで、操作を可能な限り高速に実行できます。
- スレッド番号:ディスク速度テストを実行する際に使用するスレッドの数を設定します。
- テストモード:「順番」「ランダム」「順番&ランダム」から適切なテストモードを選択します。
- クールダウンタイム:ハードディスクの温度を下げるために設定する冷却時間です。
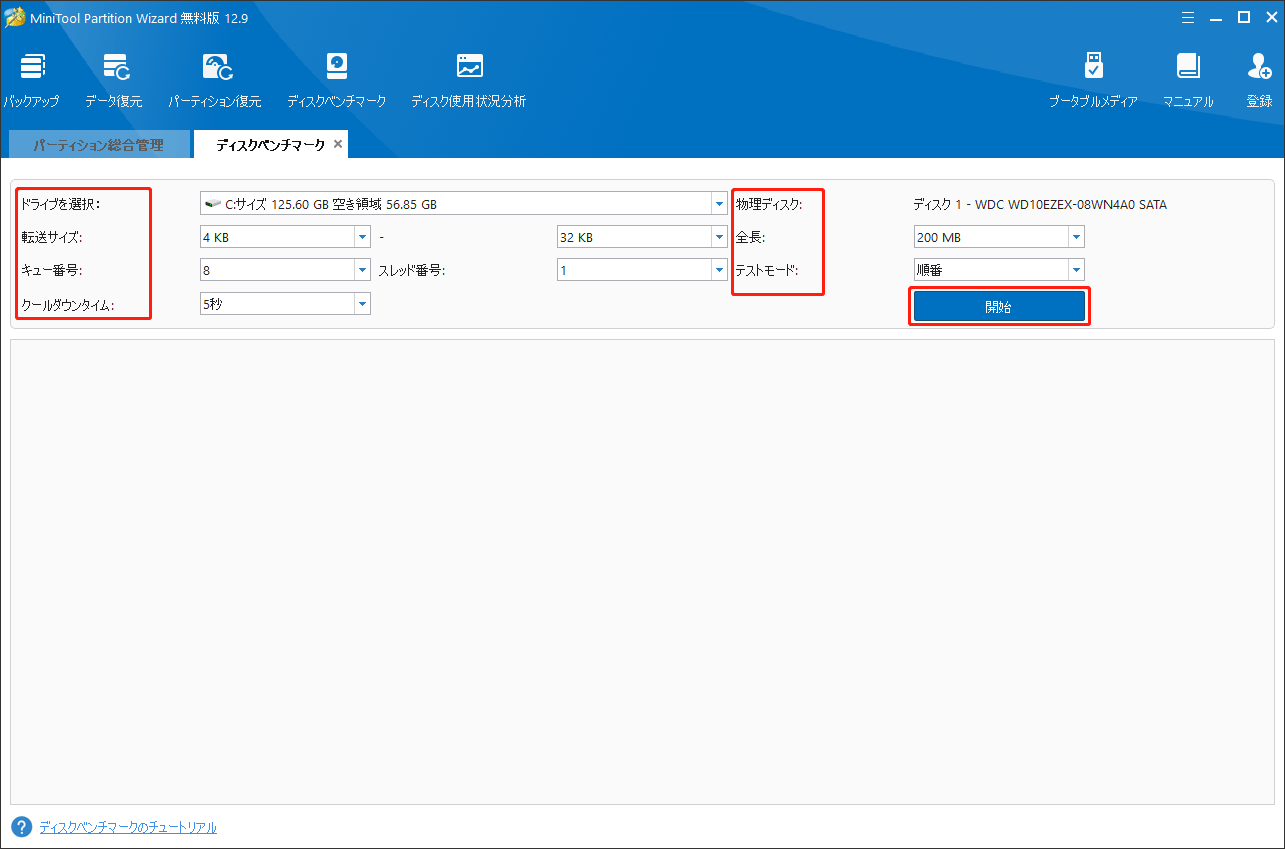
ステップ3: NVMe速度のテストプロセスが完了するまで、少々お待ちください。テストの結果は、以下に示すような直感的な表を表示されます。
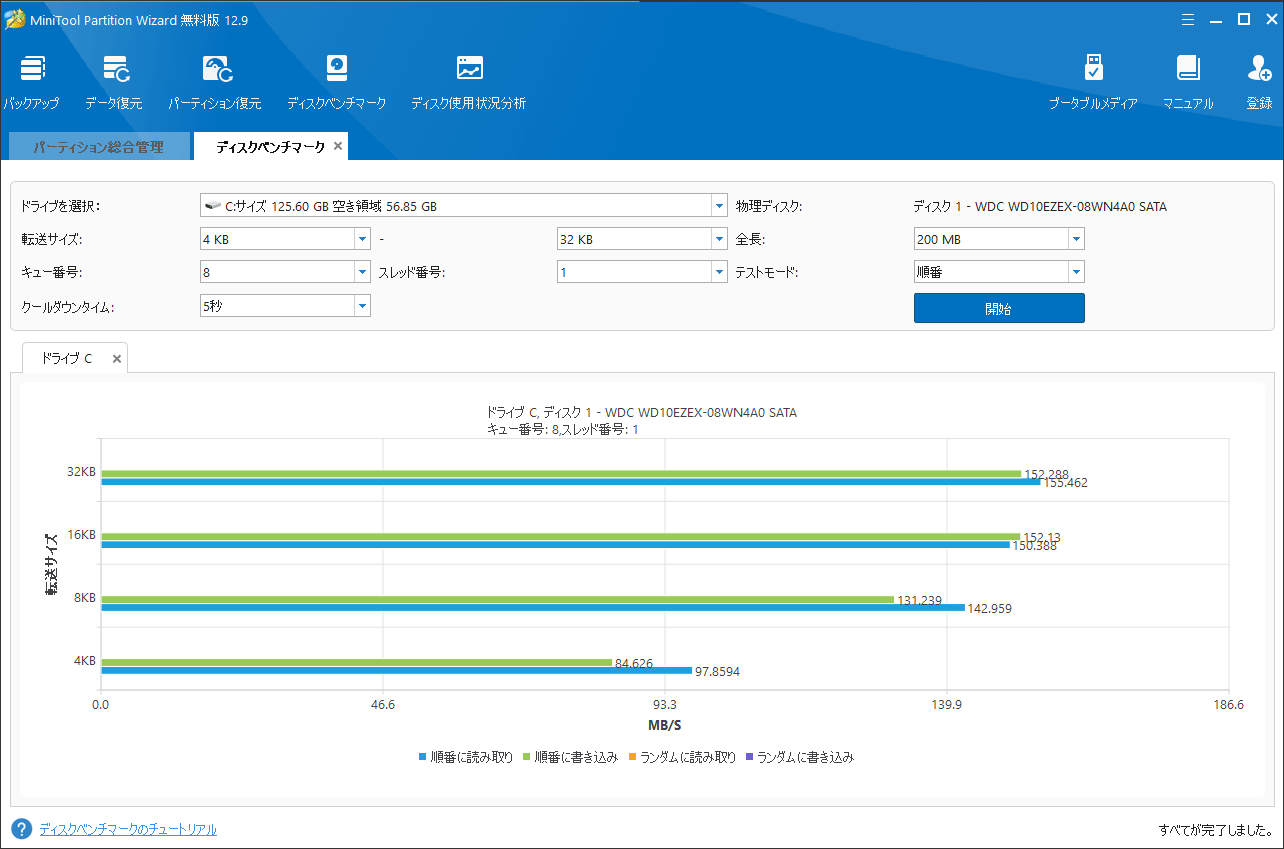
方法3:コマンドプロンプトを使用する
コマンドプロンプトは、Windowsオペレーティングシステムに組み込みツールです。NVMeの速度をテストするためにも使用できます。実行する方法は次の通りです。
ステップ1:「Windows ロゴ+ S」キーを押して検索ウィンドウを開きます。
ステップ2:次に、検索ボックスに「cmd」と入力し、右側から「管理者として実行」を選択します。
ステップ3:新しいポップアップウィンドウで、コマンド「winsat disk -drive c」を入力し、「Enter」キーを押してNVMe SSD の読み取り/書き込み速度をテストします。(「c」はテストしたいドライブ文字に変更ですることができます。)
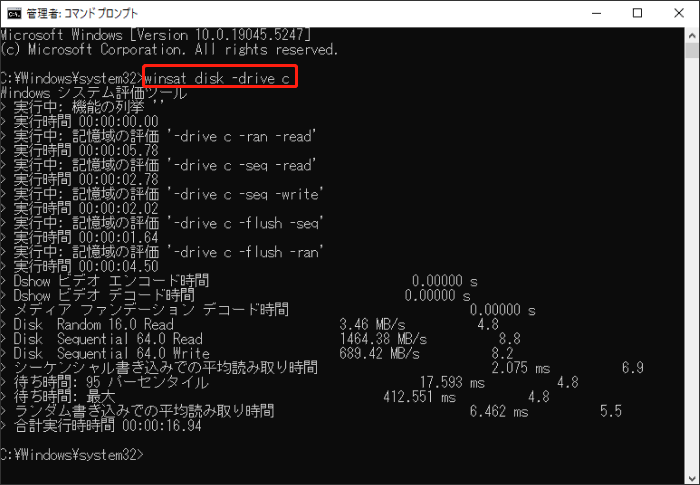
この記事では、NVMe の速度を確認するのに役立つ方法を3つご紹介します。Twitterでシェア
結語:
本記事では、WindowsでNVMeの速度をテストする方法を3つご紹介します。ここで、一番おすすめなのは「MiniTool Partition Wizard」です。このソフトを使えば、色々なパラメータが設定でき、テストを安全に実行し、結果もはっきり表示されて便利です。
MiniTool Partition Wizard の使用中にご質問やご提案がありましたら、[email protected]までご連絡くださいますようお願いいたします。


