この記事では、ディスクの管理または MiniTool Partition Wizardで、CドライブのみあるHDD/SSDのパーティション分割、及びWindows 10 パーティションのサイズ変更について説明します。
Windows 10 パーティションについて
新しいWindows 10パソコンのハードディスクにCドライブ(パーティション分割無し)しかないのは普通です。HDDのパーティション分割を行って、CドライブをD等に分けて、CドライブにはOSのみを残しようとする人はいます。
また、Windows 10パソコンのHDDまたはSSDが既に複数のパーティションに分割してある場合、各パーティションの容量は合理だとは限らないと思います。例えば、Cドライブの容量が不足になり、Cドライブの容量を増やすために、Dドライブなどの空き容量のたくさんあるドライブからCドライブに容量を振り分けてWindows 10パーティションの変更を行いたい人はいます。
これから、CドライブのみあるHDD/SSDのパーティション分割、及びWindows 10 パーティションのサイズ変更について説明します。
CドライブのみあるWindows 10 HDD/SSDのパーティション分割
メリット:
現在、市販のパソコンのほとんどはWindows 10を搭載しています。Cドライブしかないと、データの分別管理はできません。
そして、システムがクラッシュしてしまった場合、何か修復操作を行っては、Cドライブのデータが紛失する可能性があります。しかし、ハードディスクを複数のパーティションに分割すれば、システムがクラッシュしても、C以外のドライブのデータは無事です。
さらに、ファイルシステムが認識できないなどの原因で特定のパーティションにアクセスできない場合、ほかのパーティションあるいはディスク全体が影響されないのは可能です。
したがって、Cドライブを分割することで、Windows 10 パーティションの変更を行ったほうがいいと思います。
ディスクの管理を利用する
ステップ1:Cドライブの縮小
①スタートメニューを右クリックしてディスクの管理を選びます。
または、WinキーとRキーを同時に押して「ファイル名を指定して実行」ダイアログボックスを呼び出し、「diskmgmt.msc」と入力してディスクの管理を開きます。
②システムで予約済みのパーティション以外に、ディスク0にCドライブしかないのが見えます。Cドライブを右クリックして「ボリュームの縮小」を選択します。
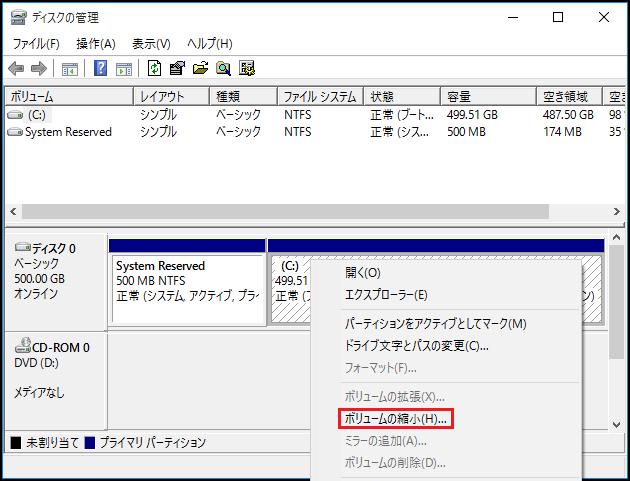
③縮小する領域のサイズを入力し、「縮小」をクリックします。
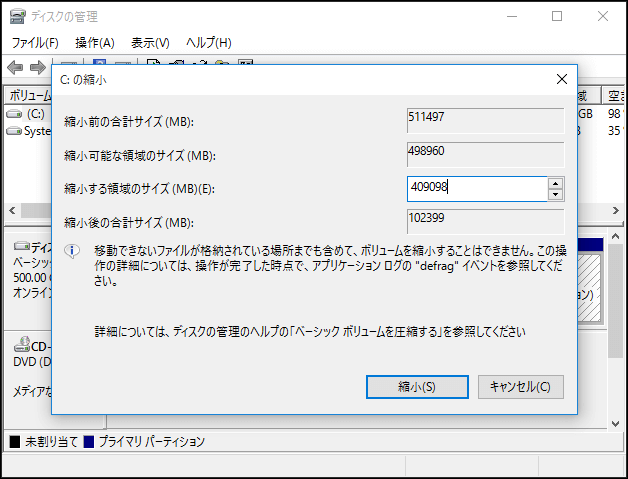
ステップ2:新しいパーティションの作成
①未割り当て領域(ボリュームの縮小で解放されたディスク領域)を右クリックして、「新しいシンプルボリューム」を選択します。「次へ」をクリックします。
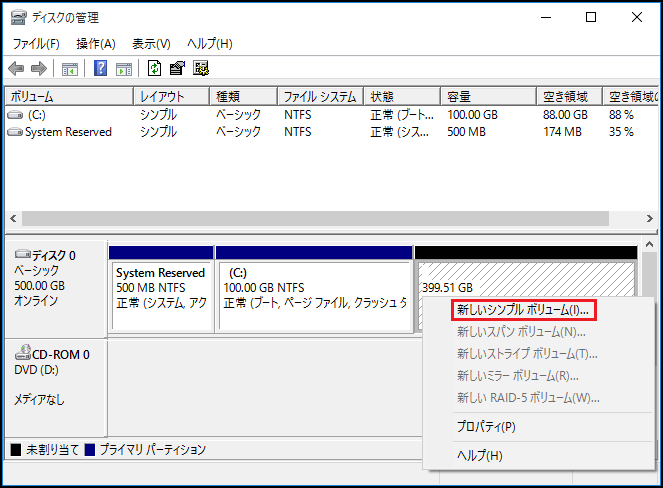
②「シンプルボリュームサイズ」欄に作成したいパーティションのサイズを入力して「次へ」をクリックします。
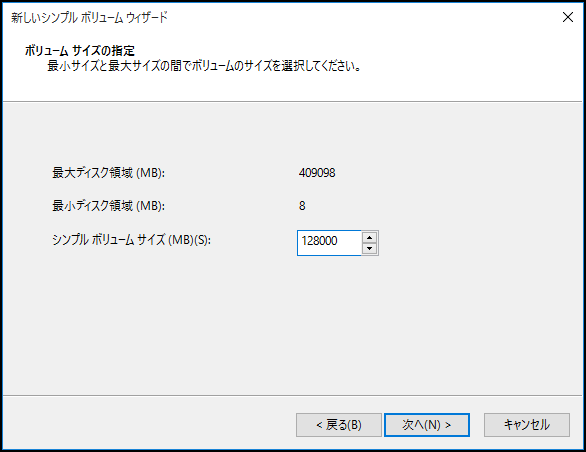
③ドライブ文字を割り当てて「次へ」をクリックします。
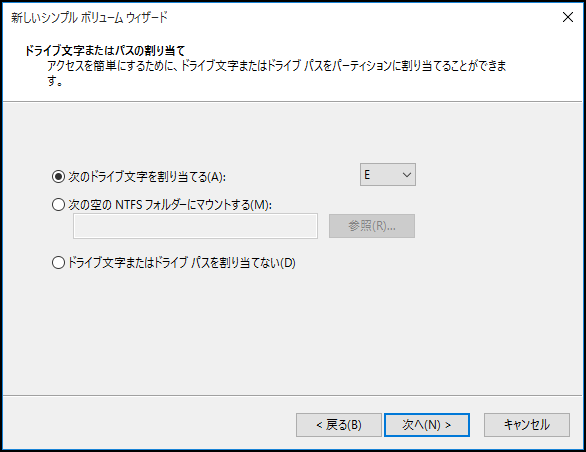
④ファイルシステムを選択して「次へ」をクリックして「完了」をクリックします。
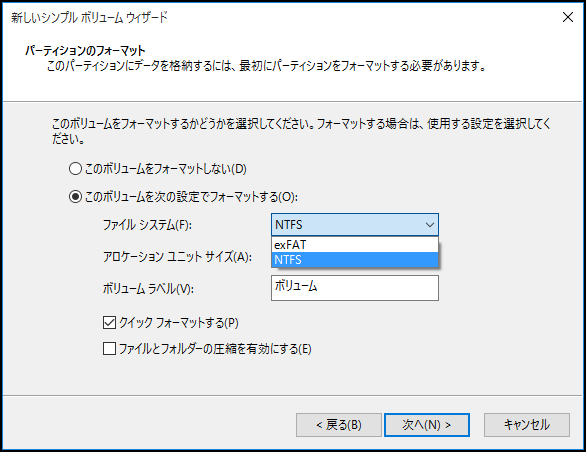
⑤必要に応じてもっと多くのパーティションを作成します。
MiniTool Partition Wizardを利用する
MiniTool Partition Wizardはパーティションの分割、パーティションの移動/サイズ変更、パーティションの拡張などの機能を搭載している専門的なパーティション管理ソフトウェアです。Windows 10内臓のディスクの管理より、柔軟的にパーティションを扱うことができます。
MiniTool Partition Wizard Pro Demoクリックしてダウンロード100%クリーン&セーフ
方法1.
MiniTool Partition Wizardプロ版を実行してメイン画面に入ります。「ブータブルメディア」ボタンをクリックして、ブータブルディスク(CD/DVD/USB)を作成して、そこからパソコンを起動します。
①Cドライブをクリックして、左側のアクションパネルから「パーティション分割」を選択します。一つのパーティションを二つのパーティションに分割できます。
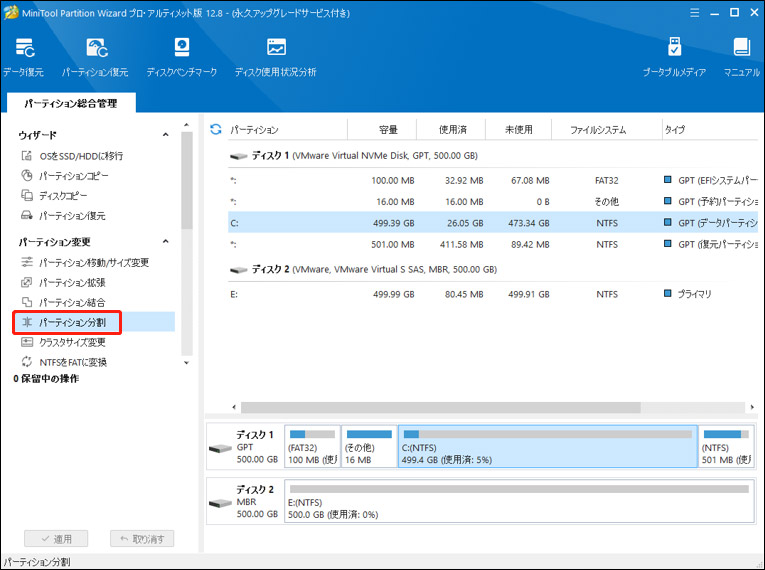
②分割線を左または右にドラッグしてパーティションのサイズを調整します。または、元のパーティションのサイズと新しいパーティションのサイズを入力します。「OK」をクリックして分割効果をプレビューできます。
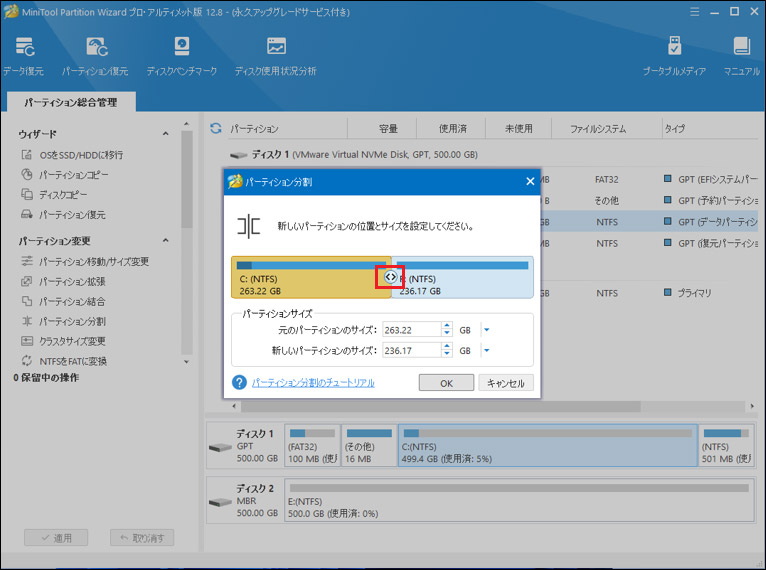
③「適用」をクリックして分割操作を実行します。処理が完了したら、上記の操作を繰り返して、もっと多くのパーティションに分割できます。
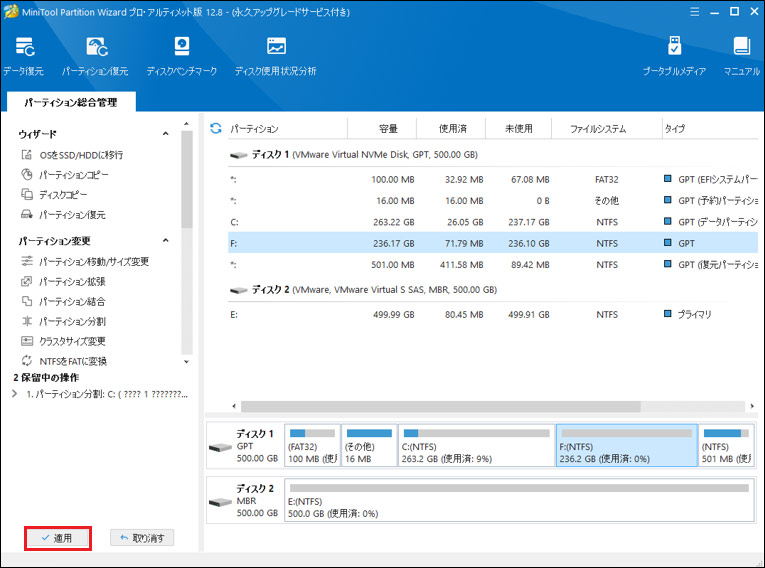
方法2.
①Cドライブをクリックして、左側のアクションパネルから「パーティションの移動/サイズ変更」を選択します。
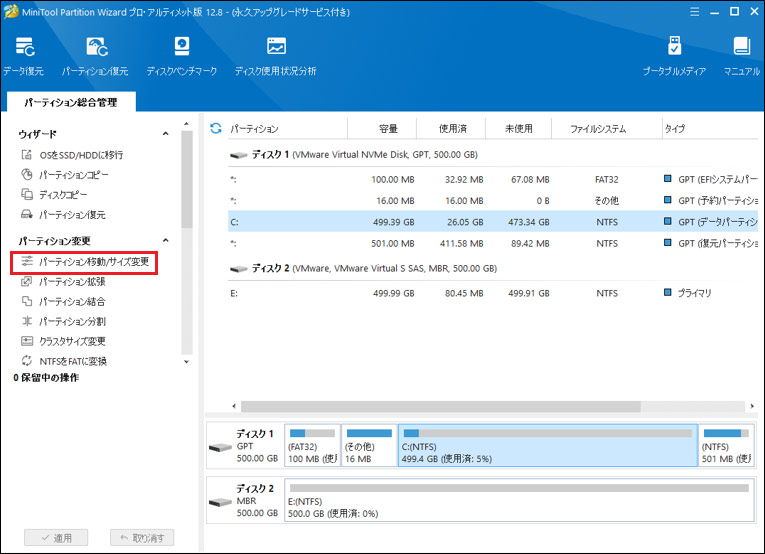
②小なり記号または大なり記号をドラッグするか、パーティションのサイズ、前の未割り当て領域のサイズ、後の未割り当て領域のサイズを入力して、パーティションのサイズと場所を設定します。
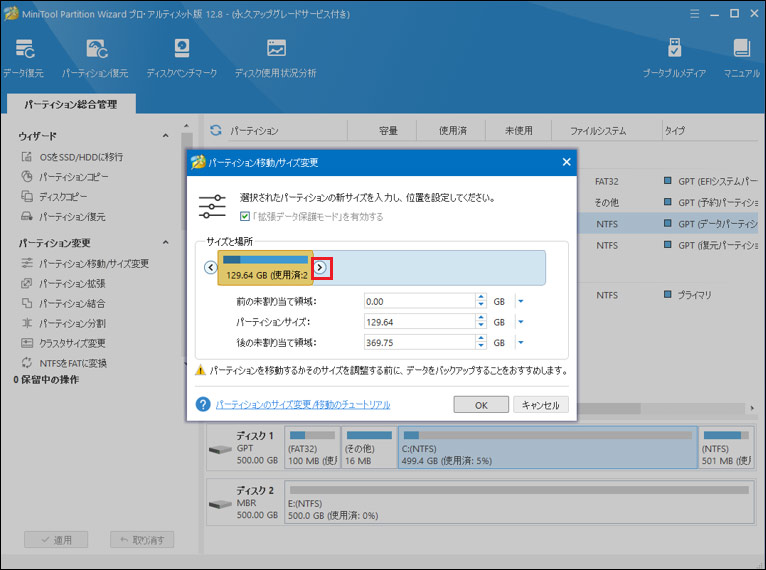
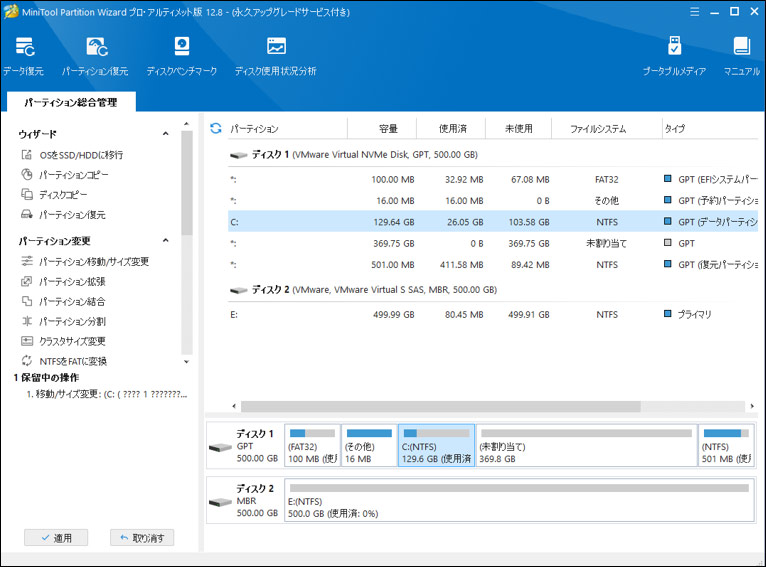
③未割り当て領域をクリックして左側のアクションパネルから「パーティションの作成」を選択します。パーティションラベル、パーティションタイプ、ドライブ文字、ファイルシステムを設定できます。小なり記号または大なり記号をドラッグするか、パーティションのサイズを入力します。
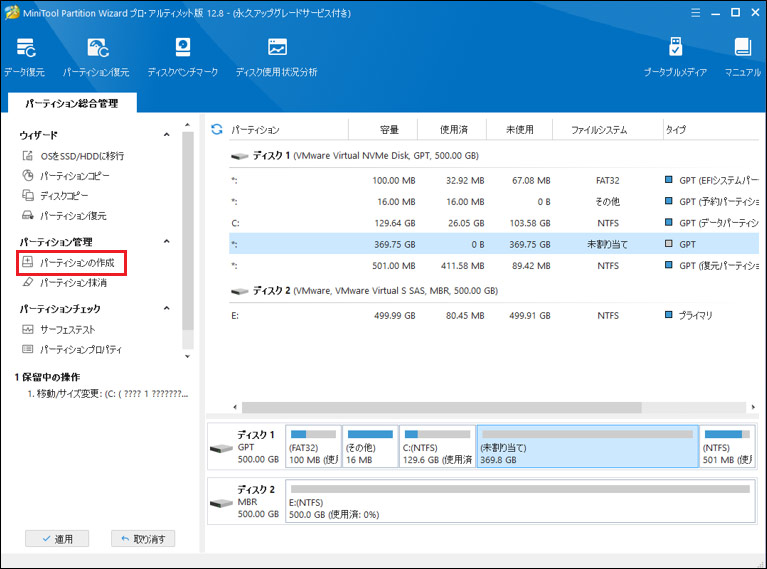
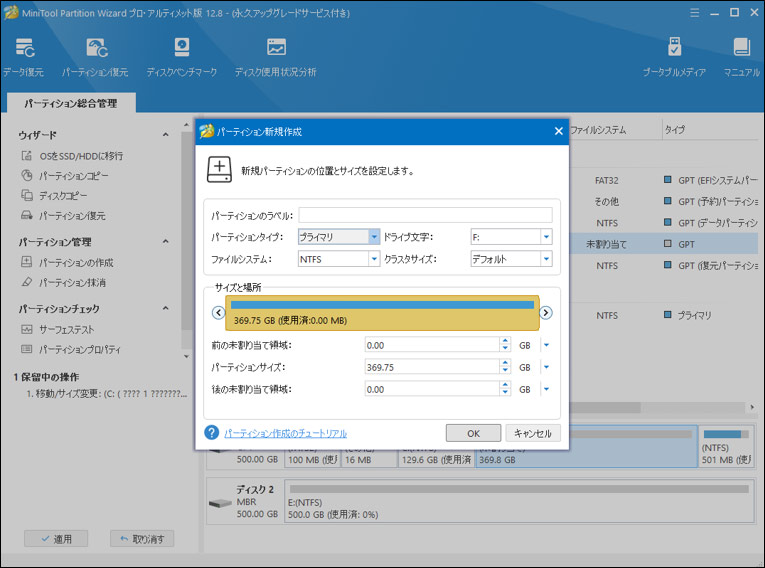
Windows 10 パーティションのサイズ変更
Windows 10 パーティション分割の割合が不合理だったら、空き容量がほとんど使い切れるドライブもあれば、空き容量がいっぱいあるドライブもあります。その場合、各パーティションンサイズを適当に変更しないと、ディスク領域は浪費されます。
また、遠く離れている未割り当て領域を結合する方法、未割り当て領域を隣接していない既存のパーティションに結合する方法が分からない人はたくさんいます。
Yahoo知恵袋に投稿された質問:
Cドライブの容量が足りなくて困っています。 パソコンハードディスク
現在 パソコンのハードディスクは500GBなのですが・・・・
そのうち Cドライブには69.8GB、Dドライブには380GBの割合で設定されています。
しかし、どれだけ頑張っても Cドライブがいっぱいになり、あと5GBしかありません。(マークも赤色で警告になっています。)
かといって Dドライブは380GBのうち309GBも空でまったく使っていません。
Dドライブで余っているのに使わないのはあまりにも無駄・・・ということに気付きました(パソコンや機械に弱いので・・)
そこで このDドライブの分をCドライブに分けることはできるのでしょうか?
ちなみに Vistaを使用しています。
もし、できるのでしたら やり方を教えてください。 機械おんちなので。
よろしくお願いします。
ディスクの管理
ディスクの管理を利用してWindows 10 パーティションのサイズ変更を行う場合、機能の制限により、操作を実行できないことがあります。
例えば、パーティションの容量を増やしようとするところ、ボリュームの拡張ができません。または、新しいパーティションを作成するために、「ボリュームの縮小」で既存のパーティションのサイズを変更しようとするところ、圧縮可能な領域のサイズ0 MBで、ボリュームを縮小することができません。
ディスクの管理でWindows 10 パーティションのサイズを変更できなくても、MiniTool Partition Wizardという専門的なディスク/パーティション管理ソフトウェアの「パーティションの拡張」、「パーティションの移動/サイズ変更」などの機能を使って、柔軟的にパーティションのサイズ変更を完了できます。
MiniTool Partition Wizard Pro Demoクリックしてダウンロード100%クリーン&セーフ
MiniTool Partition Wizard
A.パーティションの拡張
ディスクの管理を利用する場合、拡張したいターゲットパーティションの後ろに隣接する未割り当て領域がないと、拡張できません。しかし、MiniTool Partition Wizardを利用する場合、未割り当て領域または未割り当て領域があるかどうかに関らず、別のパーティションに空き容量がある限り、パーティションの拡張を簡単に行うことができます。
①拡張する必要があるパーティションを選択して左側のアクションパネルから「パーティション拡張」を選びます。
②「以下の空き領域から」のドロップダウンリストを開いて空き容量のあるパーティションを選択します。長方形のボタンを右または左にドラッグしてどのくらいの空き容量を取るか決めます。それに応じて、パーティションのサイズも直感的に変更します。その後、OKをクリックして続行します。
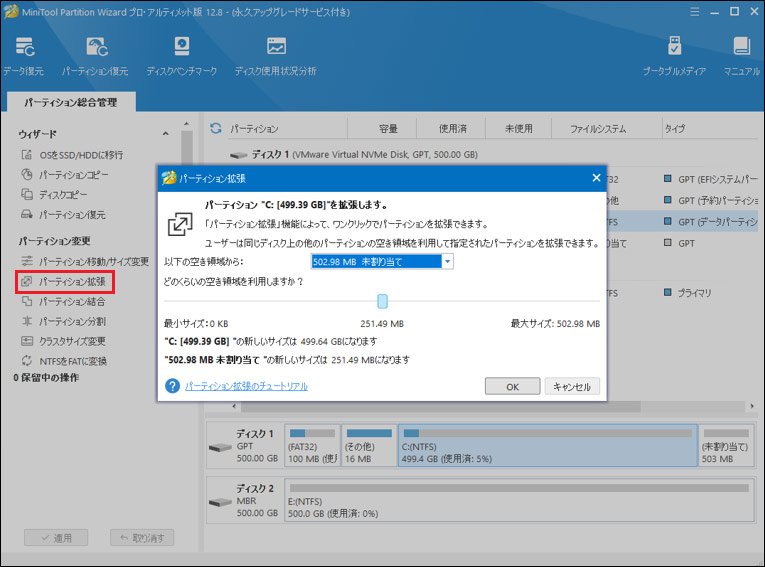
③「適用」ボタンをクリックしてWindows 10 パーティションのサイズ変更を行います。
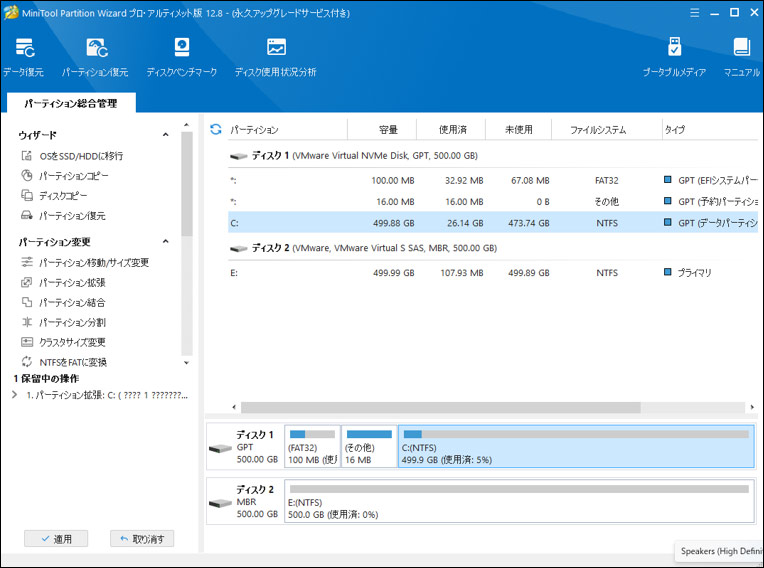
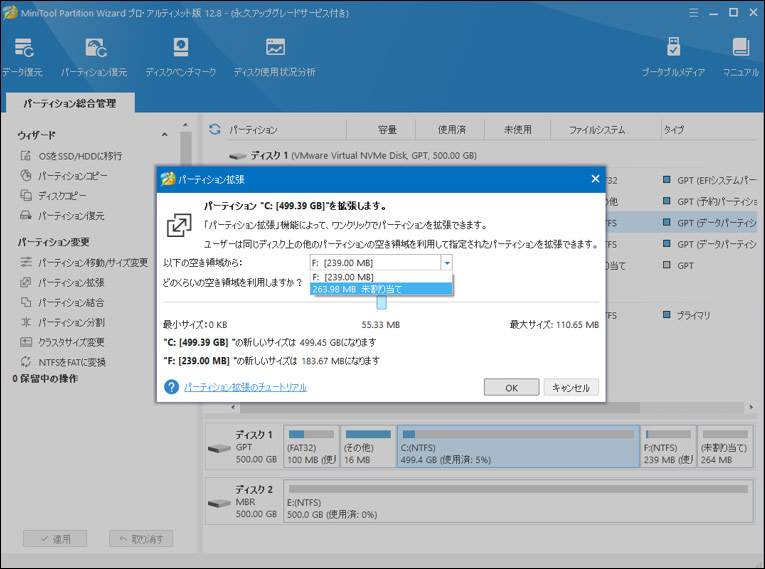
B.パーティションの移動/サイズ変更
ターゲットパーティションの後ろに隣接する未割り当て領域がある場合、「パーティションの移動/サイズ変更」機能で、ターゲットパーティションを拡張できます。「パーティションの移動/サイズ変更」機能で、空き容量のあるパーティションを縮小してディスク領域を解放して、新しいパーティションを作成できます。
パーティションの縮小:
①ターゲットパーティションを選択し、左側のアクションパネルから「パーティションの移動/サイズ変更」を選択します。
②青いハンドルはパーティションを示すのに対して空白領域は未割り当て領域を示します。パーティションを縮小するように、小なり記号を左にドラッグします。または、パーティションのサイズ欄に具体的なサイズを入力します。
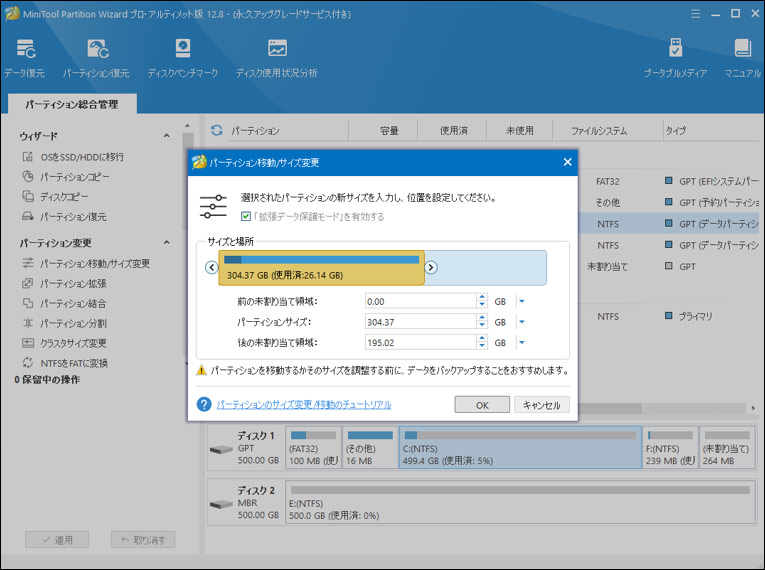
③「適用」をクリックしてパーティションの縮小操作を実行します。
2つに分かれている未割り当て領域の結合:
二つの未割り当て領域の間にパーティションを挟んでいる場合、どのようにして未割り当て領域を結合しますか。下記の操作手順を参照してください。
①未割り当て領域に挟んでいるパーティションをクリックして、左側のアクションパネルから「パーティションの移動/サイズ変更」を選択します。
②パーティションハンドル全体を左端または右端にドラッグします。両方の大なり記号と小なり記号を押したまま移動してパーティションのサイズを変更できます。
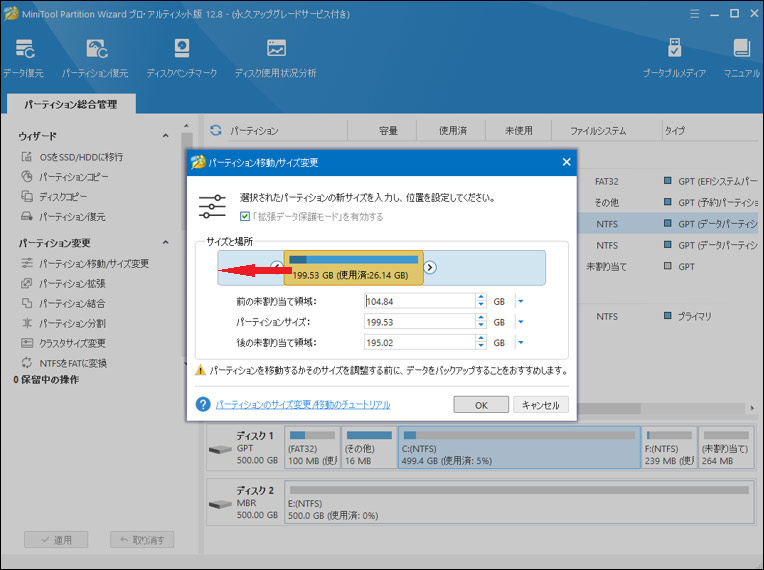
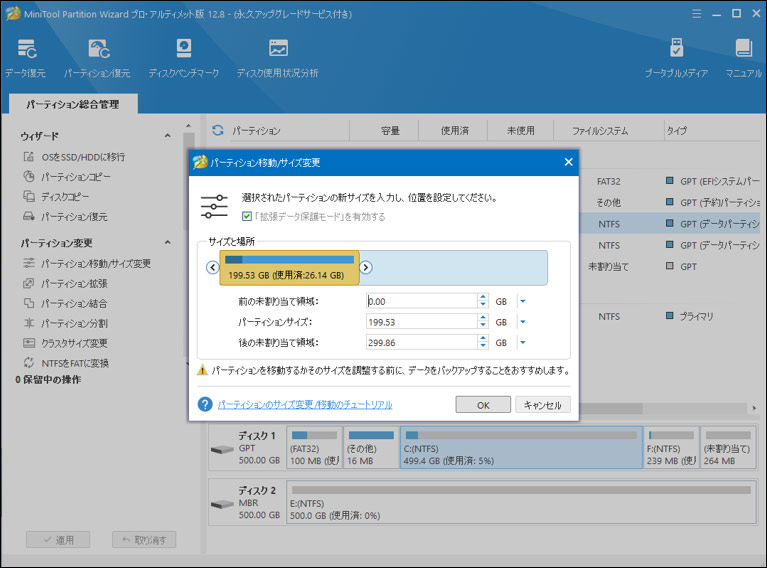
③未割り当て領域の結合効果をプレビューできます。「適用」をクリックして操作を実行します。
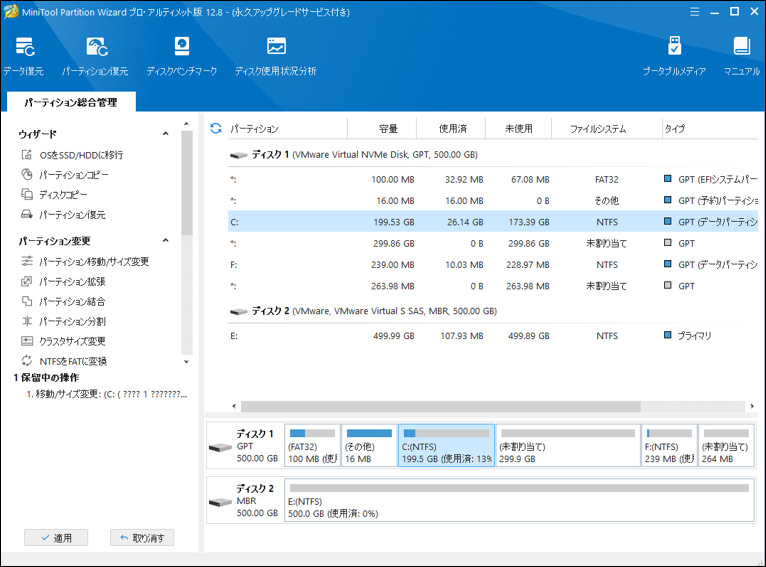
パーティションの結合:
パーティションを拡張したい場合、別のパーティションを拡張したいターゲットパーティションに加えることができます。
ここでは、パーティションFをパーティションCに結合することを例に取ります。結合した後、パーティションFがパーティションCの一部分になり、パーティションCの領域は大きくなります。
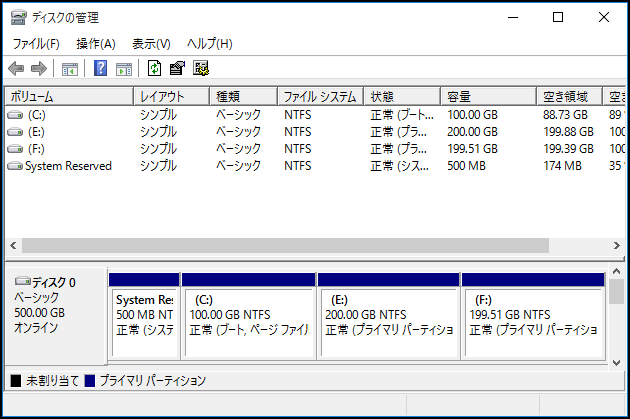
①パーティションCを右クリックして、右クリックメニューから「結合」を選択するか、左側のアクションパネルから「パーティション結合」を選択します。
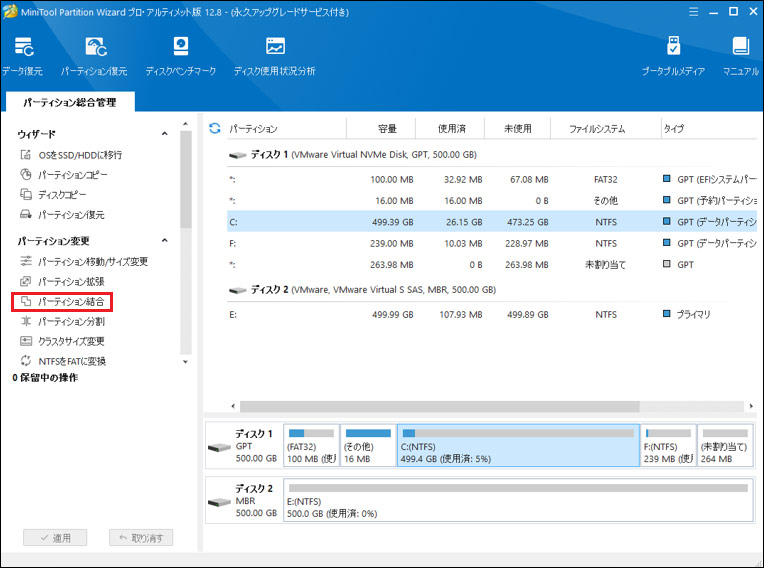
②拡張したいパーティションを確認します。
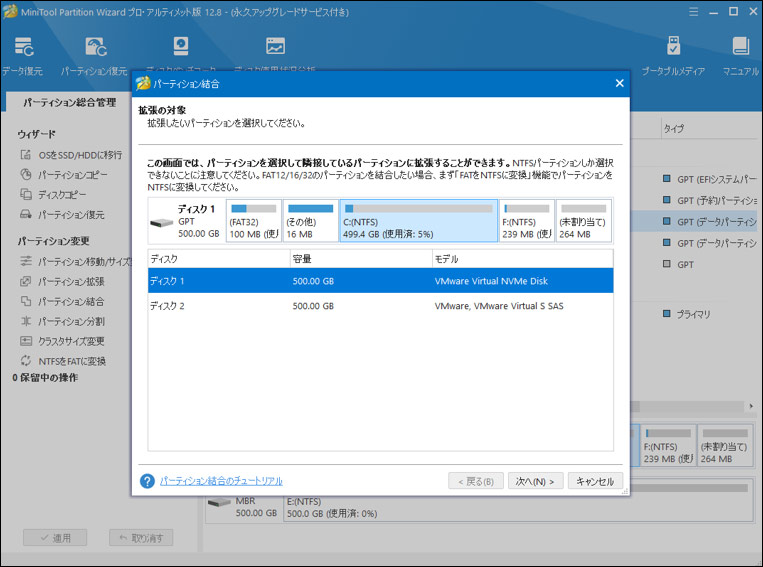
③パーティションCへ加えるパーティションFを選択します。
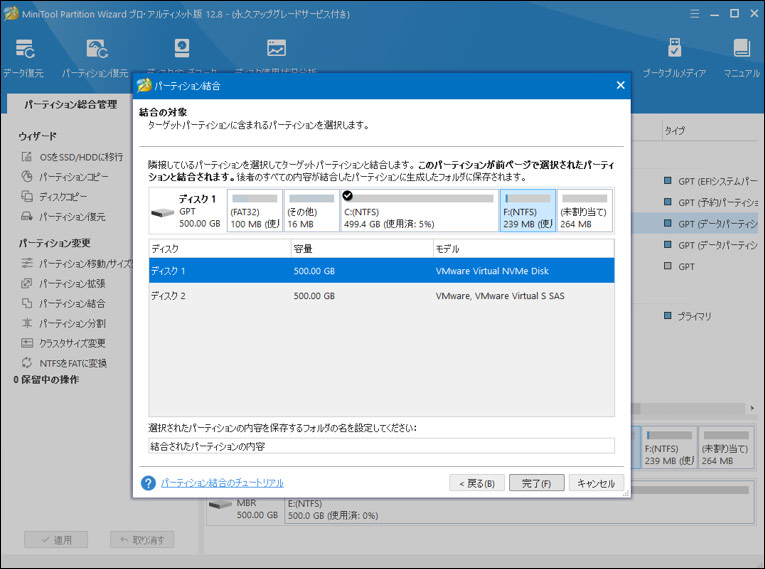
④パーティションの結合効果をプレビューできます。「適用」をクリックして結合操作を実行します。
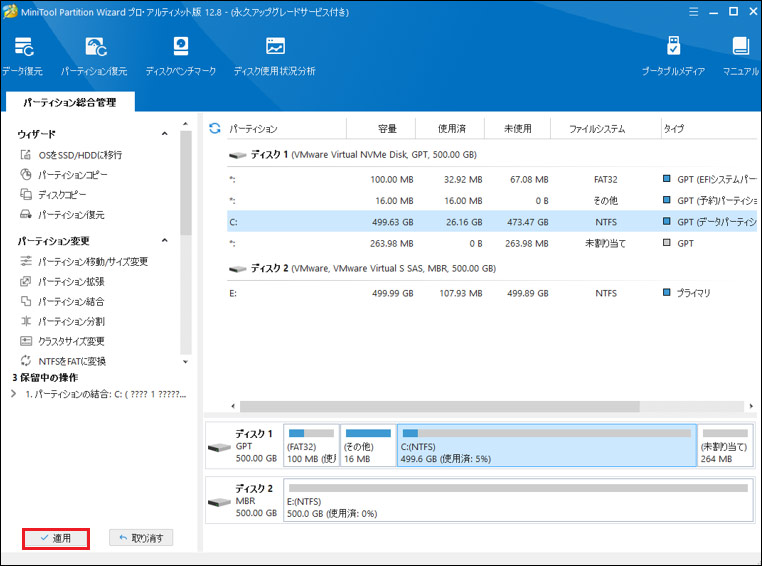
MiniTool Partition Wizard Pro Demoクリックしてダウンロード100%クリーン&セーフ
点击至推特:私はWindows 10 パーティションサイズ変更の詳しい手順を見つけました。パーティション分割の割合が不合理だったら、MiniTool Partition Wizardを利用してパーティションの拡張/縮小/結合/移動/サイズ変更を実行しましょう。
結語
この記事では、Windows 10 パーティション、CドライブのみあるHDD/SSDの分割方法、及びWindows 10 パーティションのサイズ変更について説明しました。MiniTool Partition Wizardの使い方に関して何か不明点がある場合、[email protected] にEメールをお送りください。
Windows10のパーティションについてよくある質問
・スタートメニューを右クリックして、「ディスクの管理」を選択します。
・サイズを変更しようとするパーティションを右クリックして、「ボリュームの拡張」または「ボリュームの縮小」をクリックします。
・縮小/拡張する領域のサイズを入力して、「縮小」または「拡張」をクリックします。
